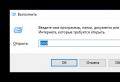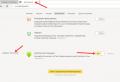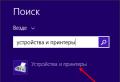Hotkeys ctrl shift. Reassigning Windows hotkeys. Setting line spacing
General purpose hotkeys
Keyboard shortcut Description
Ctrl+Esc
Win Open Start menu
Ctrl + Shift + Esc Open “Task Manager”
Win + E Launch Explorer
Win + R Displays the “Run program” dialog, analogous to “Start” - “Run”
Win + D Minimize all windows or return to their original state (switch)
Win + L Lock workstation
Win + F1 Open Windows Help
Win + Pause Open the System Properties window
Win + F Open file search window
Win + Ctrl + F Open computer search window
Printscreen Take a screenshot of the entire screen
Alt + Printscreen Take a screenshot of the currently active window
Win+Tab
Win + Shift + Tab Switches between taskbar buttons
F6
Tab Move between panels. For example, between the desktop and the Quick Launch panel
Ctrl + A Select all (objects, text)
Ctrl+C
Ctrl + Insert Copy to clipboard (objects, text)
Ctrl+X
Shift + Delete Cut to clipboard (objects, text)
Ctrl+V
Shift + Insert Paste from clipboard (objects, text)
Ctrl + N Create a new document, project, or similar action. In Internet Explorer, this causes a new window to open with a copy of the contents of the current window.
Ctrl + S Save the current document, project, etc.
Ctrl + O Call a file selection dialog to open a document, project, etc.
Ctrl + P Print
Ctrl + Z Undo last action
Shift Lock CD-ROM autorun (hold while the drive reads the newly inserted disc)
Alt + Enter Switches to full screen mode and back (switch; for example, in Windows Media Player or in a command interpreter window).
Keyboard combinations for working with text
Keyboard shortcut Description
Ctrl + A Select all
Ctrl+C
Ctrl + Insert Copy
Ctrl+X
Shift + Delete Cut
Ctrl+V
Shift + Insert Paste
Ctrl + ←
Ctrl + → Move through words in the text. Works not only in text editors. For example, it is very convenient to use in the browser address bar
Shift + ←
Shift + →
Shift +
Shift + ↓ Select text
Ctrl + Shift + ←
Ctrl + Shift + → Select text by words
Home
End
Ctrl + Home
Ctrl + End Move to the beginning or end of a line of text
Ctrl + Home
Ctrl + End Move to the beginning or end of the document
Keyboard shortcuts for working with files
Keyboard shortcut Description
Shift + F10
Menu Displays the context menu of the current object (same as right-clicking).
Alt + Enter Call “Object Properties”
F2 Rename object
Drag with Ctrl Copy an object
Drag with Shift Move an object
Drag with Ctrl + Shift Create an object shortcut
Ctrl clicks Selecting multiple objects in random order
Shift-click Selecting multiple adjacent objects
Enter Same as double-clicking an object
Delete Deleting an object
Shift + Delete Permanently deletes an object without putting it in the trash
Keyboard shortcuts for working in Explorer
Keyboard shortcut Description
F3 or Ctrl + F Show or hide the search bar in Explorer (switch).
←
→
+ (on numeric keypad)
− (on the numeric keypad) Navigation through the Explorer tree, collapse-expand of nested directories.
* (asterisk) on the numeric keypad Displays all folders within the selected folder
F5 Refresh Explorer or Internet Explorer window.
Backspace Move up a level in an Explorer or Internet Explorer window.
F4 Go to the address bar of Explorer or Internet Explorer.
Keyboard shortcuts for working with windows
Keyboard shortcut Description
Alt+Tab
Alt + Shift + Tab Open the window transition menu and navigate through it
Alt+Esc
Alt + Shift + Esc Switch between windows (in the order in which they were launched)
Alt + F6 Switch between several windows of the same program (for example, between open WinWord windows)
Alt + F4 Closes the active window (running application). On the desktop - call the Windows shutdown dialog
Ctrl + F4 Closing the active document in programs that allow multiple documents to be opened simultaneously
Alt
F10 Call window menu
Alt + − (minus) Calls the system menu of a child window (for example, a document window)
Esc Exit window menu or close open dialog
Alt + letter Call a menu command or open a menu column. The corresponding letters in the menu are usually underlined (either initially, or become underlined after pressing Alt). If the menu column is already open, then to call the desired command you must press the key with the letter that is underlined in this command
Alt + Space Call the window system menu
F1 Open application help.
Ctrl+Up
Ctrl + Down Scrolls text vertically or moves up and down paragraphs of text.
Keyboard shortcuts for working with dialog boxes
Keyboard shortcut Description
Ctrl + Tab Move forward through tabs
Ctrl + Shift + Tab Move back through tabs
Tab Move forward through options
Alt + underlined letter Execute the corresponding command or select the corresponding option
Enter Execute a command for the current option or button
Arrow keys Select a button if the active option is part of a radio button group
Shift + Tab Move backward through options
Keyboard shortcuts for working in Internet Explorer
Keyboard shortcut Description
F4 Display the list of the "Address" field
Ctrl + N
F5 Launch another browser instance with the same web address
Ctrl + R Refresh the current web page
Ctrl + B Opens the Organize Favorites dialog box
Ctrl + E Opens the Search panel
Ctrl + F Launch the search utility
Ctrl + I Opens the Favorites panel
Ctrl + L Opens the Open dialog box
Ctrl + O Opens the Open dialog box, similar to CtrL+L
Ctrl + P Opens the Print dialog box
Ctrl + W Close the current window
F11 Switch to full screen mode and back (works in some other applications).
Special abilities
Press the Shift key five times: Turn Sticky Keys on or off
Hold down the Right SHIFT key for eight seconds: Turn input filtering on or off
Hold down the Num Lock key for five seconds: Toggle voiceover on or off
Alt Left + Shift Left + Num Lock: Enable or disable keyboard pointer control
Alt Left + Shift Left + PRINT SCREEN: Toggle High Contrast on or off
The keyboard with which we type text has quite a few keys. And each of them is needed for something. In this lesson we will talk about their purpose and learn how to use them correctly.
Here is a photo of a regular computer keyboard:
Keyboard button meanings
Esc. The full name of this key is Escape (pronounced "Escape") and it means "Exit". Using it we can close some programs. This applies to a greater extent to computer games.
F1-F12. In the same row as Esc there are several buttons whose names begin with the Latin letter F. They are designed to control the computer without the help of a mouse - only with the keyboard. Thanks to them, you can open and close folders and files, change their names, copy and much more.
But knowing the meaning of each of these buttons is completely unnecessary - most people have been using computers for decades and have no idea about any of them.

Immediately below the F1-F12 keys there is a row of buttons with numbers and signs (! " " No.; % : ? *, etc.).
If you simply click on one of them, the drawn number will be printed. But to print a sign, press the Shift button along with it (bottom left or right).

If the character printed is not the one you need, try changing the language (bottom right of the screen) -
By the way, on many keyboards the numbers are also on the right side. The photo shows this part separately.

They are laid out exactly like on a calculator and are more convenient for many people.
But sometimes these numbers don’t work. You press the desired key, but nothing is printed. This means that the numeric portion of the keyboard is turned off. To turn it on, simply press the Num Lock button once.
The most important part of the keyboard is the keys that are used to type text. They are located in the center.

As a rule, each button has two letters - one foreign, the other Russian. To type a letter in the desired language, make sure it is selected correctly (at the bottom of the computer screen).
You can also change the language in another way - by clicking on two buttons at once: Shift And Alt or Shift And Ctrl
Win. The key that opens the Start button. Most often, it is not signed, but simply has a Windows icon on it. Located between the Ctrl and Alt buttons.
Fn. The laptop has this key - as a rule, it is not found on regular keyboards. It is designed to work with special functions - increasing/decreasing brightness, volume and others.
To turn them on, you need to press the Fn key and, while holding it, press the button with the required function. These buttons are usually located at the top - at F1-F10.
Let's say I need to increase the brightness of my laptop screen. To do this, I look for a button on the keyboard with the corresponding picture. For example, I have F6 - there is a sun drawn on it. So, I hold down the Fn key and then press F6. The screen becomes a little brighter. To increase the brightness even more, I press F6 again along with Fn.
How to print a capital letter
To print one large letter (capital), you need to hold down the Shift key and click on the desired letter together.

How to type a period and a comma
If the Russian alphabet is installed, then in order to print point, you need to press the last key in the bottom letter row (on the right). It is located in front of the Shift button.
To print comma, press the same button while holding Shift.

When the English alphabet is selected, to print a dot you need to press the key that is located before the Russian dot. The letter "Y" is usually written on it. And the comma in the English alphabet is where the Russian letter “B” is (before the English dot).
Text decoration buttons
Tab - creates an indent at the beginning of a sentence. In other words, you can use it to make a paragraph (red line).
To do this, click the mouse at the beginning of the text and press the Tab key once. If the red line is adjusted correctly, the text will move slightly to the right.
Used for printing large letters. Located under the Tab key.
Press Caps Lock once and release it. Try typing a word. All letters will be printed in capitals. To cancel this feature, press the Caps Lock key once again and release it. Letters, as before, will be printed small.
(space) - makes spaces between words. The longest button on the keyboard is located under the letter keys.

According to the design rules, there should be only one space between words (not three or even two). It is not correct to align or shift text using this key. Also, a space is placed only after a punctuation mark - there should be no space before a space sign (with the exception of a dash).
Delete button. It erases those letters that are printed in front of the flashing stick (cursor). It is located on the right side, immediately after the numbers/signs. Often there is no inscription on it at all, but simply an arrow drawn to the left.

The Backspace button is also used to raise text higher.
Enter - is intended to go to the next line.

Thanks to her, you can omit the text below. Enter is located under the delete text button.
Additional keys
These are keys such as Insert, Home, Page Up and Page Down, arrow buttons and others. They are located between the alphabetic and numeric keyboards. Used to work with text without using the mouse.

You can use the arrows to move the blinking cursor (flashing stick) across the text.
Delete is used to delete. True, unlike the Backspace key, it deletes letters not before, but after the blinking cursor.
The Home button moves the blinking cursor to the beginning of the line, and the End button moves it to the end.
Page Up moves the blinking cursor to the beginning of the page, and Page Down (Pg Dn) moves the blinking cursor to the end of the page.
The Insert button is needed to print text over existing text. If you click on it, new text will be printed, erasing the old one. To cancel this, you need to press the Insert key again.
The Scroll Lock key is almost always completely useless - it simply doesn't work. And in theory it should serve to scroll text up and down - just like the wheel on a computer mouse does.
Pause/Break almost never works either. In general, it is designed to suspend an ongoing computer process.
All of these buttons are optional and are rarely or never used by people.
But the button can be very useful.
She takes a photo of the screen. Then this picture can be inserted into Word or Paint. In computer language, such a photograph of the screen is called a screenshot.
Keyboard buttons to remember
 — if you press this button and, without releasing it, press another key with a letter, the letter will be printed in capital. In the same way, you can print a symbol instead of a number: No! () * ? « + etc.
— if you press this button and, without releasing it, press another key with a letter, the letter will be printed in capital. In the same way, you can print a symbol instead of a number: No! () * ? « + etc.
— after pressing this button once, all letters will be printed in capital letters. You don't need to hold it for this. To return to printing in small letters, press Caps Lock again.
— indents (red line).
![]() - space. Using this button you can add space between words.
- space. Using this button you can add space between words.
 - drops to a line below. To do this, you need to place a flashing stick (blinking cursor) at the beginning of the part of the text that you want to move down, and press the Enter button.
- drops to a line below. To do this, you need to place a flashing stick (blinking cursor) at the beginning of the part of the text that you want to move down, and press the Enter button.
 — deletes the character before the blinking cursor. In other words, it erases text. This button also moves the text up a line. To do this, you need to place a flashing stick (blinking cursor) at the beginning of the part of the text that you want to move to the top, and press Backspace.
— deletes the character before the blinking cursor. In other words, it erases text. This button also moves the text up a line. To do this, you need to place a flashing stick (blinking cursor) at the beginning of the part of the text that you want to move to the top, and press Backspace.
All other keyboard buttons, except letters, numbers and symbols, are used extremely rarely or not at all.
To improve your computer efficiency, you just need to know the most useful keyboard shortcuts Windows. You can find huge lists of “hot” keys on the Internet, but it’s hard to remember everything, and it’s not necessary.
In this IT lesson I will share with you those useful keyboard shortcuts that I use most often.
What are hotkeys?
First, let’s figure out what “hot key combinations” we are talking about.
Hotkeys or keyboard shortcut(aka shortcut keys) are combinations of simultaneously pressed buttons on the keyboard that allow you to quickly perform an action.
That is, by holding down two or three buttons on the keyboard, you replace several actions with the mouse, thereby significantly speeding up your work on the computer.
Where can I use keyboard shortcuts?
On different operating systems(Windows, Linux, Mac OS) different keyboard shortcuts are used, but some of them are identical.
In most programs hotkeys are also used. Some of them are standard for certain operations (creating a new document, printing), and some are unique for each individual program.
If you constantly use any program, be sure to familiarize yourself with its hot keys, this will help speed up your work several times!
Useful Windows Keyboard Shortcuts
And now the most useful Windows key combinations that I recommend remembering. All of these shortcuts use "modifier keys" ( Ctrl, Alt, Shift and key Windows):
Every computer user should know this!
All PC users should know these Windows key combinations; they work both with folders and files, and with text.
“Copy”, “Cut”, “Paste” keys:
- Ctrl+C– copy to clipboard (the file, folder or text will remain in the current location).
- Ctrl+X– cut to clipboard (the file, folder or text will be deleted from its current location).
- Ctrl+V– paste from the clipboard (copied or cut files, folders or text will appear in the current location).

“Select All” and “Undo”:
To select all the contents of the current folder or all the contents of an open document:
- Ctrl+A- select all.
I hope you already know about these hotkeys, but it wouldn’t hurt to repeat them.
But not everyone knows these combinations:
- Ctrl+Z– cancel the previous action (including copying/moving files).
- Ctrl+Y– repeat the undone action (i.e. the opposite of the previous key combination).
Working with documents opened in the program
Hotkeys that will save you both time and nerves. Why drag the mouse to the menu “ File", after clicking, look for the item " Create" or " new document"(in most programs the location and names of the items are different), when you can hold down two keys:
- Ctrl + N– creating a new document in the program.
When you type text in Word, you need to save the document often so as not to lose it in case of various failures. But sometimes you are too lazy to pick up the mouse again, look for an icon on the taskbar, or an item in the menu; there is a simple replacement:
- Ctrl+S– save the open document.

These key combinations work in office programs, browsers, and graphic editors; both in Windows and Linux.
Hotkeys for working with program windows
When you have many programs open, and each program also contains more than one document, it’s not difficult to get confused. But these hotkeys will help you quickly switch between programs.
- Alt+Tab— switching between windows of running programs. Hold Alt and keep pressing Tab to move to other programs (see ).
- Alt + Shift + Tab— scrolling through open programs in reverse order (the same Alt+Tab, but backwards) with a large list of open programs can be very convenient.
- Ctrl+Tab– switching between bookmarks of an open window, switching between documents open in the program (for example, you can quickly switch between two open files in Word).
- Win+1, Win+2…Win+0– switch between open programs by number on the taskbar. Launching programs pinned to the taskbar (we have already discussed in more detail).
These keyboard shortcuts will help you quickly close unnecessary documents.
- Alt+F4– closes the active program.
- Ctrl+F4– closing one document or tab in the program (the program itself continues to work).
Have a lot of programs open, but need to quickly see your desktop? Please:
- Win+D– minimize all windows and show the desktop (pressing again returns all windows to their place!).
Let's start with the keys that do not need a combination, pressing which individually performs some operation.

- F1– in most programs it calls help system(“Help” or “Help”)
- Backspace – go back in the Explorer window and in browsers (the previous open folder or the previous page of the site).
- Tab– each time you press activates another element program window for keyboard control (open a new browser window and press the Tab key several times, watching where the blinking cursor or highlight moves). In text editors, pressing TAB indents text at a standard distance - very convenient, but more on that in one of the future IT lessons.
- Esc – closes dialog boxes, various menus and some programs. Also, undoes completed actions(if you get lost in open program windows and are afraid to accidentally change settings, then press ESC until you return to the main window).
- Win– opens and closes menu "".
I have already mentioned some of the listed combinations in previous IT lessons, so as not to overwhelm you today with a huge list of new combinations.
Keyboard shortcuts book
Want to learn more hotkeys? Then leave a useful comment and receive a book as a gift"Magic Keyboard Shortcuts"! You can read more about the book.

Guys, we put our soul into the site. Thank you for that
that you are discovering this beauty. Thanks for the inspiration and goosebumps.
Join us on Facebook And In contact with
To make working on a computer easier and faster, hot keys were invented long ago. And if you don’t yet know all the useful combinations, then here is an excellent cheat sheet that the editors also enjoy using website.
Windows operating system
- Ctrl+C- copy. To see the contents of the clipboard in MS Office, press Ctrl+C twice.
- Ctrl+N- create a new document.
- Ctrl+O- open.
- Ctrl+S- save.
- Ctrl+V- insert.
- Ctrl+W- close a window.
- Ctrl+X- cut out.
- Ctrl+Y- repeat the canceled action.
- Ctrl+Z- undo the last change.
- Ctrl+Home- move to the beginning of the document.
- Ctrl+End- move to the end.
- Windows+E- launch Windows Explorer.
- Windows+D- minimize all windows by going to the desktop, or restore windows.
- Windows+U- turns off the computer.
- Alt+Tab- allows you to switch between open windows. Hold Alt, press Tab several times, select the desired window image and release the keys. You can also use the Windows+Tab shortcut. In this case, several presses of Tab will also allow you to select the desired window, after which you must press Enter.
- Alt+Tab+Shift And Windows+Tab+Shift scroll windows in the opposite direction. Alt - call the system menu of the open window. You can work in it using arrows or Alt+letter. After pressing Alt, underlined or highlighted letters appear, clicking which opens the corresponding menu section.
- Shift+F10- open the context menu of the current object and select a section using the Up/Down arrows. This combination replaces right-clicking. In addition, in the Windows operating system it is possible to set individual key combinations for quickly launching programs. On the desktop, right-click on the shortcut of the desired program and select the “Properties” section. In the dialog box, find the “Shortcut” tab. In the "Shortcut" field, enter the desired key. Ctrl+Alt will appear automatically in front of the selected key. Then click Ok. To call the desired program you will need to use Ctrl+Alt+the specified key.
- Ctrl+Shift+Esc- call the task manager.
MS Word
- Ctrl+Space- remove formatting from the selected area. Changes the formatting of the text you enter next.
- Ctrl+0- change the spacing between paragraphs.
- Ctrl+1- sets single spacing between lines.
- Ctrl+2- sets double spacing between lines.
- Ctrl+5- sets one and a half spacing between lines.
- Alt+Shift+D- displays the current date.
- Alt+Shift+T- displays the current time.
MS Excel
- F2- opens the cell and allows editing.
- Ctrl+space- select a column.
- Ctrl+Enter- fill the selected cells with the same data.
- Shift+Space- select a row.
- Ctrl+Home- move to the beginning of the document, cell A1 becomes active.
- Ctrl+Page Up- go to the next sheet of the book.
- Ctrl+Page Down- go to the previous page of the book.
- Ctrl+1- open the cell format window.
- Ctrl+Shift+4 (Ctrl+$)- apply a currency format with two decimal places.
- Ctrl+Shift+5 (Ctrl+%)- apply percentage format.
- Ctrl+: (Ctrl+colon)- display the current time.
- Ctrl+; (Ctrl+semicolon)- display the current date.
- Ctrl+" (Ctrl+double quote)- copy the top cell to the current one.
Google Chrome
- F6, Ctrl+L or A lt+D - moves to an area accessible for keyboard input and selects its contents, for example, in the address bar.
- F11- opens the current page in full screen mode; to exit this mode you need to press F11 again.
- Alt+Home- opens the home page in the current tab.
- Backspace or Alt+left arrow- return to the previous page in history.
- Shift+Backspace or Alt+right arrow- move to the next page in the story.
- Ctrl+Shift+Delete- brings up the “Clear History” dialog box.
- Ctrl+Enter- adds www. before what is entered in the address bar and .com after (that is, what you typed google becomes www.google.com).
- Ctrl+Shift+N- opens a new window in incognito mode.
- Ctrl+Tab or Ctrl+Page Down- go to the next tab.
- Ctrl+Shift+Tab or Ctrl+Page Up- go to the previous tab.
- Ctrl+Shift+T- reopens the last closed tab.
- Ctrl+Shift+J- opens the developer tool, where you can view the source code of the page.
- Shift+Alt+T- switch to browser tools; arrows - move between tools, Enter - select a tool.
- Shift+Esc- opens “Task Manager”.
- Ctrl++ (plus)
- Ctrl+- (minus)
- Ctrl+0- returns the standard (100%) page scale.
- Ctrl+1-Ctrl+8- go to the tab with the corresponding serial number.
- Ctrl+9- go to the last tab; search in the default search engine.
- Ctrl+D
- Ctrl+F or Ctrl+G
- Ctrl+H- opens a page of history.
- Ctrl+J- opens the downloads page.
- Ctrl+K or Ctrl+E- moves to the address bar.
- Ctrl+N- opens a new window.
- Ctrl+O- calls the file open window.
- Ctrl+P- starts printing the current page.
- Ctrl+R or F5- refreshes the current page.
- Ctrl+S- saves the current page.
- Ctrl+T- opens a new tab.
- Ctrl+U- opens a page with its source code. It is worth noting that typing in the address bar "view-source:page address" also opens the source code of the page.
- Ctrl+W or Ctrl+F4- closes a pop-up window or current tab. In addition, when following links in Google Chrome, you can forget about the right mouse button using the following great combinations: Ctrl+clicking on a link (or clicking on a link with the middle mouse button or scroll wheel) - opens the link in a new tab, while leaving the old one current; Ctrl+Shift+clicking on a link (or Shift+clicking on a link with the middle mouse button or scroll wheel) - opens the link in a new tab and switches to it; Shift+click on a link - opens the link in a new window.
Mozilla Firefox
- F5- refreshes the page.
- Space- scrolls the page down.
- Shift+Space-scrolls the page up.
- Alt-Home- opens the home page.
- Ctrl+Shift+T- reopens the last closed tab; / - opens a search window as you enter text.
- Ctrl++ (plus)- zooms in on the page.
- Ctrl± (minus)- reduces the page scale.
- Ctrl+D- saves the current page as a bookmark.
- Ctrl+F- calls up a text search window.
- Ctrl+K- go to the search bar.
- Ctrl+L- Go to the address bar.
- Ctrl+T- opens a new tab.
- Ctrl-W- closes the tab; as an addition - use bookmarks with keywords. In order to remember a site you like or frequently visit, create a bookmark. After saving it, right-click on this bookmark and open its properties. Specify the “short name” (aka keyword), save. As a result, you can directly enter this word in the address bar, which will open the desired page.
- Tab+Enter- sends a letter; / - moves to the search window.
- A- write a response to everyone.
- C- create a new letter.
- F- forward the letter.
- K- opens the previous email chain or moves the cursor to the previous contact.
- J- opens the next email chain or moves the cursor to the next contact.
- M- hides a chain of letters, subsequent correspondence does not go into the inbox.
- N- opens the next letter in the chain of letters.
- P- opens the previous letter in the chain.
- R- write a response to the letter.
- X- selects a chain of letters, after which you can delete it, hide it, or apply another action from the drop-down list.
- G+C- opens the contact list.
- G+I- opens the inbox folder.
- G+S- goes to the list of marked messages.
- Y+O- saves the current email chain and opens the next email; #+O (or ]) - deletes a chain of letters and opens the next letter.
- Ctrl+S- saves the letter as a draft.
Mac Operating System
- Option+Cmd+D- displays or hides the panel.
- Dock Cmd+Option+H- hides all programs except the one you are working in.
- Cmd+W- closes the active open window.
- Option+Cmd+W- closes all windows.
- Option+Cmd+Right Arrow- Expands a directory and/or subdirectory in a list in the Finder.
- Cmd+[- goes to the previous folder.
- Cmd+]- moves to the next folder.
- Cmd+Shift+3- copies the screen to the clipboard.
- Cmd+Shift+4- copies only part of the screen to the clipboard.
- Shift+Option+Cmd+Q- instant exit.
- Shift+Cmd+Q- comes out in 2 minutes.
- Shift+Cmd+Delete- clears the trash can.
- Cmd+T- opens a new window in Safari.
- Cmd+K- opens a connection to the server.
- Shift+Cmd+?- calls up the help window.
- WITH- loads DVD, CD, USB drive.
- Cmd+Option+I- opening the “Inspector” window.
- Cmd+Option+Esc- selects a program to forcefully terminate.
- Cmd+Option+Power button- puts the computer into sleep mode.
- Cmd+Сtrl+power button- forced reboot of the computer.
- Cmd+Option+Ctrl+power button- closing all programs and turning off the computer.
Probably, every user on his way to the heights of computer mastery asks the questions: How can I speed up the system? How to make work more comfortable? And here numerous “registry tweaks”, tweaks, boosters and optimizers come into play. Some users, caught up in this process, even gain the very valuable experience of reinstalling a system that has been optimized to death.
But now let's leave such entertainment for a while and try to look at the problem from the other side. Completely different. For example, two people have cars (no, not Pentiums or Athlones, but the cars they drive). These two people get behind the wheel and race. And it turns out that one of them drives faster. You can, of course, say that his car is more powerful. But let's put them behind the same cars. Somebody will go faster anyway. Because he CAN drive fast. It’s the same with those machines that are computers. Someone barely presses the buttons, performing one useful action in five minutes. And for some, their fingers simply flutter over the keyboard, windows on the screen change at such a speed that less experienced users do not even have time to understand what is happening.
So, we conclude: in order to increase the productivity of your communication with a computer, you need to master the means of this very communication. What means do we have? Mouse and keyboard. There are not so many buttons on the mouse, and their purpose is immediately clear. But the keyboard... A bunch of keys, usually 105 or 106, and if everything is clear with letters and numbers, then with the rest of the keys it’s not so simple. But there are also key combinations! Even an advanced user may not know some of the secrets here.
Let's say right away that any self-respecting computer scientist should master the ten-finger touch typing method. Why so categorical? Simple arithmetic: how many times a day do you have to press keys on your keyboard? We can assume that quite a lot, even if you do not type several sheets of text, but limit yourself to typing Internet addresses in your favorite browser or entering a network password. Count how much time you spend looking down at the keyboard, finding the right key, placing your finger on it and pressing it. Now imagine how much shorter this procedure will be if you don’t have to look at the keyboard and search for the right key. To train a blind ten-finger finger, it takes a week or two of daily lessons for several hours. And for the rest of your life, you will gain the ability to work with a keyboard much faster and, undoubtedly, more comfortably than before. Draw your own conclusions.
Now let's figure out WHAT you need to press, or, simply put, what key combinations there are and what you can do with them. Windows Help says: "When using Windows, use keyboard shortcuts instead of the mouse. Using keyboard shortcuts, you can open, close, and navigate the Start menu, the desktop, various menus and dialog boxes, and web pages. Using shortcuts keys will make it easier to interact with the computer." And this is undoubtedly the truth.
Now let's finally get down to business and start studying these very combinations. The first table shows the most commonly used ones. If you still don't use them, get them on board immediately.
Note for complete novice users: the "+" sign between the key designations means that these keys should be pressed together, and in the order in which they are indicated. So, for example, if you see the message “press CTRL+C,” this means that you need to first press the CTRL key, and then, without releasing it, press the C key and then release them in the reverse order. If you press the C key first, and then CTRL, something completely different from what you intended will happen...
Key combinations. Table 1
| Combination | Action |
|---|---|
| CTRL+C, CTRL+INS | Copy |
| CTRL+V, SHIFT+INS | Insert |
| CTRL+X | Cutting |
| SHIFT+DEL | When working with text - cutting, when working with files - deleting without placing in the trash |
| CTRL+Z | Undo last action |
| Hold down CTRL while dragging an element | Copying a dragged element |
| Hold down CTRL+SHIFT while dragging an element | Create a shortcut for a dragged element |
| F2 | Rename a selected object |
| CTRL + RIGHT ARROW | Move the cursor to the beginning of the next word |
| CTRL + LEFT ARROW | Move the cursor to the beginning of the previous word |
| CTRL + DOWN ARROW | Move the cursor to the beginning of the next paragraph |
| CTRL + UP ARROW | Move the cursor to the beginning of the previous paragraph |
| CTRL + SHIFT with any arrow | Selecting a paragraph |
| SHIFT with any arrow | Select multiple items in a window or desktop, or select text in a document |
| CTRL+A | Select all |
| F3 | Open search window |
| ALT+ENTER, ALT+double click | Launching the properties window for the selected object |
| ALT+F4 | Close active window |
| ALT + SPACEBAR | Open the system menu of the active window |
| ALT+minus | Open the system menu of a child window in a program that allows simultaneous work with several windows |
| CTRL+F4 | Close the active document in a program that allows simultaneous work with several documents |
| ALT+TAB | Go to next window |
| ALT+SHIFT+TAB | Go to the next window in the opposite direction |
| ALT+F6 | Moving to the next document in a program that allows simultaneous work with several documents |
| ALT+ESC | Switch between items in the order they were opened |
| F6 | Switch between screen elements in a window or desktop |
| F4 | Display the address bar list in My Computer or Windows Explorer |
| SHIFT+F10 | Open the context menu for the selected element |
| CTRL+ESC | Opening the Start menu |
| ALT + underlined letter in menu title | Display the corresponding menu |
| Underlined letter in open menu command name | Execute the appropriate command |
| F10 | Activating the menu bar of the current program |
| F5 | Refresh the active window |
| BACKSPACE | View a folder one level up in My Computer or Windows Explorer. When working with text, delete the character to the left of the cursor." |
| DELETE | When working with files, delete the file to the trash. When working with text, delete the character to the right of the cursor |
| ESC | Cancel current action |
| SHIFT when inserting a CD into the drive | Refusal of automatic start |
Now let's see what you can do with the keyboard in dialog boxes.
Key combinations. table 2
For those who prefer to work with Windows Explorer, the following table will be useful, which shows ways to work with the directory tree.
Key combinations. Table 3
| Combination | Action |
|---|---|
| Up and down arrows | Navigating the Explorer Tree |
| END and HOME | Move to the bottom and top position of the tree respectively |
| "*" (asterisk) on the numeric keypad. Num Lock enabled | Display all folders subfolders of the selected directory |
| Plus sign on the numeric keypad. Num Lock enabled | Expands the selected branch |
| Minus sign on the numeric keypad. Num Lock enabled | Collapses the selected branch |
| Left arrow | Collapses the selected branch, or branches to the parent branch |
| Right Arrow | Expands the selected branch, or navigates to the first subfolder |
Among other things, your keyboard most likely has special keys that open up additional options. These are the Windows key, the context menu key, and the Turbo or Fn key. The Turbo key (aka Fn) in combination with the F11 key locks the keyboard. And, accordingly, it unlocks by pressing the same combination again. The purpose of the context menu button is clear from its name. As an alternative, you can use the combination SHIFT+F10. For those who have not yet understood: using this button, they call up the context menu, that is, the menu that is usually called up by right-clicking on an object.
Now let's look at the Windows key.
Key combinations. Table 4
| Combination | Action |
|---|---|
| Win | Opens the "Start" menu |
| Win+D | Minimizes windows, press again - maximizes them |
| Win+M | Minimizes windows, except dialog ones |
| Win+SHIFT+M | Maximizes windows |
| Win+E | Launching Explorer |
| Win+R | Launching the Run dialog box |
| Win+F | Search |
| Win+CTRL+F | Search for a computer |
| Win+F1 | Launch Windows Help |
| Win+U | Opening Utility Manager |
| Win+BREAK | Opening the system properties window |
| Win+L | For Windows XP - blocking the computer, or, if the computer is not included in the domain, switching users |
| Win+TAB | Switch between buttons on the taskbar. By clicking on any button, you can expand the selected window by pressing Enter. |
Now let's talk about quickly launching programs. Firstly, you can use the Run window, which, as you already know, is opened by pressing the Win+R key combination. Below is a small list of the most commonly used commands entered into the Run window.
Key combinations. Table 5
| Team | What's running |
|---|---|
| cmd, command | Command line |
| notepad | Notebook |
| wordpad | Text editor WordPad |
| calc | Calculator |
| mspaint | Graphic editor Paint |
| regedit | Registry Editor |
| winmine | "Mine Mines" game |
| control | Control Panel |
| x: | Explorer window with table of contents of disk directories (x - drive letter) |
| excel | Excel Spreadsheets |
| winword | Word processor |
If you are too lazy to type commands, you can do the following. Create a shortcut for a program or document that you plan to run frequently. Open the shortcut properties and in the "Shortcut" line, specify the key combination that will launch this shortcut.
Since you use the Windows operating system, then most likely you also have Microsoft Office installed. And, probably, you sometimes (and maybe often) have to create text documents using Word. But the text must not only be created, it must also be formatted. And to do this, you have to look up from the keyboard and use your mouse to poke at buttons and menus: alignment, underlining, font size... And if you type quickly (haven’t you forgotten that you absolutely need to master the touch typing method?), then get distracted by You don’t want a mouse at all, because it wastes quite a lot of time. So, to optimize yourself yourself, it would not hurt you to learn how to use the keyboard to format text.
By default, the most frequently used commands have keyboard shortcuts already configured. If you want to see which combination is used for which command, or even reconfigure it to your own combinations, go here: Tools - Settings - Commands tab - Keyboard button.
Well, below are some default combinations. Learn and use.
Character Formatting
Key combinations. Table 6
| Combination | Action |
|---|---|
| CTRL+SHIFT+F | Font selection |
| CTRL+SHIFT+P | Selecting font size |
| CTRL+D | Window for changing font format |
| SHIFT+F3 | Changing the case of letters |
| CTRL+SHIFT+A | Convert all letters to uppercase and back |
| CTRL+B | Adding bold style |
| CTRL+U | Underline text |
| CTRL+SHIFT+W | Underline words but not spaces |
| CTRL+SHIFT+D | Double underline text |
| CTRL+SHIFT+H | Convert to hidden text |
| CTRL+I | Adding italics |
| CTRL+SHIFT+K | Convert all letters to small caps |
| CTRL+"=" (equal sign) | Convert to subscript |
| CTRL+ALT+SHIFT+X | Convert to superscript |
| CTRL+SPACEBAR | Removing additional formatting from selected characters |
| CTRL+SHIFT+Q | Designing selected characters in Symbol font |
| CTRL+SHIFT+8 | Displaying non-printing characters |
| SHIFT+F1 (then click the text of interest) | Displaying character formatting information |
| CTRL+SHIFT+C | Copy formatting |
| CTRL+SHIFT+V | Paste formatting |
Formatting Paragraphs
Key combinations. Table 7
| Combination | Action |
|---|---|
| CTRL+0 (zero) | Increase or decrease the space before the current paragraph by one line |
| CTRL+E | Centering a paragraph |
| CTRL+J | Justify a paragraph |
| CTRL+L | Align a paragraph left |
| CTRL+R | Align a paragraph to the right |
| CTRL+M | Adding left padding |
| CTRL+SHIFT+M | Removing left indentation |
| CTRL+T | Creating a lip |
| CTRL+SHIFT+T | Reducing the protrusion |
| CTRL+Q | Remove additional formatting from selected paragraphs |
| CTRL+SHIFT+S | Applying a style |
| CTRL+SHIFT+N | Applying a style |
| CTRL+SHIFT+L | Applying a style |
Editing and moving text and pictures
Key combinations. Table 8
| Combination | Action |
|---|---|
| BACKSPACE | Deleting one character to the left of the cursor |
| CTRL+BACKSPACE | Delete one word to the left of the cursor |
| DEL | Deleting one character to the right of the cursor |
| CTRL+DEL | Delete one word to the right of the cursor |
| CTRL+X, SHIFT+DEL | Deleting a selection to the clipboard |
| CTRL+Z | Cancel action |
| CTRL+Y | Repeat action |
| F2, then move the cursor and press ENTER | |
| SHIFT+DOWN ARROW | One line down |
| SHIFT+UP ARROW | One line up |
| CTRL+SHIFT+DOWN ARROW | Until the end of the paragraph |
| CTRL+SHIFT+UP ARROW | Before the beginning of the paragraph |
| SHIFT+PAGE DOWN | One screen down |
| SHIFT+PAGE UP | Up one screen |
| ALT+CTRL+PAGE DOWN | Until the end of the document |
| CTRL+SHIFT+HOME | Before the document begins |
| CTRL+A | Select entire document |
| CTRL+SHIFT+F8, then - cursor movement keys (to exit the mode - ESC key) | Select a vertical block of text |
| F8, then - cursor movement keys (to exit the mode - ESC key) | Select a specific fragment of a document |
Work with documents
Key combinations. Table 10