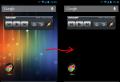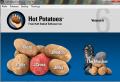How to see the chat during a stream. Installation and configuration of Restream Chat for twitch, YouTube and periscope. Restream Chat - installation method
Since the previous method described here no longer works, we’ll use the new one and connect our chat using the free TwoRatChat program; for this, download the program from the link
After downloading the archive, unpack it into a folder, name the folder, for example, the name of the TwoRatChat program itself
In the folder we look for the file TwoRatChat.Main, click on it 2 times, if you did everything correctly, the program window will launch.
TwoRatChat
- Right-click on the program window and select “Add chat source:”
- Select “Chat source:” -> http://www.twitch.tv/
- In the Streamer Nick field: write the nickname you use on Twitch
- Go to settings and check the box next to “On top of all windows:”
Completing the 4th step will allow us to display the chat on top of the game, but remember the chat is displayed only if the game is running in windowed mode, if the game does not have this option, in order to read the chat during the game you will need a 2nd monitor.
We test the chat, go to Twitch, go to our channel, write an arbitrary message in the chat, it works.
Detailed setup will not cause you any difficulties; the program in Russian is worth mentioning only how to visually configure the program:
- Right-click on the chat field and select “Skin designer (alpha)…”
- In the window that appears, click on the word “Skin”
- Select the item “New design based on template”
- In the “Template:” field, select “TwoRatChat default template” and click “Open and edit”
- We configure it as you need, everything is in Russian
OBS Studio
To add to OBS Studio, you can use 2 methods:
Method 1
TwoRatChat
- Right-click on the program field and select “Settings”.
- In the settings, click on the blue button next to the “Save chat as a picture” item.
- We indicate the path to the file, for example, to the desktop, indicate the name, for example, chat.
Adding to OBS Studio
- Launch the program
- Right-click on the sources field and select “Add” -> “Image”
- In the properties of the image source, click the “Browse” button and select our saved image
- You can now place chat anywhere on your stream
× Information! Due to the blocking of Amazon IP addresses by Roskomnadzor, the website does not open on some providers.
Conducting an online broadcast of a computer game involves chatting with viewers and subscribers. The program can be considered a new generation of chat for streamers Restream Chat, which interacts with such popular streamer platforms as twitch and YouTube. You will have to spend a little time setting up the chat in this program for the first time.
Restream Chat - installation method
To start installing and configuring the chat, you first need to register on the most famous service for streamers -.
Registration is simple, like on all other sites. After registration, confirm it in your mailbox, so all functions of the site will be available to you. Now you are in the menu for managing your . Here you have access to more than 30 streaming methods, including the most popular Twitch and YouTube. Now you need to download Restream Chat on this site and start setting it up.
Download Restream Chat and pre-setup
Setting up a chat begins with adding the channel on which you are going to stream - Twitch and YouTube or other platforms.
1. Add a channel and download Restream Chat. To do this, go to the “Chat” tab.
2. To connect chat to Twitch and YouTube services, the connected channels to the restream must be turned on, the switches are in the “On” position
3. Start the chat. Now you can see the counter of connected viewers “number 1” and services “number 2”, settings “number 3”, choosing which site (bottom block) to respond to and many other additional features.
Setting up Restream Chat on PC
The first tab in the program settings section is Accounts tab, where the selected site is entered. Logging into your account in this section will give you the opportunity to respond to your viewers, otherwise you will only view messages without the ability to respond.
In the "Filters" tab words that will be automatically blocked by the system are indicated, so the streamer will not see them. The required words are indicated in the “Filter words” field; you can also specify phrases.
- You can make sure that the specified words are marked with asterisks, this is the “Don`t delete message” checkbox. Replace bad word with asterisks."
- You can leave messages in their original form, they will not be visible to the streamer (in the program itself) - this is the “Hide message in App Window” checkbox.
- Hide messages on the website and on the stream itself, check the box – “Hide message in Web UI”
There are options to display private messages. The “Whisoer display” field is responsible for this. When you specify a marker in the “Show in App Window” field, they will be displayed in the program window; in the second case, “Show in Web UI” they will be visible to everyone on the stream and the website.
Regarding the "Permission" field, then there you can select a platform or a specific user, whose messages will be displayed in the program window or on the stream. This field is for defining permissions. For example, in “Platforms” you select youtube and in “Permissions” you check the boxes for “Message in app window”, “Message in web UI” and Post Images, respectively, messages will be shown both in the program and on the website (stream), and will also be sent images will be displayed. This is necessary in order to, for example, hide an annoying user for this:
- Select the platform from which the user writes in “Platforms”;
- Enter his nickname in the “Users and groups” column in the “Username” field;
- And we hide it, for example, only from the program window by unchecking the “Message in app window” item so that it does not bother you under a different nickname.
Chat display can be configured in "Appearance" tab.
- To display the chat on top of all windows, check the “Windows always on top” checkbox; now you can see messages during the game.
- “Enable transparency” activates the transparency settings of the program window and messages available under the “Opacity” item and also activates the “Click-through window” option.
- “Use GPU (not recommended)” is installed when the chat is slow - in this case, the video card will process it, but the developers do not recommend doing this.
- “Show in taskbar” – displays the program icon in taskbare.
- “Show viewers counter” – show the number of viewers.
The next section “Click-Through Mode” allows you to control the chat only by pressing the “Ctrl” button (or any other key that you specify, remember it, otherwise you simply will not get into the program settings), the chat will not respond to clicks.
The next “Opacity” field controls the transparency of the window and messages - these are the “Window” and “Message” sliders. The last field “Font Size” adjusts the font sizes of messages, nicknames and time.
In the "Notifications" tab select the volume of the notification sound. The user selects a sound for notification on his computer or from those supplied with the program in the Documents → RestreamChat → Sounds folder. If you have chosen your melody, set its maximum duration using the “Idle time” slider
- The first checkbox “Notify about new message” will set notifications for each message,
- “Notify if my nickname mentioned in message” – only when the user’s nickname is mentioned.
- “Notify on keyword” – when a keyword is mentioned.
- The last checkbox in the “Text to speech” field is placed to convert text into voice speech.
Concerning “Embed chat in stream” tabs, then it contains a link, by copying which you can embed the chat into a separate website and stream. You can select in the “Settings” field:
- “Theme” – chat theme.
- “Message background opacity” – transparency of message windows.
- “Chat background opacity” – transparency of the background.
- “Scale” – message scale.
- “Hide message after” – time for incoming messages to disappear (0 seconds – messages will not disappear).
Under "Bot" This implies an automatic response to the user's request.
1. The first checkbox “Enable bot” will enable the bot.
2. The second checkbox “Enable message relay between all chats” will make it possible to send messages to all chats.
3. The “Voice commands recognition” checkbox is intended to activate the bot using voice commands.
The bot setup looks like this:
- The “New Action” button is pressed.
- If the first "Action Type" field is set to Send Message by default, this means sending a message after sending a code word from the user.
- In the second field “Description for !help” the description of the command is indicated (the description is done exclusively for yourself, what this action will mean).
- In “Message text” – the message displayed in the chat.
- On the right, in “Triggers and conditions,” the frequency of this message is indicated. This is the Repeat slider.
- The command itself is set in the “Chat command” field (indicate with the “!” symbol to avoid confusion).
- In the “Voice command” field there is a voice message.
- “Trigger on keyword” indicates the word that the command will also trigger (take into account the case of letters, so the word “hello” and “Hello” are 2 different words for the bot)
In the “Action Type” field you can specify “Send random text from the list” - the message will be random, that is, selected randomly from the specified list (can be used for greetings, for example: hi bro, hi people, hai hi bro, etc. , and if you indicate hello %nick%, then the bot will also indicate the nickname of the person who said hello). The text can also be taken from the text file “Send text file content”. When a user sends a command or keyword, a script, link or program can be opened - “Run application/script or URL”.
“Web server (deprecated)” tab There is extensive chat customization, that is, you can choose:
- “Message show” – the effect of text appearing.
- “Message hide” – the effect of text disappearing.
- “Message alignment” – the direction in which messages appear (top or bottom).
- “Hide message after” – time when the text disappears.
- “Max messages” – limit on the number of messages.
All changes are automatically entered into a dynamic link that can be used for streaming, do not forget to check the “Enable” checkbox.
In the "Export" tab You can choose how to save the chat.
- The first checkbox “Save chat in image” is intended for saving to images.
- The second checkbox “Save chat in text file” is for saving chat history into a text file.
- You can also save the number of viewers on the stream to a text file. This is the "Save viewer counters to .txt files" checkbox.
Profile Tab contains one “Logout” button, useful when you need to change your restream.io profile.
Last About tab contains only the program version number, the program version when writing the article was 2.2.1.38 beta.
Restream Chat – simplicity and convenience for the streamer
This chat is very easy and simple to set up, both for Twitch and YouTube. This happens thanks to a specially created website Restream.io. The chat is automatically connected to your account on any of the 30 platforms that are available for broadcasting. The program itself is very practical and, as you can see, has a huge number of settings. Each user can customize the program personally and use it as it suits him. You can use it on several profiles at once and respond from any convenient platform. All the features and functions of the chat make it irreplaceable for any novice streamer, as well as experienced ones.
You need a high-quality and convenient chat for streaming, Restream Chat will be the right choice.
It’s hard to imagine many streams on YouTube without chat, where users share their thoughts, exchange opinions, express wishes and criticism. At the same time, organizing such a chat can become a significant problem, since many of the streamers are not sufficiently familiar with the corresponding YouTube interface (as well as the interface of the relevant program for creating streams, “Open Broadcasting Software”). To learn, go to the corresponding article. And in this material I will try to help users, and I will tell you in detail how to organize a chat for streaming on YouTube, and what tools will help us with this.
Organizing a chat in a stream on your YouTube channel implies that you already have a previously configured stream in your account, as well as the OBS program installed on your PC, which is linked to your YouTube account.
The organization of a chat on YouTube is as follows:
- Activating a chat in your YouTube channel and receiving the corresponding link to the chat;
- Adding a “BrowseSource” source to “OBS”, in the settings of which the link we received is entered;
- Go to the external resource chatv2.septapus.com, where “Chat v2.0 Style Generator” is located, thanks to which the chat is configured and CSS data is copied;
- Inserting the specified CSS data into the corresponding window of the OBS program (the appearance of the chat changes in the way we need).
At the same time, I note that this method is more relevant than other analogues, since for many external chats that need to be downloaded and installed on a PC, a source in “OBS” is required, called “CLR-browser”, which is missing in the latest versions of OBS, being replaced with "BrowseSource".

We use the capabilities of “OBS” and “Youtube” to create a chat
How to create a chat for streaming on YouTube
So, to create a chat for streaming, I recommend doing the following:

Now go to the “OBS” program, and in the main window, create a new source by clicking on the plus sign, selecting “BrowseSource”.

Select "BrowserSource" in "OBS" sources
A window for creating a new source will open, name it “Chat” and click on “OK”, the source settings window will open. In the “URL” column, paste the link you previously received on YouTube and click “OK.”

A chat window will appear in the window, but it will have a rather rough appearance, and even with a white background, asynchronous with the black background of the screen itself. How to change the situation? Let's turn to the capabilities of the site chatv2.septapus.com.
How to download chat for streaming
The capabilities of the site chatv2.septapus.com allow you to flexibly configure your chat on YouTube, as well as visually check how this chat will look on your channel. After making all the chat settings (I will describe how to do them in the next section), you will need to go to the very bottom of the page of this site and copy the code located in the field called “CSS”.

Then you will need to go to “OBS”, hover over the source we created earlier called “chat”, right-click, and select “Properties”. In the window that opens, you will need to find the “CSS” field, delete its existing content, and then paste the CSS code there, which we previously copied on the website chatv2.septapus.com.

Setting up chat for streaming
As I wrote above, the capabilities of the chatv2.septapus.com site allow you to make quite flexible settings for the chat window and its content. At the same time, you will clearly see all the changes you make.
In particular, chat settings are divided into “Fonts” (fonts), “Avatars” (avatars), “Channel names” (channel names), Messages (messages), “Timestamps” (time stamps for sending messages), “Backgrounds” ( background), SuperChat/ Fan Funding / Sponsors (SuperChat/Donations, Sponsors), Animation (Animation), and, in fact, CSS (a language for describing the appearance of our chat).
Accordingly, you can change the size of letters, select different fonts for displaying text, the colors of these fonts, and so on.
After selecting the necessary settings, do not forget to copy the CSS code and transfer it to the OBS program, as I mentioned above.
Conclusion
In this article, I looked at a way to create a chat for streaming on YouTube, and what is the sequence of actions for organizing this chat. I draw the reader’s attention to the fact that all visual chat settings are made on the website chatv2.septapus.com, and the CSS code obtained from there is inserted into the corresponding settings field of the OBS program. Use the method I have given, and this chat will delight you with its functionality throughout many of your broadcasts.
In contact with