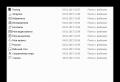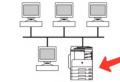How to enable display of hidden files? How to enable showing hidden files in Windows How to enable hidden browsing
Windows 7 is based on a convenient system for displaying files and folders. They are clearly structured by location and purpose. When installing programs, depending on their operating principle, the files necessary for launching are created and stored in various directories. The most important files (for example, those that store program settings or user profiles) are most often located in directories that are hidden from the user by default by the system.
When viewing folders using Explorer as standard, the user does not visually see them. This is done in order to protect critical files and folders from incompetent tampering. However, if you still need to work with hidden elements, you can enable their display in Windows settings.
The most popular hidden folder that users most often need is "Appdata", which is located in the user data folder. It is in this place that all programs installed on the system (and even some portable ones) record information about their work, leave logs, configuration files and other important information there. There are also files for Skype and most browsers.
To gain access to these folders, you must first meet several requirements:
- the user must have administrator rights, because only with such settings can you access the system configuration;
- If the user is not a computer administrator, then he must be granted the appropriate permissions.
Once these requirements are met, you can proceed directly to the instructions. In order to clearly see the result of the work, it is recommended to immediately go to the folder with the user, following the path:
C:\Users\Username
The resulting window should look like this:

Method 1: Activation via Start Menu
- Click on the Start button once and type the phrase in the search box at the bottom of the window that opens. "Show hidden files and folders".
- The system will quickly perform a search and offer the user one option, which can be opened by clicking the left mouse button once.
- After clicking the button, a small window will appear in which the parameters of the folders in the system will be presented. In this window you need to scroll with your mouse wheel to the very bottom and find the item "Hidden files and folders". There will be two buttons at this point - "Do not show hidden files, folders and drives"(by default this item will be enabled) and "Show hidden files, folders and drives". It is to the latter that we need to switch the option. After this you need to click on the button "Apply", then on "OK".
- After clicking the last button, the window will close. Now let's return to the window that we opened at the very beginning of the instructions. Now you can see that a previously hidden “AppData” folder has appeared inside, which you can now double-click on, just like regular folders. All items that were previously hidden will appear in Windows 7 as semi-transparent icons.




Method 2: activation directly through Explorer
The difference with the previous method is the path to the folder options window.
Beginner users sooner or later have to look for ways to ensure the security of personal data on their computer. In one case, files can be encrypted or packed into a password-protected archive, in others, directories with personal photos and other data have to be hidden in the jungle of the file system or made invisible in Explorer windows.
When the time comes to access the contents of a hidden directory, the question arises: how to show hidden folders in Windows 7. We hid it, but we don’t know how to show it back. This short but detailed article will answer the question posed.
Hidden folders and files are physically no different from regular ones. The only difference is that the former have the “Hidden” attribute active. It can be assigned to any file system object to which the user has access. Many system directories, for example, are invisible to the user by default in order to protect system files from inexperienced users.
Conductor
The point of any of the methods (except for using third-party software) is to change the value of the system registry key responsible for visualizing hidden folders in Windows 7.
- Solving the problem begins by launching Explorer, for example, using the Win + E key combination (the contents of the “My Computer” directory will open).
- Click on the “Arrange” button located under the window header.
- In the “Tools” drop-down menu, click on the “Folder Options” item.
The same window opens through the main menu of the explorer.
- Press the Alt key to display the main menu.
- In it, click on the “Service” item.
- From the drop-down list, select “Folder Options...”.
- Switch to the “View” tab.
- Scroll through the list of options in the “Advanced Options” frame.
- To return hidden directories, move the switch next to the “Hidden folders and files” option to the second position – “Show hidden files...”.
- Click “OK” to save the new Windows graphical shell settings.
Now Explorer will display all file system objects with the “Hidden” attribute, and this does not require a computer restart, re-authorization in the system, or even a window refresh.
Icons with low brightness and color saturation indicate that files/folders have been assigned the “Hidden” attribute.
You can also get to the settings window, familiar from the previous section, through the control panel.
We launch it in any convenient way.
If its elements are shown as categories, go to the “Design and Personalization” section.
Here we click on “Folder Options”.
In the case where control panel elements are displayed as small or large icons, the Folder Options applet is already in the main window.
By the way, the quickest way to open a window with directory parameter settings is to use the “control folders” command. It should be executed through the search bar or the “Run” window. The key combination Win + R will help you do this.
Registry Editor
You can also change the value of the key that allows you to manage hidden objects manually using the registry editor built into Windows 7. To do this, let's launch it.
- Open the “Run” window through Start or with the key combination Win + R.
- Enter and execute the “regedit” command.
Administrator privileges are required to perform this operation.
- Expand the HKEY_CURREN_USER hive, where all settings related to the current account are stored.
- Go to the path: “Software\Microsoft\Windows\CurrentVersion\Explorer\Advanced”.
- Call up the context menu of the key with the name “Hidden” and click “Change...”.
- Enter “1” as the new key value and press Enter or click “OK”.
- All that remains is to re-enter the directory where the hidden objects were. You can also update its contents using the F5 key or the button located to the right of the address bar.
Total Commander
Many Windows users prefer the Total Commander file manager to Explorer due to the program’s enormous advantages in convenience and functionality. To enable the function of displaying hidden directories and files, perform the following chain of operations.
- From the main menu, call the “Configuration” command.
- In the drop-down menu, click on the item “Settings: Panel Contents”.
- Activating the “Show hidden folders” option will help you display hidden directories. We mark it with a checkbox and apply the settings.
After saving the settings and closing the configuration window, Total Commander will begin to show hidden folders.
How to hide information
You can hide a folder or file by assigning the corresponding attribute to it/him. This is done as follows.
- First you need to open the “Properties” of the object through the context menu or using the keyboard shortcut Alt + Enter.
- Check the box next to the “Hidden” option in the “Attributes” frame.
If you clear this checkbox, the hidden file/directory will be displayed in the Explorer window.
- Save the new settings by selecting the appropriate options in the warning window.
Regarding removable drives
After removing Win32 viruses that hid all files on the flash drive and replaced them with themselves, you have to change the attributes of all affected objects. A little trick will help you see their list and make them visible for the current media without activating the option to visualize hidden directories and files in Explorer.
- Open the contents of the flash drive in Explorer or a file manager, use the right mouse button to call up the context menu of the free area and create a new text file with any name and resolution “bat” (when renaming it, replace “txt” with “bat”).
- Through its context menu of the text file, call the “Edit” command.
As a result, the “Hidden” attribute will be removed for all objects located on the flash drive, and they will become visible without changing any settings.
Find hidden files
To find and display directories and files that have the “Hidden” attribute, call the Hidden File Finder program from the SecurityXploded team. It does not change absolutely any system settings. The program will only scan the specified directory or disk, filter all found files and folders by the “Hidden” attribute and display a list of found objects to which it is assigned. If you want to find data hidden by someone (photos, movies and even directories) without changing Windows 7 settings, install and run Hidden File Finder.
- In the main window, click on the directory icon with a green arrow and indicate the scanning source.
- We are waiting for the procedure to complete. It will be marked by the appearance of an information window, which we close.
The window displays only those file system objects that are assigned the “Hidden” attribute. Moreover, the names of the catalogs are highlighted in blue.
Through the context menu of any object or their group, you can go to the selected directory, open a file, make it visible or delete it.
Choose the method that is most suitable for your case, because none of them is universal.
Video instruction
By default, the ability to see hidden files is disabled in any version of Windows. This is necessary so that inexperienced “dummies” do not accidentally delete anything and disrupt the operation of the OS. The solution is quite logical, since these folders are rarely needed. And even then - only to a few users. But sometimes there is a need to look at hidden files.
For example, during Windows optimization and garbage cleaning. Many programs (Microsoft Word, Skype) create hidden files during operation. Over time, they become unnecessary, but are stored on disk and take up extra space.
Very often gamers need to enable hidden folders and files. After all, they are where saves from many games are stored.
Also, displaying hidden files is required by users who want to hide documents on a flash drive, but do not yet know how to find them later. In general, there are a lot of reasons.
I should immediately note that this setting is carried out differently in different versions of Windows. Although some methods may be the same. Therefore, below are several instructions on how to enable hidden files in all Windows - “seven”, “eight”, “ten” and XP. Plus, there is a universal method that works on all operating systems.
How to open hidden files on Windows 7?

If you need to disable their display, then in the same window, check the box “Do not show...”.
Second way:
- Go to Start, open Control Panel and click on the Folder Options shortcut.
- Select the “View” section, scroll the slider down and activate the “Show...” item.
- Save your changes by clicking Apply.
And the third way:
- Open any folder you like.
- Click the Alt button and a menu like this will appear.
- Click Tools – Folder Options.
- A familiar window will open: to enable showing hidden files, go to the “View” tab and check the “Show...” checkbox.
As you can see, there is nothing complicated here. Choose any method that suits you best and use it at the right time.
When you enable viewing of hidden files in Windows 7 using any of the methods described above, they will be visible everywhere. Including on a flash drive. You just need to connect it to your PC or laptop - and you will see the hidden folders (provided that they are there). The same applies to an external HDD.
We've sorted out the "seven", now let's move on to the "eight".
How to enable hidden files in Windows 8?
There are also 3 options to choose from. The first two are described above in the instructions for Windows 7. That is, you can enable hidden files in Windows 8 by entering the control folders command. Or by selecting the “Folder Options” shortcut in the Control Panel.
But there is another way to show hidden files in Windows 8:
- Open any folder you like.
- Select the "View" section.
- Click on “Show or hide”, and then check the “Hidden elements” checkbox.

Ready. And not only in the current folder, but also in others. The same methods will help you display hidden files on a flash drive or external HDD – you just need to connect them to your computer or laptop.
The last method, which works on Windows 8, is also suitable for the “ten”
To enable hidden files in Windows 10:
- Open any folder.
- Select the "View" section.
- Check the "Hidden Elements" box.

After this, you will be able to see hidden folders and documents in any partition of your hard drive or on a flash drive (it must be connected to the PC).
If you want to hide the folders again, uncheck this box.
There is also another way to enable the display of hidden files in Windows 10:


Ready. Now you can open any hidden files on Windows 10. As you can see, the methods on different versions of the OS are quite similar, but differ in minor nuances.
Not many users use Piggy today, but we’ll still consider it. You can view hidden files in XP like this:


That's it - now you can open or delete hidden folders and documents.
If you don’t want to understand the differences between different versions of Windows, you can use the universal method
In this case, you just need to install the Total Commander file manager (download link). The program sees hidden documents and works on all Windows.
How to see hidden files in Total Commander? To do this you need to do the following:


Now all folders and documents in Total Commander will be visible. And to do this, you don’t even have to go into Windows settings and change folder display settings.
Need to see hidden documents? Launch Total Commander and go to the desired hard drive partition. Or connect the USB flash drive and then open it through this file manager.
As you can see, all ingenious is simple. Now you know how to show hidden files and make them visible. And if necessary, you can easily find them. My only advice: if you find any unfamiliar folders, do not delete them. After all, they may contain important system files, the removal of which will disrupt the operation of Windows.
Let's start with the fact that hidden files and folders in Windows 7 became so without the malicious intent of Windows developers. Vice versa. This is done in order to protect important information from accidental deletion. The data protection rule dates back to the earliest versions of Windows. Another reason for hiding folders is to avoid cluttering your desktop with unnecessary information in daily use.
Important! By assigning the hidden flag to regular folders, the user makes them invisible to view.
Display using built-in win 7 tools
Let's figure out how to display hidden files and folders in Windows 7 using built-in OS tools. There are three ways:
- By changing the Folder Options settings.
- Through Explorer, “Arrange” tab.
- Through Explorer, “Service” menu.
All methods lead to one menu with settings for folder attributes.
Another method involves using third-party programs, for example, Total Commander. We'll look at this below.
Let's start with the first method
Go to Control Panel and open Folder Options.
Click on the tab and a folder management menu will open. Open the “View” tab, scroll to the end, until you set the display of hidden folders. Select "Display...". Click OK to close.

Folders opened this way will appear translucent in Explorer.
Let's move on to the second method
Open Explorer, click on “Arrange”, select the “Folder and Search Options” tab. Click on it, the same folder settings menu will open.

We perform the same manipulations on the “View” tab as in the first method, click OK.
Third way
In Explorer, select, for example, drive C, click on “Tools” -> “Folder Options”.

In the window, find “View”, check to show hidden folders and files, as was done in the previous methods. Click OK.
How to show hidden windows 7 files and folders in Windows Commander
Download Commander from a reliable torrent storage and launch it. If the directory does not display system folders in red with a “!” sign, then the display option is disabled.
How to enable it
Open the “Configuration” toolbar, we need the settings tab.

Here you need to open the “Panel Contents” menu, checking the option to show hidden and system files, “Apply”, OK.

From now on, the hidden folder can be seen with all its contents.
Commander provides such a useful feature as changing a folder attribute. That is, we even turn the system directory into a regular one. Open the “Files” menu and select “Change Attributes”.

A window will appear where you need to select the “Load from file under the cursor” item, then uncheck the “System” and “Hidden” attributes. Next, we note, as shown in the screenshot, the processing of directory contents. After this change, folders, subfolders, and files will be affected. Click OK.

The same procedure is done in the Windows environment. To do this, open Explorer, select the desired folder, right-click to open Properties. Click on them; by default, a window with the “General” menu will open. Uncheck the “Hidden” property, click “Apply”, OK.

This folder will become normal. To return the hidden attributes, you just need to check the appropriate box.
Important! When changing an attribute in Seven, only the directory is visible, without displaying the contents.
How to make a folder visible via the command line
To finish what we started and open the contents of such a folder, we will use the command line. Administrator rights are required.
- Win + R bring up the line, enter the cmd command to open the console.
- Next, enter the command attrib -s -h с:* /s /d, where instead of с: indicate the path to the folder or disk. The remaining command parameters remove the hidden and system attribute, start processing files, and allow display of processed folders.

The command takes some time to complete. When it completes, system and previously hidden folders can be seen in Explorer.
How to open hidden files on a flash drive
Working with a flash drive in the Windows 7 environment is no different from working with a disk. Therefore, to open hidden files, it is enough to use all three methods of the built-in Windows tools described at the beginning of the article, including Total Commander.
Important! When starting a flash drive, do not forget to scan the flash drive for viruses
How to show hidden folders through the registry
We must immediately warn you that the built-in Windows tools are sufficient for manipulating folder attributes. Tampering with the registry can end disastrously for an inexperienced user. If the risks are taken into account and the actions are thought out, we proceed.
We do it as shown in the screenshot:

The best thing to do is reboot your computer.
What to do if there is no Folder Options menu in Explorer
This is a clear sign that your computer is infected with viruses. Viruses are often disguised as attributes of Windows system files. If they penetrated the hard drive, then most likely the antivirus could not cope with them, so disabling folder properties is a direct result of malicious code.
How to restore access? It’s sad that even after cleaning your computer from viruses, hiding folder settings remains.
We carry out the restoration as shown in the screenshot:
This parameter is forced by the virus, which is why the folder properties are hidden and inaccessible.
We consider ways to enable display of system hidden folders and files, how to return the hidden attribute, and how to correctly make changes to the registry after a virus attack. What can be done with the capabilities of Total Commander in this regard. We warn once again against interfering with the registry if you are not confident in your abilities. In case of erroneous entries, this may lead to reinstallation of the OS
Welcome to my blog! Sometimes users have to work with hidden files when they have to delete or copy files, as well as open them for editing. But by default, showing hidden files is disabled in Windows. This is done because hidden files are most often system files, and deleting or editing them can harm the system. But sometimes ordinary users still have to work with them.
, I will tell you in this article.
You can enable the display of hidden files either using Windows Explorer or using third-party programs, such as the Total Commander file manager.
How to enable showing hidden files using Windows Explorer.
In order to enable showing hidden files in Windows using Explorer, open Explorer. It can be done:
1. Double-click on the “My Computer” icon;
2. Start menu – “My Computer” (“Computer” in Windows 7);
3. The hotkey combination also opens File Explorer.
Then, turning on hidden files is slightly different for different versions of Windows.
In order to enable the display of hidden files in Windows XP, in Explorer, follow the menu:
“Tools – Folder Options – View – Additional Options”
Here we find the “Hidden files and folders” folder almost at the very bottom and check the “Show hidden files and folders” checkbox.
In order to enable showing hidden files in Windows 7 Explorer, follow the path:
“Organize – Folder and Search Options – View – Advanced Options”
And check the “Show hidden files, folders and drives” checkbox.
Click “Apply” or “OK”.
You can also view hidden files using other programs, such as file managers. Let's look at how to enable viewing of hidden files in Windows using the Total Commander file manager.
How to enable showing hidden files using the Total Commander file manager.
We launch the program, at the top of Total Commander there is a menu. We go through this menu along the path:
“Configuration – Settings: Panel Contents”