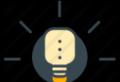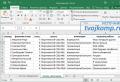fn does not work on laptop dns. What to do if the Fn button on a laptop does not work. Step-by-step tutorial on how to restore the fn button functionality on your Asus laptop
Why does the fn key not work on an Acer, Compaq, Apple, DELL, Fujitsu, eMachines, Lenovo, Fujitsu-Siemens, HP, Bell, LG, MSI, Roverbook, Packard, Sony, Panasonic, Samsung, or Toshiba laptop.
All the models described above, although they have some differences, but the reasons why the fn key does not work are almost always the same.
The only exception is in the names of the drivers, although they themselves are not the main source of the problem (stopped or stuck).
So in Samsung it is “Control Center”, in HP “HP Quick Launch Buttons”, ASUS - “ATK Hotkey” and Toshiba - Hotkey utility.
The fn key is only present on laptops. It was created to simplify work (quickly call components).
Using this button you can usually turn on or off Bluetooth, Wi-Fi, and reduce or increase the screen brightness.
Also turn it off altogether, call up email, turn on the numeric keypad and a few more functions depending on the netbook or laptop model.
In general, there are several reasons why the Fn key does not work on a laptop. The controller – “Keyboard Controller” – is responsible for its operation. What can be done to fix the problem.
The first step is to find out the type of damage: mechanical (dust, liquid ingress) or systemic (damage or missing drivers.)
In any case, all the functions that the fn key combination provides with others can be enabled in another way - this is just a matter of convenience.
So, in case of mechanical damage to the fn key. You can find out more details by following the link. In the case of a system violation, we install .
Also keep in mind that there is a possibility that the fn key may not work at all. For example, you bought a laptop designed for a 64-bit system, but installed a 32-bit one. Lately, such problems have arisen frequently. This is especially true for bluetooth operation.
There are no drivers for 32 (86) operating systems on the official websites of manufacturers and that’s it – period!
No matter how much you look, you won’t find it, and you won’t be able to write it yourself either. You have to give up these conveniences or install 64. In laptops: asus, acer, toshiba and samsung this happens often.
Driver for fn key
I would like to particularly focus on the driver for the fn key. If you want to install a new one, and this is often the reason why this button does not work, then download it only for your model and from the manufacturer’s website.
To do this, do the following, go to the website (in the search write: support = laptop name =), indicate the model and go to the page with drivers for the keyboard (controllers). You can even download everything, it won't hurt, you'll just update them.
By the way, there is one unsurpassed way. It always works 100%.
You can also enter the “device manager”, select “keyboard” and if there is a disk with drivers from the manufacturer, update them from there.
There is also the ability to update drivers via the Internet, but this method is not very effective.
The search takes place in the Microsoft database, not the manufacturer's, and usually ends in vain.
Program for the fn key
There is a program available on the Internet for the fn key, Easy Display Manager. I just don't trust them.
Once I used such a creation to install the latest versions of drivers, as a result I had to reinstall the operating system.
The Fn key belongs to the system components of the keyboard; utilities (drivers) are responsible for its operation, and only the only ones of its kind (depending on the laptop model).
Therefore, you need to look for them only at the office. manufacturers' websites, only then can the fn key combination with others be resumed.
Buying a new laptop is always a very pleasant event. In the modern world, for many people, a computer is not only entertainment, but also a source. Therefore, it is very annoying to have even minor problems with it. Such troubles also include cases when the fn button does not work. This could be due to several factors.
Lack of driverOften, a laptop is configured to automatically detect the keyboard and its functionality, but there are exceptions to this rule. In this case, you need to go to the official website of the laptop manufacturer and find drivers for a specific model. After this, you should install them and If the problem was the lack of a driver, then after this procedure all keyboard functions will be available.
Sticky keys
If the keys on a laptop do not work, then the reason may lie in their sticking. This rarely happens with new devices. But, if the fn button does not work together with several other keys, then it is likely that they are stuck. To fix this kind of malfunction, you need to open the laptop and clean the buttons and keyboard panel with an alcohol solution. If you have just purchased a laptop, this is not recommended, because... If you disassemble it yourself, the owner will lose the warranty. It is better to contact a service center, which will fix the problem, albeit within a longer period of time.

Also, you should not clean the keyboard yourself if you are not sure that you can carefully disassemble and reassemble the laptop correctly. If you still decide to solve the problem yourself, then first examine the nuances of disassembling your model, and also remember the location of the keys on the panel.
Bios Settings
Another reason that it does not work may be incorrect system settings in Bios. To fix this, you need to go into settings by holding F2 or del while the system boots. Next, you need to select System Configuration and make the necessary changes depending on the problem that has arisen. If after this the fn button does not work, then you can try switching other parameters related to Action Keys.

In some laptop models, there are malfunctions in which all keys work, but only when combined. So, it happens that they are active only when pressed together with the fn button. The problem is also solved in the Bios-> System Configuration-> Action Keys Mode-> Disable settings.
In addition to mechanical and software causes of malfunctions, assembly errors or damage during delivery or storage may also have an impact. Sometimes the problem is that the fn button does not work correctly. The reason for this often lies in the Bios settings. In any case, for better and safer maintenance of a computer or laptop, you need to contact specialized service centers or, at least, those people who have already had to solve similar problems.
Most laptops have a separate Fn key, which, in combination with the keys in the top row of the keyboard (F1 - F12), usually performs laptop-specific actions (turning Wi-Fi on and off, changing screen brightness, etc.), or, conversely, without it Pressing triggers these actions, and pressing the functions of the F1-F12 keys. A common problem for laptop owners, especially after updating the system or manually installing Windows 10, 8 and Windows 7, is that the Fn key does not work.
This instruction details the common reasons why the Fn key may not work, as well as ways to fix this situation in Windows for common brands of laptops - Asus, HP, Acer, Lenovo, Dell and, most interestingly, Sony Vaio (if you have some other brand, you can ask a question in the comments, I think I can help).
Reasons why the Fn key does not work on a laptop
To begin with, let’s talk about the main reasons why Fn may not function on a laptop keyboard. As a rule, the problem is encountered after installing Windows (or reinstalling), but not always - the same situation can arise after disabling programs in startup or after some BIOS (UEFI) settings.
In the vast majority of cases, the situation with Fn not working is caused by the following reasons
- Specific drivers and software from the laptop manufacturer are not installed for the function keys to work - especially if you reinstalled Windows and then used a driver pack to install the drivers. It is also possible that drivers are available, for example, only for Windows 7, and you installed Windows 10 (possible solutions will be described in the problem solving section).
- The Fn key requires the manufacturer's utility process to be running, but this program has been removed from Windows startup.
- The behavior of the Fn key has been changed in the BIOS (UEFI) of the laptop - some laptops allow you to change the Fn settings in the BIOS, and they may also change when resetting the BIOS.
Most often, point 1 is the cause, but then we will consider all the options for each of the above brands of laptops and possible scenarios for fixing the problem.
Fn key on Asus laptop
The Fn key on Asus laptops is controlled by a set of software and drivers ATKPackage - ATKACPI driver and hotkey-related utilities, available for download on the official Asus website. In this case, in addition to the installed components, the startup must contain the hcontrol.exe utility (it is added to startup automatically when installing ATKPackage).
How to download Fn key and function key drivers for Asus laptop
After this, you may need to restart your laptop and, if everything went well, you will see that the Fn key on your laptop works. If something goes wrong, below is a section about typical problems when fixing broken function keys.
HP laptops
For full operation of the Fn key and associated function keys in the top row on HP Pavilion and other HP laptops, the following components are required from the official website
- HP Software Framework, HP On-Screen Display and HP Quick Launch from the Software Solutions section.
- HP Unified Extensible Firmware Interface (UEFI) support tools from the Utility - Tools section.
However, for a specific model, some of these items may not be available.
To download the necessary software for an HP laptop, search the Internet for “Your_laptop_model support” - usually the first result is the official page on support.hp.com for your laptop model, where in the “Software and Drivers” section just click “Go” , and then select the version of the operating system (if yours is not in the list, choose the closest one in chronology, the bit depth must be the same) and download the necessary drivers.

Additionally: in the BIOS on Asus laptops there may be an option to change the behavior of the Fn key. Located in the “System Configuration” section, the Action Keys Mode item - if Disabled, then the function keys work only when Fn is pressed, if Enabled, then without pressing (but to use F1-F12 you need to press Fn).
The fn (Function) function key on a laptop in combination with the f1 – f12 buttons activates a certain action: increases or decreases the screen brightness, sound volume, switches to standby mode or locks the keyboard. This is not the entire list of possible actions that can not only simplify the workflow, but also interfere with the user. The shortcut key combination for each individual device depends on the laptop model. The only thing in which there is no extreme difference is the principle of their operation, activation and deactivation.
How to disable the fn button?
It is not necessary to have enormous knowledge in the field of programming in order to know how to use the fn button. It is enough to follow the instructions and carry out its points in the given order:
- Press the power button to turn on the laptop.
- Use the F10 or Esc key to launch the BIOS application. Initially, you should carry out the installation update procedure.
- Open the System Configuration tab using the left and right directional arrows.
- Go to the “Action Keys Mode” tab.
- Activate the menu with the enter button.
- Select the shutdown mode Disabled.
- Press the F10 key to save the changes and start the process of rebooting the laptop.
After disabling fn mode on the laptop, pressing the f1 – f12 keys will trigger the execution of functions that were originally assigned to them. To access multimedia settings, press and hold the fn combination with the desired f1 - f12 button.
How to enable the fn button?
In order for the fn button on a laptop to fulfill its intended purpose, you need to do all the above steps in the instructions, but instead of the Disabled mode, activate Enabled in the “Action Keys Mode” tab.
Some laptop models have a Fn+NumLock hotkey combination. Pressing these buttons simultaneously deactivates Function; using them again will turn fn mode back on.
If the methods we have described do not work, it is advisable to resort to downloading specially designed programs and installing certain utilities (drivers). For example, the Easy Display Manager software, which is freely available on the Internet, will tell you how to disable fn on a Samsung laptop. As a rule, it is also included on the installation disk included with the laptop. For Sony computers, Setting Utility Reries, Sone Shared Library or Vaio Event Service software is required. The universal Magic Keyboard program is also suitable for many laptops.
Our article today is dedicated to laptops, or more precisely to the Fn button on a laptop. Many people ask quite natural questions related to this key. After reading this topic, you will learn what the Fn key is for and where it is, how to turn Fn on or off. In general, everything about this mysterious Fn button is here.
In the modern world, laptops, netbooks, ultrabooks are firmly in our lives. They are multifunctional, compact, and practical. Many who switched from a computer to a laptop will never return to bulky PCs. Laptops can be used everywhere: in transport, at home, on the street, in other public places. To improve this versatility of laptops, the Fn key is needed. Let's try to answer many popular questions related to this button. But first things first.
Where is the Fn button on the keyboard?
The Fn key in almost all laptops is located in the same place - this is the lower left corner of the keyboard. For various popular brands of electronics, such as HP, Asus, Acer, Lenovo, Samsung, LG, the Fn key has taken a permanent place on the keyboard. The only difference for some is whether this button is located before or after the Ctrl key. This location of this key is very convenient for users.
 The location of the Fn key to the left of the Ctrl button
The location of the Fn key to the left of the Ctrl button  The location of the Fn key on a laptop to the right of the Ctrl button
The location of the Fn key on a laptop to the right of the Ctrl button What is the Fn key for and how does it work?
So, let’s tell you why this button is created and how it works. The name of the Fn key itself comes from the first vowels of the word F u n ction. On your laptop keyboard, you may see keys that have symbols and lettering in a different color. Mostly it is red or blue. These keys are called shortcut keys. With their help, you can control the media player on your laptop, work with screen brightness and battery saving modes, enable or disable wireless network access, and adjust the volume. You can also put your laptop into sleep mode. All these functions will only work in combination with the Fn key.
Fn key on Lenovo laptop
It is difficult to answer the question where and what combination for each individual device. Each brand of laptop has different shortcut keys. But the principle of their operation is absolutely the same for all major brands HP, Asus, Acer, Lenovo, Samsung, LG. And they differ slightly. I will describe the functionality of the Fn button for a Lenovo laptop.
So, holding down the Fn button in combination with hot keys, we get:
- Fn+F1 - puts the computer into sleep mode.
- Fn+F2 - turn on/off the monitor.
- Fn+F3 - switches the display to the connected monitor or projector module.
- Fn+F4 - monitor extension.
- Fn+F5 - enable wireless communication modules: wireless network adapters, Bluetooth.
- Fn+F6 - enable/disable the touchpad - laptop mouse.
- Fn+F9, Fn+F10, Fn+F11, Fn+F12 - work with the media player - resume/pause, stop, track back, track forward, respectively.
- Fn+Home - pause in media files.
- Fn+Insert - enable/disable Scroll Lock.
- Fn+up arrow/down arrow - increase/decrease monitor brightness.
- Fn+left arrow/right arrow - decrease/increase volume for media players.
As you can see, the functionality of our key is very great; knowledge of these combinations will allow you to use your computer keyboard very effectively without resorting to a mouse.
How to enable or disable the Fn key?
In order to enable or disable the Fn key on a laptop, you can use several methods. The first method is to use the Fn+NumLock key combination. Pressing these keys simultaneously will disable the Fn button, pressing again will activate the key. This method may not work on all laptops.
In some cases, the Fn key is enabled or disabled through Bios. To do this, you need to enter Setup Utility, then go to System Configuration and in the Action Keys Mode tab turn off Disabled or enable Enabled given Fn function.
If the Fn key does not work on a laptop
If the above two methods do not work or the Fn key does not work at all. Then you need to use programs for the Fn key. You can find a great variety of such programs on the Internet. To make it easier to decide which programs are suitable for your brand of laptop, we suggest you familiarize yourself with a short list of such programs.
For Samsung laptops - Easy Display Manager (the disk with the program is included with the laptop). This program is freely available on the Internet.
For Sony laptops, you should use the following programs - Sony Shared Library, Setting Utility Series, Vaio Event Service, Vaio Control Center.
For Toshiba laptops - Hotkey Utility, Value Added Package, Flash Cards Support Utility.
Also, many laptops use the universal Magic Keyboard program.
Drivers for the Fn key
If your button still does not work, then you should check the drivers for your keyboard, or more precisely for the Fn key. Such “firewood” should come with the laptop (be sure to check it when purchasing), or you can download it from the Internet. Download from the Internet from the official pages of laptop manufacturers. So on the official websites there are Fn button drivers for Sony, Lenovo, Samsung, HP, DNS, Dell, Toshiba, Acer, Asus, LG.