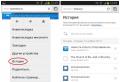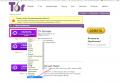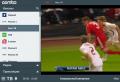Как подключить геймпад к компьютеру?
Как подключить геймпад к компьютеру?



![]()

Многие геймеры предпочитают играть в компьютерные игры на консолях. Но многие игры намного лучше выглядят визуально именно на компьютере. Поэтому некоторые «консольщики» используют компьютер, чтобы играть в игры, при этом подключая к нему геймпад для удобства. Однако не все знают, как правильно подключить геймпад к компьютеру, чтобы он работал.
Подключение геймпада Xbox 360 к компьютеру
Подключить геймпад Xbox 360 к компьютеру можно двумя способами:
С помощью провода
Для этого достаточно вставить геймпад в свободный usb-порт на компьютере, а затем установить необходимые драйвера, которые можно скачать с интернета или установить с диска. В последних версиях ОС Windows установка драйверов производится автоматически при подключении геймпада. После установки желательно проверить геймпад на работоспособность.
Беспроводной способ
Для этого понадобится ресивер, который свяжет геймпад и компьютер по беспроводной сети. Необходимо будет установить драйвера. Затем включите ресивер и геймпад. Нажмите на ресивере кнопку подключения, которая замигает зеленым светом. Затем необходимо нажать на кнопку подключения у геймпада, которая находится сзади. Остается дождаться, когда устройства увидят друг друга и станут гореть зеленым светом, сообщив, что соединились.
Таким способом подключается геймпад от приставки Xbox 360. Геймпад от приставки Xbox One подключается проще.
Подключение геймпада Xbox One к компьютеру
Геймпад приставки Xbox One подключается к компьютеру намного проще, чем в предыдущем поколении. Достаточно найти подходящий провод к геймпаду и вставить его в usb-порт компьютера. Драйвера установятся автоматически, и им можно будет пользоваться.
Также подключение можно сделать беспроводным, используя ресивер по той же схеме, как и у геймпада Xbox 360.
Подключение геймпада PS3 к компьютеру
Подключение геймпада от приставки PS3 к компьютеру происходит намного сложнее, чем геймпада Xbox. Связано это с тем, что необходимо установить специальные драйвера, чтобы Windows увидел геймпад и мог с ним работать. Однако за все время был разработан простой способ подключения:
- Скачиваем архив с драйверами отсюда .
- Подключаем геймпад.
- Открываем «Диспетчер устройств» и находим наш геймпад, который скорее всего будет помечен знаком вопроса. Открываем через контекстное меню свойства устройства. Заходим во вкладку «Драйвера». Нажимаем «обновить» или «установить драйвера» и указываем путь до скачанных драйверов.
- Устанавливаем драйвер «ForceFeedbackDriver», который также находится в папке скачанных драйверов. Этот драйвер отвечает за вибрацию геймпада во время игры.
- Устанавливаем из папки драйвер «SDDriverSetting», который поможет в назначении клавиш и настройке Bluetooth.
После этого геймпад должен корректно работать с ОС Windows.
Подключение геймпада PS4 к компьютеру
Геймпад от приставки PS4 при подключении к компьютеру распознается самостоятельно по аналогии с геймпадом Xbox One. Можно подключить геймпад как с помощью провода, так и с помощью Bluetooth. При этом ОС Windows распознает его как игровое устройство и установит драйвера автоматически. После этого геймпадом можно пользоваться в играх.