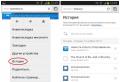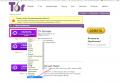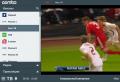Правильное подключение геймпада к компьютеру
Не во всех компьютерных играх, особенно, портированных с консолей, управление с помощью клавиатуры и мыши является удобным. По этой причине, а также по некоторым другим, может возникнуть необходимость подключения и настройки геймпада на ПК.
По желанию соединить компьютер можно буквально с любым современным геймпадом, имеющим подходящий USB-штекер. Подключены могут быть устройства и с другими разъемами, но в таком случае процесс заслуживает отдельной статьи.
Примечание: Геймпад и джойстик — это два совершенно разных типа контроллеров, они отличаются способами управления и внешним видом. Более подробно об этом можно узнать на просторах сети, достаточно посмотреть их изображения.
Вариант 1: DualShock 3 от PS3
Геймпад от PlayStation 3 по умолчанию поддерживает работу с Windows, требуя лишь скачивания и установки специальных драйверов. Процесс соединения данной разновидности контроллера и компьютера мы рассмотрели в соответствующей статье на сайте.
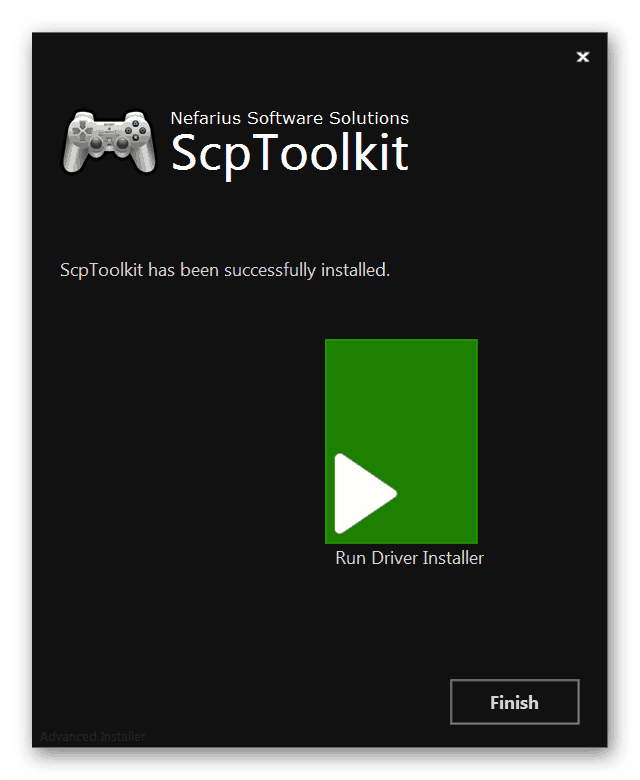
Вариант 2: DualShock 4 от PS4
Геймпад от консолей PlayStation 4 можно подключить несколькими способами, что зависит от возможностей вашего компьютера и личных предпочтений.
Примечание: Без установки специальных драйверов обычно доступны только основные функции.
Проводное подключение
Беспроводное подключение
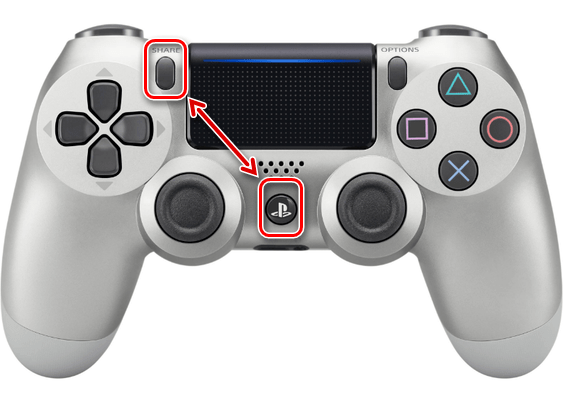
Установка драйверов
В некоторых случаях, особенно это относится к беспроводному подключению, драйвера для геймпада требуется установить вручную. Нужное для работы ПО вы можете загрузить по представленной нами ссылке.
- Кликнув по кнопке «Download Now» , загрузите файл «DS4Windows» .
- Распакуйте содержимое архива в любое удобное место.
- Из выбранной папки запустите «DS4Windows» .
- В начальном окне выберите один из вариантов сохранения файлов с настройками программы.
- Перейдите на вкладку «Settings» и кликните по ссылке «Controller/Driver Setup» .
- Нажмите кнопку «Install the DS4 Driver» , чтобы начать установку ПО для девайса.
- Вручную потребуется подтвердить установку нового программного обеспечения.
- После появления надписи «Install Complete» , нажмите кнопку «Finish» .
- Данная программа позволяет не только установить драйвера для DualShock 4, но и настроить назначение кнопок.
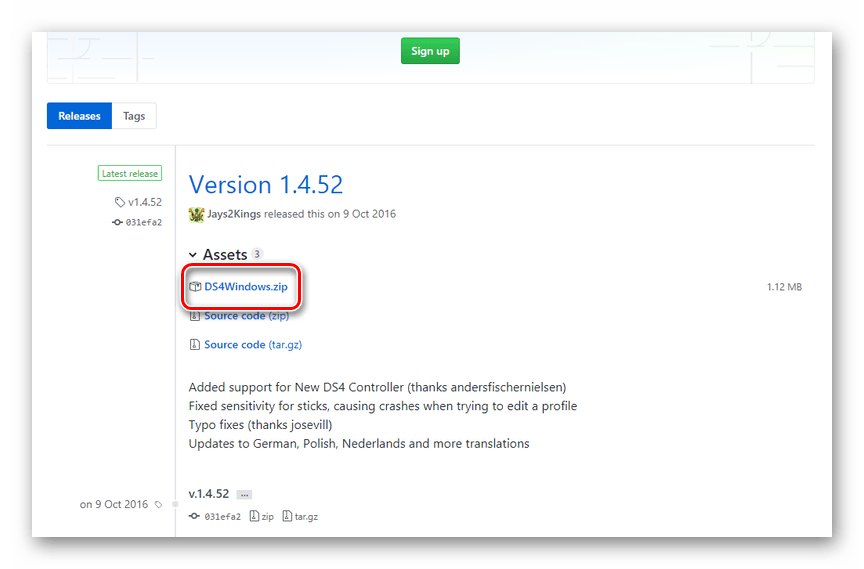

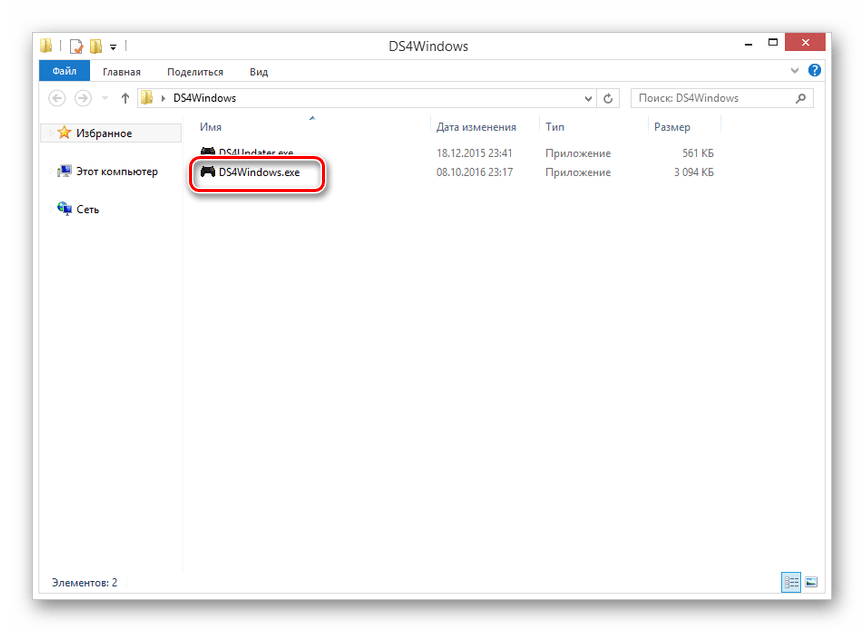
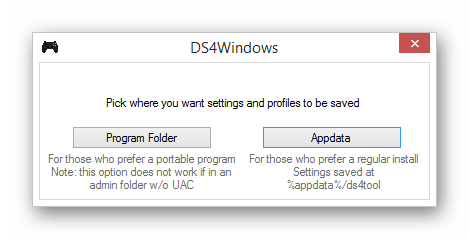
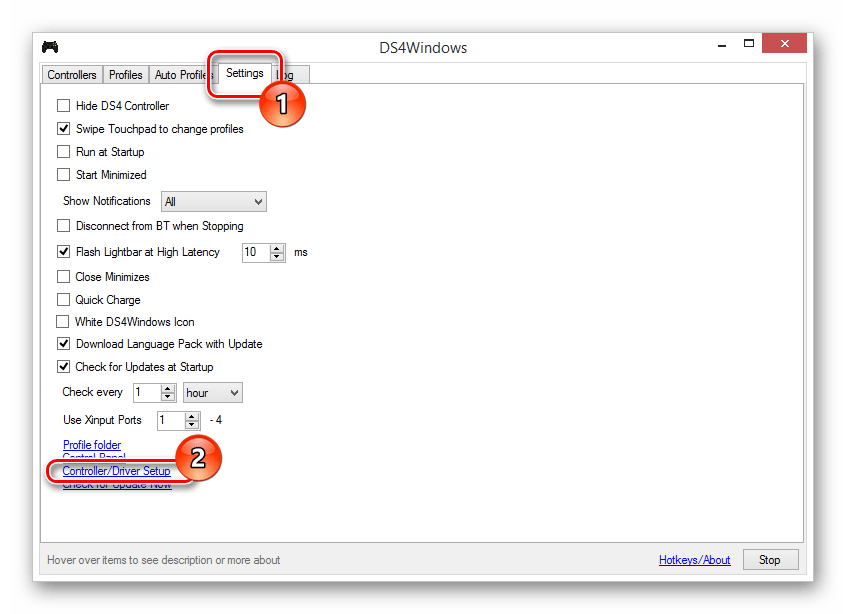
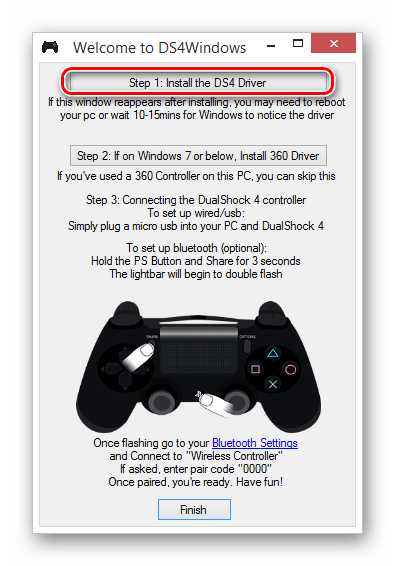
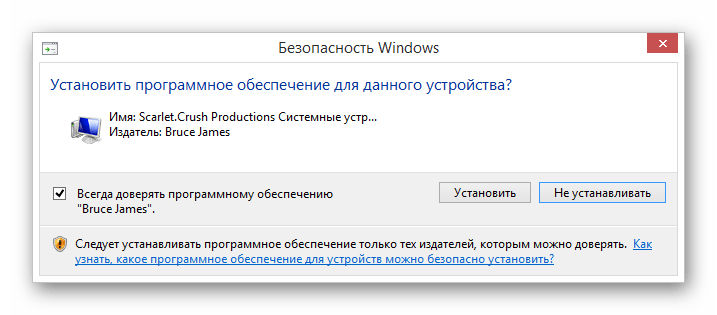
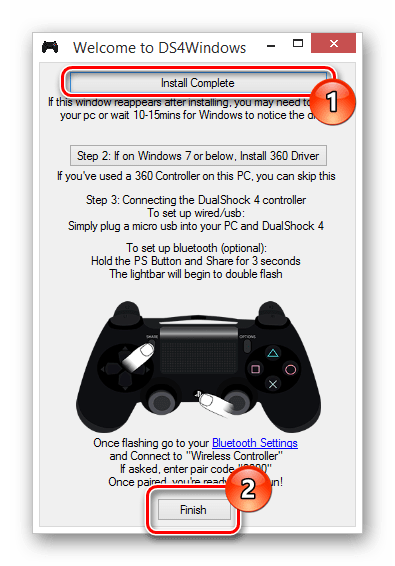
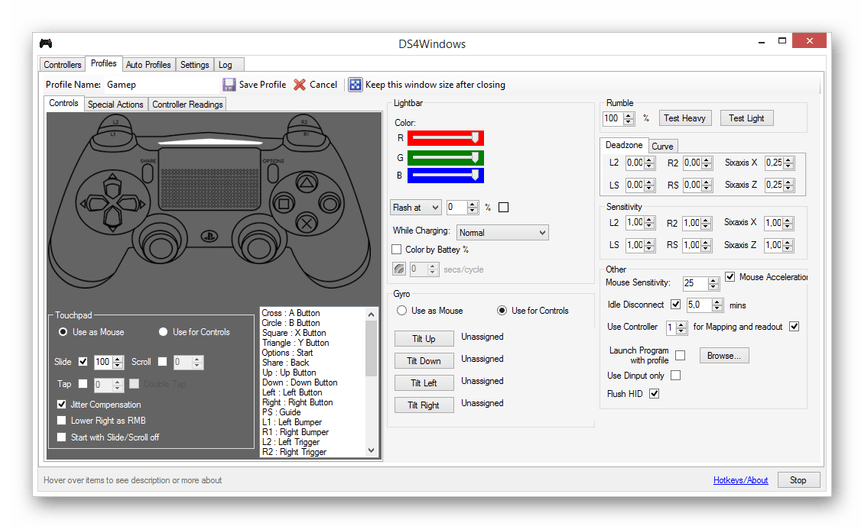
Надеемся, у вас получилось подключить и настроить геймпад от PlayStation 4.
Вариант 3: Xbox 360 и One
Как и в случае с PlayStation, геймпады от консолей Xbox 360 и One полностью совместимы с операционной системой Windows и могут быть использованы в качестве замены мыши и клавиатуры в компьютерных играх. При этом сам процесс подключения прямо зависит от разновидности контроллера.
Проводное подключение
При необходимости подключения проводного контроллера требуемые действия заключаются в соединении USB-штекера с соответствующим разъемом. Однако может потребоваться не только подключение, но и установка драйверов.
- В случае с геймпадом от Xbox One вам понадобится кабель «USB – micro-USB» , который следует подключить к соответствующему разъему на корпусе.
- К USB-порту на компьютере подключите кабель от девайса.
- Обычно нужные драйвера устанавливаются автоматически. Если этого не произошло, через меню «Пуск»
откройте раздел «Диспетчер устройств»
.
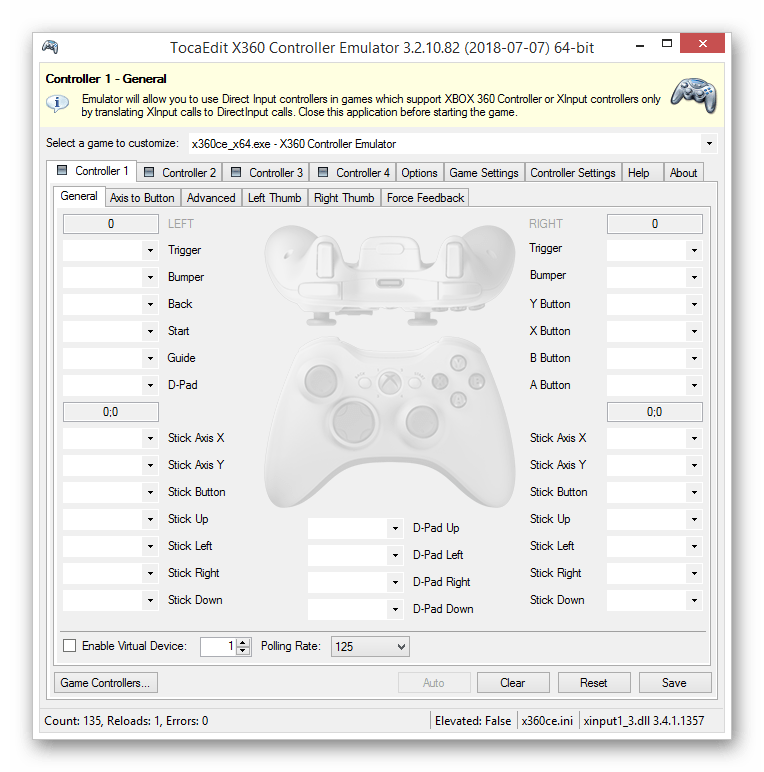
К тому же данное программное обеспечение позволяет проверить работоспособность подключенного геймпада без запуска подходящих приложений.
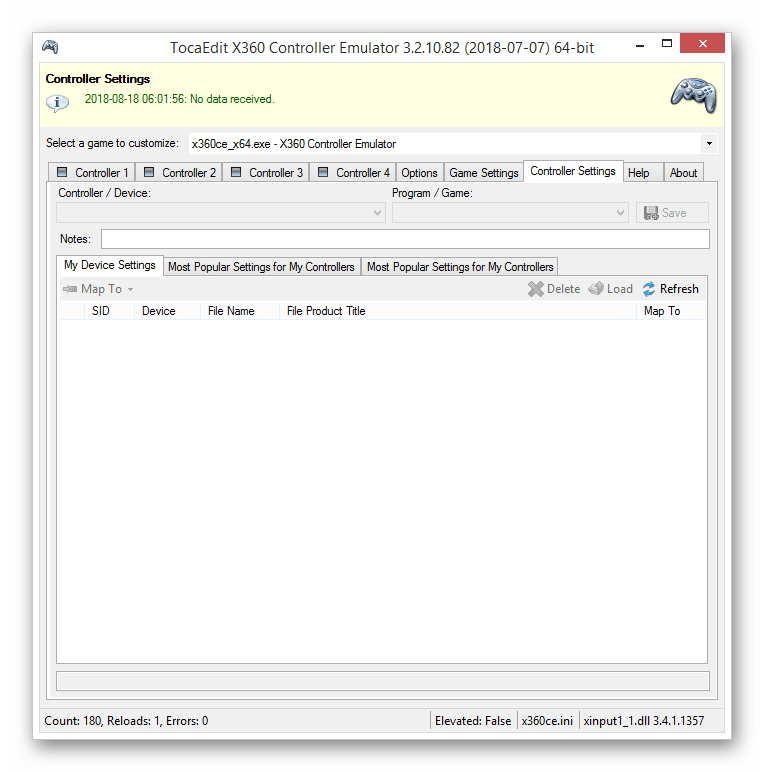
Если на этапе подключения возникают какие-либо трудности или вопросы, обращайтесь к нам в комментариях.