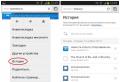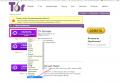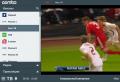Как создать виртуальный компьютер в Virtual PC
Виртуальный компьютер или "Виртуальная машина" устанавливается на реальный компьютер с помощью различных средств эмулирования. В этом уроке мы рассмотрим создание виртуального компьютера с помощью программного продукта компании Microsoft Virtual PC 2007.
Перед тем как приступить к созданию виртуальной машины, нам необходимо ее установить. Как это сделать рассказано в статье .
Приступим к созданию виртуального компьютера в Virtual PC.
Шаг 1 . Запускаем Virtual PC 2007 дважды щелкнув по значку. Появиться окно Virtual PC Console . Центр управления компьютером состоит из трех областей. В центре список используемых виртуальных компьютеров. Справа - часто используемые команды:
- New... (Мастер создания нового виртуального компьютера).
- Settings (Настройки выбранного виртуального компьютера).
- Remove (Удаление выбранного компьютера).
- Start (Запуск виртуального компьютера)
.
Итак, для того чтобы создать новый виртуальный компьютер нажмите на кнопку New ...
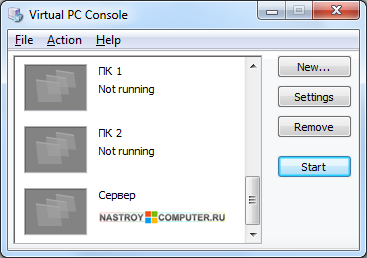
Шаг 2 . В окне мастера создания новой виртуально машины нажмите Next .
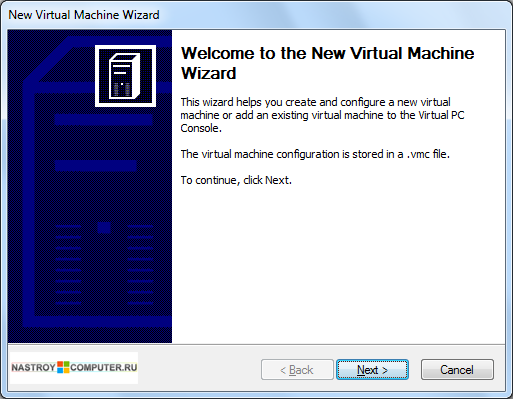
Шаг 3 . В новом окне выберите опцию Create a Virtual machine (Создать виртуальную машину). Для продолжения нажмите Next .
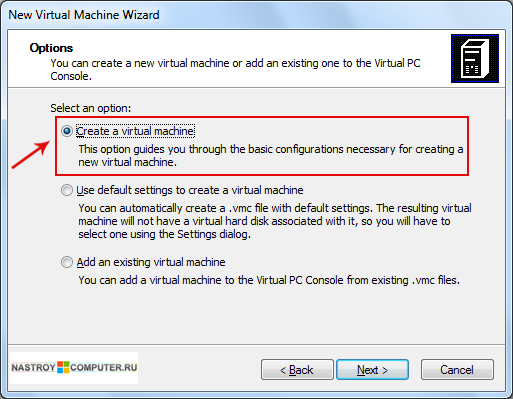
Шаг 4 . Введите имя нового компьютера в поле Name and location . Затем нажмите Next .
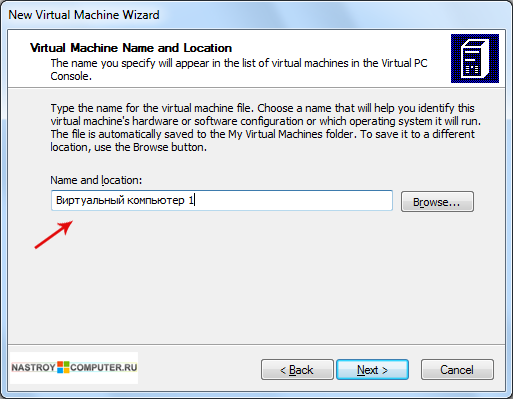
Шаг 5 . В окне выбора операционной системы в разделе Operating system нажмите на разворачивающийся список и выберите ту операционную систему, которую будете устанавливать на этот виртуальный компьютер. Выбрав ОС нажимаем Next .
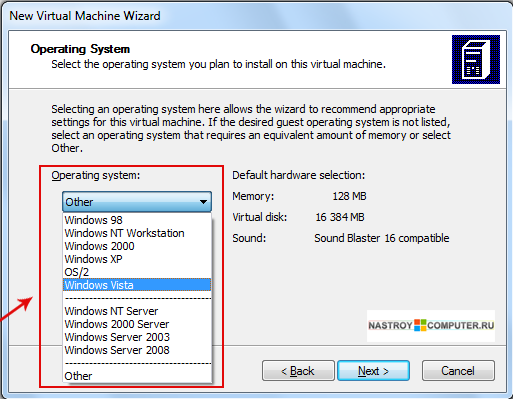
Шаг 6 . Далее вам необходимо настроить объем оперативной памяти. Вы можете воспользоваться рекомендуемым объемом памяти, поставив переключатель в режим Using the recommended RAM или изменить размер памяти установив переключатель на Adjusting the RAM . Советую воспользоваться рекомендациями мастера установки и нажать кнопку Next .
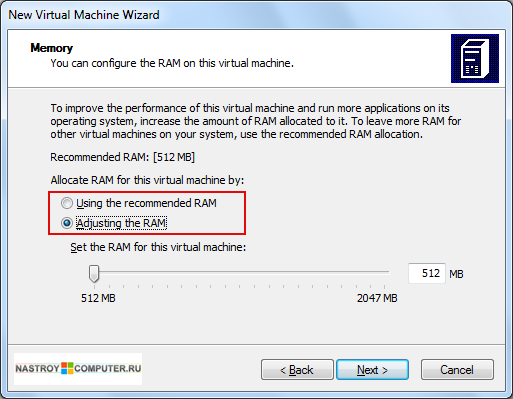
Шаг 7
. Далее в окне создания виртуального жесткого диска в разделе Do you want to use
поставьте переключатель в режим A new virtual hard disk
.
(An existing virtual hard disk
- это подключение уже имеющегося жесткого диска с установленной системой).
Для продолжения нажмите Next
.
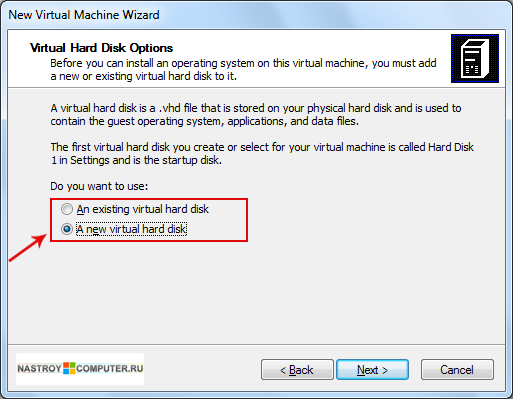
Шаг 8 . В окне настройки виртуального диска вы можете указать его будущее месторасположение , нажав на кнопку Browse , а также задать размер жесткого диска в поле Virtual hard disk size . Оставляем параметры по умолчанию и жмем Next .

Шаг 9 . Все. Создание виртуального компьютера в Virtual PC успешно завершено. Для выхода нажмите Finish .
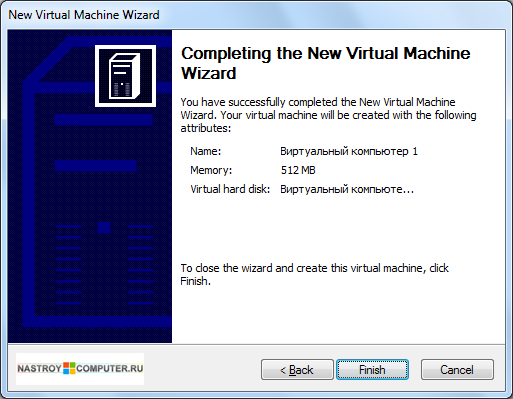
Теперь мы приступаем к настройке созданного виртуального компьютера в Virtual PC 2007. Чтобы запустить созданный виртуальный компьютер щелкните по нему один раз правой кнопкой мыши, а затем нажмите Start . Компьютер запуститься, но ничего не появиться, так как на нем не установлена операционная система.
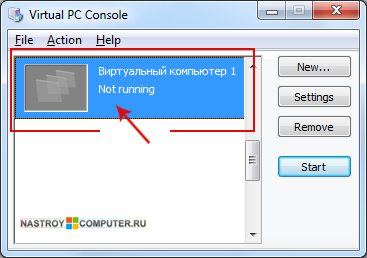
Для того, чтобы наш компьютер начал работать на него нужно .
Для этого, в запущенном окне, в верхнем меню нажмите CD и выберите Capture ISO Image ...
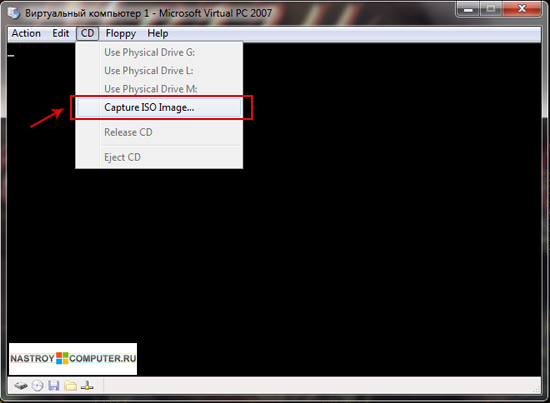
В появившемся окне укажите путь к ISO образу операционной системы. Дважды щелкните по iso образу. После этого перезагрузите виртуальный компьютер нажав на крестик и выбрав Turn Off .

После очередного запуска виртуального компьютера, операционная система автоматически загрузиться в виртуальный CD привод.
После чего начнется стандартная установка операционной системы. Как устанавливать операционную систему windows вы можете посмотреть в разделе .
До установки дополнений курсор мыши будет западать в экране виртуального компьютера.
После завершения установки операционной системы вам нужно будет установить дополнения для виртуального компьютера.
В появившемся окне автозапуска нажмите Выполнить Setup.exe .
Процедура установки дополнения стандартная. В первом и последующем окне нажмите Next
. По завершению установки нажмите Finish
. После этого перезагрузите виртуальный компьютер нажав в появившемся окне Yes
.