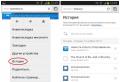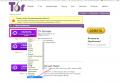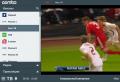Настройка VPN соединения. Как настроить vpn соединение
Virtual Private Network, она же VPN, она же, виртуальная частная сеть . Фактически, в каком-то смысле подобные сети стоит рассматривать как шаг назад, однако, шаг вынужденный и крайне эффективный. VPN позволяют вернуться от глобальных сетей к сетям локальным, пусть и в довольно необычных масштабах.
VPN же позволяет объединять разбросанные по всему миру компьютеры в виртуальные локальные сети при этом, вы можете взаимодействовать с другими членами сети так, словно все подключены к одному маршрутизатору - играть по локальной сети, открывать общие папки через «Сетевое окружение», а также печатать на «расшаренных» принтерах. Итак, предлагаем вам научиться создавать VPN-сети, подключаться к ним, а также решать некоторые проблемы, которые могут возникнуть (хоть и необязательно) во время их использования. Несмотря на то, что общий принцип всегда остается одним и тем же, мы будем рассказывать о том, как поднять VPN на Windows 7.
Создание сервера
Приступим к созданию VPN-сервера - компьютера, к которому будут подключаться другие пользователи нашей виртуальной сети . В первую очередь, нам необходимо попасть в Центр Управления Сетями и Общим Доступом. Для этого выполняются следующие действия: кнопка «Пуск»; «Панель управления»; «Центр управления сетями и общим доступом ».
В первую очередь необходимо проверить, правильные значения имеют настройки соединения с Интернетом. Теперь можно нажать кнопку «Пуск», расположенную в нижнем левом углу монитора. Выбираем пункт «Панель управления». Теперь нам необходимо найти значок «Сетевые подключения ». Должно открыться окно. Именно в нем будет происходить настройка виртуальной сети с созданием нового подключения. Нам нужен пункт «Создание нового подключения», нажимаем «Подключить к сети на рабочем месте», выбираем пункт «Подключения к виртуальной частной сети», жмем кнопку «Далее» («Next»).
Появляется новое поле, в котором нужно ввести название компании или имя пользователя. Теперь найдите «Имя компьютера или IP-адрес», укажите VPN сервера провайдера, услугами которого вы пользуетесь.
Примечание: действия, которые будут описаны ниже, не являются обязательными в ходе настройки виртуальной сети. Они выполняются в отдельных ситуациях:
- если соединение с Интернетом выполняется с подключением удаленного доступа, нужно выбрать пункт «Набрать номер для следующего предварительного подключения». После этого нужно выбрать необходимый вариант подключения удаленного доступа;
- если применяется кабельный модем или иное средство постоянного подключения к Интернету, следует выбрать вариант «Не набирать номер для предварительного подключения».
Если нужно создать персональный доступ, следует выбрать «только для меня». В таком случае виртуальная сеть будет работать после входа в систему с вашей учетной записью . Если вы хотите, чтобы подключение было доступно всем пользователям, необходимо выбрать вариант «Для всех пользователей». Нажмите «Далее».
Если вы хотите добавить ярлык подключения на рабочий стол, поставьте флажок «Добавить ярлык подключения на рабочий стол». Нажмите «Готово». Далее программа предложит вам выполнить подключение. Пока следует отказаться, нажав кнопку «Нет».
Откройте окно «Сетевые подключения» и щелкните новое подключение правой кнопкой мыши. Теперь нужно выбрать пункт «Свойства» и указать возможные параметры подключения:
- если нужно будет входить в домен, откройте вкладку «Параметры», установите флажок «Включать домен входа в Windows». Перед каждым подключением в таком случае нужно вводить учетные данные;
- если компьютер должен будет перезванивать при нарушении связи, на вкладке «Параметры» нужно будет установить флажок «Перезвонить при разрыве связи».
Теперь можно перейти к настройке vpn соединения. Это можно сделать двумя способами. Если вы создали ярлык на рабочем столе, щелкните по нему. Если нет, нажмите кнопку «Пуск», далее «Подключение», найдите значок нового подключения и также щелкните по нему.
Подключитесь к Интернету, если не сделали этого. Сервер виртуальной сети запросит имя и пароль. Напишите, после нажмите кнопку «Подключиться». VPN-сеть работает. Для ее отключения достаточно нажать значок подключения правой кнопкой мыши и выбрать пункт «Отключить».
Возможные неполадки с VPN-подключением и их устранение
При настройке виртуальной сети возможно появление различных ошибок. Они выглядят в виде комбинации из трех цифр - 6хх, 7хх, 8хх. Чтобы было проще найти верное решение, далее мы рассмотрим несколько возможных проблем:
- 678 - удаленный компьютер не отвечает;
- 623 - система не видит запись телефонной книги для VPN-подключения;
- 720 - не устанавливается подключение к удаленному компьютеру;
- 800 - не удается установить VPN-соединение;
- 930 - сервер проверки подлинности не отвечает на запрос в определенный временной промежуток.
Как правило, самостоятельно устранить неполадки с подключением виртуальной сети не представляется возможным. В таком случае приходится обращаться к провайдеру, администратору VPN-сервера, производителю используемого оборудования. Они предоставят необходимые данные конфигурации межсетевого экрана (он может не давать подключиться к виртуальной сети из-за работы системы безопасности), использовании маршрутизатора вашей модели. Код 8хх как раз говорит о том, что ошибка возникла в виртуальной сети. Если проблема возникла из-за браузера, придется установить другой. Нередко причиной ошибки являются неправильные действия пользователя, например, неверно введен логин или пароль, недостаточно денежных средств на счете и другие.
VPN-подключение сотрудниками «Профессиональных систем и проектов»
Компания «Профессиональные системы и проекты» предоставляет полный спектр услуг в области информационных технологий . Организация предлагает надежное оборудования для создания сетей любого масштаба. Все технические средства , которые вы найдете в каталоге «Профессиональных систем и проектов», сертифицированы и прошли соответствующий контроль качества.
Компания стремится к взаимовыгодному сотрудничеству. Поэтому клиентам предоставляется большой выбор специализированного оборудования: телекоммуникационные системы, техника для передачи данных, а также программное обеспечение для автоматизации бизнес-процессов и многое другое.
Партнерами компании «Профессиональные системы и проекты» являются ведущие производители современного специализированного оборудования. Вот лишь некоторые из них:
- IBM (мощные ПК, серверы, ноутбуки, системы хранения данных, ПО);
- Avaya (IP-телефония: разработка, развертывание и администрирование корпоративных сетей связи);
- Cisco (коммутаторы, маршрутизаторы нового поколения, оптические сети, информационная безопасность и другие технологии);
- Microsoft (программное обеспечение для различной вычислительной техники);
- ZyXEL Communications (сетевые решения на базе интернет-технологий);
- Eaton (компоненты и системы для распределения и управления электропитанием).
1. Убедитесь в правильности подключения домашнего компьютера к всемирной паутине .
2. Убедившись в работоспособности соединения, переходим в меню «Пуск».
3. Выбираем папку «Панель управления».
4. Находим папку «Сетевые подключения».
5. Выбираем ссылку для создания нового подключения к сети.
6. В первом окне нажимаем на надпись «Далее».
7. Выбираем «Подключение к сети на рабочем месте» и снова нажимаем на пункт «Подключение у виртуальной сети», опять кнопка «Далее»
8. В следующем окне нужно выбирать вариант в зависимости от типа вашего подключения:
не набирать номер для предварительного подключения;
набирать номер для предварительного подключения.
9. Вводим имя для нового подключения.
10. Затем нужно в специальное поле ввести ip или его имя.
11. Выбираем пользователей, для которых будет возможно данное подключение с этого компьютера.
12. Ставим при потребности значок напротив создание ярлыка на рабочем столе.
Затем ваш компьютер предложит сразу установить соединение, но нам следует отказаться от этого. Выбираем ярлык нашего подключения на главном экране и щелкаем по нему правой кнопкой мыши. Выбираем вкладку «Свойства». Указываем способ восстановления соединения в зависимости от типа подключения к сети. Сохраняем результат.
Настройка VPN Windows закончена, теперь для подключения нужно лишь нажать по ярлыку рабочего стола или по значку в подключениях меню «Пуск».
В данной статье вы прочтете все, что нужно знать про VPN подключение к интернету: что это и для чего создано VPN.
Практически все пользователи хоть раз слышали или сталкивались данным понятием. Однако слишком маленький процент всех пользователей знает, что этакое или пытался разобраться в этом вопросе.
Расшифровка определения
Аббревиатура расшифровывается как Virtual Private Network. Это словосочетание в переводе на русский язык означает виртуальная частная сеть. Давайте подробнее разберемся, что значат эти слова:
- «сеть» понятна всем. Это два или более устройства, которые соединены между собой через интернет;
- «виртуальная» значит то, что соединение устанавливается через интернет и не существует в материальном плане (кабели, провода и так далее);
- «частная» означает, что передача данных по этому туннелю доступна строго для участников. Virtual Private Network сеть использует шифрование для защиты.
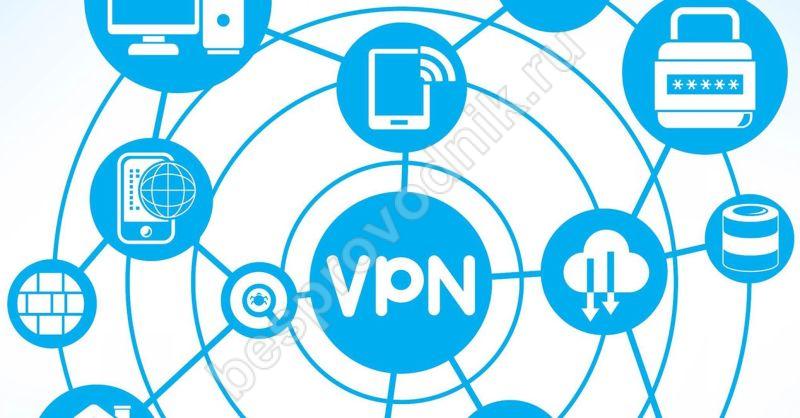
Что такое Virtual Private Network подключение?
Данный вид соединения гарантирует всем участникам сети полную конфиденциальность передаваемых данных от одной точки к другой. При этом, сеть организовывается поверх общедоступного интернета. То есть все процессы и передача данных происходит на всеобщем обозрении, но доступ получают только участники. очень полезна и распространена в крупных компаниях , серверных и так далее. Популярность этот метод приобрел за счет своей простоты. Если для локального подключения необходимо наладить систему проводов и кабелей между компьютерами, то в этом случае нужен лишь доступ к всемирной паутине.

Что означает функция VPN подключения в телефоне?
Также существует возможность подключать современные смартфоны к Virtual Private Network. Для этого необходимо ввести адрес и тип сервера, пароль и тип шифрования. В мобильном устройстве можно сохранять несколько точек, . Это позволяет не вводить каждый раз данные заново.
Что дает VPN сеть?
Соединения подобного типа позволяют наладить связь между удаленными офисами, отделениями компании, которые находятся в разных местах . Без этого наладить связь в таких условиях просто невозможно. Также вы можете сохранять анонимность через Virtual Private Network при работе с интернетом. Делать это можно как с компьютера, так и с мобильного устройства.