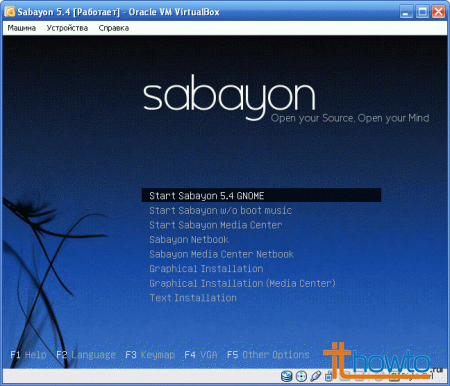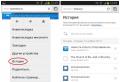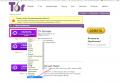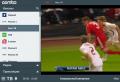Создание виртуальной машины в VirtualBox
VirtualBox - удобная и функциональная программа для создания виртуальных машин . С помощью нее вы можете установить Linux в Windows или наоборот. Если вы хотите попробовать Linux, но до сих пор боитесь что-то сделаете не так, создайте виртуальную машину , в которую установите Linux!
26 шагов этого совета расскажут вам о создании виртуальной машины в VirtualBox на примере Sabayon Linux.
Пошаговая инструкция:
Для создания виртуальной машины в VirtualBox вам необходимо выполнить следующие действия:
- Выберем дистрибутив, который мы хотим установить в виртуальную машину. Я привел пример с Sabayon Linux. Вы можете установить в виртуальную машину любой дистрибутив.
- Скачаем образ устанавливаемой системы в виде файла с расширением.iso.
- Запустим VirtualBox и увидим на экране главное окно программы, в котором нам необходимо нажать на кнопку "Создать":
- Запустится Мастер создания виртуальной машины. Нажмите "Вперед":

- Укажите имя виртуальной машины (в моем случае это Sabayon Linux 5.4), тип операционной системы и нажмите "Вперед":
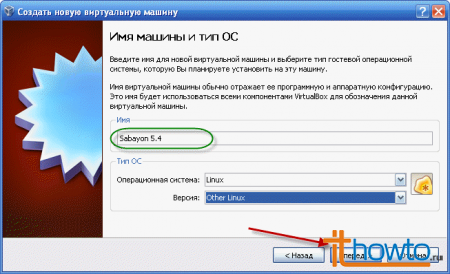
- Задайте размер оперативной памяти для виртуальной машины. Я рекомендую вам указывать значение не менее 512 Мб, так как в требованиях всех современных операционных системах фигурирует минимум именно это значение. (Внимание! В процессе работы виртуальной машины будет использоваться физическая оперативная память вашего компьютера. Если установленная в вашем компьютере оперативная память меньше 1Гб, работа виртуальной машины не будет быстра). После указания значения, нажмите на кнопку "Вперед":
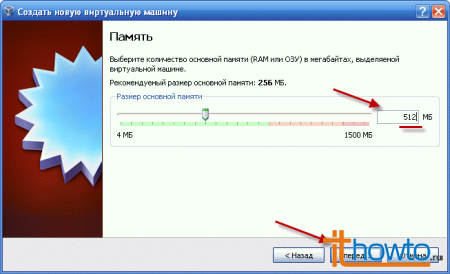
- На данном этапе вы будете создавать виртуальный жесткий диск, на которой будет устанавливаться ваша виртуальная операционная система. Оставьте отметку на пункте "Создать новый жесткий диск" с включенным чекбоксом "Загрузочный жесткий диск" и нажмите "Вперед":
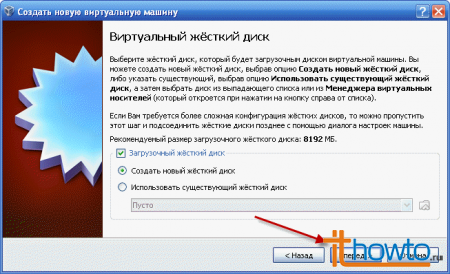
- Запустится Мастер создания нового жесткого диска:

- Выберите пункт "Образ фиксированного размера":
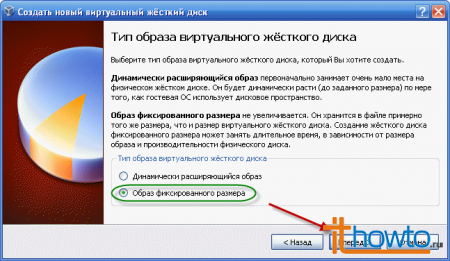
- По умолчанию, VirtualBox сохраняет образы дисков в своем рабочем каталоге на диске C. Так как диск C нам пригодится для других, более интересных забот, сохраним образ виртуального жесткого диска на один из других жестких дисков, доступных в компьютере. Нажмем на значок папки:
 Выберем диск и каталог, куда мы сохраним наш виртуальный жесткий диск:
Выберем диск и каталог, куда мы сохраним наш виртуальный жесткий диск: 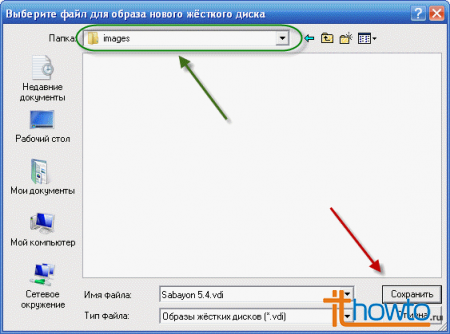 Я сохранил его на диск H, а вы можете сохранить, к примеру, на диск D. Затем указываем размер создаваемого виртуального жесткого диска. Уверен, что 10 Гб вполне достаточно:
Я сохранил его на диск H, а вы можете сохранить, к примеру, на диск D. Затем указываем размер создаваемого виртуального жесткого диска. Уверен, что 10 Гб вполне достаточно: 
- Завершаем создание виртуального жесткого диска, нажатием на кнопку "Финиш":
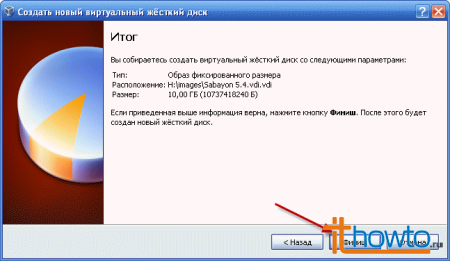
- Появится окно создания виртуального жесткого диска. придется подождать пару минут:
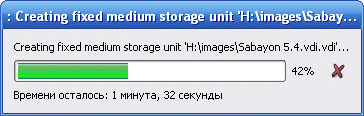
- Завершите создание виртуальной машины, нажатием на кнопку "Финиш":
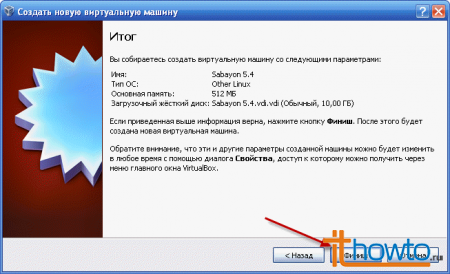
- Поздравляю вас с успешным созданием виртуальной машины в VirtaulBox!
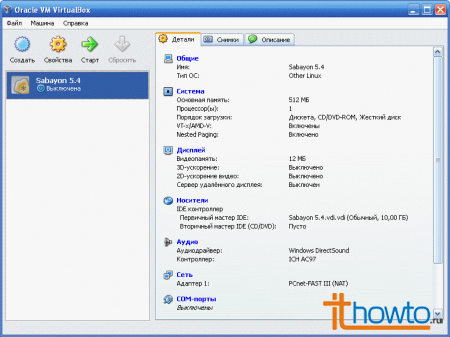
- Теперь настроим ее для дальнейшей установки операционной системы (в моем случае Sabayon Linux 5.4). Выделяем созданную нами виртуальную машину и нажимаем на кнопку "Свойства":
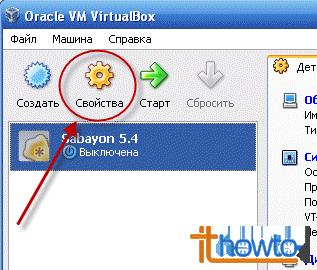 Откроется окно свойств виртуальной машины:
Откроется окно свойств виртуальной машины: 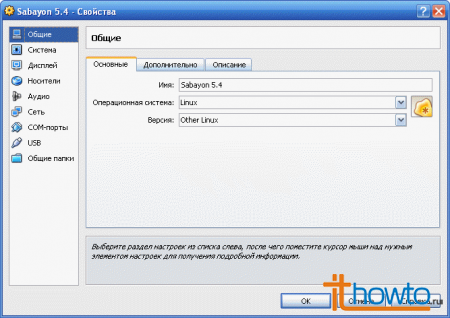
- Увеличим размер видеопамяти:
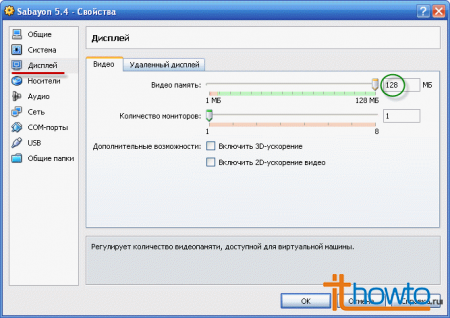
- Выбрав пункт "Носители", мы увидим, что, по умолчанию, виртуальный DVD-дисковод пуст:

- Нажмем на папку:

- В появившемся окне Менеджера виртуальных носителей, нажмем на кнопку "Добавить":
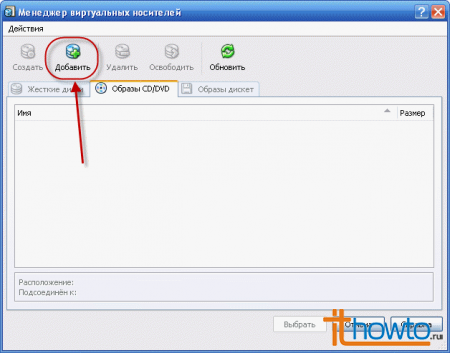 и выберем образ операционной системы, которую мы скачали и хотим установить в виртуальную машину:
и выберем образ операционной системы, которую мы скачали и хотим установить в виртуальную машину: 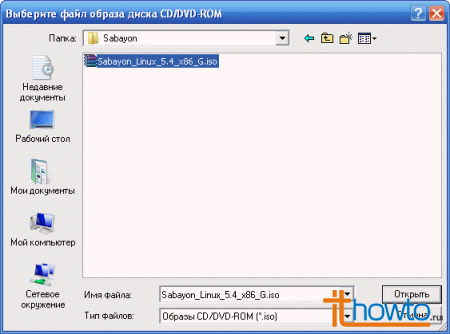
- Выбранный нами образ добавится в Менеджер виртуальных дисков. Осталось только выбрать его для использования в нашей виртуальной машине:

- Как видим, все прошло успешно и "диск" доступен:

- Проверим доступность и отметки на звуковых и сетевых устройствах и нажмем на "ОК":
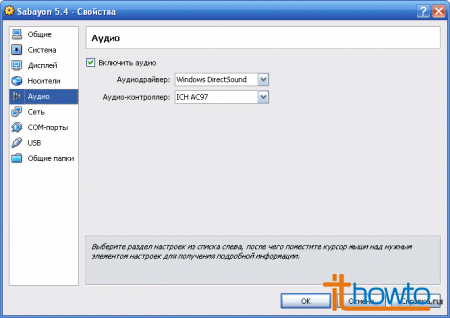
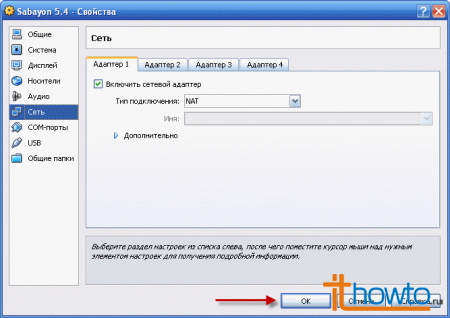
- Обратите внимание на установленный порядок загрузки виртуальной машины. Именно он позволит нам запуститься с подключенного нами виртуального DVD-диска:
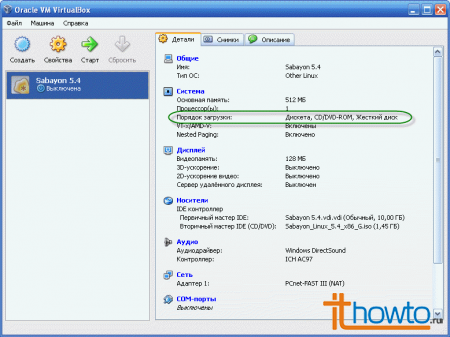
- Виртуальная машина в VirtualBox полностью настроена и можно ее запускать:

- На несколько мгновений мелькнет окно, в котором можно выбрать порядок загрузки с различных устройств:
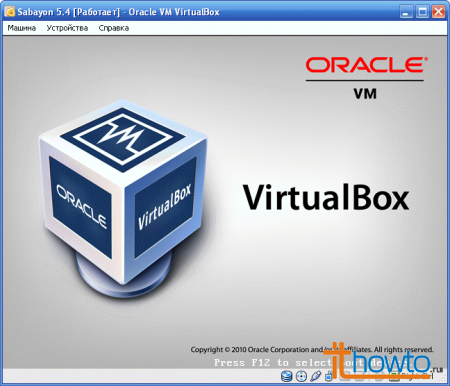
- Как мы видим, виртуальная машина успешно запустилась и вы можете приступать к установке выбранной вами операционной системы: