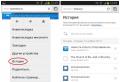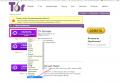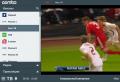Виртуальная машина virtualbox. Как создать виртуальный компьютер.
Виртуальная машина (ВМ, от англ. virtual machine ) -
- программная и/или аппаратная система, эмулирующая аппаратное обеспечение некоторой платформы (target - целевая, или гостевая платформа) и исполняющая программы для target-платформы на host-платформе (host - хост-платформа, платформа-хозяин)
- или виртуализирующая некоторую платформу и создающая на ней среды, изолирующие друг от друга программы и даже операционные системы (см.: песочница).
Интересный момент! Когда я перешел по этой ссылке и попытался скачать файл VirtualBox-4.1.12-77245-Win.exe браузером Internet Explorer (IE), этот браузер заявил мне, что такого файла нет. Пришлось установить браузер Google Chrome и уже с ним продолжать делать эту статью.
Заходим на сайт по указанному адресу, наводим указатель мыши на установочный файл для нашей платформы (), нажимаем правую кнопку мыши. В открывшемся окне подводим указатель мыши к пункту меню «Сохранить ссылку как…» и нажимаем левую кнопку мыши.
В появившемся окне выбираем, куда будем сохранять. Выберем для наглядности «Рабочий стол», подведя к нему указатель мышки и щелкнув один раз левой кнопкой мыши.
Запускаем наш файл для установки программы. Для этого подводим указатель мыши к нашему ярлыку и нажимаем правую кнопку мыши. В появившемся меню подводим указатель мыши к пункту меню «Открыть» и нажимаем левую кнопку мыши.
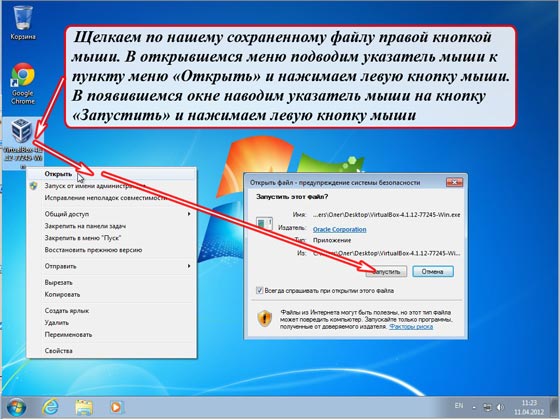
В открывшемся окне наводим указатель мышки на кнопку запустить, и щелкаем по ней один раз левой кнопкой мыши.
У нас откроется окно установки программы. Давайте так, поскольку по кнопкам в окнах всегда щелкают только и только одним щелчком, я буду говорить так: «Щелкаем по кнопке». И Вас доставать не буду и мне проще.
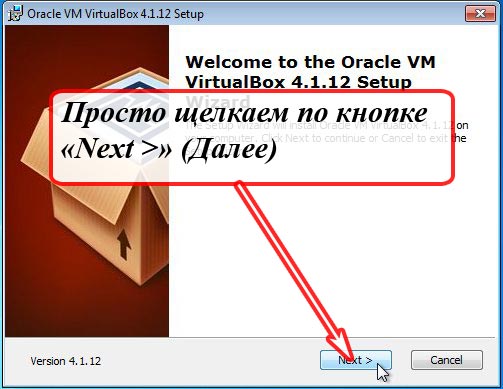
Здесь просто щелкаем по кнопке «Next >» (В переводе на русский «Далее»).
В следующем окне тоже ничего не трогаем и щелкаем по кнопке «Next >»
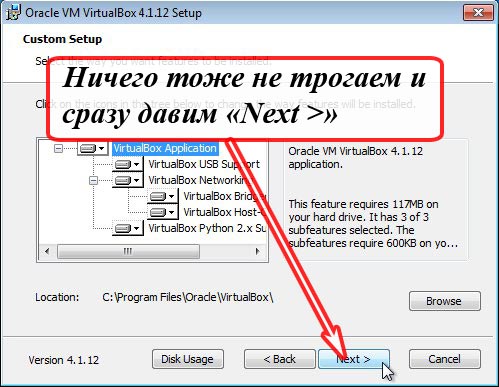
В следующем окне нам предлагают создать ярлыки для запуска программы (когда она уже будет установлена) на рабочем столе и в . Можете оставить оба, т. е. оставить обе галочки. (Я обычно галочку «Создание ярлыка в панели быстрого запуска» убираю).
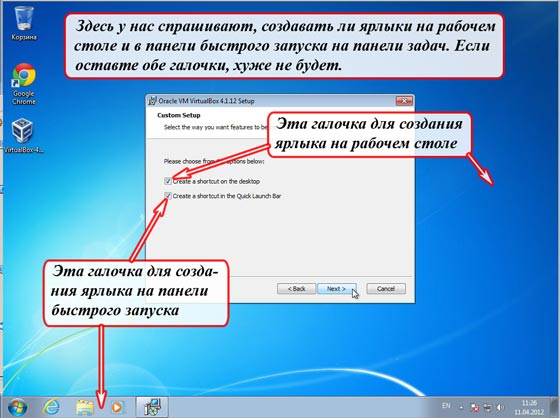
Щелкаем по кнопке «Next >».
В следующем окне соглашаемся с тем, что написано и щелкаем кнопку «Yes»
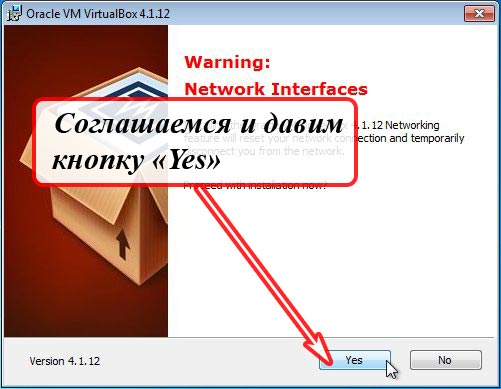
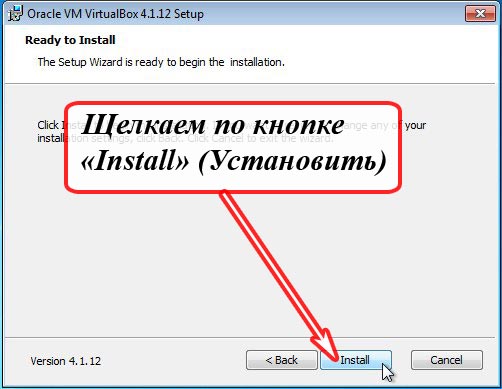
Разрешаем запуск установки программы. Щелкаем по кнопке «Да»

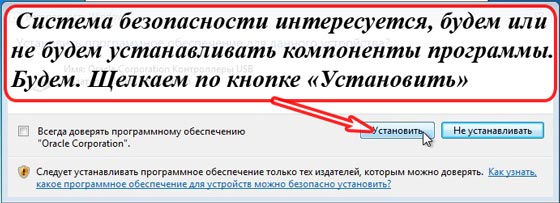
Открылось опять похожее окно. Чтобы десятки раз не отвечать на один и тот же вопрос, ставим «галочку» в квадратике «Всегда доверять программному обеспечению «Oracle Corporation»» и щелкаем по кнопке «Установить».
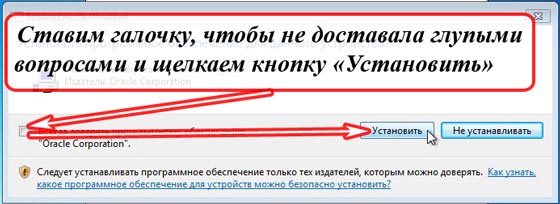
Программа продолжает установку уже без глупых вопросов. После окончания установки появится следующее окошко:

Мы видим, что ярлык на рабочем столе уже установлен (кстати, установочный файл, можно или перенести куда-нибудь). Галочку мы оставляем, чтобы сразу запустить программу, ну, и щелкаем по кнопке «Finish».
У нас откроется окно менеджера виртуальных машин.

Все. Теперь Вы можете создавать любое количество виртуальных компьютеров под любые доступные в этой программе операционные системы, устанавливать эти операционные системы и экспериментировать с ними.
Как установить windows на виртуальную машину
Поскольку у меня под рукой есть дистрибутив «Windows 7», давайте на его примере я покажу, как делается «Создание виртуального компьютера для операционной системы Windows 7» .
Щелкаем по кнопке «Создать».
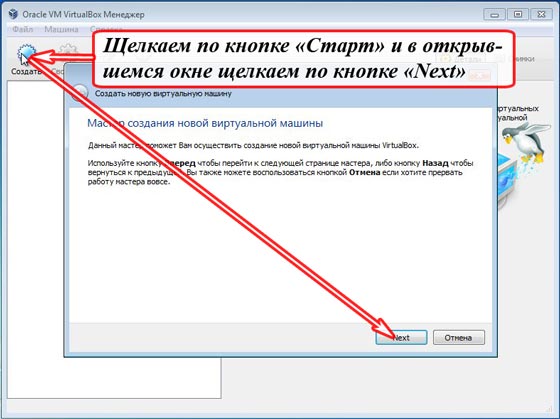
У нас открывается окно, где мы должны написать, как мы назовем виртуальный компьютер и выбрать операционную систему, под которую мы должны его создавать.
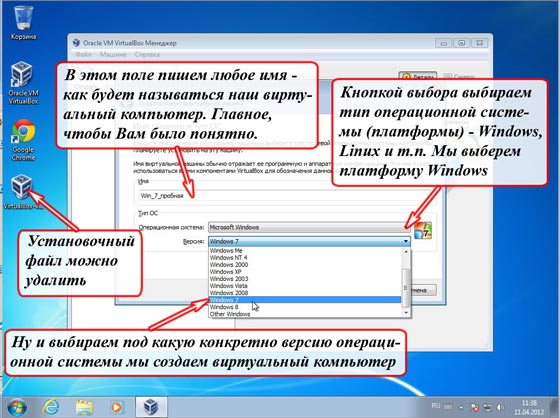
В поле имя пишем имя виртуального компьютера. Лучше писать сразу имя близкое по смыслу. Так как если виртуальных компьютеров у Вас будет больше десятка, то сразу можно и не сообразить, какой из них Вам нужно запустить для исследования, например, какой-нибудь программы.
Выбираем платформу Microsoft Windows, так как мы собираемся .
Ну и выбираем конкретно, под какой Windows мы будем создавать виртуальный компьютер - Windows 7.
После всех наших манипуляций окно должно выглядеть следующим образом:
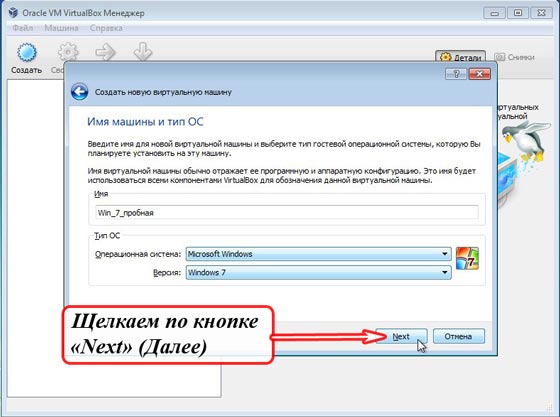
Мой Вам совет по этому поводу. Оставляйте на первых порах те параметры, которые предлагает мастер установки. Вы в любой момент после установки можете потом поменять по своему вкусу.
И так, нам предлагают отвести под ОЗУ (оперативка) виртуального компьютера 512 Мб памяти. Соглашаемся, щелкаем «Next».
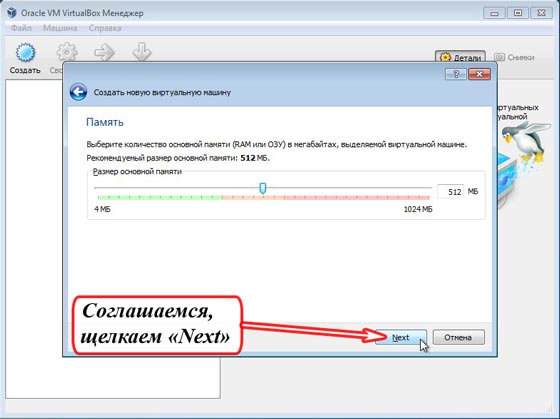
В следующем окне оставляем все как есть. Галочку обязательно оставьте напротив «Загрузочный диск». Мы будем создавать новый диск, так как у нас пока вообще нет виртуальных дисков. Ну и щелкаем по кнопке «Next».
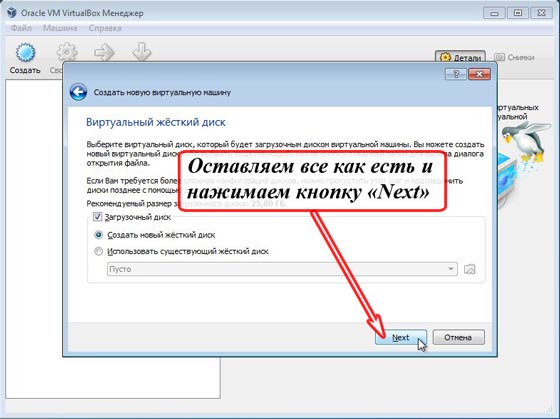
У нас появится окно создания типа файла виртуального диска. Здесь вообще не заморачивайтесь, а сразу щелкайте по кнопке «Next».
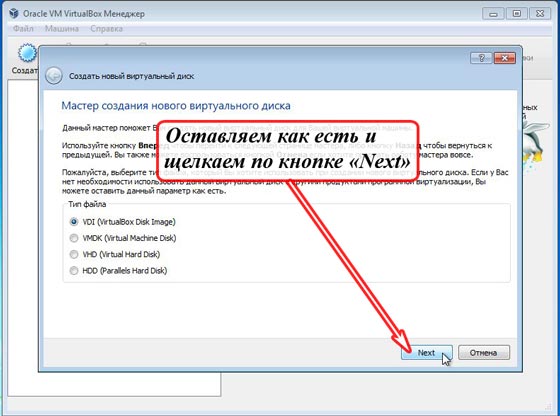
В следующем окне предлагается выбрать динамический или фиксированный виртуальный диск. Оставляем динамический.
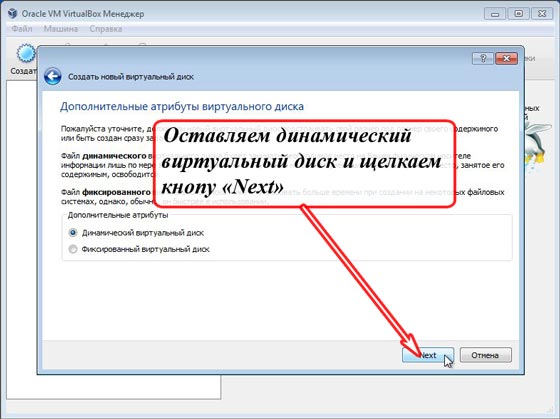
Глубокий смысл этого выбора следующий.
Если Вы, допустим, выбрали размер виртуального диска 25 Гб. Если диск выбран динамическим, то при установке операционной системы программа «отъест» от Вашего реального диска ровно столько, сколько ей нужно под операционную систему, например 2Гб. Остальные 22 Гб у Вас останутся на реальном и Вы можете этими 22 гб пользоваться на своем реальном компьютере. По мере установки программ, Ваш виртуальный диск будет постепенно «отъедать» гигабайты от реального, пока не достигнет 25 Гб.
Ели Вы выберете фиксированный виртуальный диск, то программа сразу «отожрет» 25 Гб от реального Вашего физического диска.
Но преимущества фиксированного виртуального диска в том, что виртуальный компьютер с этим диском работает намного быстрее.
Итак, щелкаем по кнопке «Next».
В следующем окне предлагает выбрать, собственно, размер виртуального жесткого диска. Соглашайтесь с тем, что он предложит. Просто щелкаем по кнопке «Next».
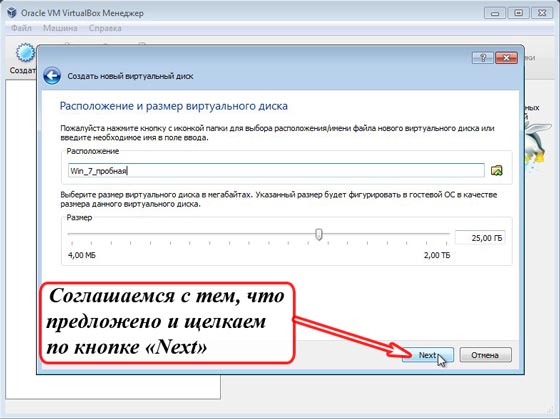
В следующем окне пишет нам о выбранных нами параметрах виртуального жесткого диска. Соглашаемся и щелкаем «Создать».
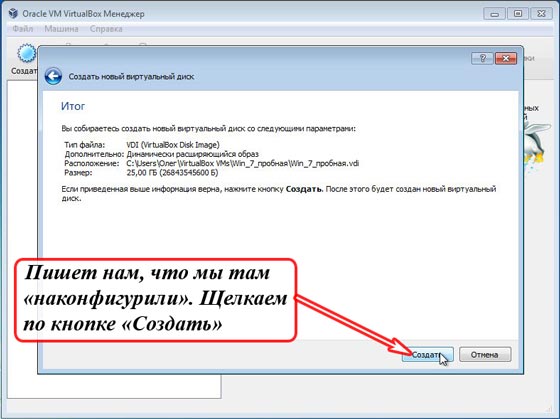
В следующем окне пишет нам уже полностью, какая конфигурация нашего виртуального компьютера. Щелкаем по кнопке «Create».
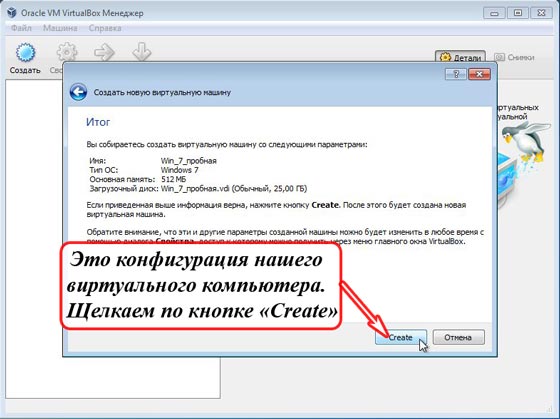
Все. Первый виртуальный компьютер для операционной системы Windows 7 создан.
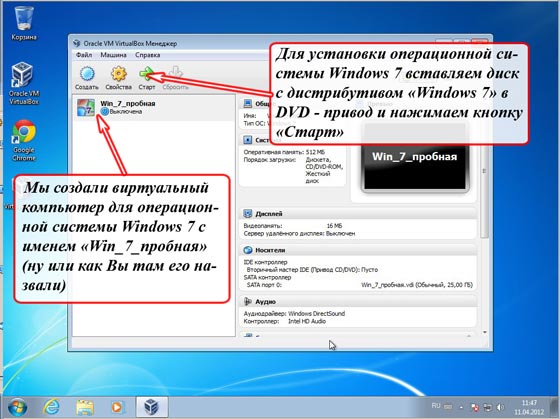
Теперь осталось «включить» виртуальный компьютер и начинать тренироваться с установкой операционной системы.
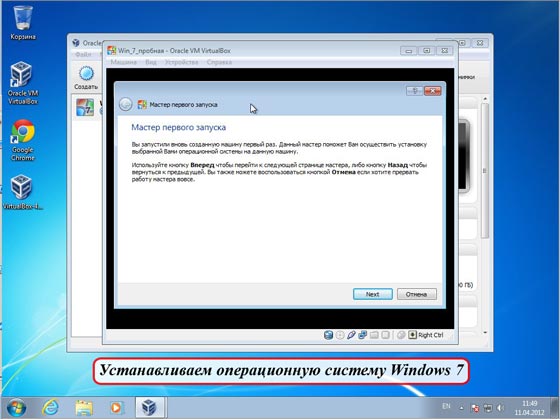
Внимание! Есть один хитрый момент. Окно виртуального компьютера «захватывает» мышку, когда этой мышкой работаешь в этом окне. Чтобы виртуальное окно компьютера «отпустило мышку» , необходимо нажать «Правый Ctrl» .
Хочу Вам показать как выглядит эта программа у меня на компьютере под операционной системой Ubuntu (Linux). Под этими виртуальными компьютерами, я, собственно и делаю все эти уроки, которые Вы видите.

На этом все. Всем удачи и творческих успехов. ????