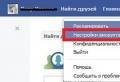netsh winsock reset command to reset the network protocol stack. Eliminate Poltergeist. Resetting network settings: step-by-step instructions for working and configuring, tips and tricks Reinstalling the tcp ip windows 8 protocol
Are you having problems connecting to the Internet on your computer or smartphone? Often, the situation can simply be resolved by turning to resetting the network settings. How to do this on popular platforms - versions of Windows, Android, we will describe later in the material.
Why is a reset needed?
Why, in fact, reset the network settings? This manipulation is vital for such situations when the network settings are incorrectly changed, as a result of which access to the Internet from a computer or smartphone becomes impossible. What is the reason? Settings can be changed by malicious applications and viruses, as well as by the user himself.
In this case, there are problems with IP or DNS. Consequence: the Internet is slow, some sites do not open at all, a connection to the router or provider is not established, it is not possible to distribute Wi-Fi from the device.
Even experienced users believe that it is network settings reset that can, in most cases, cope with many Internet problems. The essence of the procedure is that it will reset the settings to the factory settings, and also clear all the parameters that have been changed by the system, programs, or by the user himself.

Nuances of the procedure
Resetting network settings is a fairly simple manipulation that even an inexperienced user can handle. But before proceeding to it, we will acquaint the reader with two important nuances:
- Do not reset yourself on a work or school computer or other corporate device that does not personally belong to you. It is better to ask for help from the system administrator of the organization. In this case, the specialist manually sets certain settings for the TCP / IP protocol.
- Perhaps, after this manipulation, you will need to reconfigure the network settings of the computer to connect it to the Internet. For example, in some cases this is required by the provider.
Now let's look at specific instructions for various versions of popular operating systems.
Sometimes, it happens that the Internet connection settings get lost or simply does not want to connect to the network (does not receive an IP address via DHCP). Similar problems may occur as a result of the operation of certain malicious programs (viruses). You can torment those for a long time. support from your provider or call a specialist at home. You can try to fix the problem yourself.
There is a special program to reset TCP/IP in Windows NT (2000/XP/Seven) operating systems netsh.exe.
netsh.exe- (Network Shell - Network Shell) allows you to configure network settings.
Some nasty viruses get into WinSock and mess up.
Symptoms:
- The speed of downloading files via TCP is very low (at the same time, it can download quickly via UDP);
- When you turn on the computer for a while, a couple of minutes, the Internet works fine, but then it disappears completely (the speed drops to 0);
- The Internet works and the download speed is normal, but the downloaded file is broken because it is not fully downloaded (most likely the virus intercepts some of the packets during transmission, but sends a notification to the source that all packets were successfully received).
In addition to viruses, your Internet connection can also be “broken” by you (or “itself bugged”)
Some examples:
- The computer does not receive an IP address automatically (via DHCP);
- IP addresses are pinged but not pinged by name;
- The computer receives an IP address of this pattern 169.254.*.* ;
If you have cleaned yourself of viruses, then you can proceed to recovery. ATTENTION! The following procedures will reset the network settings. I strongly recommend overwriting the settings.
What would reset winsock:
If the first command did not solve the problem, you can reset the TCP / IP stack to "factory" settings:
In the same place on the command line, enter the command:
netsh int ip reset c:\resetlog.txt
In this case, the reset log will be saved in the root of the C:\ drive; if you omit the prefix c:\, then the log will be saved in the current directory. After that, you should restart your computer.
After using this command, the following registry branches will be reset to the "factory" ones in the registry:
SYSTEM\CurrentControlSet\Services\Tcpip\Parameters\
SYSTEM\CurrentControlSet\Services\DHCP\Parameters\
You can use these commands together one after the other. By the way, they also reset the DNS cache.
About DNS cache issues: For example, the site moved to another hosting, as a result, its IP address changed. And since you still have not quite fresh data in the cache, when you enter the site name, you will be taken to the old IP address, where the site no longer exists.
In order not to reset all settings, try the command ipconfig /flushdns If it doesn't help, use netsh int ip reset resetlog.txt- this is guaranteed to help and reset everything related to network connections. 😉
Do you know that you can reset the Windows 8 operating system to factory settings and parameters, in almost the same way as the more modern Ten ?! So there is such a possibility. It is perfect if your computer started to be very weird, and you don’t know how to reinstall the OS, or simply it’s not possible.
The only condition is that you need to prepare an installation disk or USB flash drive, since resetting Windows 8 will replace old system files with new ones. I would also advise you to find and download drivers for the motherboard, network card, video adapter and sound on the Internet in advance.
When everything is ready, we do it. Move the mouse cursor to the right, towards the edge of the screen, to open the Windows 8 sidebar.
Another way to open it is to press the key combination Win + C.
Click on the "Settings" icon.
In the list of G8 options, click on the line "Change computer settings".
The following menu will appear:
We find the subsection "Update and Recovery".
On the right, two options will be displayed with which you can reset Windows 8 to factory settings.
First - Recovering a computer without deleting files. If you click the "Start" button, the system will analyze the current state of the PC and start copying system files from the installation media. This will take about half an hour. All your files will remain in place, only all programs will be deleted, except for the “tiled” programs - which the wizard will notify you about.
Second - Remove all data and reinstall Windows. Here, the contents of the entire disk will already be cleared and all user files from it will be deleted. After that, the OS will be reinstalled from the installation media:
This method will allow you to completely reset Windows 8 and return to its original state. In slang, this is called "Hard Reset". In some laptops (for example, Sony), this function is present in the device's recovery menu.
Quite often, if your computer is infected with viruses or other system failures, strange problems with network applications can be observed, from the fact that Web pages may simply not be displayed, and ending with the inability to connect to the network. Therefore, in such cases, it is advisable to perform a complete reset of the TCP / IP protocol parameters in Windows 7 or Windows 2008, as a result, you can return all network settings and the state of the WinSock library to the original "clean" settings, i.e. in fact, this is a reinstallation of TCP / IP. You can reset TCP/IP settings as follows:
Run cmd prompt with administrator privileges ("Run As Administrator")
Then run the following commands in sequence.
ipconfig /flushdns
resetting the tcp ip protocol settings is done by the good old netsh utility. The utility is very rich in functionality, I advise you to take it into service. And so we get started.
nbtstat -R
nbtstat -RR
netsh int reset all
netsh int ip reset
netsh winsock reset

How to Reset TCP-IP Protocol Settings in Windows 7 - Windows Server 2008R2
Then run the following command to disable TCP autotuning
netsh interface tcp set global autotuninglevel=disabled
Restart your computer
For the lazy, there is a fix from MS, download, install, reboot. Download . The fix itself is an msi package that also resets tcp ip settings. It weighs literally a penny, only 120 kb. Run it, you will be shown that it is fix 20140, click next.

This fix will create
Many have encountered problems connecting to the Internet and errors in browsers, be it Google or Yandex, and there can be a lot of reasons, but the main reason is sometimes hidden in the clutter of the network card. If you cannot connect to the Internet, your Internet Protocol TCP/IP may be corrupted and may need to be reset. TCP/IP is one of the main components that your Windows computer needs to successfully connect to the Internet. Even if you are connected to the Internet, packets are not transmitted over the network, and when you try to connect to the URL, you may see the message "The page cannot be displayed".
There is also a service like Winsock, which defines how Windows networking software should access network services. Windows ships with a dynamic link library (DLL) called winsock.dll that implements the API and coordinates programs and TCP/IP connections. But sometimes Windows Sockets or Winsock can get corrupted, causing you to be unable to connect to the Internet and browsers to throw various errors.
If you cannot open the website normally, then the problem is most likely in DNS cache, which over time is clogged with any obsolete information. Windows has three types of DNS cache: Memory Cache, DNS Cache, Thumbnail Cache. Clearing the memory cache can free up some system memory, while clearing the thumbnail cache can free up hard drive space, and clearing the DNS cache can fix internet connectivity issues and various browser errors.
What errors can be corrected in this way? This will fix internet connection issues that throws errors 651, 691, 678, 619, 868, 720, 502 Bad Gateway will fix browser errors like NETWORK_FAILED, ERR_EMPTY_RESPONSE, unable to access site, ERR_INTERNET_DISCONNECTED, ERR_CONNECTION_RESET, err_cache_miss, err_name_not_resolved, err connection refused, Err Connection Closed, etc. When you can't open a page or when the site doesn't want to be displayed.
Important:Before the procedure, check the wires themselves, turn your router / modem on and off, restart your PC and check if the error is resolved.
Reset DNS, reset Winsock and reset TCP/IP protocol
Method 1. Open a command prompt as an administrator and type the commands in order, pressing Enter after each one.
- netsh winsock reset - Reset Winscock.
- ipconfig /flushdns - Flush DNS cache.
- netsh int ip reset resettcpip.txt - Reset TCP/IP.
- ipconfig /renew - Renew IP address
We restart the PC.
Method 2. Press Win+R and type ncpa.cpl to open network connections. Next, right-click on the adapter through which you are connected to the Internet and select " Properties". Open Properties IP version 4 (TCP/IPv4) and in the new window set to " Use the following DNS server addresses" and the following DNS:
- Google DNS: 8.8.8.8 - 8.8.4.4
- Yandex DNS: 77.88.8.8 - 77.88.8.1
- DNS CloudFlare: 1.1.1.1 - 1.0.0.1

Method 3. Open your browser and paste the address below into the address bar. Next click on Clear Host Cache to clear the browser's internal DNS cache:
- chrome://net-internals/#dns - for Google Chrome
- browser://net-internals/#dns - for Yandex Browser