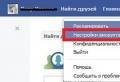netsh winsock reset command to reset the network protocol stack. Eliminate Poltergeist. Reset network settings: step-by-step instructions for operation and configuration, tips and tricks How to reset network settings in windows 8
What to do if network protocols do not work? When you try to ping the server / ip address you get the error "Unable to contact the IP driver. Error Code 2"? Then you have something with the TCP / IP stack, let's take a closer look.
I will start with the easy and simple, ending with more complex solutions to the problem.
Perhaps you have Avast installed on your computer and the problems started after updating the anti-virus databases, on December 6, 2012, Avast added a file to its databases, shortly after updating the databases, Avast found this file in system files and deleted it (perhaps placed it in quarantine).
It doesn’t matter, below I will write how to restore the TCP / IP stack, after which the network should work (if, of course, it worked before):
1. The easiest way is to use avastfix.zip :
- first you need to download avastfix(links above)
- unpack to disk C:\(there is a folder in the archive, so after extracting the path will be like this C:\avastfix\)
- if you have avast, then disable it: in the lower right corner, find the avast icon (near the clock), right-click on it and select avast screen management , then you need to specify permanent shutdown
- run fixtcpip.bat then the computer will restart
- after the reboot, we check the network operation, for example, by pinging the Google server: on the keyboard, simultaneously press the checkbox (windows logo), between ctrl And alt, and a letter R, i.e Win
+R. In the window that appears, write cmd, you have opened a command line, in it write ping 8.8.8.8 , should appear
Packet exchange from 8.8.8.8 to 32 bytes:
Response from 8.8.8.8: number of bytes=32 time=55ms TTL=48
or something similar but not a network driver error
- I hope the network / Internet has worked for you, now you need to update the avast databases, if it is not possible to update, then you can exclude this file from checking in the avast settings:
C:\Windows\system32\drivers\TCPIP.sys (you may have windows installed on a different partition, e.g. D: ) - now you can turn on the antivirus, in the same place where you turned it off, only now turn on all screens
Let's now look at what is in this "miracle" archive:
fixtcpip.bat - a script that imports standard stack settings into the registry, unpacks the archive tcpip.rar with help UnRAR.exe in C:\Windows\system32\drivers\
and restarts the computer
2. Let's now consider manually restoring/copying a file
- to begin with, we’ll still turn off avast (see the 3rd paragraph above “if you have ...”)
- file tcpip.sys can be copied from folder C:\Windows\system32\dllcache , but maybe avast also deleted it, then you can take a bootable CD / DVD / USB disk and find this file there in …\I386\TCPIP.SY_. You can also take the file from the working system. But if you have nowhere to get this file from, then here is the link for SP3 (if you have SP2, you can ask)
- restart your computer
- check the network / Internet, if it works, then update avast and run avast (see the last paragraph of the 1st method)
3. If the previous methods did not help, then Avast is most likely not to blame. Check if file exists C:\windows\inf\nettcpip.inf
if it exists, then proceed to the next method. If the file does not exist, then it needs to be copied from the working system, no working system? Don't worry, download from here
4. Reinstalling the TCP/IP stack using Microsoft Fix it 50199
5. You can try the utility TCPIP.Sys RestoreTool
from the company UnHackMe
, I did not use this utility, but according to the description, it should reinstall the TCP / IP stack in operating systems: Windows 2000/XP/Vista/Seven/8 32 and 64-bit
6. Manually reset the TCP/IP stack. On the Microsoft website in the article kb299357 it is written that to reinstall it is enough to execute just one command on the command line:
- run cmd
- do netsh int ip reset resetlog.txt
- restart your computer
7. And now the most difficult thing is reinstalling the TCP / IP stack in windows XP manually.
- Download windows to Safe mode , that is, turn on the computer and repeatedly click on F8 until the windows boot menu appears, select Safe mode
- Log into the registry Start — Run — regedit — OK or Win +R )
- Delete two keys and exit the registry:
HKEY_LOCAL_MACHINE/System/CurrentControlSet/Services/Winsock
HKEY_LOCAL_MACHINE/System/CurrentControlSet/Services/WinSock2 - Next, go to the folder %windir%\inf(usually C:\Windows\inf) in which to find the file nettcpip.inf and edit it (you can use a regular notepad), you need to change it in the section key Characteristics = 0xa0 on the Characteristics = 0x80 . Save and close the editor
- Go to Network connections , then in properties and select a network connection (any, since the protocol is the same for the entire operating system). Click Install— Protocol — Install from disk - insert C:\windows\inf(change the drive letter to my own) - OK - choose Internet Protocol (TCP/IP) - OK
- You should have stayed in the connection properties on the General tab (no additional windows), now you can delete Internet Protocol (TCP/IP) by pressing the button Delete
- Restart your computer
- Follow the second method (if the file exists, then replace), namely copy tcpip.sys in %windir%\system32\dllcache And %windir%\system32 .
- Now you need to install the protocol, as it was written a little higher (point 5)
- Should work right away, if it doesn't work then restart your computer
- I hope everything worked out for you, congratulations!
In this manual, there are several ways to reset Windows 8 settings, and in addition to the reset options provided by the system itself, I will describe a couple more that can help if, for example, the system does not start.
The procedure itself can be useful if the computer began to behave strangely, and you assume that this was the result of recent actions on it (setup, installation of programs) or, as Microsoft writes, you want to prepare your laptop or computer for sale in a clean state.
Computers and laptops with pre-installed Windows 8 have the ability to start a factory restore even in cases where the system cannot be started (but the hard drive is working).
This is done by pressing or holding certain keys immediately after switching on. The keys themselves differ from brand to brand and information about them can be found in the instructions specifically for your model or simply on the Internet. I also collected common combinations in the article (many of them are also suitable for stationary PCs).
Using a restore point
An easy way to return the last important system settings made to their original state is to use Windows 8 restore points. Unfortunately, restore points are not automatically created with any change in the system, but, one way or another, they can help fix errors and get rid of unstable work.

I wrote in great detail about working with these tools, how to create, select and use them in the manual.
Another way
Well, there is another reset method that I do not recommend using, but users who know what's what and why it is needed can be reminded of it: creating a new Windows user, for which the settings, with the exception of global system settings, will be created anew.
Are you having problems connecting to the Internet on your computer or smartphone? Often, the situation can simply be resolved by turning to resetting the network settings. How to do this on popular platforms - versions of Windows, Android, we will describe later in the material.
Why is a reset needed?
Why, in fact, reset the network settings? This manipulation is vital for such situations when the network settings are incorrectly changed, as a result of which access to the Internet from a computer or smartphone becomes impossible. What is the reason? Settings can be changed by malicious applications and viruses, as well as by the user himself.
In this case, there are problems with IP or DNS. Consequence: the Internet is slow, some sites do not open at all, a connection to the router or provider is not established, it is not possible to distribute Wi-Fi from the device.
Even experienced users believe that it is network settings reset that can, in most cases, cope with many Internet problems. The essence of the procedure is that it will reset the settings to the factory settings, and also clear all the parameters that have been changed by the system, programs, or by the user himself.
Nuances of the procedure
Resetting network settings is a fairly simple manipulation that even an inexperienced user can handle. But before proceeding to it, we will acquaint the reader with two important nuances:
- Do not reset yourself on a work or school computer or other corporate device that does not personally belong to you. It is better to ask for help from the system administrator of the organization. In this case, the specialist manually sets certain settings for the TCP / IP protocol.
- Perhaps, after this manipulation, you will need to reconfigure the network settings of the computer to connect it to the Internet. For example, in some cases this is required by the provider.
Now let's look at specific instructions for various versions of popular operating systems.
"Windows Vista": reset options
Resetting the network adapter settings is available here in two variations. Let's consider them.
The first option is to use the special Microsoft Fix it utility. The program will guide the user to reset TCP/IP to factory settings. You can download it from the official Microsoft website. There is no need to perform any complicated actions: just run the utility on the computer, the program will deal with the problem itself. When the task is completed, do not forget to restart your PC for the solutions to take effect.
The second option is to manually change the settings. Let's walk through this procedure step by step:
- Click on the start menu.
- In the search bar you need to enter the text cmd. Click on "Enter".
- You will see "Command Prompt".
- Click on the inscription with the right mouse button.
- Select "Run as administrator" from the context menu list.
- Write (or copy from the article) the following into the line: netsh int ip reset logfile.txt.
- Execute the command (pressing "Enter"). As a result, the TCP / IP settings will be reset to the factory settings, and the changes made will be written to the log file of the current directory, from where it was launched.
- In order for the changes made to the settings to take effect, you just have to restart the PC. That's all!

"Windows 7": via command line
First of all, let's analyze the reset of network settings on the command line. We start the procedure as follows:
- Run a command prompt on your computer as its administrator.
- The easiest way: go to the "Start" section, then type cmd in the search bar.
- You will see "Command Prompt" in the results. Click on the inscription with the right mouse button.
- Select "Run as administrator" from the context menu.
- Run the following command: netsh winsock reset. You can print it yourself or copy-paste from the text of this article.
- To execute the command, do not forget to press the "Enter" button.
- After the command is executed by the system, restart your computer.
- Check internet access. As a rule, in most cases, these simple actions are enough to completely solve the problem.
"Windows 7": if the command line didn't help...
However, sometimes resetting network settings via the command line does not work. What to do in this case? Return to the command line:
- Repeat steps 1-4 from the previous instructions.
- Give the computer a new command: "netsh int ip reset c:\resetlog.txt". It can be reprinted or also copied from this text.
- Run the command and restart your computer. The problem should disappear after these steps.
Some experts advise, to be sure, to execute the commands from the previous and this subheading one after another, and then also reboot your device. As a result of these manipulations, the network settings on your computer will be reset to factory settings.

"Windows 7": reset the DNS cache
You now know how to reset network settings on Windows 7 (manipulation, by the way, is also suitable for later versions of the OS) via the command line. However, you may face a similar but slightly different problem: "DNS server not responding", "Cannot find DNS server address".
What to do in this case? It will be enough to be limited only to DNS reset. In this case, we again turn to the command line:
- Through the Start menu, go to the command line.
- Type or copy the following command from the text: ipconfig /flushdns.
- Check your internet connection.
- If the problem is not solved, then we advise you to refer to the two previous instructions.
"Windows 7": using the Microsoft Easy Fix utility
Resetting Windows network settings is also possible through a special utility. You can download a program called Microsoft Easy Fix for free on the official website of Microsoft.
How to use it? We offer an algorithm of simple actions:
- Run the utility on your computer.
- Once the window opens, click on "Next".
- Further, the program will independently introduce the necessary changes to the network settings of the system.
- When finished, the utility will prompt you to restart your computer.
- To do this, close the program and select the system reboot from the PC menu.
After that, the problem should disappear, you will again have access to the Internet on your computer. And we will further analyze how to deal with it on the late tenth version.

"Windows 10": reset option
If you yourself are "too smart" with the network settings, or if your device for no reason, stubbornly refuses to connect to the Internet, then we also suggest that you turn to reset. On the Windows 10 OS, it is produced according to a slightly different algorithm:
- Go to the settings menu. It can be found both through the "Start" and by referring to the combination of "hot" keys: Win + I.
- Go to the "Network and Internet" section.
- In this paragraph, you need a subsection called "State".
- Now scroll down the page to the very bottom item. There you will see what you need - "Network Reset".
- Click on the caption. A system warning will appear in front of you: performing the action will remove and reinstall all existing network drivers, as well as restore the factory (original, original) network settings. Note that you may have to reinstall your networking software afterwards. For example, a VPN client.
- Click on "Reset Now". That's the whole procedure for resetting Windows 10 network settings.

As a result of the actions taken, the network settings will return to their original ones. The solution is quite cardinal, so it should be addressed in the case when other ways to cope with the problem turned out to be powerless. Perhaps the situation can be saved by contacting a specialist.
Before resetting the settings, you should make sure that the problem lies specifically with your computer. Try connecting another device to the network. If there is also a lack of Internet access on it, then the matter is most likely in the provider or router.

Carrying out a reset on a smartphone
In conclusion, let's imagine resetting the network settings to Android. On a smartphone, there may also be problems with the Internet, which can only be solved in such a drastic way. We suggest following the instructions:
- Go to "Settings".
- Scroll through the menu, find the item "Reset and activation".
- Find the "Reset network settings" section.
- Here you just need to tap on the "Reset settings" button. In some smartphone models, the selected action must be confirmed.
If this manipulation did not help, then the solution is cardinal: completely reset the device to factory settings. But before that, you should copy important data from your smartphone.

Now you know how to reset network settings on various versions of Windows, Android phones. This solution allows you to cope with the situation when it is impossible to access the Internet from the device when you accidentally changed the settings to incorrect ones. Available both through the settings menu, command line, and through a special utility.
Friends, hello everyone. Happy New Year old new year! It's good when the holidays so often come one after another. But nevertheless, one should not forget about work either, especially when you like it.
And today we will talk about the team netsh winsock reset. I'll tell you what kind of animal it is and why it is needed. In fact, with its help, I have restored working capacity more than once in my modest administrator experience.
- No ping by IP address, but reachable by name or vice versa. However, the default settings have not changed.
- A drop in the speed of downloading files from the Internet, as well as a complete disconnection some time after turning on the PC.
- Inability to connect to a network with manual IP address settings, while everything works in automatic mode. Again, though, it could be the other way around.
- Inability to obtain an automatic IP address with a configured DHCP server.
- The absence of any IP address, gateway and subnet mask values when the connection to the local network is active.
In general, when inexplicable glitches begin to occur with the network settings of the machine, it will help us netsh winsock reset . It is with the help of this command that you can restore the network settings to default and resume working.
This procedure is also called dumping the protocol stack winsock and is almost always used in conjunction with a TCP/IP reset. That is, the Windows components that are responsible for network connections are reset.
Now about how, as a result of which such problems occur. Here, as they say, it doesn’t take much for trouble. Often this is caused by viruses that have penetrated the computer, various conflicts or incorrect installation of network card drivers, and so on.
But enough theory, let's get down to business. Just remember that as a result of such a reset, all network settings on the PC will also be deleted. Therefore, study them in advance. This can be especially important on office computers with dedicated .
So, open and enter the following combination of commands. The screenshot below was taken in the environment of the Windows XP operating system, but in Win 10 everything will happen identically, only you need to run "cmd" as an administrator:

- netsh int reset all
- netsh winsock reset
Then you should definitely restart the computer and you can check the behavior on the network for adequacy. By the way, I completely forgot to say that before resetting the winsock protocol stack, it is advisable to thoroughly treat the system, otherwise everything can happen again. Remember Poltergeist
Are you having problems connecting to the Internet on your computer or smartphone? Often, the situation can simply be resolved by turning to resetting the network settings. How to do this on popular platforms - versions of Windows, Android, we will describe later in the material.
Why is a reset needed?
Why, in fact, reset the network settings? This manipulation is vital for such situations when the network settings are incorrectly changed, as a result of which access to the Internet from a computer or smartphone becomes impossible. What is the reason? Settings can be changed by malicious applications and viruses, as well as by the user himself.
In this case, there are problems with IP or DNS. Consequence: the Internet is slow, some sites do not open at all, a connection to the router or provider is not established, it is not possible to distribute Wi-Fi from the device.
Even experienced users believe that it is network settings reset that can, in most cases, cope with many Internet problems. The essence of the procedure is that it will reset the settings to the factory settings, and also clear all the parameters that have been changed by the system, programs, or by the user himself.

Nuances of the procedure
Resetting network settings is a fairly simple manipulation that even an inexperienced user can handle. But before proceeding to it, we will acquaint the reader with two important nuances:
- Do not reset yourself on a work or school computer or other corporate device that does not personally belong to you. It is better to ask for help from the system administrator of the organization. In this case, the specialist manually sets certain settings for the TCP / IP protocol.
- Perhaps, after this manipulation, you will need to reconfigure the network settings of the computer to connect it to the Internet. For example, in some cases this is required by the provider.
Now let's look at specific instructions for various versions of popular operating systems.