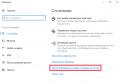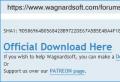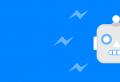Programs for repairing USB flash drives, SD cards (diagnostics and testing, formatting, recovery). Kingston flash drive recovery program Kingston flash drive recovery program
Kingston Format Utility is simply an indispensable thing for all owners of flash drives from the American company Kingston, which helps format the media, simultaneously correcting all existing errors.
Kingston is one of the most famous manufacturers of USB flash drives and other external devices for desktop computers and laptops. Initially, this proprietary utility was planned to be released specifically for USB drives of the HyperX series, but then the developers decided that it would be more expedient to make the software more universal and added support for all product lines from Kingston.
This program is good primarily because it boasts a noticeably higher operating speed compared to most competitors. And even more so in comparison with standard formatting solutions from Microsoft. The software runs perfectly on all Windows PCs.
The second, but not least, feature of Kingston Format Utility is the function of converting the drive's file system from FAT32 to NTFS. Each of them has its own pros and cons, but it’s worth considering that the first is suitable for smaller files, while the latter copes with a bang even with the most massive directories.
All functionality of the program is wrapped in a friendly interface, the management of which does not require any special skills. Therefore, even a beginner can easily figure it out. First, you need to select the drive you are interested in, and then specify one of two file systems. Afterwards the formatting process will begin, which will take no more than 15 minutes. At this time, you can safely move away from the PC, since in 99% of cases no problems arise during the process.
Key Features
- elementary interface with all functionality in one window;
- ability to work with FAT32 and NTFS file systems;
- The software is suitable for all Kingston products and does not conflict with other software;
- the program does not require a lot of hard disk memory;
- higher speed than analogues and standard Windows services.
But before you do anything, think about how valuable the information is stored on it? If the data is important, then it would be better to try to recover it before and after the firmware. To do this, you can use the Recuva program, or another similar one. And if extremely important data is stored there, which is very important and valuable, then in this case it is better not to do anything on your own. Take the flash drive to a specialized service center, where specialists can restore it without such a high risk to your data.
Restoring a flash drive using the example of Kingston DT
In our example, we will use a Kingston DataTraveler Elite 3.0 16GB flash drive. It worked fine for a while, but then strange things started to happen. When trying to delete or write data, the whole process is so slow that it can be said to not move at all. After reconnecting, the system displayed a message asking you to format the disk.
Considering the low importance of the data on the device, it was decided to format it. The formatting process took a long time and was not completed. Only a message appeared indicating that the formatting attempt was unsuccessful.
We connect our faulty flash drive and run the utility. At the top of the program window there will be a button to receive data, click on it. After this we will see all the information on the device. Pay attention to the values next to VID and PID.
Reflash a faulty Kingston flash drive
For now we disconnect the drive. We launch the utility for flashing (our program is called MPTool.exe). If the application comes with a file called readme.txt, then look into it. Most likely there are instructions there. Please note that there are different utilities and everything may look slightly different for you. But in general, the interface and operating principle should be similar.
After starting the flashing program, you need to connect the flash drive again. After this, the utility will detect the device. Now all that remains is to click on the start button for rewriting the firmware. Let's wait a little until the process is completed.
 Upon completion, the program will let you know that everything was successful.
Upon completion, the program will let you know that everything was successful.
 Then a system message will immediately appear that before working with the device it needs to be formatted. But it’s better to immediately disconnect the flash drive and then connect it again. And only after that begin the formatting process. After completing all these procedures, you can check the operation of the flash drive. Everything works as quickly as it should and files are adequately copied and read. Do not forget that some steps may be slightly different from those described in this article. But in general the whole process looks exactly like this.
Then a system message will immediately appear that before working with the device it needs to be formatted. But it’s better to immediately disconnect the flash drive and then connect it again. And only after that begin the formatting process. After completing all these procedures, you can check the operation of the flash drive. Everything works as quickly as it should and files are adequately copied and read. Do not forget that some steps may be slightly different from those described in this article. But in general the whole process looks exactly like this.
That's all. Take care of your flash drives and remove the device safely.
This might come in handy.
Introducing programs for reliable formatting of flash drives
In this article we will look at the following question: which program to choose for formatting flash drives. Nowadays, flash drives of various types are used everywhere.
ATTENTION! We highly recommend reading the note about cleaning laptops. This is one of the main problems of beech trees breaking as a result of overheating! If all the heated air does not escape from the beech, do you think the internal parts could burn out from the elevated temperature? Of course yes, that is why this issue needs to be known very well.
Let's get down to business...
Introduction
In terms of convenience and speed of operation (in moving information), you cannot find a device better than a flash drive. But like any device, a flash drive can fail, that is, break. Their breakdowns are different.
For example, if it is a mechanical malfunction, such as a flash drive fell on the floor and became unreadable, or the flash drive was in water, and so on. Such breakdowns usually cannot even be repaired, unless they undergo specialized repairs.

But since the prices for them are now very low, repairing them in a specialized service is not profitable, unless the flash drive contained very important data, which can often be recovered.
From this we can conclude that a flash drive is a fairly fragile device and careless use of it can lead to its breakdown and loss of all data on it.
Formatting a flash drive
But it also happens that a flash drive just needs to be formatted in order to improve its performance or change the file system, install ntfs or fat32. This, of course, can be done in the standard way in the operating system ( go to my computer - right-click on the flash drive "properties" - format), but this doesn't always help.
But in this case, there are many different programs that help not only change the file system but also bring the flash drive back to “life” or improve its speed. We will analyze these programs in this article.
This advice is that if you decide to find a program for formatting a flash drive, then it is advisable to use the same one as the manufacturer of the flash drive. For example, if you have a Kingston company, then it is advisable to select a utility for Kingston flash drives, but this is only possible, if not or do not want to bother searching, then just use the ones presented below.
But this is not always possible to do, so you can completely use drives that are universal for all types of drives.
Let's move on to downloading programs for formatting a flash drive - we present below the 2 most effective and popular
The first program we will analyze will be HP USB Disk Storage Format Tool. A very good tool to fulfill our purpose.

You can also download it from the official website. The program can be downloaded from this link http://www.teryra.com/articl_comp/kak_otformatirovat_fleshky/HPUSBFW.ZIP (copy, paste into the browser and press enter). There is no need to install the program, just run it.
It is packaged in an archive; in order to run it, you may need an archiver; in general, this is a standard program; how and where you can download it, see the article on how to open a rar file.
And so, HP USB Disk Storage Format Tool is a very easy to use program. All you need is:
- Launch it
- Indicate your flash drive in the first line
- Next, specify the file system, preferably NTFS, although FAT32 is also possible
- And put a tick in the Quick Format line. There is a small nuance here. If you just need to change the file system, for example from FAT32 to NTFS, then check the box. A tick indicates that formatting will be quick. If we need to correct the incorrect operation of the flash drive or it is impossible to write files to it at all, then we do not check the box. This means that the formatting will be complete. With full formatting, in simple terms, some errors accumulated on the flash drive are corrected and perhaps after this process it will work better.
Don't forget that formatting deletes all information from the flash drive, so copy it if there is anything important
If everything is specified, then click “Start”:

The following program is hdd low level format tool
To download it, click here:

Install hdd low level format tool
The installation process is standard, click next and next everywhere, only click “Accept” in the license agreement window.
The entire program is installed, the only thing is that it is paid and when you start it a window will appear asking you to pay or use it for a limited time. But it will be enough for us to perform several operations.
If you don’t want to pay, then choose the trial version, that is, click the bottom line “Continue for free”:

The program looks like the figure below. In our case, as we can see, the program has identified two devices, this is a 1.5 Tr hard drive. and a 16 GB flash drive:

How hdd low level format tool works
This program approaches the formatting process more thoroughly. It performs low-level formatting (as stated, although there is an opinion that this process can only be started in factory conditions, but we still try).
During this formatting, sectors are edited and bad zones are eliminated. It can show the technical condition of the hard drive (only for hard drives), to do this, in the initial device selection window, select your hard drive and click “Continue”, and then go to the S.M.A.R.T tab. and click on the “Get Smart Data” button:

In order to format a flash drive, select it in the initial window ( ATTENTION! WE ARE VERY CAREFUL HERE, WE CHOOSE Slowly, Otherwise, you will format your hard drive and lose all the data accumulated over a long time), click “Continue”:

In the next window, go to the LOW-LEVEL FORMAT tab and click on “Format This Device” at the bottom. The low-level formatting process will begin and will take from 40 minutes to several hours:

This program often helps to cope with a problem such as a flash drive that has stopped being read or has started to work slowly. It is very important to do everything slowly and thoughtfully. If you doubt something, it is better to ask someone again than to later regret hasty actions.
So we looked at such an interesting and popular question as a program for formatting flash drives. This is very useful information. Thanks to it, in many cases you can save a flash drive from emerging problems.