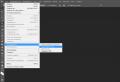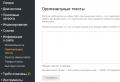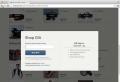Programs for changing the system font in windows xp. Solving problems with displaying fonts in Windows XP. Setting up the font in applications
Often, after installing some applications on the computer, their Russification, updating, etc., fonts are incorrectly displayed in certain windows of these applications as well as in the windows of the operating system itself. As a rule, this does not affect the stability of the computer, but it creates a lot of inconvenience to users, since hieroglyphs, squares, numbers and other symbols they do not understand are displayed in windows instead of letters. It often becomes impossible to work on such a computer.
A significant part of users solve the problem radically - reinstall Windows or carry the computer to the workshop. Although it is often possible to get out of this situation much easier. Of course, the method proposed by the author is not a panacea, but in most cases it solves the problem.
To start, make sure your regional and language settings are correct:
(paragraphs in brackets may sometimes be missing)
- on the "Regional Options" tab: in the "Language Standards and Formats" section, indicate "Russian"; in the "Location" section - your country;
If the specified settings have already been made on the computer, or after their implementation the problems with displaying fonts have not disappeared, you need to make some changes to system registry.
The system registry is a very important element of the operating system. Therefore:
1.
In addition to the parameters indicated below, do not change anything else in it if you are not sure of the correctness of your actions!
2.
Before exercise further action be sure to create a copy of the registry! It can be used to restore the state of the system registry in case of any problems after changing it.
To create a copy of the system registry run the "Registry Editor", for which in the "Start" menu select the "Run" item. In the lower left corner of the screen, the Run Program window will appear. Enter the word regedit in it and click OK. In the "Registry Editor", in the "File" menu, select "Export". In the "Export registry file" window that opens, specify the save location, file name of the registry copy, in the "Registry range" section (at the bottom of the window) check the "Entire registry" checkbox, press the "Save" button.
To solve the problem with displaying fonts in Windows XP you need to change the value of the parameters "1250" and "1252", which are located in the registry branch HKEY_LOCAL_MACHINE \\ SYSTEM \\ CurrentControlSet \\ Control \\ Nls \\ CodePage, from "c_1250.nls" to "c_1251.nls" and from "c_1252.nls "To" c_1251.nls "respectively.
How to do it:
- Start "Registry Editor").
- Sequentially opening the corresponding folders in the left part of the "Registry Editor", go to the HKEY_LOCAL_MACHINE \\ SYSTEM \\ CurrentControlSet \\ Control \\ Nls \\ CodePage branch. (This means that you need to open the "HKEY_LOCAL_MACHINE" folder first, open the "SYSTEM" folder in it, "CurrentControlSet" in it, etc.)
- When you get to the CodePage section and select it on the left side of Registry Editor, a pretty decent list of options appears on the right side. It is necessary to find among them the parameters "1250" and "1252". Then double-click on the first one with the left mouse button. The Change String Parameter window opens. There, in the "Value" window, "c_1250.nls" must be changed to "c_1251.nls" and click the "OK" button (see figure). After that, in the same way, change the value of the parameter "1252" from "c_1252.nls" to "c_1251.nls". Click the "OK" button and restart your computer.
After rebooting, the problem with incorrect display of fonts should be gone.
To your attention the material on how to correctly install new fonts for the operating system Windows XP... If you install fonts for the operating system, they will also be available for all programs that are likely to use fonts.
The article on adding new fonts will be useful, first of all, to those users who work (or plan to work) in text, graphic editors.
In order to add a new font, you need to have it on your computer. The easiest method would be to download from the Internet. When downloading fonts from the Internet, the folder with fonts is often zipped. The site has information on how to unzip the archive.
When the fonts are already on the computer, they are allowed to be installed. The operation is simple. Try enough to remember.
Go to the menu "Start", click on the folder "Control Panel"... The control panel will open Windows XP

In the Control Panel, look for a shortcut "Fonts" and click on it twice with the left mouse button. A folder with installed fonts will open.

Next, go to the folder with the fonts that we downloaded from the Internet. Select all fonts (keyboard shortcutCtrl + A). Copy the selected fonts (for this, right-click on the fonts and in context menu choose "Copy").

Go to the "Fonts" folder of the control panel, right-click in the folder field and select "Paste". (to copy fonts, you can also use another method: select all the fonts and drag them from one folder to another).

The installation of the fonts begins.When the fonts are copied, they become available for use.
In this tutorial I will talk about screen font smoothing, the so-called technology (from the English. "Clean font") is a method of smoothing text on certain types of computer monitors (especially LCDs) based on SubPixel Rendering technology, registered by Microsoft Corporation.
There are different opinions and controversies about this technology. But as for me, I am on the side of those who use it and see a clear advantage. Personally, it hurts my eyes when this technology is not turned on. Since I often have to sit at the computers of my clients, I noticed that many people have this method anti-aliasing is not enabled, but when I enable it with them , notice that the font looks more pleasing to the eye with it turned on.
The screenshots below show how to enable it in Windows XP operating system, in Windows 7 it is enabled by default.
On the desktop, from scratch, click right button mouse and select the item Properties ... A dialog box will appear called Property: Screen ... At the top of the window, select the tab Registration ... And then at the bottom we press the button.
Screen Properties Window
Then a window with effects will appear
 window with effects
window with effects
Required in the window Screen Properties push Apply or OK

Everything is now turned on for you, if you don't notice the difference, you can play around with turning it on and off and watching the changes. I'll post screenshots with it turned off and on, just in case.
 Cleatype is off
Cleatype is off  ClearType enabled
ClearType enabled
If this information was useful to you, please write your opinion in the comments, I will be grateful to you.
19
feb
2011
7800 fonts for your WINDOWS

Year of issue: 2011
Genre: Fonts
Interface language: Russian + English
Platform: Windows 95, 98, Me, 2000, XP, 2003, Vista, 2008, 7
Description: Huge collection of various fonts for Windows. You don't need to go to different sites collecting fonts bit by bit. The collection contains the best fonts that exist at the moment.
Now you can write a letter to your loved one in the handwriting of Pushkin himself. Or play a prank on your friends by sending a message decorated with a font that mimics the cut letters of newspapers and magazines. Decorate your photos with beautiful handwritten fonts. Insane amount of fonts for your imagination!
- Content
Greek fonts
Arabic fonts
English fonts
Latin classic fonts
Latin exotic fonts
Latin handwritten fonts
Russian classic fonts
Russian exotic fonts
Russian handwritten fonts
Character fonts
Bar codes (barcodes)
Specialized fonts
And many more fonts!
26
aug
2008
4000 fonts for your WINDOWS MEGA PACK

Year of issue: 2008
Genre: Fonts
Quantity: 4000
Interface language: Russian + English
Platform: Windows 2000, XP, 2003, Vista, 2008, 7
System requirements: ~ 200 mb Disk space
Description: A huge collection of various fonts for Windows. Now you do not need to go to different sites, collecting fonts bit by bit, we did it for you. The collection contains the best fonts that exist at the moment. Now you can write a letter to your loved one in the handwriting of Pushkin himself. Or play a prank on your acquaintances by sending a message decorated with a font that imitates the cut letters of izi ha ...
15
jan
2011
Two themes for Windows XP in the style of Windows 7

Year of issue: 2010
Genre: Themes
Number of files: 2
Format: ani, cur, exe
Description: In the distribution there are two themes in the style of Windows 7: Seven VG RTM - file "XP_SevenVG_theme" Windows Ultimate style - file "XP_Seven_theme" The first has a wider start menu, like in Windows 7 To install the theme, just click on the sfx archive.
Add. Information: No additional programs to install themes are required. The bonus folder contains: - Win7 cursors - Win7 icons - Aero shake - Aero snape If you want, you can put it.
08
but I
2012
Theme for Windows 7 in the style of FC "Arsenal" / Theme for Windows 7

Year of issue: 2012
Genre: Theme
Number of files: 1
Format: JPG, theme, exe
Description: Football fans are in awe, especially Arsenal football club. It is possible for you to install a real football theme for Windows 7 on your desktop. As you can see, there are many add-ons and gadgets for the theme.
10
but I
2012
Theme for Windows 7 in the style of World of Warcraft / Theme for Windows 7
Year of issue: 2012
Genre: Theme
Number of files: 1
Resolution: 1600x1200, 2560x1600
Format: JPG, exe
Description: World of Warcraft is a beautiful and at the same time convenient theme for fans of this game. The design was made by the designer TheBull and as we can see in the picture everything is done at the highest level.
Add. Information: Difficulties during installation should not arise, everything is very clear there.
08
but I
2012
Theme for Windows 7 in Spider Dark style / Theme for Windows 7
Year of issue: 2012
Genre: Themes
Number of files: 1
Resolution: 1600x1200, 2560x1600
Format: JPG, exe
Description: Black Spiderman theme supports transparency effect, icon replacement, video wallpapers, system window backgrounds and much more. Works on both 32-bit and 64-bit OS. Performance is unknown on Vista.
Add. Information: Difficulties during installation should not arise, everything is very clear there.
09
apr
2012
Full Glass theme for Windows 7 / Full Glass theme for Windows 7

Year of issue: 2010
Genre: Themes
Number of files: 35
Resolution: 1600x1200, 2560x1600
Format: JPG, theme, exe
Bit depth: 32 / 64bit
Interface language: Russian
Operating system: Windows 7 Professional, Ultimate, Home Premium, Enterprise.
Description: Transparent themes for OR windows systems 7. All design elements are so well thought out that the theme can be called ideal. It looks just class, just like glass. Installation instructions: 1) Install UniversalThemePatcher-x64.exe or UniversalThemePatcher-x86.exe depending on the bitness of your operating system 2) Select p ...
08
but I
2012
A set of bright and dark themes for Windows 7 / Theme for Windows 7

Year of issue: 2012
Genre: Themes
Number of files: 6
Resolution: 1600x1200, 2560x1600
Format: JPG, theme, exe
Description: Themes for every taste for WINDOWS 7. Works on both 32-bit and 64-bit OS. I have not tried to install on Vista. Beautiful themes, one might even say very beautiful.
Add. Information: Difficulties during installation should not arise, everything is very clear there. Some themes have additional gadgets that you can also install as add-ons.
12
but I
2012
Razer Red & Green Theme for Windows 7 / Theme for Windows 7

Year of issue: 2012
Genre: Nema
Number of files: 1
Resolution: 1600x1200, 2560x1600
Format: JPG, exe
Description: We suggest adding two more themes to your design collection. Now red and green are still available.
Add. Information: The archive has skins RocketDock, for the transparency of the explorer window.
08
but I
2012
Theme for Windows 7 in AMD style / Theme for Windows 7

Year of issue: 2012
Genre: Theme
Number of files: 1
Resolution: 1600x1200, 2560x1600
Format: JPG, exe
Description: High quality theme in dark colors with AMD logo. The theme works on both 32 and 64 bit systems. The assembly includes a lot of gadgets and skins.
Add. Information: Difficulties during installation should not arise, everything is very clear there. The theme comes with additional gadgets that you can also install as an add-on.
12
but I
2012
Undisputed VS 2 theme for Windows 7 / Theme for Windows 7
Year of issue: 2012
Genre: Theme
Number of files: 1
Resolution: 1600x1200, 2560x1600
Format: JPG, exe
Description: We advise you to take a closer look at this topic for Windows 7, especially for those who do not have very good eyesight. If you notice that the fonts are large enough, the turquoise stripes and rounds on the soft dark background of the taskbar do not cut into the eyes, but simply complement it.
Add. Information: The kit also includes cursors, designer wallpapers and several original gadgets for your desktop.
A font in Windows is a way to display letters and characters. The typeface is usually consistent with a single stylistic system.
The main characteristics of a font are saturation, contrast, width, typeface, contrast, baseline, etc. Also related to fonts are such concepts as size, kerning and tracking.
The combination of indicators of these characteristics creates a unique, unlike other typeface.
Various fonts became available to users in the very first versions of Windows.
Fonts in Windows XP
Today we'll talk about fonts in Windows XP and how to customize them.
The developers of Windows XP took care of the user-friendliness of font management. There is a separate window for managing fonts - you can use it not only to view available to the user fonts, but also add new and remove old ones.
Fonts in Windows XP are called as follows: open the "start" menu, then select "control panel". Open the fonts icon. It looks like this:
We open it, after which the list of fonts available in the system will become available to us.
The contents of the window can be displayed in different ways - in the form of a list, a table, large or small icons. In Windows XP, the font similarity mode is available - when activated together with standard fonts similar ones will be displayed on the screen.
Left-click to enable display appearance font.
The window contains a button that displays a printed version of a particular font.
Setting up fonts involves many steps.
How do I install, uninstall, and change fonts?
Remove unnecessary font: left-click on its image, open the “file” menu on the top panel and select “delete”.
Installing a new font: open the "file" menu and click "install font". It looks like this:

A new dialog will open where you can select the location of the desired font.
Changing fonts is done like this.
Open the “element” list, in it we need to select the Windows component, the font of which we want to edit.
The following changes are available to us:
- font size;
- font color;
- the font itself;
We make the necessary changes and save them by clicking the "ok" button.
Adjusting the clarity of fonts in Windows XP
The clarity of fonts in the system can be adjusted independently. This is a method for smoothing screen fonts in Win XP called Cleartype. This technology is provided by Microsoft itself and has been available for use for almost 15 years. Cleartype can be configured in Win XP as well.
Open the "Control Panel" menu through the "Start" menu, then - "Appearance and personalization". Next - find “Fonts”, open the link “Setting up Cleartype text”. A window will appear.
Item "Enable ClearType":

mark it with a tick and go to the next setting item (click “next”).
In the next window, you will choose a screen resolution that is convenient for you.

A window opens with four options for displaying text. Choose the optimal one by clicking on it with the left mouse button. Click “next”.
Cleartype mode is activated.
Difficulties with fonts in Windows XP
Incorrect display of fonts does not load operating system and does not affect stable work computer, however, creates a lot of minor troubles for the user. Font problems occur after installing some programs, after automatic updates etc. Many users are re-installing Win in their hearts, but there are also less radical solutions to the problem. We will tell you about them.
The language settings on the system must be set correctly. To do this, follow the path: "Start", "Control Panel", "Date, Time, Language ...". We select the tab “regional settings” \u003d \u003e\u003e\u003e “Language standards ...”, specify the language - “Russian”. In “location” we indicate our country ”.
- Tab “languages”, section “Languages \u200b\u200band text input services”, click “details”. In the window that opens, check if the Russian keyboard matches the Russian language in the "Options" tab, section " Installed services”. We save by clicking "ok".
- Section "language of programs that do not support Unicode". We open the "additional" tab, select "Russian" in it. We save the changes.
If the above settings in Win XP are enabled on the computer, then the problem can be solved through the system registry. It is done like this.
- We launch the "registry editor".
- Next, expand the branch: HKEY_LOCAL_MACHINE SYSTEM CurrentControlSet Control Nls CodePage.
- The “CodePage” section contains a fairly large number of parameters. Among them we need to find “1250” and “1252”. Click the left mouse button twice on the first of them. The "Change string parameter" window should open. In the “value” change “c_1250.nls” to “c_1251.nls”. We save the result. Likewise, in “1252” set “1251”
After the above steps, the problem with the correct display of fonts in Win XP should disappear.