Использование и настройка антивируса Panda Cloud Antivirus. Как отключить антивирус панда на время. Как отключить любой антивирус Другие способы отключения
У многих пользователей возникает необходимость отключить антивирус Касперского на время. Поводов для реализации этой процедуры может быть великое множество: ложные срабатывания, установка пиратского ПО и игр, программные конфликты, запуск другой антивирусной программы и т.д.
Однако не все знают, как корректно отключить Касперского на время.
В этой статье мы подробно поговорим о возможных способах отключения данной антивирусной программы.
Временная деактивация
Чтобы временно отключить антивирус:
1. Наведите курсор на иконку Касперского в трее (правая часть панели задач).
2. Клацните правую кнопку мышки.
3. В контекстно меню клацните пункт «Приостановить защиту… ».
4. Выберите режим приостановки:

«… на указанное время» - отключить Касперского на заданный в ниспадающем списке период времени. Щёлкните в первом пункте надпись «1 минуту» и выберите необходимое значение (3 минуты, 5 минут …. 3 часа, 5 часов).

«… до перезапуска программы» - антивирус активируется только после перезапуска;
«приостановить» - деактивация на неопределённый период: Касперский будет отключен до тех пор, пока пользователь снова его не включит.
5. После выбора режима кликните кнопку «Приостановить защиту».

6. Подтвердите действие: в окне «Внимание!» клацните «Продолжить».

Примечание. В запросе подтверждения можно задать отключение повтора запроса в последующие 30 минут. Для этого нужно кликом мышки установить «птичку» в окошке надстройки.
7. После приостановки появится сообщение «Защита не работает». На иконке антивируса в трее отобразится символ «восклицательный знак» (предупреждение о том, что защитное ПО отключено).

Другие способы отключения
Можно использовать и другие варианты деактивации антивирусной программы Касперский.
Способ #1
1. Кликните по иконке программы в трее. В меню нажмите «Настройка».

2. На вкладке «Общие», в графе «Защита», кликом мышки измените положение ползунка на «Выкл.».

Внимание! Здесь же, на вкладке «Общие», можно отключить автоматический запуск антивируса при включении компьютера.

Способ #2
Ещё можно полностью выгрузить защитное ПО из памяти - закрыть программу.
1. Откройте меню в трее и выберите «Выход».

2. Подтвердите закрытие приложения: в панели запроса щёлкните «Продолжить».

После активации выхода иконка из трэя исчезнет. Чтобы запустить снова антивирус, нужно воспользоваться его директорией в меню «Пуск».

Отключение самозащиты
Если нужно отключить самозащиту Касперского - специальный программный механизм, предотвращающий модификации элементов антивируса, - выполните эту инструкцию:
1. Перейдите в настройки программы и кликните вкладку «Дополнительно».

2. В списке справа выберите «Самозащита».
3. Щелчком мыши уберите «галочку» в строке «Включить самозащиту».
4. Подтвердите запрос: нажмите «Продолжить».
Будьте внимательны, отключая антивирус Касперского! В период его деактивации ваш ПК не имеет защиты и может быть подвержен всевозможным вирусным атакам. После выполнения необходимых процедур обязательно снова активируйте защитное ПО. Если возникает постоянная необходимость отключать антивирус при запуске какого-либо определённого приложения или загрузке конкретного веб-сайта, целесообразней добавить их в исключения и не прибегать к временной деактивации.
Добрый день, уважаемые читатели! В сегодняшней статье, я покажу вам, как отключить антивирус avast, а потом, как включить аваст обратно. Делается это буквально в пару кликов, так что у вас не должно возникнуть трудностей, и вы без труда сможете отключить антивирус avast на время.
Антивирус avast, является самым популярным бесплатным антивирусом, во всём мире им пользуются более 220 миллионов человек. Свою популярность аваст приобрёл благодаря надёжной защите от вирусов и простоте в использовании.
Но бывают случаи, когда необходимо отключить антивирус avast на время. Например вы скачали какую нибудь игру, а при попытке её установить, аваст блокирует процесс. Так-же, трудности могут возникнуть при работе с определёнными программами.
Причины отключения антивируса avast, могут быть разные, но это не важно. Давайте переходить от слов, к делу!
Как отключить антивирус avast на время
1. Первым делом, необходимо открыть системный трей, нажав на значок в правом нижнем углу (рядом с часами). В открывшемся трее, наведите курсор на значок антивируса avast и кликните по нему правой кнопкой мыши.
2. В открывшемся окне, наведите курсор на строчку "Управление экранами Avast". Во вновь открывшемся окне, выберите время, на которое хотите отключить антивирус аваст и кликните по необходимой строчке. Я выбрал "Отключить до перезагрузки компьютера".

3. В открывшемся предупредительном окне "Остановка компонента", нажмите кнопку "Да".

После этих действий, мы отключили аваст на время, а убедится в этом, можно открыв антивирус. На красном фоне, крупным шрифтом, должно выводится сообщение "ВЫ НЕ ЗАЩИЩЕНЫ!".

Как включить антивирус avast
Включить avast, ещё проще чем выключить, для этого просто откройте антивирус и нажмите пункт "Включить". После этого, защита вашего компьютера от вирусов, возобновится в полном объёме.

Как видите, ничего сложного в отключении и включении антивируса avast нет. Однако хочется предупредить вас, об опасности пользования сетью интернет, при выключенном антивирусе.
Особенно, это касается начинающих пользователей компьютера, так как новичку достаточно сложно, определить сайт с плохой репутацией. А при загрузке и установке сторонних программ, вероятность заражения возрастает!
Читайте так-же о том, где находится карантин avast и отом, как бесплатно скачать и установить антивирус avast на 1 год.
У меня на этом всё, желаю удачи!
Антивирусное программное обеспечение создано для защиты компьютера от различных вирусов, троянов и червей. Помимо этого, входящие в состав антивируса специальные программы, к примеру Firewall или Spyware, позволяют защититься от сетевых атак и шпионских программ. Но иногда требуется отключить антивирусную программу. Что же делать в этом случае? Как отключить антивирус?
Причины отключения антивирусов
Обычно антивирусы отключают при запуске кейгенов, активаторов или при установке взломанных игр. Всему виной то, что взломанная программа или кейген считаются антивирусом вредоносными, хотя, по сути, не несут никакого вреда.
Нередко фаерволы антивирусов не пускают пользователя на определенные сайты, так как на этих сайтах могут распространяться ключи к антивирусам. Ведь любой производитель хочет оградить пользователя от бесплатных ключей, для того чтобы владелец ПК в дальнейшем продлил или купил лицензию на антивирус.
Многие пользователи отключают антивирус во время игры, так как некоторые антивирусные программы жутко тормозят систему. Впрочем, причин отключения антивирусного программного обеспечения множество, как и способов отключения.
Общий способ отключения антивируса
Чтобы отключить антивирусную программу, достаточно зайти в автозагрузку и «выгрузить» из нее антивирус. Сделать это можно как стандартными средствами, так и специальным софтом.
К примеру, в CCleaner есть редактор автозагрузки, с помощью которого очень легко отключить любой антивирус. Нужно зайти на сайт http://www.piriform.com/ccleaner и скачать CCleaner по кнопке «Download». Установив программу, открываем «Склинер» и переходим по вкладке «Сервис >> Автозагрузка». Затем выделяем строки, отвечающие за антивирус, и кликаем справа «Выключить».
После чего перезагружаем компьютер и продолжаем работу с выключенным антивирусом. Если нужно включить антивирусник, то достаточно перейти по тем же вкладкам и нажать на кнопку «Включить». Таким простым способом можно отключить любой установленный на вашем компьютере антивирус.
Чтобы отключить антивирус стандартными средствами, нужно открыть командную строку одновременным нажатием на кнопки «Windows» и «R» на клавиатуре. В открывшемся окне латинскими буквами прописываем msconfig и кликаем «ОК».
В окне «Конфигурация системы» выбираем вкладочку «Автозагрузка» и снимаем галочки рядом с антивирусом. После чего нажимаем «Применить» + «OK». После перезагрузки ПК антивирус будет отключен.

Часть антивирусного программного обеспечения имеет в своем составе фаервол, который нередко мешает работе онлайн-игр. Вы не знаете, как отключить антивирус и файрвол? Покажем процесс временного отключения на примере антивируса Avira. Открываем антивирус и в главном окне щелкаем два переключателя в положение «Выкл».

Отключение Антивируса Касперского и Dr.WEB
Если вам потребовалось временно отключить Касперского, то нужно открыть главное окно программы и в верхнем правом углу выбрать «Настройка».

В окне «Настройка» следует открыть последовательно вкладки «Дополнительные параметры» и «Самозащита». После чего нужно снять галочку с пункта «Включить самозащиту» и нажать «ОK».

Dr.Web отключается немного проще. Кликаем в трее на ярлык программы и выбираем «Spider Guard >> Отключить». После чего вводим код с картинки и подтверждаем временное отключение кнопкой «Отключить Spider Guard».

Отключение Avast и Avira
Чтобы приостановить работу Avast Antivirus, нужно кликнуть по ярлычку в трее правой кнопкой и выбрать «Управление экранами Avast >> Отключить навсегда».

Отключить Avira можно таким же способом. Только, кликнув на значок «Авиры», нужно будет выбрать «Активировать Real Time Protection». Если «зонтик» закрылся, значит, антивирус Авира отключен.

Помните, что отключать антивирус нужно лишь по необходимости, так как только он способен защитить ваш ПК от угроз и вирусов.
Иногда при работе за компьютером может возникнуть ситуация, когда нужно ненадолго избавиться от неусыпного надзора грозы троянов и руткитов. Как отключить антивирус на некоторое время? Как правило, процесс приостановки работы разных программ-защитников принципиально не отличается.
В каких случаях может возникнуть потребность отключить антивирус? Причин тому несколько. Начать хотя бы с того, что при включенном защитном программном обеспечении бывает крайне затруднительно устанавливать объемные приложения, так как процесс загрузки в этом случае может быть сильно замедлен. Кроме того, его отключение необходимо при крупном обновлении операционной системы или во время игр. Следует сказать, что включенный антивирус может стать помехой для игры только на слабом компьютере.
Итак, как отключить антивирус просто и быстро? Это можно сделать через систему управления компьютером. Для этого необходимо нажать на кнопку «Пуск», найти вкладку «Панель управления» и перейти к опции «Администрирование», где должна быть строчка «Конфигурация системы».

Точно такой же результат можно получить более простым способом. Нужно одновременно нажать на клавиши «Alt» и «R» (раскладка не имеет значения), а потом в появившемся небольшом окне набрать строчку «MSConfig». В обоих случаях появится окошко «Конфигурация системы», в котором нас интересуют вкладки «Службы» и «Автозагрузка». Необходимо снять флажки, рядом с названием установленной в системе антивирусной программы. После этого останется просто Однако этот способ подходит не всем. Задаваясь вопросом «как отключить антивирус на короткий срок», некоторые пользователи наверняка сочтут это способ слишком долгим и сложным. Безусловно, доля правды в этом есть.
Намного быстрее можно отключить антивирус в системном трее, который находится на рядом с и часами. Там постоянно должна висеть иконка антивирусного продукта. Необходимо кликнуть по ней правой клавишей мыши, после чего в появившемся выбрать пункт «Выключить защиту» или что-то похожее. Можно зайти в настройки программы и отыскать там способ временного отключения защиты.

Обратите внимание! После того как пользователи задумываются о том, как отключить антивирус на время, и начинают прибегать к этому действию регулярно, им чаще приходится вызывать системного администратора для лечения компьютера. Ведь вирусов в интернете хватает, и отключать защиту не рекомендуется вообще. Желание получать виртуальные выигрыши в любимых играх приводит к тому, что приходится платить реальные деньги специалистам за очистку операционной системы от вредоносных программ.
Помните о том, что даже самый эффективный антивирус не поможет защитить систему, если он будет постоянно выключен. Если нет возможности купить мощный компьютер, старайтесь хотя бы модернизировать имеющийся, и тогда необходимости в отключении антивирусных программ у вас не возникнет.
Раз вы здесь, значит, желаете узнать, как отключить антивирус в windows 7 или XP, на время, временно или полностью.
Почему сделать это не просто, впрочем, поскольку они разные, а это может быть avast (аваст), avg, касперского, microsoft security essentials (майкрософт), dr web (доктор веб), eset nod32 (нод), mcafee, веб, avira, norton (нортон), comodo или панда, то и способы не одинаковые.
В этой статье (другие в меню «все статьи») я опишу лишь один универсальный способ как отключить антивирус абсолютно любой - быстро и эффективно, но в начале несколько полезных моментов.
Производители нарочно делают так, чтобы отключить антивирус было невозможно. Для этого есть веские причины.
В противном случае, отключать их смогут вирусы, а так им это не под силу, следовательно, защита становиться более эффективной.
Итак, чтобы отключить любой антивирус заходим в, после этого, ищите опцию «администрирование» и нажмите на нее.
Кто не может найти, посмотрите с правой стороны вверху: там написано «просмотр», выберите «большие значки»
Надеюсь, администрирование нашли. После нажатия на него нажмите «конфигурация системы». Вам откроется еще одно окно, где и будет происходить отключение антивируса.
Вам будет предложена перезагрузка, после чего он работать уже не будет.

- Хочу заметить, что все антивирусы можно отключить и другим способом особенно это касается НОДа, касперского и аваст. . Мне кажется, в отношении «отключить» они превзошли сами себя.
Для чего может понадобиться отключать антивирус. Причин несколько. Часто производители устанавливают в них запреты на посещение сайтов полностью «чистых».
Просто они не хотят, чтобы вы туда заходили, поскольку там находятся ключи к их «созданиям», а они хотят, чтобы вы их покупали.
Также есть «программы», которые вирусами не являются (кайгены, активаторы…). Чтобы их запустить без отключения антивирусных систем не обойтись.
Также, например грузит систему, и если компьютеру понадобиться больше производительности, то иногда целесообразно антивирус отключить.
Конечно, причин может быть намного больше, чем описано выше, это лишь самые популярные. Как я писал выше, описанный способ неединственный и иногда лучше отключать защиту прямо в настройках своего «защитника».
Рубрики: Без рубрикиВаш аккаунт Panda - это Ваша персональная зона, доступная Вам как клиенту Panda и позволяющая Вам:
- Скачивать Ваши продукты.
- Управлять сервисами Вашего продукта, проверять дату окончания лицензий, продлевать лицензии и пр.
- Получать требуемую документацию на Ваш продукт.
- Сообщать об инцидентах Вашим продуктом в Службу технической поддержки.
Для создания Вашего аккаунта Panda просто следуйте инструкциям мастера при установке продукта Panda . Мы настоятельно рекомендуем Вам создавать аккаунт (если он еще не был ранее создан) при установке продукта, т.к. в этом случае данные аккаунта будут автоматически привязаны к коду активации Вашего продукта.
Вы также можете создать свой аккаунт и отдельно, не в процессе установки продукта Panda. Однако учтите, что потом Вам необходимо будет вручную привязать код активации Вашего продукта к Вашему аккаунту Panda.
Вот что Вам необходимо будет сделать.
Шаг 1: Создайте Ваш аккаунт Panda
Все, что Вам необходимо сделать в этот момент, - это подтвердить Ваш адрес электронной почты, который Вы указали во время процесса регистрации.
Шаг 2: Активируйте Ваш аккаунт Panda

Шаг 3: Добавьте Ваши продукты
Последний шаг создания аккаунта Panda после активации аккаунта приведет Вас к разделу Ваши продукты внутри аккаунта Panda. То же самое происходит и при подключении к только что созданному аккаунту.
В любом случае, находясь в разделе Ваши продукты , Вам необходимо привязать Ваш продукт Panda к Вашему аккаунту Panda. Для этого выполните следующие действия:

Все! Теперь Вы подготовили свой аккаунт Panda и можете воспользоваться всеми его преимуществами!
Дополнительная информация
Вы столкнулись с тем, что при открытии хорошо известного веб-сайта ваш браузер был перенаправлен на раннее неизвестный вам сайт, который называется ? Или этот навязчивый сайт стал автоматически выскакивать при включении компьютера? Если вы отвечаете Да, значит вам необходимо знать, что ваш компьютер заразился рекламным вирусом. Рекламное ПО — это группа вредоносного ПО, которая изменяет настройки системы, так, чтобы иметь возможность перенаправлять пользователя на рекламные сайты или показывать большое количество всплывающих окон с рекламой. Воспользуйтесь ниже приведенной инструкцией, которая поможет вам очистить компьютер от рекламного ПО и таким образом удалить apple-panda.com рекламу. Более того, эта инструкция позволит вам настроить ваш компьютер таким образом, чтобы он мог блокировать загрузку других рекламных, обманных и опасных веб сайтов.
Вредоносное ПО из группы рекламных вирусов, обычно поражает только Хром, Файрфокс, Оперу, Яндекс браузер и Интернет Эксплорер. Хотя возможны ситуации, когда и другие браузеры будут тоже подвержены вирусной атаке. Рекламное ПО при своем проникновении в систему может изменить свойство Объект всех ярлыков, которые пользователь использует для запуска браузера. Благодаря этому, при старте браузера будет открываться не домашняя страница, а неизвестный рекламный сайт. Даже если вы попытаетесь заново установить свою стартовую страницу, то это вам не поможет. Ваш браузер все-равно принудительно будет перенаправлен на рекламный сайт.
Рекламный вирус может вставлять рекламу напрямую в сайты, которые вы открываете в своем браузере, создавая впечатление, что вся реклама была добавлена владельцами сайта. Более того, возможны случаи, когда рекламное ПО заменяет рекламу, добавленную владельцами сайтов на другую, часто опасную, клик по которой может привести пользователя на вредный или обманный сайт. Более того, подобные зловреды имеют возможность собирать персональную информацию, такую как айпи адрес, какие страницы открываются в браузере, какие запросы набираются в поисковике и так далее. Собранная информация, может быть потом продана или передана разным заинтересованным компаниям.
Пошаговая инструкция, которая приведена ниже, позволит вам очистить свой компьютер и удалить рекламный вирус. Таким образом вы сможете убрать apple-panda.com навязчивую рекламу из Хрома, Файрфокса, а так же других используемых вами браузеров.
Как рекламное ПО, показывающее apple-panda.com рекламу, проникло на компьютер
Рекламное ПО распространяется простым, но очень эффективным способом. Оно просто интегрировано в инсталяционный пакет разных бесплатных программ. Таким образом, во время установки, рекламный вирус установится на компьютер и заразит браузер. Чтобы избежать заражения и проникновения на компьютер вредоносных программ, вам нужно следовать нескольким простым правилам: полностью читать ‘Правила использования программы’ и ‘Лицензию’, выбирать только Расширенный или Ручной режим установки, который позволит удостоверится что устанавливаемое вами ПО не установит какие-либо дополнительные модули. Этим вы защитите компьютер от проникновение вредоносного ПО подобного рекламному вирусу, который открывает apple-panda.com рекламу.
Как удалить apple-panda.com рекламу
Несомненно, рекламный вирус наносит вред вашему компьютеру. Поэтому, вам необходимо быстро и полностью удалить это вредоносное ПО. Чтобы его удалить и таким образом убрать навязчивую apple-panda.com рекламу, вам необходимо выполнить все шаги предложенные ниже. Каждый из них важен по своему, только их полное выполнение чаще всего позволяет избавится от рекламного ПО и результатов его деятельности. Единственное, что еще хочется добавить, так как во время выполнения инструкции вам может понадобится закрыть браузер или перезагрузить компьютер, то чтобы потом не искать эту инструкцию заново, просто распечатайте её или сделайте ссылку на неё.
Деинсталлировать программу, которая была причиной появления apple-panda.com рекламы
Windows 95, 98, XP, Vista, 7
Кликните Пуск или нажмите кнопку Windows на клавиатуре. В меню, которое откроется, выберите Панель управления .

Windows 8
Кликните по кнопке Windows.
В правом верхнем углу найдите и кликните по иконке Поиск.

В поле ввода наберите Панель управления .

Нажмите Enter.
Windows 10
Кликните по кнопке поиска
В поле ввода наберите Панель управления .

Нажмите Enter.
Откроется Панель управления, в ней выберите пункт Удаление программы .

Вам будет показан список всех программ инсталлированных на вашем компьютере. Внимательно его просмотрите и деинсталлируйте программу, которую вы подозреваете в качестве причины заражения. Вероятно это последняя установленная вами программа. Так же внимательно приглядитесь к остальным программам и удалите все, которые кажутся вам подозрительными или вы уверены, что сами их не устанавливали. Для удаления, выберите программу из списка и нажмите кнопку Удалить/Изменить .
![]()
Удалить apple-panda.com рекламу из Chrome, Firefox и Internet Explorer, используя AdwCleaner
AdwCleaner это небольшая программа, которая не требует установки на компьютер и создана специально для того, чтобы находить и удалять рекламные и потенциально ненужные программы. Эта утилита не конфликтует с антивирусом, так что можете её смело использовать. Деинсталлировать вашу антивирусную программу не нужно.
Скачайте программу AdwCleaner кликнув по следующей ссылке.
Скачать AdwCleaner
Скачано 960984 раз(а)
Версия: 8.0.0
После окончания загрузки программы, запустите её. Откроется главное окно AdwCleaner.


Кликните по кнопке Очистка . AdwCleaner приступ к лечению вашего компьютера и удалит все найденные компоненты зловредов. По-окончании лечения, перезагрузите свой компьютер.
Удалить apple-panda.com рекламу с помощью Zemana Anti-malware
Zemana Anti-malware — это утилита позволяющая быстро проверить ваш компьютер, найти и удалить разнообразные вредоносные программы, которые показывают рекламу и изменяют настройки установленных веб браузеров. Кроме классического способа нахождения вредоносных программ, Zemana Anti-malware может использовать облачные технологии, что часто позволяет найти зловредов, которых не могут обнаружить другие антивирусные программы.
Загрузите Zemana AntiMalware используя ниже приведенную ссылку. Сохраните программу на ваш Рабочий стол.
Скачать Zemana AntiMalware
Скачано 61297 раз(а)

Следуйте указаниям, которые будут появляться на экране. Можете в настройках ничего не изменять. Когда установка Zemana Anti-Malware закончится, откроете главное окно программы.

Кликните по кнопке «Проверить», чтобы запустить процесс поиска вируса, который показывает apple-panda.com рекламу. Процесс сканирования происходит достаточно быстро, но может затянутся в случае большого количества файлов на вашем компьютере или в случае медленной работы системы.

Когда сканирование будет завершено, вы увидите список найденных компонентов вредоносных программ. Здесь просто кликните кнопку «Далее», чтобы удалить найденных зловредов и переместить их в карантин.
Удалить apple-panda.com рекламу, используя Malwarebytes
Malwarebytes это широко известная программа, созданная для борьбы с разнообразными рекламными и вредоносными программами. Она не конфликтует с антивирусом, так что можете её смело использовать. Деинсталлировать вашу антивирусную программу не нужно.
Скачайте программу Malwarebytes Anti-malware используя следующую ссылку.
Скачать Malwarebytes Anti-Malware
Скачано 367549 раз(а)
Версия: 3.8.3
Когда программа загрузится, запустите её. Перед вами откроется окно Мастера установки программы. Следуйте его указаниям.

Когда инсталляция будет завершена, вы увидите главное окно программы.
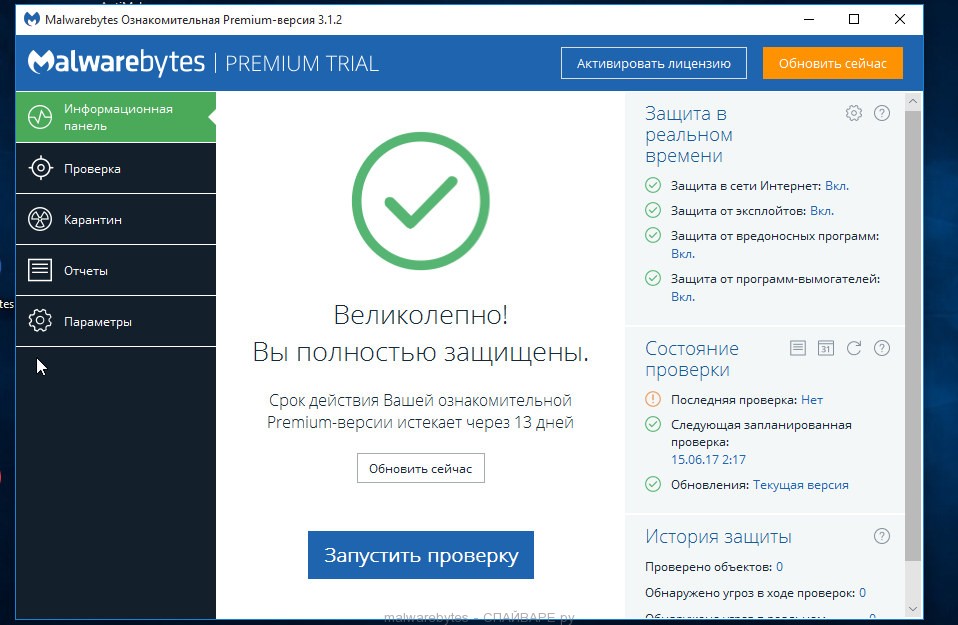
Автоматически запуститься процедура обновления программы. Когда она будет завершена, кликните по кнопке «Запустить проверку». Malwarebytes Anti-malware начнёт проверку вашего компьютера.

Когда проверка компьютера закончится, Malwarebytes Anti-malware покажет вам список найденных частей вредоносных и рекламных программ.

Для продолжения лечения и удаления зловредов вам достаточно нажать кнопку «Поместить выбранные объекты в карантин». Этим вы запустите процедуру удаления рекламного вируса, открывающего apple-panda.com рекламу.
Удалить apple-panda.com рекламу в Chrome, сбросив настройки браузера
Сброс настроек Хрома позволит удалить вредоносные расширения и восстановить настройки браузера к значениям принятым по-умолчанию. При этом, ваши личные данные, такие как закладки и пароли, будут сохранены.
Откройте главное меню Хрома, кликнув по кнопке в виде трёх горизонтальных полосок (). Появится меню как на нижеследующей картинке.

Выберите пункт Настройки. Открывшуюся страницу прокрутите вниз и найдите ссылку Показать дополнительные настройки. Кликните по ней. Ниже откроется список дополнительных настроек. Тут вам нужно найти кнопку Сброс настроек и кликнуть по ней. Гугл Хром попросит вас подтвердить свои действия.

Нажмите кнопку Сбросить . После этого, настройки браузера будут сброшены к первоначальным и всплывающие окна или перенаправление на apple-panda.com будет удалено.
Удалить apple-panda.com рекламу в Firefox, сбросив настройки браузера
Сброс настроек Файрфокса позволит удалить вредоносные расширения и восстановить настройки браузера к значениям принятым по-умолчанию. При этом, ваши личные данные, такие как закладки и пароли, будут сохранены.
Откройте главное меню Хрома, кликнув по кнопке в виде трёх горизонтальных полосок (). В появившемся меню кликните по иконке в виде знака вопроса (). Это вызовет меню Справка, как показано на рисунке ниже.

Здесь вам нужно найти пункт Информация для решения проблем. Кликните по нему. В открывшейся странице, в разделе Наладка Firefox нажмите кнопку Очистить Firefox. Программа попросит вас подтвердить свои действия.

Нажмите кнопку Очистить Firefox. В результате этих действий, настройки браузера будут сброшены к первоначальным. Этим вы удалите всплывающие окна с рекламой apple-panda.com.
Удалить apple-panda.com рекламу в Internet Explorer, сбросив настройки браузера
Сброс настроек Интернет Эксплорера и Эджа позволит удалить вредоносные расширения и восстановить настройки браузера к значениям принятым по-умолчанию.
Откройте главное браузера, кликнув по кнопке в виде шестерёнки (). В появившемся меню выберите пункт Свойства браузера.

Здесь откройте вкладку Дополнительно, а в ней нажмите кнопку Сброс. Откроется окно Сброс параметров настройки Internet Explorer. Поставьте галочку в пункте Удалить личные настройки, после чего кликните кнопку Сброс.

Когда процесс сброса настроек завершиться, нажмите кнопку Закрыть. Чтобы изменения вступили в силу вам нужно перезагрузить компьютер. Таким образом вы сможете избавиться от рекламы apple-panda.com.
Удалить apple-panda.com рекламу, очистив ярлыки браузеров
При проникновении на компьютер инфекция показывающая apple-panda.com рекламу может изменить ярлыки браузеров, дописав в поле Объект адрес рекламного сайта, например «http://apple-panda.com/…». Благодаря этому, при каждом запуске браузера будет открываться рекламный сайт.
Для очистки ярлыка браузера, кликните по нему правой клавишей и выберите пункт Свойства.

На вкладке Ярлык найдите поле Объект. Щелкните внутри него левой клавишей мыши, появится вертикальная линия — указатель курсора, клавишами перемещения курсора (стрелка -> на клавиатуре) переместите его максимально вправо. Если вы увидите, что там добавлен аргумент «http://apple-panda.com», то его нужно удалить.

Удалив этот текст нажмите кнопку OK. Таким образом очистите ярлыки всех ваших браузеров, так как все они могут быть заражены.
Заблокировать apple-panda.com рекламу, загрузку опасных и обманных сайтов
Чтобы повысить защиту своего компьютера, дополнительно к антивирусной и антиспайварной программам, нужно использовать приложение блокирующее доступ к разнообразным опасным и вводящим в заблуждение веб-сайтам. Кроме этого, такое приложение может блокировать показ навязчивой рекламы, что так же приведёт к ускорению загрузки веб-сайтов и уменьшению потребления веб траффика.
Вы можете нажать Пропустить, чтобы закрыть программу установки и использовать стандартные настройки, или кнопку Начать, чтобы ознакомиться с возможностями программы AdGuard и внести изменения в настройки, принятые по-умолчанию.
В большинстве случаев стандартных настроек достаточно и менять ничего не нужно. При каждом запуске компьютера AdGuard будет стартовать автоматически и блокировать всплывающую рекламу, сайты подобные apple-panda.com, а так же другие вредоносные или вводящие в заблуждения веб странички. Для ознакомления со всеми возможностями программы или чтобы изменить её настройки вам достаточно дважды кликнуть по иконке AdGuard, которая находиться на вашем рабочем столе.
Проверить планировщик заданий
Для полной очистки компьютера, вам так же необходимо проверить Библиотеку планировщика заданий и удалить все задания, которые были созданы вредоносными программами, так как именно они могут являться причиной автоматического открытия apple-panda.com сайта при включении компьютера или через равные промежутки времени.
Нажмите на клавиатуре одновременно Windows и R (русская К). Откроется небольшое окно с заголовком Выполнить. В строке ввода введите «taskschd.msc» (без кавычек) и нажмите Enter. Откроется окно Планировщика заданий. В левой его части выберите пункт «Библиотека планировщика заданий», как показано на следующем примере.

В средней части вы увидите список установленных заданий. Выберите первое заданий, а в его свойствах, которые откроются чуть ниже выберите вкладку Действия. По очереди просматривайте все задания, обращайте внимание на то, что оно запускает на вашем компьютере. Нашли что-то подобное «explorer.exe hxxp://адрес сайта» или «chrome.exe hxxp://адрес сайта», то это задание можно смело удалять. Если вы не уверены, что запускает задание, то проверьте его через наш сайт или в поисковой системе, по названию запускаемого файла. Если файл — компонент вируса или вредоносной программы, то это задание тоже смело можно удалять.
Определившись с заданием, которое нужно удалить, кликните по нему правой клавишей мыши и выберите пункт Удалить. Этот шаг выполните несколько раз, если вы нашли несколько заданий, которые были созданы вредоносными программами. Пример удаления задания, созданного рекламным вирусом показан на рисунке ниже.

Удалив все задания, закройте окно Планировщика заданий.
Для того чтобы в будущем больше не заразить компьютер, пожалуйста следуйте трём небольшим советам
- При установке новых программ на свой компьютер, всегда читайте правила их использования, а так же все сообщения, которые программа будет вам показывать. Старайтесь не производить инсталляцию с настройками по-умолчанию!
- Держите антивирусные и антиспайварные программы обновлёнными до последних версий. Так же обратите внимание на то, что у вас включено автоматическое обновление Windows и все доступные обновления уже установлены. Если вы не уверены, то вам необходимо посетить сайт Windows Update, где вам подскажут как и что нужно обновить в Windows.
- Если вы используете Java, Adobe Acrobat Reader, Adobe Flash Player, то обязательно их обновляйте вовремя.











