Как удалить файл из реестра windows 10. Вопросы дефрагментации реестра. Как не допустить захламления важной рабочей зоны Windows
Реестр – это база данных Windows, которую система использует для хранения ключей, значений и других подобных параметров, чистка реестра Windows 10 производится для увеличения производительности и стабильности системы. В будущем параметры из реестра используются приложениями для выполнения самых разнообразных операций. Повреждение каких-либо ключей приводит к выходу из строя программы, определенным ошибкам в Windows, изменяется поведение системы и многие другие последствия.

Для выполнения очистки крайне не рекомендуется использовать ручной метод, когда пользователь самостоятельно очищает, на его взгляд, ненужные или неправильные параметры, ведь это чревато выходом из строя системы. И смысла выполнять процедуру вручную нет, так как разработано достаточно много средств для обеспечения производительности и качественной очистки хранилища.
Очистка реестра Windows 10 с использованием CCleaner
Не зависимо от этого, очистка реестра происходит на высоком уровне, о чем свидетельствует 150 млн. пользователей программы. Остальной функционал можно использовать по желанию, сюда входят такие интересные действия:
- Ускоряет работу Windows, реестра и выхода в сеть (обычно это ускорение визуально незаметно);
- Выполняет все действия по диагностике и устранению в 1 клик;
- Включает в себя антивирусный сканер ;
- Турбо ускорение – позволяет отключить второстепенные, ненужные процессы, службы и очистить загруженность RAM;
- Эффектный дизайн и красивое оформление индикатора загрузки памяти.
Программа поставляется на русском языке и работает со всеми популярными ОС. Для выполнения процедуры следует:
- Загрузить утилиту https://ru.iobit.com/downloads/iobit/redir.php?file=asc-setup ;
- Запустить, в разделе «Очистка и оптимизация» установить выделение «Очистка реестра»;

- Клик по «Пуск»;

- Затем будет указан результат процедуры и количество найденных проблемных секторов, клик на «Исправить».
Glary Utilites
Приложение не обладает массовой популярностью, но функционал действительно обширный. Благодаря Glary Utilites достигается не только очистка реестра, но и высокий уровень безопасности/оптимизации системы, присутствуют инструменты для работы с файлами и некоторые другие возможности.
Для того, чтобы произвести чистку с помощью этого приложения, необходимо:
- На сайте загрузить утилиту https://www.glarysoft.com/downloads/ ;
- В главном окне перейти на вкладку «Очистка»;

- Выбрать «Исправление реестра»;
- Производится оценка системы и указывается характерный результат;
- Затем запустить очистку.
По желанию можете изучить вспомогательные функции программы, которые будут полезны на всех компьютерах для обеспечения прироста скорости и облегчения нагрузки на систему.
Wise Registry Cleaner
Данное приложение относится к тем редким случаям, когда название действительно отражает сущность утилиты. Алгоритм определения мусора реально «мудрый», а программа простая в освоении. Её единственная задача – работа с реестром, при этом присутствует русский интерфейс. Дополнительно может оптимизировать и сжать реестр не зависимо от сложности процедуры и уровня захламления.
- Закачайте утилиту с https://www.wisecleaner.com/wise-registry-cleaner.html ;
- Открыв окно остаться на вкладке «Очистка реестра»;

- Перед вами целый спектр параметров, на которые проверяется библиотека, клик по «Сканировать»;

- Затем запустить очистку.
Существуют и альтернативные варианты оказания помощи, но они все работают по идентичному принципу.
Важно! Прежде, чем выполнять какую-либо из предложенных процедур оптимизации, лучше выполнять бекап реестра. Благодаря этому удается предотвратить пагубное, ошибочное воздействие на библиотеку и последующее восстановление всей системы.
Благодаря очистке реестра удается сохранить правильное состояние базы данных, обеспечить устойчивую работу Windows и предотвратить образование ошибок. При этом процедуру рекомендуется выполнять 1 раз в неделю при активном использовании ПК, но противопоказаний к более частому применению нет.
Если у Вас остались вопросы по теме «Как произвести чистку реестра Windows 10?», то можете задать их в комментариях
if(function_exists("the_ratings")) { the_ratings(); } ?>
Реестр Windows – это иерархически построенная база данных операционной системы, в которой содержатся настройки и прочая информация, касающиеся работы самой системы, пользовательских профилей, стороннего ПО, а также аппаратной части компьютера. Эти данные непосредственно содержатся в ключах реестра – строковых параметрах с определёнными значениями. Ключи каталогизированы по своим подпапкам, а те в свою очередь входят в состав родительских папок, подразделов и разделов.
Захламление важной рабочей зоны Windows
Чем больше данных содержится в реестре, тем, соответственно, шире область поиска. И тем больше времени операционной системе необходимо для осуществления доступа к нужным данным. Это негативно сказывается на производительности . Увеличению базы данных системного реестра способствует динамика работы с компьютером в части экспериментов со сторонним ПО. При установке программы прописывают в реестр свои ключи, которые там хранятся и после удаления этих программ из системы. Недействительные ключи удалённого ПО со временем скапливаются и захламляют столь важную рабочую зону Windows.
Выход из ситуации – периодическая чистка . Но важно понимать, что такого рода оптимизирующая операция не решит глобально проблемы маломощных компьютеров, в частности, с медленными HDD на борту.
Чистку можно проводить путём ручного удаления каждого из ненужных ключей, либо в штатном редакторе Windows Regedit.exe, либо с помощью специальных сторонних программ. Последние обычно предусматривают возможность автоматического поиска нерабочих ключей – вариант, подходящий для большинства пользователей.
Утилита Regseeker
Функция чистки реестра входит в число возможностей бесплатной портативной утилиты Regseeker. Запускаем программку, переключаемся на раздел «Registry ». Прежде дальнейших действий нужно установить галочку опции «Backup before deletion », это создание резервной копии реестра Windows. Затем жмём «Clean the Registry ».
В окне программы появятся результаты сканирования – ключи, определённые программой как нерабочие. В контекстном меню по каждому ключу доступны ряд операций, в частности:

Для удаления
всех найденных ключей жмём «Select all
».
Подтверждаем
удаление.
Даём имя резервной копии.
И всё. Если после этого с системой возникнут проблемы, предыдущее состояние можно восстановить
из резервной копии. В том же разделе «Registry
» жмём «Backup
s
».
Кликаем резервную копию и жмём внизу «Restore
».
Программа CCleaner
Бесплатный CCleaner — самый популярный в мире чистильщик Windows – содержит функционал, аналогичный рассмотренному выше. В окне программы переключаемся на раздел «Реестр
» и жмём «Поиск проблем
».
При нажатии кнопки «Исправить выбранное
» CCleaner предложит создать резервную копию. Жмём «Да
» и указываем место хранения файла бэкапа на диске.
Далее можем удалять
найденные ключи – либо поодиночке кнопкой «Исправить
», либо все вместе в один клик кнопкой «Исправить отмеченные
».
Если после этого Windows будет работать со сбоями, отправляемся по пути сохранения резервной копии в проводнике системы, запускаем
файл двойным кликом и подтверждаем восстановление
.
Дефрагментация
Дефрагментация – это отдельная оптимизирующая систему функция, которая может входить в состав программ-чистильщиков или дефрагментаторов диска. В чём её суть? Когда идёт речь о дефрагментации реестра, имеется в виду объединение фрагментов его файлов – файлов Default, Software, System, размещённых на диске С в каталоге «Windows». Это не оптимизация структуры данных внутри него, как многие полагают. И потому в такой операции попросту нет смысла. Во-первых, Windows постоянно обращается к данным реестра, и его файлы на диске будут, соответственно, также постоянно фрагментироваться . Во-вторых, процесс дефрагментации HDD входит в число операций по автоматическому обслуживанию Windows 7, 8.1 и 10.
Важно: нельзя допускать проведения дефрагментации хоть диска в целом, хоть отдельных его файлов по отношению к SSD -накопителям . И Windows об этом прекрасно знает. У этих устройств иной, нежели у HDD, механизм хранения данных: их быстродействие при считывании не зависит от непрерывной последовательности кластеров с данными. Наоборот, перезапись данных в процессе дефрагментации приведёт к сокращению ресурса SSD.
Как удалить программу из реестра
Чтобы удалить отдельно выбранную программу из реестра, т.е. уничтожить все её ключи, необходимо запустить штатный редактор Regedit. exe .

Принцип восстановления реестра из резервной копии такой же, как и в случае с CCleaner.
Как не допустить захламления важной рабочей зоны Windows
Чем что-то чистить, лучше предотвратить его захламление. Не допустить засорения системного реестра ключами удалённых программ можно, если использовать для деинсталляции специальный софт — деинсталляторы с зачисткой остатков. В числе таковых — программы Uninstall Tool, Soft Organizer, Revo Uninstaller.
Очистка операционной системы от временных файлов - привычка, которая сохранилась со времен популярности XP и более ранних версий ОС Microsoft. С Windows 10 дело обстоит несколько иначе, но плотно засевшую в умах пользователей идею удалять все лишнее из рабочей системы искоренить трудно.
Основные моменты
Нужна ли очистка «десятке» и как более грамотно ее осуществить? Давайте разбираться. От какого вообще лишнего груза можно освободить систему? Обычно речь идет об:
- удалении временных файлов самой ОС;
- уничтожении остатков деятельности сторонних программ (чаще всего браузеров);
- очищении реестра от ошибок;
- попытке освободить место на диске за счет удаления «мусора»;
- способе ускорить работу компьютера тем же методом.
Windows 10 - это новая и, в некоторой степени, самая продвинутая операционка Майкрософта. Теоретически она должна быть умнее устаревших версий и сама следить за тем, чтобы мусорные файлы, накапливающиеся в процессе ее работы, не тормозили систему. Сами работники компании в одном из интервью крайне негативно и озабоченно отнеслись к одной из наиболее популярных сторонних программ для очистки реестра и временных файлов, сославшись на то, что нельзя позволять сомнительным утилитам «покушаться» на данные и тем более на реестр.
Слова эти не так уж и пусты и не являются попыткой оградить свое детище от «левых» приложений. Действительно, некоторые «твикеры» способны приводить к нарушениям стабильности работы Windows 10, а часть из них просто блокируется при установке. Ситуация дошла до того, что некоторые, давно ставшие привычными, небольшие утилиты по настройке системы могут привести к необходимости переустановки последней.
Что предлагает сама Microsoft
Поэтому первым делом стоит оценить встроенные возможности ОС, с помощью которых может быть проведена очистка системного раздела. В реестр залезать нельзя по рекомендации создателей операционной системы. Остается только очистка от временных файлов и освобождение от них диска C, чтобы появилось немного места для чего-нибудь более полезного. Сама Windows 10 предлагает интересный и довольно информативный инструмент, которого не было в старых ОС - «Хранилище».
- Зажмите сочетание клавиш Win+I..
- В открывшемся окне всех параметров ОС откройте раздел «Система».
- Здесь выберите соответствующую вкладку:
Как видите, тут можно наглядно изучить содержимое жесткого диска или SSD и понять, нужна ли очистка. Кликнув по любому из дисков, можно получить точные сведения касательно количества файлов того или иного типа. В самом низу списка всегда имеется пункт «Временные файлы», а также кнопка для очистки Корзины, как вложенная опция. Воспользовавшись ими, можно освободить указанное количество пространства на носителе данных.
Второй способ очистить диск в Windows 10 - это клик по иконке диска правой кнопкой мыши и выбор пункта «Свойства». Здесь, на основной вкладке трудно не заметить кнопку «Очистка диска».

Ее нажатие само по себе не приведет к неотменяемым изменениям - Windows 10 только просканирует носитель на наличие того, что можно смело удалять. В конце выдаст список, в котором можно будет выбрать те пункты, где очистка вам необходима.
Будьте осторожны: вдруг вам нужна от предыдущей установленной системы (если таковая имеется), ведь не убрав галочку с пункта «Предыдущие установки» можно разом лишиться этой папки. Хотя со временем она сама ликвидируется.
Вот два основных метода, при помощи которых можно очистить систему от лишнего накопившегося хлама.
Сторонние приложения
Как уже говорилось выше, устанавливаемые программы стоит использовать только на свой страх и риск: только вы несете ответственность за работоспособность Windows 10 после их «прохождения» по системному разделу. Самой популярной утилитой со времен Windows XP остается CCleaner. Именно ее и не любят программисты из Microsoft. Приложение обладает простым и интуитивно понятным интерфейсом:

Пункты «Очистка» и «Реестр» — самые заветные для тех, кто хочет очистить свою Windows 10 от мусора. Но прежде чем бросаться на временные файлы, внимательно отследите установленные галочки:

Не сделав этого, можно потерять важные данные. Например, на скриншоте чуть выше галочка стоит напротив файлов Корзины, а также сохраненных в браузере паролей и форм. После того, как будет нажата кнопка «Анализ» а затем и «Очистка» браузер вернется к своему начальному состоянию, сохранятся только закладки. Поэтому будьте внимательны.
На этом краткую экскурсию по возможностям очистки системы можно завершить. Используйте только проверенные и надежные методы и избегайте малоизвестных подозрительных приложений и утилит.
(Visited 46 418 times, 5 visits today)
Всем доброго!
Почему Windows всегда работает с разной скоростью? Вопрос, наверное, риторический...
Когда только установишь систему - она будто "летает": загружается быстро, папки открываются сразу без промедления, ничего не зависает: всё работает так, как и должно быть. Но проходит неделя-другая, месяц, и Windows как будто подменили: появляются, лаги, подвисания, вкладки в браузере тоже притормаживают. Что со всем этим делать?
Происходит подобное из-за того, что в системе начинает накапливаться "мусор": неверные и ошибочные записи в реестре, оставшиеся временные файлы, кэш в браузере, пустые папки, ярлыки, ведущие в "никуда" и т.д. Всё это, создает нагрузку на ОС, и из-за этого снижается производительность.
В этой статье хочу привести несколько толковых программ для чистки авгиевых конюшен Windows от мусора, чтобы ПК/ноутбук работал по шустрее (все программы совместимы с Windows 10 и поддерживают русский на 100%!).

Сколько людей - столько и мнений...
А вот я считаю, что Advanced SystemCare - это одна из лучших программ для оптимизации и чистки Windows от разного рода мусора (который я перечислил выше в статье). Причем, что особо радует, программу не изобилует какими-то сложными настойками, разработчики сделали так, чтобы любому пользователю было просто и легко в ней разобраться, и быстро очистить свой ПК.
Итак, при первом запуске программа автоматически предложит вам проверить состояние своего ПК (см. пример на скриншоте ниже). Требуется всего лишь нажать одну кнопку - ПУСК.
Примечание : забегая вперед, скажу, что потом SystemCare будет следить за состояние вашей Windows, предупреждать о потенциально-опасном софте, предупреждать об изменении стартовой страницы в браузере, изменении автозагрузки и т.д. А кроме этого, напоминать о необходимости своевременной очистки и оптимизации ОС Windows. В общем, возьмет полный контроль за состоянием вашей системы.

На моем ноутбуке, кстати говоря, было найдено порядка 35 тыс. проблем. Причем, мусорных файлов аж на 6 ГБ, что достаточно существенно...
Кстати, программа достаточно въедливо сканирует систему, проверяет:
- элементы загрузки;
- мусорные файлы;
- ошибки ярлыков, реестра, диска;
- вредоносное ПО;
- неполадки с интернетом;
- проблемы с производительностью и т.д.
Чтобы исправить все эти проблемы, достаточно опять-таки нажать всего одну кнопку - "Исправить" (см. скрин ниже).

Ну и в дополнение сей обзора, хочу так же добавить про вкладку "Ускорение" . Если после очистки системы вы все так же недовольны ее отзывчивостью, в SystemCare есть специальная вкладка ускорения, которая позволит сделать еще более производительнее вашу систему.

В общем, рекомендую к использованию на постоянной основе. Пожалуй, единственный минус, программа платная и для разблокирования всех опций - потребует покупки лицензии. Но бесплатная версия так же весьма и весьма неплохо вычистит вашу ОС.
CCleaner

Одна из самых популярных утилит для очистки мусора в ОС Windows. Утилита достаточно "въедливо" проверяет вашу Windows на: временные файлы интернета, файлы в корзине, старых и ненужных файлов от Firefox, Opera, Media Player, eMule, Kazaa и пр. приложений. Причем, весь этот мусор будет найден быстро и столь же быстро удален. Кстати, хочу заметить, что утилита удаляет только действительно мусор, за нужные файлы можете не волноваться - при ее использовании уже более 10 лет, я ни разу не столкнулся с тем, чтобы она испортила Windows (либо какую-нибудь программу).
Для запуска анализа системы - достаточно открыть раздел "Очистка" , а затем нажать кнопку "Анализ" . В течении нескольких минут программа оценить, сколько мусора она может удалить, а вам лишь останется подтвердить это...

CCleaner, кстати говоря, приводит довольно объемную работу с реестром: будут удалены ошибочные записи, различные "хвосты" от удаленных программ, различные временные события и т.д. Ниже на скриншоте представлена вкладка "Реестр", в которой показано, с чем будет работать программа.

Кроме того, в CCleaner есть несколько довольно нужных функций:
- удаление программ: во-первых, с помощью этой вкладки вы сможете удалять даже те программы, которые не удаляются обычным путем; во-вторых, этот деинсталлятор удаляет приложения чище, чем тот, который встроен в Windows;
- автозагрузка: поможет вам быть в курсе, что загружается вместо с вашей Windows (часть софта можно отключить для более быстрой загрузки ОС);
- поиск дублей: поиск и удаление повторяющихся одинаковых файлов на диске (сборники музыки, картинки, фото и пр.);
- восстановление системы (без комментариев);
- анализ дисков: поможет найти папки и файлы, которые занимают много места на HDD.

В общем-то, программа по праву считается одной из лучших для чистки системы от ненужного "хлама". Рекомендую к использованию!
Wise Disk Cleaner
Эта программа - лучшая по степени очистки вашего жесткого диска (причем, я именно подчеркиваю, по степени очистки!). Она удалит столько мусора, сколько ни одна другая аналогичная утилита!
Интерфейс утилиты до безумия прост, сверху окна представлено несколько вкладок: быстрая очистка, глубокая очистка, очистка системы, дефрагментация. От пользователя требуется всего лишь нажать одну кнопку - "Сканировать" (в программе уже заданные все необходимые предустановки на оптимальную чистку ОС) .

Wise Disk Cleaner - анализ диска, поиск мусора
По сравнению с CCleaner и SystemCare (которые нашли около 6-7 ГБ мусора) - Wise Disk Cleaner нашел почти 15 ГБ мусорных файлов! Есть с чем сравнить!

В утилите так же есть возможность удалить некоторые файлы в Windows: загруженные файлы ОС (например, файлы обновлений), кэш установщиков, файлы справки и пр. Для этого в программе есть спец. вкладка "Очистка системы" (скриншот ниже).
Ну и еще одно - Wise Disk Cleaner может дефрагментировать жесткий диск, что еще лучше скажется на производительности системы. Кстати, дефрагментацию рекомендуется делать после полной очистки системы.

Если вам нужен хороший чистильщик диска - то лучше программы не найти. В функциональности, конечно, программа проигрывает таким аналогам, как SystemCare или CCleaner.

В отличие от других программ, представленных в этом обзоре, Reg Organizer - это более многофункциональный пакет утилит в одном флаконе! Содержит все самое необходимое для оптимизации ОС, ее точечной настройки и чистки.
После запуска программы, Reg Organizer проведет экспресс-проверку вашей системы на выявление проблем: с реестром, с ненужными файлами на диске, с автозапуском Windows, проведет анализ вашего интернет-соединения (можно ли его ускорить) и пр. В общем-то, несмотря на первоначальном позиционировании программы на опытного пользователя, сейчас, современную версию пакета - может использовать даже совсем начинающий.

Reg Organizer: главное окно программы // экспресс-проверка системы
Основные функции пакета Reg Organizer:
- функция очистки диска от мусора (в том числе от старых версий Windows, обновлений, справки и пр.);
- чистка и оптимизация реестра;
- дефрагментация и сжатие реестра;
- редактор реестра;
- функция для удаления программ (которая проверит, не остались ли от удаляемой программы "следы" в системе - и удалит их, если оные будут найдены);
- функция оптимизации автозагрузки: проверит, нет ли ничего лишнего в автозагрузки, что заставляет ваш ПК включаться значительно дольше по времени;
- тонкие настройки системы (такие утилиты еще называют твикерами ). Перед их использованием рекомендую сделать копию Windows (чтобы в случае чего - ее можно было ).
Кстати, отдельно хочу выделить в этом обзоре функцию чистки диска (прим.: т.к. ключевой посыл этой статьи): программа проверит старые файлы драйверов, временные папки в Windows, отчеты о сбоях и ошибках программ, эскизы проводника, отчеты об ошибках и т.д. В общем, количество удаляемого мусора сравнимо с программой Wise Disk Cleaner (которую я окрестил лучшей по качеству очистки!) .
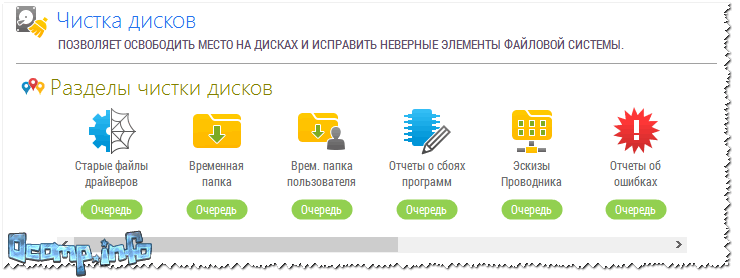
JetClean
Несмотря на слишком "простой" вид и дизайн этой утилиты, JetClean является достаточно мощной программы для удаление разнообразного "мусора" из Windows: ошибочных записей в системном реестре, "хвостов" от программ, историю в браузерах и т.д.
Так же, хотелось бы отметить, что многие другие аналогичные утилиты ее рода - программы платные (или, по крайней мере, просят оплату за весь функционал), JetClean же утилита бесплатная!

Основные возможности JetClean:
- чистка Windows от мусора;
- чистка реестра;
- чистка приложений и ярлыков;
- чистка оперативной памяти;
- уменьшение количества системных сбоев, ошибок, зависаний и пр.;
- оптимизация автозагрузки ОС;
- интернет-ускоритель;
- как следствие предыдущий шагов - повышение производительности ПК в целом.

Кстати, в JetClean имеются инструменты для "тонкой" настройки самой утилиты, чтобы, например, выполнять авто-очистку (и забыть о ручной проверке и отдельного указания). Таким образом, один раз настроив утилиту - можно вообще забыть о чистке Windows и работать всегда в "свежей" быстрой ОС!

В целом, JetClean заслуживает достаточно высокой оценки и рекомендации к использованию. Кстати, программа поддерживает русский язык в полном объеме, совместима на 100% с ОС Windows 7, 8, 8.1, 10.
Доклад окончен, благодарю за внимание.
Чем, кстати, Вы чистите авгиевы конюшни Windows?
Реестр является частью операционной системы, представляющий собой своеобразную базу данных, которая содержит информацию обо всех параметрах и настройках. Любые изменения на программном и аппаратном уровнях отображаются в данных реестра. Эта статья расскажет о том, как произвести чиcтку реестра вручную и используя специальные утилиты.
Требуется ли чистка реестра в Windows 10
Со временем в реестре собирается большое количество ключей и записей , которые устарели или содержат в себе ошибки. Они могут быть связаны как с установкой и последующим удалением программ, так и с открытием приложений. Все эти данные, накапливаясь, начинают значительно снижать скорость работы системы. Заметным показателем этого становится увеличение времени загрузки ОС. При включении системы, производится сканирование реестра. Таким образом, чем больше в нем содержится данных, тем дольше может длиться его проверка.
Обычно очистка системы имеет следующие составляющие:

Запуск отдельных программ также сопровождается обращением к ключам реестра. Если были удалены какие-то приложения, к которым мог обращаться файл, то процесс поиска ключа затягивается, замедляя работу всей программы. Такие проблемы требуют поиска решения.
Дефрагментация реестра . Очитка системы не ограничивается удалением ошибочных и устаревших записей и ключей. В дополнение к этому необходимо проводить дефрагментацию реестра. Этот процесс напоминает аналогичное действие с жесткими дисками. Но в случае с реестром, ключи и записи упорядочиваются, комбинируются по признакам, а не перемещаются в области с быстрым доступом.
Чистка реестра в Windows 10
Очистить реестр от ненужных данных можно двумя способами:
- вручную;
- используя специальные программы;
Для большинства пользователей лучшим выбором будет использование программ, так как ручная чистка требует углубленных знаний и опыта работы с компьютером. Но при этом вручную можно добиться более качественной и тщательной очистки, которое не гарантирует ни одна из утилит.
 Для открытия редактора нужно произвести вызов командной строки, нажав клавиши WIN+R
. Далее в строке «Открыть» набрать regedit и нажать «ОК».
Для открытия редактора нужно произвести вызов командной строки, нажав клавиши WIN+R
. Далее в строке «Открыть» набрать regedit и нажать «ОК».
Для возможности обратить изменения, необходимо сделать резервное копирование реестра. Для этого в закладке «Файл» нужно выбрать пункт «Экспортировать». В «Диапазоне экспорта» отметить пункт «Весь реестр», выбрать место сохранения и нажать «Сохранить».
В разделе редактора «HKEY_CURRENT_USER» нужно найти папку Software и изучить ее вложения . Следует стереть папки с данными программ, которые уже были удалены с компьютера. Для облегчения работы можно использовать поиск, нажав клавиши Ctrl+F. Удалять следует папки целиком, а не только их содержимое, чтобы в дальнейшем не возникало путаницы.
Порядок восстановления реестра
Для того чтобы восстановить состояние реестра до момента правок, необходимо в закладке «Файл» редактора выбрать пункт «Импортировать» . Затем находим нужный файл с копией реестра и запускаем его. Далее нужно согласиться с внесением изменений и выполнить перезагрузку компьютера.
Обзор лучших программ для чистки реестра
 Долгое время программы, оптимизирующие систему и очищающие реестр, пользовались высоким спросом. После появления ОС Windows 10 потребность в таких утилитах начала снижаться, благодаря тому, что компания Microsoft хорошо оптимизировала свой продукт, и он стал менее зависим от сторонних программных средств.
Долгое время программы, оптимизирующие систему и очищающие реестр, пользовались высоким спросом. После появления ОС Windows 10 потребность в таких утилитах начала снижаться, благодаря тому, что компания Microsoft хорошо оптимизировала свой продукт, и он стал менее зависим от сторонних программных средств.
Мнения пользователей разделились: некоторые считают, что система сама может вполне справляться со своей оптимизацией и очисткой, другие уверены в недостаточности стандартных ресурсов для оптимальной очистки.
Таким образом, утилиты для очистки и оптимизации системы все еще пользуются спросом . Далее будут рассмотрены самые популярные из них.
CCleaner
Программа CCleaner разработана для очистки ОС Windows от ненужных данных, таких как пустые ключи реестра, старые файлы, кэш системы. А также чистильщик убирает историю онлайн-активности, очищая данные браузеров.
При помощи программы CCleaner можно упорядочить подробную настройку программ для автозапуска, увеличив скорость запуска системы. Утилита также проводит поиск дубликатов файлов, может удалять с компьютера приложения и работать с точками восстановления системы Windows.
Свежую версию утилиты можно всегда скачать бесплатно в свободном доступе с полным функционалом возможностей. Удобство программы заключается в наличии русской локализации и отсутствии рекламы.
Версия 5.13 имеет ряд усовершенствований:

Revo Uninstaller
Программа, в первую очередь, используется для удаления установленных приложений, но имеет и ряд других функций:
- настройка автозагрузки;
- деинсталляция заблокированных файлов;
- очитка остатков работы программ;
- полное стирание файлов, без возможности восстановления.
Функции программы аналогичны стандартным средствам ОС, но во многом превосходят их по эффективности работы. Но использование программы в полной мере можно доверить только опытным пользователям, чтобы избежать возможных ошибок и необратимых последствий.
Эта утилита подходит для компьютера и для различных портативных устройств. Программу также можно скачать бесплатно. Она имеет русскую локализацию и поддерживает еще 40 языков.
Windows Manager
Эта программа позволяет разобраться со многими проблемами, возникающими в системе. Она позволяет оптимизировать ОС, настроить параметры безопасности и просматривать детальные сведения о системе в целом.
Функциональность утилиты позволяет:

Программа не создает сложностей при использовании и доступна на русском языке. Есть поддержка для 64-битных и 32-битных версий ОС. Запуск утилиты можно осуществить как на ПК, так и на портативных устройствах. Скачать программу с полным функционалом можно бесплатно.
Wise Registry Cleaner
Для этой программы очитка реестра является основной функцией . Приложение имеет несколько видов очистки, может создавать точки восстановления в автоматическом режиме, а также проводить резервное копирование как отдельных удаляемых ключей, так и всего реестра.
Программа оснащена приятным интерфейсом и имеет поддержку русского языка. Она также может проводить упрощенную оптимизацию системы. Доступ к приложению бесплатен.
JetClean
 Программа проста в использовании, но имеет мощный инструмент для очистки системы от разнообразного «мусора». С помощью приложения можно
чистить систему от временных файлов, искать и удалять остатки деинсталлированных программ, стирать историю работы в интернете. Важной функцией также является возможность очистки реестра от старых записей и недействующих ключей. К сожалению, программа не имеет русского языка в настройках, но доступна на бесплатной основе.
Программа проста в использовании, но имеет мощный инструмент для очистки системы от разнообразного «мусора». С помощью приложения можно
чистить систему от временных файлов, искать и удалять остатки деинсталлированных программ, стирать историю работы в интернете. Важной функцией также является возможность очистки реестра от старых записей и недействующих ключей. К сожалению, программа не имеет русского языка в настройках, но доступна на бесплатной основе.
Грамотная и всесторонняя очистка реестра от мусора позволит оптимизировать и ускорить работу всей системы.











