Редактор nano команды. Как в Linux пользоваться Nano? (текстовый редактор nano). Создание нового файла в Nano
Редактор nano вполне может сыграть роль своего рода амортизатора для начинающего пользователя. Да, это не emacs, и даже не joe. Но с задачей конфигурирования справляется успешно. А в освоении и обращении - прост, как грабли. Не случайно во многих дистрибутивах Linux он предлагается в качестве общесистемного. В Gentoo Linux, где при установке необходимость в ручном редактировании конфигурационных файлов возникает весьма часто - так это просто единственный редактор, доступный на стадии инсталляции системы. В CRUX и Archlinux он, правда, во время установки соседствует с vi - имитирующим тот самый, первозданный, и потому тоже может оказаться предпочтительным.
Редактор nano запускается в командой строке со следующим синтаксисом nano /путь_к_файлу/файл. рис. 1

Если Вы указали несуществующий файл, то он будет создан.
После запуска вышеописанной команды вы увидите нечто, похожее на рис. 2.

Думаю нет смысла объяснять, что перемещение курсора, а также удаление текста производится соответствующими клавишами клавиатуры, как и в других редакторах. Управление остальными функциями nano осуществляется при помощи управляющих последовательностей, список которых взят с http://posix.ru/apps/nano_editor/ и приведен ниже.
В nano существуют два вида управляющих последовательностей - собственно управляющие, Control +литера, и мета-последовательности, Meta +литера. Посредством первых осуществляется редактирование текста и операции с файлами. Управляющие последовательности частично дублируются функциональными клавишами F1 -F16 (вызов F13 -F16 - посредством сочетания Shift +F1 -F4 ). Meta-последовательности предназначены для изменения настроек редактора (тот же результат достигается и опциями командной строки).
Напомню, что на клавиатуре PC роль Meta-клавиши выполняет обычно нажатие клавиши Alt (в некоторых раскладках - конкретно Alt "а правого, или, напротив, левого), или нажатие и отпуск клавиши Escape .
Все основные Control-последовательности перечислены внизу окна терминала.
Control-последовательности - следующие (в скобках - дублирующие функциональные клавиши и, иногда, Meta-последовательности):
- Control
+G
(F1
) - вызов меню полной подсказки;
- Control +X (F2 ) - выход из программы;
- Control +O (F3 ) - запись текущего файла;
- Control +R (F5 ) - вставка файла в текущий;
- Control +W (F6 ) - поиск текста в текущем файле;
- Control +\ (F14 или Meta +R ) - замена текста в текущем файле; сначала вводится замещающий текст, потом, после нажатия Enter - заменяемый;
- Control +Y (F7 или PgUp ) - перемещение на предыдущий экран;
- Control +V (F8 или PgDwn ) - перемещение на следующий экран;
- Control +K (F9 ) = удаление (Cut, вырезать) строку в позиции курсора с сохранением ее в буфере (cutbuffer);
- Control +U - (F10 ) - вставка содержимого cutbuffer"а в строку в позиции курсора; если последняя не менялась - выполняет роль Undo (отмены), штатно не предусмотренной; может также использоваться для неограниченного клонирования строк в произвольной части текста - достаточно после удаления переместить курсор в нужное место;
- Control +C (F11 ) - вывод информации о положении курсора в форме вр
- Control +T (F12 ) - проверка орфографии (посредством внешней программы спеллинга, если она установлена и включена соответствующая опция в конфиге, см. ниже);
- Control +P - перемещение курсора на одну строку вверх;
- Control +N - перемещение курсора на одну строку вниз;
- Control +F - перемещение курсора на один символ вперед;
- Control +B - перемещение курсора на один символ назад;
- Control +A - перемещение курсора в начало текущей строки;
- Control +E - перемещение курсора в конец текущей строки;
- Control +L - перерисовка текущего экрана;
- Control +^ (Meta +A ) - выделение (и помещение в буфер) текста, начиная с текущей позиции курсора;
- Control +D - удаление символа в позиции курсора;
- Control +H - удаление символа слева от курсора;
- Control +I - вставка символа табуляции;
- Control +J (F4 ) автозаполнение текущего абзаца;
- Control +M вставка символа перевода строки (CR) в позиции курсора;
- Control +_ (F13 или Meta +G ) - переход на указанный номер строки.
Meta-последовательности работают обычно как переключатели. С их помощью выполняются следующие действия:
- Meta +C - включение/выключение постоянного положения курсора;
- Meta +I - включение/выключение автоотступов;
- Meta +Z - включение/выключение приостановки;
- Meta +X - включение/выключение вывода зоны подсказки;
- Meta +P - включение/выключение режима эмуляции редактора pico ;
- Meta +W - включение/выключение режима переноса слов;
- Meta +M - включение/выключение поддержки мыши (только при сборке с поддержкой gpm ;
- Meta +K - разрешить/запретить вырезание до конца;
- Meta +E - включение/выключение использования регулярных выражений (regexp).
Редактор Nano предназначен для имитации функций и удобства текстового редактора UW Pico. Следующий скриншот показывает редактор в действии:
Вот как официальная документация объясняет различные разделы редактора:
Есть четыре основных раздела редактирования. Верхняя строка показывает версию программы, текущего файла, который редактируется, и то был ли файл изменен. Далее в главном окне редактора, вы можете увидеть, что файл редактируется. Третья строка - строка состояния,она показывает importantmessages. Две нижние строки показывают наиболее часто используемые сочетания клавиш в редакторе.
В следующих разделах описываются основные методы использование, а также некоторые особенности Nano.
1. Создание и открытие файлы
Для запуска редактора выполняем:
или же (если сразу хотим указать имя файла)
$ nano
Второй способ подойдёт как для создания нового файла, так и для открытия существующего. Можно указать абсолютный путь к файлу (если файл расположен удалённо).
На примере ниже показано, как выглядит открытый файл:
Как видно, снизу указаны подсказки, облегчающие работу.
2. How to save a file in Nano
Вот пример:

Nano также позволяет сохранять файлы в различных форматах. Например, вы можете сохранить файл в DOS формате, нажав клавиши Alt+d. Аналогично, чтобы сохранить файл в Mac формате, нажмите сочетание клавиш Alt+m. Обратите внимание, что для изменения формата, вам необходимо начать обычный процесс сохранения, нажав сочетание клавиш Ctrl+о, а затем нажать, Alt+d или Alt+m, для выбора формата.
3. Как вырезать и вставить текст в Nano
Чтобы вырезать и вставить ту или иную строку, сначала подведите курсор к этой строке. Теперь нажмите сочетание клавиш Ctrl+K (вырезать), а затем отправьте строку в то место, где вы хотите вставить её, и, наконец, используйте сочетание клавиш Ctrl+U (вставить).
Например, на скриншоте ниже, есть требование вырезать первую строчку и вставить её в конец. Перейдите на строчку и нажмите сочетание клавиш Ctrl+K. Теперь, переместите курсор в самый низ и нажмите сочетание клавиш Ctrl+у.
Можно скопировать определенную часть строки, а не всю строку. Для этого сначала вы должны выбрать слово/часть строки, нажав сочетание клавиш Ctrl+6 (или Alt+а). Теперь вы можете нажать сочетание клавиш Ctrl+к,чтобы вырезать, и сочетание клавиш Ctrl+U, чтобы вставить фрагмент.
Как видно, мы можем избирательно вырезать и вставлять нужную часть строки.
4. Как найти и заменить слово в nano
Этот инструмент позволит вам найти нужное слово, а также заменить его другим.
Для поиска слова в nano, нажмите сочетание клавиш Ctrl+w. Затем вам будет предложено ввести слово, которое вы хотите найти. После ввода слова, нажмите Enter и инструмент покажет вам совпадающие записи.
Вы можете также заменить слово словом с другого сайта, нажав сочетание клавиш Ctrl+\. Когда вы нажимаете эту комбинацию клавиш,nano просит у вас слово, которое вы хотите заменить. После ввода слова нажмите клавишу Enter и теперь он будет просить замену слова. После этого, nano потребует подтверждения изменений.
Следующие три скриншота помогут вам понять суть процесса.
5. Как вставить другой файл в текущий
Если вы хотите, вы также можете вставить данные из другого файла в тот, который в данный момент редактируется в nano. Для этого нажмите сочетание клавиш Ctrl+р, а затем задайте путь к файлу, который вы хотите открыть.
Ниже приведены примеры скриншотов этой функции:
Как вы можете видеть на скриншоте выше, текст в файл был вставлен с позиции курсора.
6. Отображение позиции курсора
Если вы хотите, вы также можете проверить положение курсора в файле. Это можно сделать, нажав сочетание клавиш Ctrl+C.
Как вы можете видеть на скриншоте выше, после нажатия Ctrl+с, появился курсор позиции, и вся информация об этом в строке состояния (то, что подчеркнуто - третья линия от нижней части окна).
7. Как поместить курсор на определенную строку или столбец при запуске.
Если вы хотите, вы также можете поместить курсор на определенной строке и столбце файла при запуске редактора. Это может быть сделано путем предоставления необходимых сведений при запуске редактора. Для этой функции используется переключатель командной строки +строка,столбец (строка определяет номер строки, а столбец определяет номер столбца).
$ nano +line,column
Например:
$ nano +2,5 abc.txt
Как вы можете видеть в приведенном выше скриншоте, курсор на второй строке и пятом столбце, во время открытия файла.
8. Как сделать резервную копию предыдущей версии файла.
Инструмент позволяет создавать резервные копии предыдущей версии редактируемого файла. Это делается после того как вы внесете изменения и сохраните файл. Функция может быть доступна при использовании -b параметра командной строки.
$ nano -B
Например
$ nano -B abc.txt
Резервная копия будет сохранена в текущий каталог с таким же именем, но с суффиксом с тильды (~).
Обратите внимание, что файлы, созданные в первый раз не могут быть подкреплены.
9.Резервное копирование файлов в определенный каталог.
Инструмент позволяет сохранить все ваши резервные копии файлов в определенном каталоге. Эта функция может быть доступна с помощью -С или –backupdir параметра командной строки, который требует путь к папке, в которую вы хотите сохранить резервную копию файлов.
$ nano -B –backupdir=
10. Как преобразовать табуляции в пробелы.
Этот инструмент также позволяет Вам преобразовать табуляции в пробелы. Эта функция может быть доступна с помощью -Е параметра командной строки.
$ nano -E
Например, на следующем рисунке показан текст, который содержит вкладки между словами.
Теперь, поскольку редактор был запущен с -Е параметром, изменения сохранены, вкладки преобразованы в пробелы.
Заключение
Учитывая, что статья рассчитана на новичков, мы только поверхностно разобрали данную систему. Используйте сочетание клавиш Ctrl+G, чтобы узнать больше о Nano. О, И да, не забудьте попробовать основы, которые мы здесь обсуждали.
Несмотря на то что большинство действий в операционной системе Linux можно сделать через графический интерфейс, если вы хотите большого контроля над процессом и большей гибкости, вам придется прибегнуть к ручному редактированию конфигурационных файлов.
Так вы сможете точно настроить каждый параметр и будете знать, за что отвечает та или иная строка. Для работы с конфигурационными файлами можно использовать разные редакторы. Новички, чаще всего, используют Gedit, более опытные пользователи, которые уже привыкли к терминалу предпочитают редактор nano, а многие профессионалы хотят использовать только Vim.
Как использовать Vim мы уже рассматривали в одной из предыдущих статей, он очень гибкий, но за эту гибкость пришлось заплатить сложностью и вертикальной кривой обучения. В этой статье я хочу рассмотреть как использовать текстовый редактор Nano в операционной системе Linux. Это очень простой редактор и с ним справиться любой новичок. Но, в свою очередь, это будет отличным шагом в сторону освоения терминала.
Текстовый редактор Nano входит в набор программ GNU и является стандартным консольным редактором для многих дистрибутивов Linux. Разработка программы, как и многих других программ из набора GNU началась в девяностых годах.
В те времена существовала программа для отправки и приема электронной почты - Pine. Ее частью был текстовый редактор Pico, который можно было использовать для написания своих сообщений. Многим новичкам нравился Pico за его простоту и интуитивно понятный интерфейс. Но дистрибутивы Linux, в том числе Debian, не могли включить в свои репозитории закрытые бинарники для Pine и Pico.
Учитывая все это было принято решение создать редактор TIP или Tip Isn"t Pico. Но потом из-за конфликта названий с другой утилитой, редактор переименовали в nano.
Главное преимущество nano в простоте использования. Работать с ним так же просто, как с OpenOffice или Gedit. Поэтому работе с программой очень просто научиться. А теперь давайте перейдем к вопросу как использовать nano.
Как использовать редактор Nano?
В первую очередь нужно сказать, что nano - это консольный текстовый редактор, а это значит что его принято выполнять именно из терминала. Для этого применяется такой синтаксис:
$ nano опции /адрес/файла/файл
Использовать опции командной строки не обязательно достаточно только указать имя файла, но в некоторых случаях опции могут быть очень полезны. Рассмотрим их подробнее:
- +номер - указать строку в файле, с которой нужно начинать редактирование;
- -B - создавать резервную копию для файла при сохранении;
- -С - папка для резервной копии;
- -D - выводить текст жирным;
- -E - конвертировать табуляции в пробелы;
- -F - включить поддержку редактирования нескольких файлов;
- -H - сохранять историю поиска и замены;
- -I - не читать конфигурацию из файлов nanorc;
- -P - запоминать и восстанавливать позицию курсора во время последнего редактирования;
- -T - размер табуляции в пробелах;
- -m - включить поддержку мыши;
- -v - режим только для чтения, вы не можете сохранить файл.
Мы рассмотрели только самые главные опции программы, естественно, что на самом деле их намного больше, но для начала этих будет вполне достаточно. Дальше мы рассмотрим как работать с самой программой ее внешний вид и сочетания клавиш.
Чтобы открыть какой-либо файл, достаточно передать его в параметрах команде nano. Если такого файла не существует, будет создан новый. Например:
Главное окно программы выглядит очень просто, в верхней строке находится версия редактора и имя файла, а также уведомление был ли файл изменен. Дальше идет сам текст, а в самом низу опять имя файла и основные сочетания клавиш, которые вы можете использовать для работы с программой.

Для перемещения по тексту вы можете использовать мышку, стрелки на клавиатуре или специальные сочетания клавиш. В программе нет никакого меню, а все действия выполняются именно с помощью горячих клавиш. Возможно, некоторые из них будет не просто запомнить с первого раза,но после нескольких раз практики все получится. Тем более, что все самое необходимое отображается внизу экрана. Для активации того или иного действия достаточно нажать Ctrl и указанную букву. Клавиша Shift нигде не используется.
Основные комбинации клавиш
А теперь рассмотрим подробнее какие сочетания клавиш предлагает текстовый редактор nano linux. Чтобы открыть более подробную информацию о сочетаниях клавиш нажмите Ctrl+G :

Когда завершите работу с редактором и сохраните изменения нажмите Ctrl+X для выхода, если файл не был сохранен, программа предложит это сделать:

Перед тем как закрывать программу, нужно сохранить изменения в файл на диске. Для этого используйте сочетание Ctrl+O . Если вы запустили nano без параметров, вам нужно будет ввести имя файла.

Вы можете вставить содержимое другого файла на позицию курсора, для этого нажмите Ctrl+R и введите имя целевого файла:

Чтобы отменить последнее действие нажмите Alt+U. А повторить последнее действие еще раз вы можете с помощью Alt+E. Для поиска по строке или регулярному выражению нажмите Ctrl+W , вы можете использовать стандартные регулярные выражения синтаксиса perl:
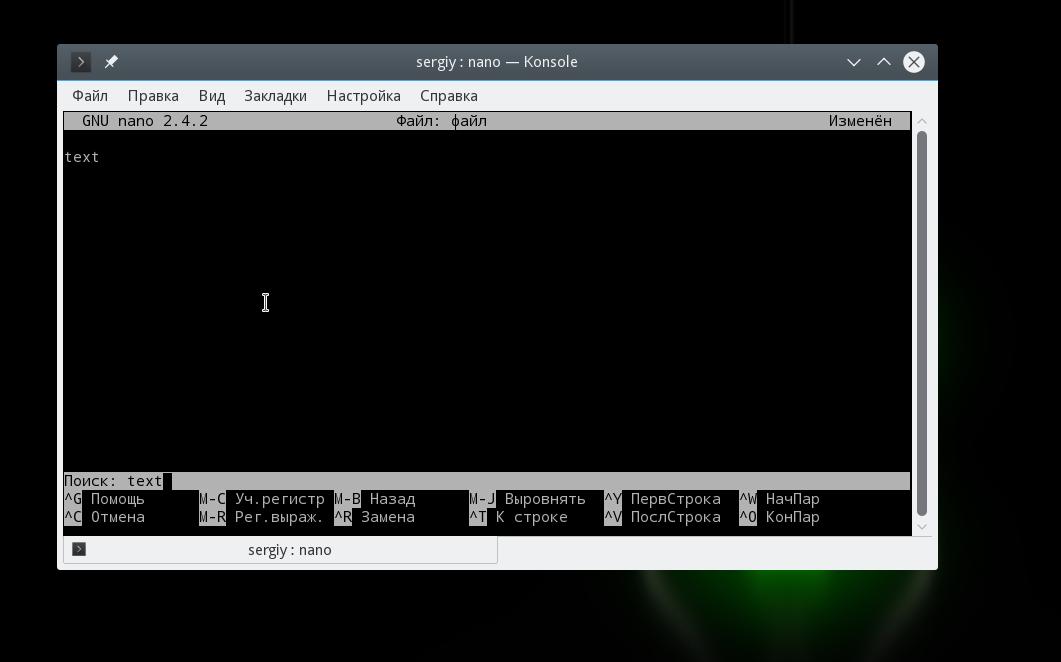
С помощью сочетания клавиш Alt+R вы можете использовать поиск и замену:

Мы рассмотрели основные комбинации клавиш, которые используются для управления функциями редактора. Возможно, они покажутся вам сложными, но для начала достаточно знать только Ctrl+O и Ctrl+X , все остальное придет потом.
Сочетания клавиш для навигации
Давайте теперь рассмотрим горячие клавиши для быстрого перемещения по тексту в редакторе nano. Конечно, вы всегда можете использовать уже привычные клавиши PageUP, PageDown, Home, End и клавиши со стрелками, но это не совсем удобно учитывая, что у nano есть свои сочетания. Хотя они не настолько практичны как у Vim, но вы все же можете их использовать.
Для перемещения курсора вперед или назад нажимайте Ctrl+F и Ctrl+B, а для перемещения вверх/вниз по одной строке применяйте Ctrl+P и Ctrl+N .
Для перемещения в начало строки используйте Ctrl+A , а в конец - Ctrl+E . Также существуют сочетания для перемещения по страницах, Ctrl+V перемещает на страницу вниз, а Ctrl+Y - на страницу вверх.
Но это еще не все. Вы можете перемещаться по словам с помощью Ctrl+Пробел и Alt+Пробел , а также нажать Ctrl+_ и ввести номер нужной строки, а через запятую даже символ.
Чтобы посмотреть где сейчас находится курсор, нажмите Ctrl+C .
Копирование вырезание и вставка
Вы можете копировать текст с помощью мышки, но это только если вы работаете в графическом интерфейсе. Но если вы используете программу в чистом терминале, такой вариант не подойдет. Для таких случаев у nano есть собственные инструменты выделения и копирования.
Чтобы выделить участок текста нажмите Ctrl+^ переместите курсор к концу нужного участка и опять нажмите это же сочетание клавиш. Весь текст между начальной и конечной точкой не включая позицию курсора будет выделен и вы можете его скопировать или вырезать.
Для копирования выделенного текста нажмите Alt+^ , а чтобы его вырезать - Ctrl+K . Чтобы вставить вырезанный текст переместите курсор на нужную позицию и нажмите Ctrl+U .
Чтобы вырезать всю строку текста достаточно нажать Ctrl+K , иногда это очень удобно при редактировании файлов конфигурации.
Несколько файлов в Nano
Не все знают, но текстовый редактор nano linux поддерживает открытие нескольких файлов. Вы не можете открыть их на одном экране, но зато можете свободного переключаться между редактированием каждого из них.
Для этого передайте утилите при запуске несколько файлов:
nano файл1 файл2
А затем для перемещения между ними используйте сочетания клавиш Alt+> и Alt+< . Чтобы закрыть ненужный больше файл нажмите Ctrl+X . Закроется не вся программа, а только активный буфер с файлом.
Выводы
В этой статье мы рассмотрели как использовать редактор nano linux. Несмотря на то, что он очень прост и рассчитан в первую очередь на новичков в Linux, здесь есть огромное количество возможностей, которые делают программу очень мощным редактором. Если у вас остались вопросы, спрашивайте в комментариях!
На завершение небольшое сравнение nano и vim:
И Unix-подобных операционных системах.
GNU nano является клоном немало известного редактора Pico. Был разработан в 1991 году и изначально имел название TIP. Правда, в 2000 году его переименовали. Официальный ресурс – nano-editor.org .
Новый редактор основан на библиотеке curses и распространяемый под лицензией GNU GPL. На сегодня включен в дистрибутивы Ubuntu по умолчанию и в установка ему не нужна.
С чего начать работу? Для запуска консольного редактора необходимо открыть терминал (найти его нужно в меню Приложения-Стандартные) и выполнить команду: nano . Для создания и открытия файла команда – # nano имяфайла .
Для работы с ним Вам понадобится только клавиатура. Отодвиньте мышку.
По своей сути, Nano создан для эмуляции функциональности и удобства работы оригинального UW Pico. Редактор разграничен на 4 части. Первая отображает версию программы, имя файла и текущие изменения в нем. Вторая – файл, который редактируется на данный момент. Третья нижняя часть показывает важные сообщения. Четвертая показывает те комбинации, которые наиболее часто используются.
Редактор управляется с помощью сочетания клавиш. Рассмотрим примеры: сохранить текущий документ ctrl+o , обращение к меню поиска ctrl+w , получения доступных сочетаний клавиш ctrl+g . Также используется сочетания с Мета-клавишами, например, meta+s – включения или выключения плавного скролинга.
Простой в изучении Nano подходит для пользователей новичков, однако и с задачами конфигурирования безупречно справляется. Улучшенная версия nano 2.0 отличилась своими актуальными на сегодняшний день возможностями : поддержка кодировки UTF-8, улучшенная подсветка синтаксиса, возможность копирования текста без его вырезания, возможность печати каждого символа, который был нажат на клавиатуре, повтор последнего поискового w/o запроса (Мета-клавиша + W/ Ctrl+W), проверка правописания/ замена только выделенного участка текста, сдвиг вправо выделенного текста, перемещение к началу и концу абзаца, поиск в оболочке файлового менеджера, преобразование файлов разного формата автоматично один в один.
Главные команды в nano:
- для вызова каталога полной подсказки – CTRL+G или F1 ;
- чтобы покинуть программу – CTRL+X или F2 ;
- для записи очередного файла – CTRL+O или F3 ;
- чтобы вставить файл в очередной – CTRL+R или F5 ;
- для поиска текста в очередном файле – CTRL+W или F6 ;
- для замены текста в очередном файле – CTRL+\(F14 или Meta+R) ; сначала вводится замещающий текст, потом, после нажатия Enter – заменяемый;
- для миграции на предварительный экран – CTRL+Y (F7 или PgUp) ;
- для миграции на предстоящий экран – CTRL+V (F8 или PgDwn) ;
- CTRL+K (F9) = удаление (Cut, вырезать) строку в позиции курсора с сохранением ее в буфере (cutbuffer);
- для вставки содержимого cutbuffer’а в строку в позиции маркера CTRL+U – (F10) ; если последняя не менялась – выполняет роль Undo (отмены), штатно не предусмотренной; можно в том числе использовать для неограниченного клонирования строк в произвольной части текста – нужно всего лишь после удаления переместить курсор в нужное место;
- для вывода информации о положении курсора в форме – CTRL+C (F11) ;
- для проверки орфографии (посредством внешней программы спеллинга, если она установлена и включена соответствующая опция в конфиге, см. ниже) – CTRL+T (F12) ;
- для миграции маркера (курсора) на одну строку вверх – CTRL+P ;
- для миграции маркера на одну строку вниз – CTRL+N ;
- для миграции маркера на один символ вперед – CTRL+F ;
- для миграции маркера на один символ назад – CTRL+B ;
- для миграции маркера в начало очередной строки – CTRL+A ;
- для миграции маркера в конец очередной строки – CTRL+E ;
- для перерисовки очередного экрана – CTRL+L ;
- для выделения (и помещение в буфер) текста, начиная с очередной позиции курсора – CTRL+^ (Meta+A) ;
- для устранения символа в позиции маркера – CTRL+D ;
- для устранения символа слева от маркера – CTRL+H ;
- для вставки символа табуляции – CTRL+I ;
- для автозаполнения очередного абзаца – CTRL+J (F4) ;
- для вставления символа перевода строки (CR) в позиции маркера – CTRL+M ;
- для перехода на предначертанный номер строки – CTRL+_ (F13 или Meta+G) .
Как уже мы писали выше, с помощью клавиши Meta можно также выполнять команды. Список следующих команд с Meta:
- для подсоединени я/отключения постоянного положения маркера – Meta+C ;
- для подсоединени я/отключения автоотступов – Meta+I ;
- для подсоединени я/отключения приостановки – Meta+Z ;
- для подсоединени я/отключения вывода зоны подсказки – Meta+X ;
- для подсоединени я/отключения режима эмуляции редактора pico – Meta+P ;
- для подсоединени я/отключения режима переноса слов – Meta+W ;
- для подсоединени я/отключения поддержки мыши (только при сборке с поддержкой gpm – Meta+M ;
- для команды разрешить/запретить вырезание до конца – Meta+K ;
- для подсоединени я/выключения использования регулярных выражений (regexp) – Meta+E .
Существует также команда, которая удалит абсолютно все на Вашем ПК. Будьте бдительны, и никогда не выполняйте команды, которые Вам неизвестны. Ознакомьтесь, сочетание rm -rf / и равносильная ему: echo “test… test… test…” | perl -e ‘$??s:;s:s;;$?::s;;=]=>%-{<-|}<&|`{;;y; -/:
В этом руководстве вы научитесь, как установить и использовать текстовый редактор Linux – Nano. В то время как Vim и Emacs могут быть сложными для новых пользователей Linux, Nano довольно прост в освоении. Именно поэтому он является одним из самых популярных текстовых редакторов для Unix и других операционных систем использующих интерфейс командной строки.
Перед тем, как вы начнете это руководство, вам понадобится следующее:
- Любой установщик пакетов, к примеру apt-get
Шаг 1 - Установка текстового редактора Nano
Здесь все зависит от того, какая у вас установлена ОС, некоторые из них уже имеют предустановленный редактор Nano . Вы можете пропустить данный шаг, если редактор Nano у вас уже установлен. Нажмите сюда для перехода на Шаг 2 данного руководства.
Для установки текстового редактора Nano , на вашей системе должен быть установщик пакетов, к примеру командой для установки Nano на Ubuntu будет:
Sudo apt-get install nano
ВАЖНО! Часть Sudo означает запуск этой команды в качестве root пользователя, в случае если вы не находитесь под учетной записью root пользователя в данный момент вы должны будете вписать соответствующий пароль.
На этом установка закончена, сейчас вы должны будете иметь возможность использовать текстовый редактор Nano . Вы можете проверить это вписав данную команду:
Nano test.txt
Она должна открыть новое окно текстового редактора, и если вы сделаете изменения в этом файле они будут сохранены в файле под именем test.txt . Для выхода из редактора нажмите сочетание клавиш CTRL + X .
Шаг 2 - Использование текстового редактора Linux – Nano
Основная команда для открытия редактора это:
Nano filename
ВАЖНО! Вместо filename вы можете вписать необходимое вам имя файла или имя уже существующего. Обратите внимание, что если вы хотите отредактировать существующий файл, вы должны находиться в одном каталоге с этим файлом. Другой способ, это указать полный путь до файла.
После запуска команды, вы попадете в окно редактора, где вы можете свободно изменять текст с помощью редактора Nano . Используйте стрелки на клавиатуре для движения курсора по тексту.
Внизу данного окна, вы можете увидеть ярлыки для использования с редактором Nano . Символ ^ означает, что вам необходимо нажать CTRL + [Кнопка] (CMD + [Кнопка] для пользователей Mac) для использования выбранных команд:
| Команда | Объяснение |
| CTRL + A | Перейти к началу строки. |
| CTRL + E | Перейти к концу строки. |
| CTRL + Y | Прокрутить страницу вниз. |
| CTRL + V | Прокрутить страницу вверх. |
| CTRL + G | Эта команда выведет окно Помощи со всей необходимой информацией о командах, которые вы можете использовать с редактором Nano . |
| CTRL + O | Команда для сохранения. После использования запросит подтверждение на изменение или сохранение имени файла, и после нажатия Enter сохранит ваш файл. |
| CTRL + W | Одна из самых полезных команд. Используется для поисках фразы в вашем тексте. Она работает, как привычная нам команда CTRL+F на других платформах. Для повторного поиска той же фразы нажмите ALT + W . |
| CTRL + K | Вырезать всю выделенную строку в “буфер обмена”. |
| CTRL + U | Вставить текст из “буфер обмена” в выбранную строку. |
| CTRL + J | Форматирует текущий параграф. |
| CTRL + C | Показывает текущее положение курсора в тексте (строка/колонка/буква). |
| CTRL + X | Выходит из редактора Nano. В случае, если были сделаны изменения, запросит разрешение на сохранение изменений. |
| CTRL + R | Открывает файл с помощью команды “Прочесть файл”. Вставляет файл из диска в текущую позицию курсора. |
| CTRL + \ | Заменить строку или устойчивое выражение. |
| CTRL + T | Включить проверку правописания, если доступна. |
| CTRL + _ | Перейти к определенной строке и номеру колонки. |
| ALT + A | Выбрать текст. Первое, переместите курсор в то место, где находится начало части текста, который вы хотите выделить. Далее нажмите ALT + A . Теперь двигайте курсор при помощи стрелок на клавиатуре вправо, для выделения текста. Вы можете использовать эту команду в комбинации с CTRL + K для вырезания определенной части текста в “буфер обмена”. |
Это основные и самые полезные команды для работы в редакторе Nano . Не забудьте использовать команду CTRL + G для вывода окна Помощи .
ВАЖНО! Если вы являетесь пользователем Mac используйте вместо CTRL – CMD .
Заключение
В этом руководстве вы научились, как установить и использовать текстовый редактор Nano. Для просмотра руководств о bash, SSH и VPS посетите нашу страницу руководств .











