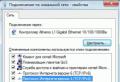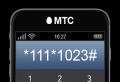192.168 1.2 login to the tp link router. The computer does not receive an IP address from the router. Alternative ways to enter the Wi-Fi settings of a router or modem
The more people use broadband Internet access, the more often the question arises - how to enter the Wi-Fi router settings ?! Many even know that IP is used to enter the router settings. 192.168.1.1 , or less often -. And nevertheless, with access to the web configurator, some incomprehensible stories constantly arise, forcing the user to surf the Internet in search of an answer - how to enter 192.168.1.1 to configure the router. This manual will fully answer all your questions and will help you understand all the basic subtleties related to accessing the configuration parameters of a wireless router.
What we're going to talk? To begin with, I will conduct a small "educational program" and tell you in brief what these addresses are 192.168.0.1 and 192.168.1.1, why they are needed in the home network, where they must be entered in order to enter the page with the router settings and what to do if it is Can't do it ?!

Most often, such questions are of interest to those who have just connected to the Internet, bought a Wi-Fi router for this and then do not know what to do with all this good! This is how modern network devices work, that before putting it on the network, you need to change the basic configuration parameters to those recommended by the provider to which you are connected. You will have to open the router's settings even if the Internet stops working due to the settings that have flown, or when you need to change the password to WiFi or any other options. Moreover, no matter what router you use - Asus, Zyxel Keenetic, Tp-Link, D-Link, NetGear, Trendnet, Tenda, Linksys or something else - the process of logging into the web interface of the router via the IP address 192.168.1.1 (or any other) is almost the same everywhere and is no different!

IP 192.168.1.1 - what is this address and how to use it
Any modern device for accessing the Internet, be it an ADSL modem, a WiFi router or an xPON optical terminal, is a whole mini-computer! It has its own processor and RAM, and it is controlled by a special operating system. Therefore, you should not be surprised at such an abundance of various settings and functions that modern routers are endowed with. This mini-computer usually has two networks connected:
- WAN or Wide area network Is an external network that comes with the provider's cable.
- LAN or Local Area Network - this is your home network, which will include a computer, laptop, phones, tablets and Smart TV TV.

So 192.168.1.1 is the IP address of the router in the local network, using which you can enter its settings. The same IP is the gateway for the home network.
Recently, manufacturers have begun to assign domain names in the local network to ordinary home Wi-Fi routers along with this. The most striking examples:
Asus - asusrouter.com TP-Link - tpinklogin.net, tplinkwifi.net or tplinkmodem.net Zyxel Keenetic - my.keenetic.net NetGear - routerlogin.net Routers Rostelecom - http: // rt
That is, in the address bar of your web browser, instead of the IP address 192.168.1.1, you must enter a symbolic name and press the "Enter" button.
How to find the IP address of a WiFi router
As I said above, for organizing a home network and access to management, each router has its own local IP address, through which it will be available to all clients. It will also be indicated as a gateway for all connected gadgets. How to find the address of the router? It's very simple. We take it in our hands and turn it over. For example, I'll show you a sticker on the Netis DL4320 modem:

On the back of the case there will be a sticker on which all the basic information about the network device is written - manufacturer, model, serial number. Also, in a separate area, the IP address of the router will be registered - 192.168.1.1, 192.168.0.1 or some other. It is this set of numbers that will need to be entered in the address bar of the browser.
If a symbolic address is written instead of IP, then it will already be necessary to enter it. Example - WiFi router TP-Link TL-MR4320:

By the way, the login and password for entering the router through 192.168.1.1 are written in the same place. Typically this is the username - admin and the password is admin.
If suddenly there is no sticker on the device, then use the instructions from the manufacturer.
How to enter 192.168.1.1 in router settings
Let's take a step-by-step look at how to properly connect and enter the router settings via 192.168.1.1 for beginners!
Step 1. We start with the fact that first you need to correctly connect your computer or laptop to it, using which we will carry out further configuration of the router:

This is best done using the supplied LAN cable. You can see the connection diagram in the figure. That is, we connect one end of it to the network card of a PC or laptop, and the other is plugged into the LAN port on the router. In general, you can enter 192.168.1.1 via WiFi, but for this you either need to know the password from his Wai-Fai, or be able to click on. on the router, and then connect within two minutes.
As soon as you connect to a network device, the Windows operating system can automatically set the connection status to "Limited" or "No Internet access". Do not be afraid - this is normal. Since the device is not configured, it does not have access to the global web! This does not affect access to the web configurator!
Step 2. We launch the web browser. You can use absolutely any browser, but I would still recommend using either Google Chrome or Microsoft Edge. Alternatively, Opera will do. But with Firefox, sometimes there are problems with the layout and work of interactive elements,

Step 3. In the address bar, where you usually write the site address, type the IP address of the router - http://192.168.1.1 (or http://192.168.0.1 depending on what is indicated on its sticker). Press the "Enter" button. If everything is configured correctly and there are no problems, a window with fields for entering a login and password should appear, as in the picture above. Enter your login details to open the web interface. It is usually used to log in to 192.168.1.1 login admin, password admin. Some D-Link models may not be prompted for a password. On Tenda routers, username and password may not be prompted at all!
When you try to enter the router settings at 192.168 1.1, nothing opens? You can, of course, call a master who will take the price of a new router for the service ... But why deny yourself free pleasure when "do it yourself" is already before your eyes?
By wire or by air?
In older models of routers (for security reasons), access to the settings by air was prohibited: only you can plug in the power cord, and a hacker neighbor can “suck” by air.
New models of routers allow settings over the air, and the reason for this was ultrabooks (so thin that they lost a network connector), tablets and smartphones (initially not receiving network jacks on thin cases).
If possible, use a wired connection.
Is there a connection?
First of all, we check if there is a wired connection, that is, we look at the router and at the computer. Unlike a garland, the diodes on the case will not create a New Year's mood for you, but they will report on the current state of affairs.
LAN - wired network. The same indicator is on the PC's network card or directly on the network jack. The latter could have become a victim for the sake of the laptop's compactness, but it is still worth trying to find the indicator.
WAN - connection "from the provider to the router". If you connected your computer here, then you just made a mistake with the socket - you need a LAN. For compact models, LAN and WAN jacks can be combined in one.
As for the indication itself, everything is extremely simple: on - there is a connection, blinking - data is being transmitted, off - there is no connection.
Maybe the address is different than 192.168 1.1?
Router manufacturers are prudent people. They freed users from the need to read the manual by putting the most important thing right on the case. By twisting the device in your hands, you can read the "address for entering the settings" on the back. Maybe you don't have 192.168.1.1 at all?
If the penultimate block of digits contains zero instead of one (192.168.0.X instead of 192.168.1.X), then the computer and the router cannot connect being in different address groups. Manual configuration will help them achieve mutual understanding.
Finding the culprit
As the folk Chinese says: if at least two people have done the same thing, there is no one to blame. These words also apply to network connections.
The router has a DCHP service, the main task of which is to automatically distribute IP addresses to connected devices. But alas, it happens that the automation fails - it assigns the same address to several connected ones. You can quickly overcome this either by reconnecting to change the address or by manually assigning the address.
It also happens that out of the box (or after a reset) the DHCP service is turned off, and the computer is still trying and trying to get an address from it ...
In any case, manual settings will always help you
Click on the network connections icon, then select "Network and Sharing Center".
In the window that appears, you should try to click on the red cross located on the diagram between the computer and the Internet.
The troubleshooter will start and try to identify and fix problems automatically.
If the module was able to solve the problem, it will report it. If not, it will show what exactly it can be.
If the problem is not resolved, you should use the right tool: set the parameters manually ... To do this, click "change adapter parameters".
Then, in the list of connections that appears, select the connection. Right-click on it and select "properties".
Once in the properties, double-click "Internet Protocol version 4".
A small window will appear with the settings of those same network addresses. As you can see, everything is entrusted to the automation there ...
Click "use the next IP address" and see how the fields become available for change. We enter the address in the first field, paying attention to the penultimate block of digits of the router's address: if zero - here you should also set zero, if one - you enter one. The last block of numbers - to taste, I asked 34. To fill in the "subnet mask", just click in its field and it will take the default value 255.255.255.0
Click "ok" to apply the settings and leave all windows open (they will still be useful to us).
Open the router in the browser. Now it will definitely open.
We go into the settings for 192.168 1.1 (login and admin password can be found on the device).
Once in the router settings, find the DHCP service and enable it. This is necessary for automatic distribution of IP addresses and will free you from the hassle with settings.
If you don't like the address from the manufacturer, you can change it to a more convenient one. It is not even necessary to know what this setting is called, it is enough to find the field with the "address indicated on the corpus". To achieve mutual understanding between the router and the gadgets connected to it, write 1 in the third block.
When the router has everything configured, it remains to "do it as it was" on the computer. To do this, return to the open properties window, double-click on the item "Internet Protocol version 4".
In the window that appears, check the box "get an IP address automatically" and click "ok".
That's it, now any devices will be able to connect without hassle both by wire and by Wi-Fi.
List of IP addresses of routers from different manufacturers:
Asus routers - login by _http: //192.168.1.1, admin / admin.
ADSL routers Zyxel - login by _http: //192.168.1.1, admin / 1234
Zyxe Ethernet routers - login by _http: //192.168.1.1, admin / 1234
TP-Link routers - login by 192.168.1.1, admin / admin
Netgear routers - login by 192.168.1.1, admin / admin
D-Link routers - login by 192.168.1.1, admin / admin
If you did not succeed, write in this thread, we will help!
You try to enter the settings menu of a router, modem or optical ONT terminal via http://192.168.1.1 and the device's "personal account" does not open. What to do? Call a master and pay money? Take your time and don't despair. Let's try to figure out the problem together and decide how to enter the router ?!
I think it might be helpful to get some theory in the beginning:
192.168.1.1
Is the IP address (IP) of the network device. By default, the network is usually registered on the routers: 192.168.1.0/24. In other words, the local network on the router is configured with the first (lowest) address in the subnet - 1, and clients connected via the local network will use addresses from 2
by 254
... In general, this is a generally accepted rule and so is configured for the vast majority of network devices - Zyxel Keenetic, Lincsys, Cisco, TP-Link, Upvel, Sagemcom, Asus. There are, of course, exceptions. For example, D-Link and Netgear routers use a different subnet by default - 192.168.0.0/24
and, accordingly, the IP will be -. But, whatever one may say, the numbers are different, but the meaning is the same - that IP is 192.168.1.1, that 192.168.0.1 is the address of a network device on the network. In our case -

How to log in to the router
Now let's get down to practice. To enter the settings of a WiFi router or ADSL modem, you must enter the address in your browser: http://192.168.1.1. In this case, the protocol at the beginning - http: // or www - does not need to be typed, the browser will automatically substitute the necessary one.

If you have access to the settings, then you will see an authorization form on the device, where you will need to enter a username and password (usually to enter the router using 192.168.1.1: admin / admin):

This means that the local network is configured, the router is available and there are no problems with access to its settings. We will consider the worst case scenario - the browser generates the error "The page is not available" or "Cannot access the site":

Web interface accessibility issues can vary. Let's take a look at the most common ones:
Instructions on how to enter 192.168.1.1.
Step 1. Check the activity of the network connection.
Very often, the reason for the unavailability of a router is a network cable disconnected from it.

At the same time, it is not necessary that someone pulled out the cable on purpose - the connector can simply move away from the network card connector by a millimeter and nothing will work. Be sure to check the integrity of the cable - it may be pinched somewhere or damaged by something. Please also note that the LAN cable must be connected to the LAN port of the device and not to the WAN port.

Otherwise, through the WAN port, you will not be able to access 192.168.1.1. This port is used to connect the ISP cable. Only!
Step 2. Checking network indicators.
Here I mean the physical connection indicators on both the computer's network card and the router itself. What are they like? This is usually a green LED. If the network is active, the indicator is on or blinks quickly. We take your device in hand and look at the front panel. When turned on, the Power indicator must be on - it means that the device is turned on. Then we look at the indicators of the LAN ports - they are usually marked or simply numbers - 1, 2, 3, 4.

When plugging the patch cord into the LAN port - the indicator with the corresponding port number should light up. If it does not light up, try unplugging the network patch cord and plugging it into the adjacent connector. If the indicator does not light up there, try everything in turn. Did not help? Then you have the router is faulty - bring it to the service.
Step 3. Check network settings.
At this stage, we need to check the settings of the network adapter - which IP is registered. To get into the settings of the network card on the Windows XP operating system, click the Start button, select the Network Connections section. In Windows 7 and Windows 8, press the Win + R key combination. The Run Program window will open. Here you need to type the phrase - control panel.

The Windows Control Panel will open, where you need to find the "Network and Internet" section.

We click on it with the left mouse button. This window will open:

Now, to open the personal account of the router through 192.168.1.1, click on the link "Network and Sharing Center":


We select the menu item "Properties " ... The Local Area Connection properties window will open:

Select "Internet Protocol Version 4 (TCP / IPv4)" and double-click on it with the left mouse button. In most cases, the IP settings are in automatic mode:

This is how the system is initially configured. This is done in order to facilitate the connection of the computer to the network. Thanks to this, if there is a DHCP server on the network, then Windows will receive an IP address, mask, gateway address and DNS from it.
But what if there is no DHCP server on the network, or it is disabled in the configuration? In this case, the login via 192.168.1.1 to your personal account on automatic settings will be unavailable, since the IP will be picked up from a special Microsoft subnet - 169.x.x.x. It goes without saying that with such an address you will not have access to the address of the WiFi router. Therefore, to enter its configurator, you need to register the IP manually - put a checkmark "Use the following IP address" and write the addresses as in the picture:

That is, the following should be written:
IP address - 192.168.1.2
Mask - 255.255.255.0
Gateway - 192.168.1.1
Preferred DNS Server - 192.168.1.1
Alternative DNS server - 8.8.8.8
We registered it, press the "OK" button for the changes to take effect. Launch the browser again and try to enter the router settings at 192.168.1.1. The router's personal account is still unavailable ?! Well, let's move on.
Step 4. Checking the Web Browser.
In the Control Panel, select the "Network and Internet" section :

Now you need to select "Internet Options" and open the "Connections" tab. Press the button "Network settings":

No Proxy Servers should be registered.
Keep in mind that the web browser is also a program and may not work as expected. Therefore, be sure to install another browser of some kind - Firefox, Opera or Chrome - and try 192.168.1.1 to enter the router (Zyxel Keenetic, TP-Link, ASUS, etc.).
Step 5. The node can be blocked by the Security System.
It may happen that your modem or router becomes unavailable in the local area due to incorrect configuration of Windows Firewall or another firewall you installed. To exclude this, we do this:
Disable completely (with stopping the service) the security system you have installed - antivirus, firewall, etc.
Also, to exclude all options, we try to disable the standard Windows Firewall. It can also block IP 192.168.1.1 or an entire subnet. Go to the Control Panel, select the "Windows Firewall" section and completely de-activate the packet filter by clicking on the "Disable" value.

On Windows 7 and Windows 10 in Toolbars look for the section "Security System" -\u003e "Windows Firewall" and select the menu item "Turn Windows Firewall on or off".

Disable it completely for private and public networks.

We again check access through 192.168.1.1 to the personal account of the modem or router.
If none of the above helped you, then only the following scenarios remain:
Option 1 - The IP address has been changed on the router. That is, not 192.168.1.1 is used, but another IP - 192.168.0.1, 10.90.90.90, etc. In this case, all that remains is to reset the configuration parameters of the device using the "Reset" button on the rear panel of the device and configure it again.

Option 2 - viruses and malware. Now a lot of different infections go on the Internet, including viruses for the router, which change some of their settings, after which it becomes quite problematic to enter the device's web interface. Start by checking your computer or laptop for viruses.
Option 3 - check if you can access 192.168.1.1 from your phone or tablet by connecting to a WiFi network. The password for connecting to the wireless network is often written on a sticker glued to the bottom of the device. If not, then, as an option, you can try using the WPS function. In this case, the PIN will also be written on the sticker.
Option 4 - Hardware failure of your modem or router. In this case, the only way out is to carry it to the service.
Video tutorial:
The router address 192.168.1.1 is available, but does not start up by admin / admin
I think that for the sake of completeness, we need to consider another option: the router is available, but it is impossible to log in to http://192.168.1.1 - do not match the password - admin:

In this case, only 2 options are possible:
1 - Reset the settings with the "Reset" button, as described above, after which access to the modem settings should go through without problems. But please note that after resetting the settings, the router will be pristine and will have to be completely configured from scratch.
2 - Search for the one who originally set up your device and ask for a password. If this was done by the master installer from the provider, then it is possible that he installs the same thing on all devices. If someone else made the settings for the parameters, he is unlikely to remember and still have to use "Reset".
The most popular devices using the 192.168.1.1 address:
Zyxel equipment.
ADSL modems:
OMNI ADSL LAN EE, OMNI ADSL LAN EE, OMNI ADSL WLAN EE, P-660H EE, P-660HT EE, P-660HTW EE, P-660HW EE, P-660R EE, P-660RT EE, P-660RU EE, P-662H EE, P-662HW EE, P-741, P-791R v2, P-792H EE, P-792H v2, P-793H, P-793H v2, P-794M, P-841, P-844 EE , P-870H-51A V2, P-870HW-51, P-870HW-51A V2,
P-870MH-C1, P-871 EE, P-871M, P-872H, P-872HA, P660HN EE, P660HN Lite EE, P660HT2 EE, P660HT3 EE, P660HTN EE, P660HTW2 EE, P6606RT6 EE603 , P660RU3 EE
WiFi Routers:
BG318S EE, NBG334W EE, NBG460N EE, P-330W EE, P-334 EE.Keenetic, Keenetic 4G, Keenetic 4G II, Keenetic Giga, Keenetic Giga II, Keenetic II, Keenetic Lite, Keenetic Lite II, Keenetic Omni, Keenetic Start , Keenetic Ultra.Keenetic 4G II, Keenetic Giga II, Keenetic II, Keenetic Lite II, Keenetic Omni, Keenetic Start, Keenetic Viva, Keenetic Extra, Keenetic Extra 2, Keenetic DSL.
(Second generation kinetics have the hostname my.keenetic.net)
D-Link equipment:
DSL-2640U B1A T3A, DSL-2640U BRU C, DSL-2640U BRU C2, DSL-2640U BRU CB, DSL-2640U BRU D, DSL-2640U RA U1A, DSL-2740U BRU C2, DSL-2750U B1A T2A
Tp-Link equipment
The interface for configuring devices from this manufacturer looks like this:

ADSL modems:
TD-W8901N, TD-W8950ND, TD-W8951NB, TD-W8951ND, TD-W8960N, TD-W8961NB, TD-W8961ND, TD-W8968, TD-W8970
Wi-Fi routers:
TL-WA701ND, TL-WA730RE, TL-WA750RE, TL-WN7200ND, TL-WN721N, TL-WN721NC, TL-WN722N, TL-WN722NC, TL-WN723N, TL-WN725N, TL-WN7271N, TL-WN WN751ND, TL-WN781ND, TL-WR702N, TL-WR720N, TL-WR740N, TL-WR741ND, TL-WR743ND, TL-WA830RE, TL-WA850RE, TL-WA901ND, TL-WN8200NDN, TL-WN821, TL-WN8 TL-WN822N, TL-WN823N, TL-WN851ND, TL-WN881ND, TL-WN951N, TL-WR1042ND, TL-WR1043ND, TL-WR841HP, TL-WR841N, TL-WR841ND, TL-WR WR842ND, TL-WR841ND, TL-WR WR842ND, TL-WR841ND WR941ND, TL-WA5210G, TL-WA7510N, TL-WR743ND, TL-WR843ND, TL-WA5210G, TL-WN310G, Acher C2, Acher C7, Acher C9, Acher C20, Acher C50.
Domain names are also used: tplinklogin.net, tplinkwifi.net, tplinkmodem.net.
Asus hardware
Legacy router web interface:

The same is true for new versions of Asus routers with ASUSWRT firmware:

ADSL modems:
DSL-N13, DSL-N11, DSL-N10, DSL-N12U, DSL-X11, DSL-N55U, DSL-N10 B1, DSL-N12E, DSL-N10E, DSL-N12U B1, RT-N10P, RT-AC68U, WL-330gE, WL-330N3G, WL-330N, WL-330NUL
Wireless routers:
WL-520gU, WL-520gC, WL-500gP, V2RT-N15, RT-N11, RT-N13, RT-N16, RT-N13U, RT-N10, RT-N12, RT-N10 B1 (RT-N10 + B1) , RT-N56U, RT-G32 v.B1, RT-N66U, RT-N10U, RT-N13U B1, RT-N53, RT-N12LX, RT-N10LX, RT-N15U, RT-N12, C1RT-N10, RT -N65U, RT-N10E, RT-N12E, RT-AC66U, RT-AC56U, RT-N12HP, RT-N12 D1, RT-N10E B1, RT-N10 + D1, RT-N14U
The domain name used is router.asus.com.
Netgear Hardware
The device interface of this manufacturer looks like this:

ADSL modems:
D6300, D6200, DGND3700, DGND3300v2, JDGN1000
Netgear routers:
R6300, 6200, WNDR4700, WNDR4500, WNDR4500, WNDR4300, WNDR4000, WNDR3800, WNDRMACv2, WNR3500L, WNR3500Lv2, JNR321, WNR2200, JWNR2000, JWNR2NRv6102, WNR2NRv2, WNR2NRv2
IP 192.168.1.1 and 192.168.0.1 are the addresses in the local network by default, which must be used to enter the WiFi router settings for Asus, Zyxel, Keenetic, D-Link, TP-Link, Netgear, Tenda. Sometimes, however, there are exceptions like Xiaomi routers - 192.168.31.1, Huawei - 192.168.100.1 or TrendNet - 192.168.10.1. But again, this is the exception, not the rule. In any case, you can always read the router's IP address, its login and factory password in the sticker that is glued to its body. This is how it looks:
Typically, the default factory default login and password for 192.168.1.1 and 192.168.0.1 is admin / admin. To enter your router's personal account, use the address http://192.168.1.1 or http://192.168.0.1. To do this, enter the device's ip into the address bar of your web browser (Chrome, Opera, IE, Edge, Yandex.browser) and press the Enter button.
Remember - you do not need to write before the address "http: //" or "www", as well as add the domain zone ru, su or com after. In most cases, entering the router settings via 192.168.1.1 or 192.168.0.1 looks like this:

Can't access 192.168.1.1 and 192.168.0.1 via admin
Before you start changing the parameters of the device, first carefully study its instructions and articles on setting up on the Internet. Some models of modems have their own characteristics that professional installers know about. The login and password for entering the router's personal account are written, as I said above, on a sticker glued to the device. It can also contain data for connecting to the router via WiFi - the SSID of the network and its password, or the WPS pin code.

But the entrance to the router's personal account does not always pass "without a hitch, without a hitch." Quite a frequent occurrence when the page http://192.168.1.1 or http://192.168.0.1 does not open at all, and instead of it the browser proudly writes the error "The page is not available" or "Cannot access the site." What to do?! First, don't panic! If the router's personal account does not open, this does not mean that the device is broken! First you need to figure it out.
Device indication
The router can tell a lot about the state and operability of the router - indicator lamps-diodes, green, blue or red on the front panel of the case. Take a close look at the Power and LAN indicators first. In most cases, they should be green or blue. If the indicators are not lit at all, or Power is lit red, then the router has not entered operating mode. There may be power problems and problems with the device's firmware.

If the indicator of the LAN port, through which the computer or laptop is connected to the router, does not light up, then the reason here may be either the network cable, which must be changed to another one for verification, or the LAN port itself. Try to connect to each of the Ethernet ports of the router in turn and watch the reaction of its indicators.

To enter the router settings, you usually only need to connect to the LAN port. Sometimes users try to log in to 192.168.1.1/192.168.0.1 through the WAN connector - this is wrong. This port is used to connect to the provider and, as a rule, access to the device configuration through it is closed!
By the way, you can get to the router via WiFi, but you need to know its SSID and Wi-Fi password. Without this, you won't be able to connect! It is for this reason that I recommend using a cable connection - it is more reliable.
Network adapter configured incorrectly
I constantly encounter the fact that a person cannot enter the Wi-Fi settings of the router due to the fact that the TCP / IP protocol of the 4th version is incorrectly configured on the computer or laptop. Therefore, I advise you to definitely check this point. In Windows 10 it is done like this. Press the Start button, go to the system settings and open the "Network and Internet" section:

Opening the section Ethernet and click on the link Configuring adapter parameters... A list of network connections will open.
Note: In Windows XP, 7, 8.1, you can simply press the Win and R keys so that the "Run" window appears and enter the command there ncpa.cplto display a list of network connections.



That is, clients receive IP and DNS from the router automatically. If suddenly this scheme does not work for you, try to manually register the address. For example, if the IP address of the router is 192.168.1.1, then the protocol settings should look something like this:

That is, we prescribe the following parameters:
IP address - 192.168.1.11 Mask - 255.255.255.0 Gateway - 192.168.1.1 DNS - 192.168.1.1
The following IPs can be used as an alternative DNS server - 1.1.1.1, 8.8.8.8 or 77.88.8.8.
Error in router configuration
Incorrect settings on the router itself can also cause it to be unavailable. This is often found among those who bought it from their hands, for example, on Avito. The gadget already has certain settings that prevent access to his personal account at standard addresses. For example, changed IP subnet, reconfigured ports, etc. To eliminate this, it is best to do a factory reset first using the Reset button, which is located at the bottom or behind the case. After pressing it, a complete reset of the settings will occur to those that were originally, that is, from the factory.
The same method will help you restore the input to 192.168.1.1 if you yourself made any mistake in setting up the device.
Alternative ways to enter the admin panel of the router, login and password
In addition to the usual entry into the settings of a network device via IP, many modern routers can be accessed through a domain name. That is, in the address bar, we enter not 192.168.0.1 or 192.168.1.1, but an alphabetic address. Example:
ASUS - router.asus.com
Keenetic - my.keenetic.net
Netgear - routerlogin.net
TP-Link - tplinkwifi.com
Xiaomi - mi.wifi.com
Netis - netis.cc
Also, in addition to the standard factory login admin and password admin, other options can be used:
login: admin | password: 1234 (Zyxel)
login: admin | password: empty string (Tenda, D-link)
login: Admin | password: Admin (Acorp)
login: router | password: password
login: administrator | password: administrator
If the device has already been configured before, then most likely the login and password have already been changed, since this is already required by the router itself immediately after the first authorization in order to ensure the security of the home network.