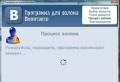How to connect a computer joystick to a computer. How to set up a gamepad? Instructions for PC and consoles. Connecting an Xbox One controller to your computer
Let's continue the theme with the gamepad. In this post I will tell you how to configure the X360CE program. This program is needed to cheat computer games. Roughly speaking, it helps your cheap Chinese gamepad pretend to be an original gamepad from the Microsoft game console: Xbox 360. I bring to your attention step-by-step instructions for setting up the X360CE with a detailed description and tips.
Before we start setting up the program, I will explain something. Actually, there are two programs. For 64-bit and 32-bit systems. It’s difficult to explain how to understand which one you need. But I'll try.
First of all, go to “My Computer” (or “Computer”, “This Computer”). On an empty space, right-click and go to properties. The operating system type should be listed somewhere there. Either 32 (or 86 is the same thing) or 64.
So, if you have a 32-bit system, then the X360CE always needs only 32-bit. Because 64-bit games simply won’t run for you. If you are the owner of a 64-bit system, you may need both a 32-bit and a 64-bit version. It all depends on the game itself.
How can you determine which version of the program is needed to play the game on a 64-bit system? The easiest way is to put all the program files into the game folder, and then run the X360CE.exe file from there.
If the bit depth is not suitable, the program will inform you about this and offer to download another version.
That seems to be all there is to it. In any case, at the end of the article I will provide a link to both versions of the program configured for my . If you have exactly the same one, you can safely use my files. Do not forget that no matter where you download the program (from my website or from the official one), you may need an archiver. Like 7zip or WinRar. For the program to work, you need to unpack it, that is, transfer the files from the archive to a regular folder. It’s better to go to a separate (new) one, in which there will be nothing else except the program. This will make your task easier in the future if you are not on friendly terms with the computer.
So, let's start setting up the program X360CE. Launch the program - X360CE.exe.
1. The program requires xinput1_3.dll file, press Create to create it.

2. Looking for settings on the Internet. It's necessary. And if you are lucky, then everything will work as it should right away and you will not need further instructions. And if you are as lucky as me, you will have to finish everything manually. In any case, click Next. And then Finish.

3. Pay attention to the image of the gamepad in the program. If it is colored, go to point number four. If it’s gray, go to the tab Advanced and uncheck the box Pass Through. Then we return to the tab General.

4. Some Chinese gamepads have two modes. True, I don’t even know what they are called. But the gist is this: they allow you to disable the sticks and transfer control to the D-pad. Even if the stick functions, it will only function as a cross, in several fixed positions. That is, the gamepad will transmit a sharp and maximum signal to the game, regardless of the tilt of the stick. If I understand correctly, this is enabling and disabling gamepad emulation from XBOX or Playstation. In any case, move the sticks and see how the program reacts. If the crosses on the stick image move smoothly, everything is fine. They move pointwise (from the center position immediately to the edge) - look for the switch. On my joystick the switch button has the name Mode. But because of the wild Chinese imagination, it can be called whatever you want. Sometimes even Select, although, in fact, this name serves for a completely different button. But definitely not Turbo or Macro– avoid these buttons altogether when setting up, if you have them. Because this is a purely Chinese secret development! I'll tell you about these two buttons later. Maybe.

5. Now let's move on to the button settings. On the left and right you see their names. We open the lists, starting from the left side, opposite which there is an inscription Trigger. Select from the drop-down list Record. The program will begin to highlight the button in the image that corresponds to the one on the Xbox gamepad. Your task is to press the appropriate button on your gamepad.

6. We do the same with Bumper, Back(on my joystick, for example, this button is called Select) And Start. button Guide we don't appoint. This button still only works on Xbox, it is not needed on PC. D-pad I didn't set it up either. In my opinion, this is pressing on the middle of the cross. But since it’s inconvenient to use, I didn’t bother with it.
7. Let's move on to setting up the left stick. Stick Axis X– this is the movement of the left stick horizontally (left-right). To record this button, the stick must be tilted to the right. Stick Axis Y— movement of the left stick vertically (up and down). Also click Record and tilt the stick up. Stick Button– pressing the stick. When recording this button, press the center of the stick - you will hear a clicking sound similar to a mouse click, and the program will record this button. Please note the keys Stick Up, Stick Down, Stick Left And Stick Right no need to configure!
8. Now let's move on to setting up the right side of the gamepad. We configure the trigger and bumper, then move on to the buttons. There is nothing complicated here, make sure that the location of the buttons on the screen coincides with the position of the buttons you select on the joystick. For example, if you have Playstation gamepad, then the letter buttons can be configured as follows:
A – write a cross;
B – circle;
X – square;
Y is a triangle.
I was lucky and the letter buttons on my Chinese gamepad fully correspond to those on the Xbox joystick. Only the colors are mixed up.
9. Adjust the right stick. If you have already set up the left one, then I won’t tell you anything new. Everything is the same as in the case of the left stick. If you haven’t set it up yet, let’s return to the seventh point.
10. The last thing left is the cross. D-pad Up, D-pad Down etc. But for me it worked as it should without configuration. If it doesn’t work for you, set up nothing complicated after the operations have been done; there won’t be anything for you there. For reference: up – up, down – down, left – left, right – right.
In fact, you can already start playing. If your gamepad does not support feedback - go to the twelfth point.
11. Well, if you are still here, then we are setting up feedback, that is, vibration. We need to go to the tab Force Feedback.
Opposite the point Enable Force Feedback put a tick. Ready! Well, almost ready. Let me explain point by point. In the list where there is Constant, Periodic Sine And Periodic Sawtooth choose Constant. As I understand it, this is the most common vibration mode, which is triggered when it receives a corresponding signal from the game. Periodic Sine– I didn’t understand what it was. A P periodic Sawtooth– constant vibration. In the latter case, the joystick will always vibrate while you are in the game.

Swap motor– it’s not entirely clear what this is... Either this item changes the vibration in places (the left one will spin instead of the right one and vice versa), or it’s a choice between the joint and independent mode of the engines... See, experiment for yourself. I didn't bother. In general, the engines on my gamepad work separately - I checked it in another program. But in the program X360CE, for some reason, they refuse to work separately from each other. They only work in pairs.
Direction– this is the choice of the movement of the engines that create vibration. The movement can be direct, controlled (that is, the rotations will be made in the opposite direction), or you can leave everything to the discretion of the game itself. That is, this positive, negative And No direction.
Strength– vibration strength. I turned it up to maximum, but you can turn it down to a more comfortable level. By the way, to check the vibration operation, move the slider under the inscription Test up to a hundred.
Period (ms)– this point also remained a mystery to me... I didn’t understand how this affects the behavior of feedback in the game, so, just in case, I also turned it up to maximum.
12. Now we need to save all the settings. Press the button Save in the lower right corner of the program. After this, you can close the program; we will no longer need it.
13. We look into the folder from which we launched the program X360CE. Two more files appeared there: xinput1_3.dll And x360ce.ini. These two files need to be copied to the folder with the game in which you plan to use gamepad. As I said above, you can upload the program file itself there X360CE.exe to check the bit depth.
Launch the game and check the operation of the gamepad. You may also need to adjust the controls in the game itself, but I hope that you can figure it out without me.
Although there is a lot of text, do not rush to worry. Set up X360CE very simple. And even for a not very experienced PC user it will take no more than 5-10 minutes. And the setup guide turned out to be so voluminous because I wanted to tell everything in more detail. If you have questions, ask in the comments, I will try to help.
The promised link to the X360CE settings for the same gamepad as mine: https://yadi.sk/d/8xIHbY0s3C9sLo. The archive contains both versions of the program.
Important: If when using the X360CE program the game started to slow down, disable feedback (vibration) in the program settings. This can be done on the “Force Feedback” tab by unchecking the “Enable Force Feedback” and “Swap Motor” items.
Joysticks are used to control various configurations of game consoles. They have different types, but connect to the computer according to the same principle. About, how to connect a joystick to a laptop, will be discussed in this review.
All joysticks have only one cord, which must be inserted into the USB connector. There are also wireless connection options. So, a brief instruction on how to connect a wired joystick.
- Installing drivers. Whether it’s a steering wheel or an airplane control wheel, the device developer provides a disk with installation files. The only exception is the joystick from Play Station 3. It does not have official drivers, so gamers are looking for possible workarounds using pirated versions of programs. It is very easy to find them on the Internet through an ordinary search engine.
- Now plug the USB cable into an empty slot. The system will detect the connection and connect.
- Check whether the game supports working with this or that type of device. Thus, the steering wheel is most often used in racing, but earlier versions of NFS do not know this. The butterfly-shaped joystick is convenient for shooting games and fights. It is also available in the form of a long pistol. They shoot and direct the range of action. In order to find out whether the game recognizes the joystick or not, you must first connect it, and then go to the control settings of the selected game and find what you need in the list there.
If you found the game in the list, clicked OK, and the joystick does not work, repeat the procedure with another application. Perhaps it's in development. If the error repeats, then the device is faulty.
- There is another way to check the functionality of the joystick. This is done through the control panel in the “Game Devices” menu. If the device status shows a green checkmark with the inscription OK, then it is working. If nothing is displayed at all, then, alas, you will have to look for a problem in the joystick itself.
If you want to make a wireless connection, then the following instructions are intended for you:
- Install the joystick drivers.
- Check for Bluetooth on your laptop. If you know and have already used this module, then there will be no problems. Otherwise, activate Wi Fi, since the same button is also responsible for Bluetooth. The Wireless Module dialog box should open. If this does not happen, and the programs do not have anything similar to the Bluetooth icon, then you will have to buy an adapter.
- Once you've figured out the wireless connection, activate the joystick. This must be done by pressing the central button and holding it for a few seconds.
- Now go to the bluetooth module on your laptop. Or right-click the Bluetooth icon on the desktop panel and select “Add devices.” The system will perform a search.
- When the joystick is found, click OK.
- Now go into the game, configure control parameters and check the functionality of the device.
That's all, we hope that our review helped you correctly connect any type of joystick. Have a good time!
Using a gamepad can simplify and make this process much more interesting and realistic, but not everyone knows how to properly configure a joystick for a computer.
How to properly debug your device - read in our material.
Contents:
If you need to connect a gamepad from a console to a PC or are just thinking about purchasing a joystick, you should remember that not all games will “see” the connected gadget.
If it does not provide the ability to control one-dimensional or multidimensional, you can configure the operation of the device only using third-party programs that match each press on a specific button on the keyboard.
Types
You can connect completely different types of manipulators to it. They can be of the following types:
- One-dimensional– capable of controlling objects only in the “up-down” or “left-right” direction;
- Multidimensional– working with an object in two or three planes;
They also differ in the type of connection to the console and computer: wired and wireless.
All connection instructions below are suitable for Windows operating systems versions 7, 8 and 10, as well as Mac OS.
Connecting a gamepad - instructions for Windows
With its help, you can configure the smooth operation of your gadget and enjoy support in almost any game.
The Xbox device has a simplified connection scheme with a PC.
The user only needs to turn on the manipulator, and then go to the “Settings” - “Devices” window - "Add device"-"Xbox Wireless Controller":
Wait for it to be detected and automatically linked to your PC. Now the gadget will start automatically as soon as you establish a connection with it via Bluetooth.
You don't need to make any settings.
Note! The Xbox Adapter feature may not be available in some regions. Before linking your gadget, the developers recommend checking for the latest service updates on the Xbox website and installing them.
If you don’t have a gamepad from , you can take absolutely any other one. Before debugging, select a connection option.
Below are instructions that are suitable for wireless and wired methods:
- Connect it to your PC using a USB cable or click on the Share button to activate the wireless connection mode. Please note that using USB you can connect a maximum of 8 controllers (or 4 with a headset) to one PC. Devices can only be connected in quantities of two;

- If all the necessary updates and drivers are installed on the PC, the wired gadget will start working independently without any settings. You can download drivers using the manager window. Just select the item you want. Right-click on it and update the configuration. Then reboot it and everything will work;

- To connect wirelessly, go to the Bluetooth window. This must be done immediately after activating the Share key;

- On Windows, click on "Notification Center" and at the bottom click on the “All parameters” tile. In the window that opens, click on the “Devices” logo;


Controller for MAC OS
Despite the common belief among iMac users that a gamepad from another manufacturer cannot be combined with such a computer, the PC works perfectly with devices from Sony, SpeedLink, and other manufacturers.
There are several connection methods.
First way consists of a wired connection.
There should be a mini USB port on the back panel, which can be used not only for the console, but also for a regular Apple computer.
Take the USB cable and connect it to your PC. Everything should work without any settings. MAC OS automatically detects the gadget and updates the driver software if necessary.
Remember, for most modern shooters it is not always convenient to use, because this type of connection can slightly slow down the response to key presses.
If possible, it is better to use second way – for wireless controllers.
Wireless gamepads operate using a Bluetooth connection. Follow the instructions:
- Go to system options;
- Click on the item “Bluetooth”;
- Now hold down the Share key until the communication LED starts blinking intermittently;
- Now check if it has detected the wireless device. Its name should be displayed in the Devices tab;

- Click on the name of the detected gadget, and then on the “Pair” or “Create a pair” button.
Now you can safely launch it and use it in gameplay.
If the game detects a joystick, but it is impossible to control it, we can say that the software developer simply did not provide for the possibility of supporting external devices for controlling the character.
As in Windows, users can use special utilities to configure the joystick. The best example for MAC OS is the Joystick Mapper application.
You can download the official version of the program.
To use Joystick Mapper, just launch the program and check whether the model of the gadget you are using is compatible with the utility.
Then you need to reassign the control keys to buttons. Among the advantages of Joystick Mapper are minimal interruptions and a simple user interface.
Computer joysticks, although not as popular as in past years, are still quite widely used for a variety of games and applications. Joysticks are great for some games, such as some first-person shooter games and flight simulators, where it is not very convenient to use a keyboard and mouse for normal gameplay. However, the mechanical parts of the joystick tend to wear out over time and its center position may shift. This is expressed in the fact that during the game, if, for example, you play a flight simulator, the plane constantly moves in one direction, even if you do not touch the joystick. In addition to all this, users have reported problems adapting old joysticks to Microsoft Windows 7. Calibrating the joystick will help establish a new center position and improve the game.
So, to configure the joystick in the Windows 7 operating system, you will need to do the following:
STEP 1.
Make sure the joystick is properly connected to your computer and turned on (if wireless).
STEP 2.
Open the Windows Control Panel. To do this, click "Start" (1 ), then go to the section "Control Panel" (2 ).
Note. The path to the controls may vary depending on how your version of Windows is configured. However, "Control Panel" can usually be found in the section "My computer".

STEP 3.
Click on the tab "Devices and Printers" (1 ).

STEP 4.
Left-click once on the joystick icon ( 1 ). Below in the window ( 2 ) its model and category should be displayed "Gaming Devices".
If your joystick does not appear, make sure it is connected correctly and the USB connector is working on your computer. If there are free USB connectors, try connecting to another one.

STEP 5.
Right-click the joystick image once and select tab "Game Controller Settings".

STEP 6.
In the window that appears "Gaming Devices", press the button "Properties", and then in the window that appears, tab "Options".


STEP 7.
Follow the on-screen device calibration wizard instructions.
Software you may find useful
Utility for automatically searching for drivers
Carambis Driver Updater is a program for automatically searching and installing all drivers on almost any computer, laptop, printer, webcam and other devices
A program for searching and installing new drivers and updating those already installed on a computer running Windows operating systems. Search for drivers for any devices not recognized by the system, fully automated download and installation of drivers for Windows 10, 8.1, 8, 7, Vista and XP.
for free*
Program for optimizing and accelerating Windows
Carambis Cleaner - a program to improve computer performance and fix errors in Windows operating systems
A program that will significantly increase the speed of your computer by fixing system errors, cleaning registry entries left after uninstalling programs, removing duplicate files, large unused and temporary files. Compatible with Windows 10, 8.1, 8, 7, Vista and XP
Today we’ll talk about how to set up a joystick on a PC for all games, consider some nuances and some other things.
For the most part, modern computers serve only the role of entertainment; work on it has moved a little to the side. Since the gaming industry is rapidly developing, it has become possible to play games designed for PS or Xbox on a desktop computer. To achieve what we want, we only need an adapter and the gamepad itself. Let's look at step-by-step instructions on how to set up a joystick on a PC for all games.
How to set up a joystick on PC for all games
Step #1: Connect the gamepad
We unpack the joystick from the packaging and check the functionality of all controls and keys. Using a cord, connect the cable to the computer via a USB port.

After this, automatic configuration of drivers and other necessary components will begin. If the gamepad comes with an installation disc, I recommend not neglecting it, even though the joystick can work without installing them. For the most part, additional software can be found on the additional CD for correct operation and compatibility.
Step No. 2: Install additional equipment
After the software has been installed automatically and manually, you need to configure the gamepad to work. Open the menu " Start", go to " Control Panel ", open " Devices and Printers ", find the installed joystick.

Step #3: Setting up the game joystick
After we have completed two important steps towards connecting the game joystick, we are left with the last and final step - direct setup.
In the settings we have already opened earlier, we see that opposite each key you can register a specific action that is required. After making changes, be sure to save them.
Results:
I hope now it won’t be difficult for you how to set up a joystick on your PC for all games. In addition to these settings, you can also experiment in the game itself. Depending on the model of the game joystick and its software, the settings can be advanced or minimal. In budget versions, you may not even find an installation disk.