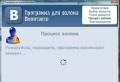The smartphone is not reset to factory settings. How to reset settings to factory settings on Android. How to do a hard reset if Android won't boot
Smartphones and tablets running the Android operating system have decent functionality and allow you to solve a variety of tasks. They run various applications, store photos, videos and other data. Sometimes there is a need to get rid of everything that is stored in the system at once. Manually deleting data is too time-consuming, so it is easier to return the device to its original state by instantly wiping it.
How to factory reset Android OS? There are many ways, which we will talk about in our review. Why do you need to reset the operating system and the entire device to its factory state?
- When transferring or selling the device to another user;
- If the Android operating system does not work correctly;
- If it is impossible to start the operating system;
- With numerous errors in the operation of programs and the OS.
The result is a complete wipe of the Android device to its original state.
Reset via main menu
Do you want to sell a smartphone or tablet? Do you need to get rid of errors in the functioning of your operating system and applications? Then we will tell you how to reset Android to factory settings and clear the device of installed programs and data in memory. The easiest way to perform a reset is to go to the main menu, select “Settings”, select “Activation and reset”, click on the “Data reset” line.
What happens next? So we will receive a warning that all data will now be deleted from the device– accounts, photos taken, downloaded music, work files, as well as access keys to encrypted files on the memory card. All accounts under which you are logged in on this device will also be listed. At the very bottom you will find the “Reset device” button - press and wait until the system returns to its original state.
Please note that a hard reset does not affect data stored on the memory card - photos, videos and data stored here will remain safe and sound. But we recommend removing the memory card when performing a master reset.
Android Engineering Codes - Factory Reset
As a result of various errors, some menu items may not be available. And it will be impossible to reset Android to factory settings. What to do in this case? The easiest way is to use one of the engineering commands available in all versions of the Android operating system and on all devices. The command *2767*3855# will help you perform a full reset - she is dialed in a regular dialing program.
If for some reason the command did not work, you can use another command - *#*#7780#*#*. Just like the previous command, it will help you perform a Hard Reset (resetting Android to its factory state. If this does not help, try typing the third command - *#*#7378423#*#*. After the reboot, you will receive a clean device returned to original factory condition.
Do not use commands whose purpose you do not know, as this may lead to the loss of functionality of your device.
Resetting Android via Recovery
The Android operating system may become so damaged that it becomes impossible to start. A typical sign of damage is the device loading endlessly. The only way to bring the device back to life is a Hard Reset (master reset) through Recovery mode. To access this mode, use the following combinations:
- “Power on” and “Volume down”;
- “Power on” and “Volume up”;
- “Power”, “Home” and one of the volume keys;
- "Power" and both volume buttons.
You need to press the buttons when you turn on your smartphone or tablet. For some models, additional actions are performed by pressing certain buttons after turning on the device using the above combinations. Thus, in order to restore factory settings on Android, you need to look for a key combination that allows you to enter Recovery mode on your device (usually this mode is used to flash Android devices).
Next, select “wipe data/factory reset” and wait until the return to factory settings is completed. Please note that all data on your phone will be deleted. Therefore, you should not neglect creating backup copies to avoid losing this data.
Do not touch other items in the engineering menu or in Recovery mode under any circumstances - this can lead to the most unexpected consequences, including the complete loss of functionality of the device and the impossibility of its further restoration.
Let me remind you that Hard Reset is a reset to factory settings. Therefore, based on the name of this operation, it follows:
Factory reset protection - protection against factory reset:
Attention! Since version Android 5.1 and higher Phone manufacturers have introduced so-called factory reset protection. It was introduced to protect access to your personal information and to prevent a potential thief who happens to have your phone from using it.
Therefore, if you created a Google account on your phone before resetting the settings, then after the reset the phone will ask you to enter your email and password for your Google account. Hard reset on Android 6.0 and higher will not delete Linking your phone to your Google account.
If you are going to do a hard reset on your phone, then ALWAYS make sure that you know the access data for your Google account\mi account\Flyme account, etc.
Also, before resetting, you can first log out of your Google account (Settings > Accounts > Google > button with three dots > delete account). In this case, after resetting the settings, the phone will not ask for any logins or passwords and you will be able to use your device.
In case you have already reset the settings and cannot remember the username and password to log into your Google account, for most models there are instructions for bypassing this protection (FRP). Enter a query using the following template in Google search: [Your phone model] frp or [Your phone model] reset Google account.
However, it is not possible to bypass this protection on all smartphones. Owners of some phone models, especially the newest ones, will have to contact the official service center with a receipt.
Consequences of Hard Reset
After performing a hard reset, your device will be completely wiped. The following data will be lost: personal settings (color schemes, home screen settings, etc.), messages (SMS), contacts (which were in the device memory), notes, installed programs, games, photos, videos, files. Everything that was in the memory of your device will be deleted. Contacts on the SIM card and data on an external (removable) memory card (SD card) will not be affected.
What can you do to avoid losing important information?

If important information remains in the memory of your device (contacts, SMS, photos, videos), then there are the following options for saving it:
- synchronization with Google contacts, Google Drive (if your device runs on Android)
- DropBox storage and synchronization service
- creating a backup using Titanium Backup
- transferring important data to your PC (computer) using service programs for your smartphone/tablet model
If there is no way to save data before Hard Reset 
If for some reason you are unable to back up your data before performing a factory reset, there is a chance to restore some data after the reset. Fortunately, there is such a program called “7-Data Android Recovery”. Therefore, if you have already done a Hard Reset and have a “clean” phone/tablet in your hands, do not rush to get upset - using this program you can try to restore old files. Read more below.
- for Android -
- for Windows Phone – Asoftech Data Recovery

Hard Reset, also known as Hard Reset, is done in two main ways. Regardless of the method you choose, take care to back up your personal information, and also remove the memory card from your tablet and, just in case, a SIM card, if you have one.
1. Using the menu (if the tablet turns on)
If the tablet is fully operational, the pattern key is not locked, and you have the opportunity to get into the settings, be sure to use this method to do a Hard Reset (hard reset) and reset the user settings to factory settings.
1. All you need to do is go to the settings and find the item Recovery and reset.
2. Then you need to select the item Reset.
4. As a result, Android will issue a final warning that you want to destroy everything and will not be able to restore anything. If you haven't changed your mind, choose a team Erase everything.
5. The tablet will reboot, and to show you the full depth of the process, you will see a screensaver of atoms and molecules spinning in the belly of the Android robot.
6. This is normal, after a couple of minutes the screensaver will disappear, the tablet will start with factory settings and applications, as if you had just brought it from the store.
2. Through the Recovery menu (if the tablet does not turn on)
If a software failure occurs in the tablet, it stops starting, there is an “eternal loading”, or the device is locked with a pattern key - you have only one way out - get into Recovery mode, i.e. recovery mode. The Recovery menu can only be accessed when the tablet is turned off. To do this, use a special combination of simultaneously or sequentially pressed physical buttons on the tablet, which are located on the device body. Typically this is the volume rocker +/-, the power button, and/or the Home key. The general procedure is as follows:
1. Turn off the tablet. The battery must be fully charged. If you are not sure that the battery is fully charged, or the battery is weak, it is better to carry out all manipulations by connecting the tablet to the network
2. Press and hold the key combination (examples of such combinations for your device model will be below), and wait until the Recovery mode opens
3. Navigate through the menu using the volume rocker (touch control is possible in some tablets). Choosing a team wipe data/factory reset(translation: erase base/reset settings to factory settings). To do this, you need to press with your finger if the control is touch-sensitive, or with the power key, which in this case serves as a button OK.
5. After this, you must give the reboot command. To do this, select the item reboot system now(translation: reboot the system now)
6. The tablet will think for a while, all data and settings will be erased, and it will turn on itself.
It is worth noting that each tablet manufacturer sets its own set of keys to access the Recovery menu, so only general methods that are relevant for different brands of devices have been collected.
Attention! In the descriptions of options for how to get into Recovery, I will mention that the reset is carried out according to a standard, general procedure, or according to a preparation. This means that you will need to use the blank with the photo described above.
How to do a Hard Reset on tablets from different manufacturers:
1) Samsung
Method No. 1
- At the same time, press the buttons: “Home” - the central button, the volume key “+”, and the power key.
- We wait a couple of seconds for the Samsung logo to appear, then we wait for Recovery mode to start.
- Release the previously held keys.
- Using the volume +/- keys, go to the wipe datafactory reset line. To select an item, briefly press the power key. Next we do everything according to the preparation.
Method number 2, if there is no Home button, or when the key combination does not work
- Press and hold two keys: volume down “-” and power
- As soon as you see the Samsung logo, you can release the Power key. At the same time, hold the volume button. When a recumbent Android appears with an exclamation mark, you can release the button
- We do a Hard Reset (hard reset) according to the standard procedure
2) Asus
Method No. 1
- Press and hold the power and volume down buttons at the same time
- Release the keys when the recovery menu appears
- In the menu, look for the Factory Reset line, select it using the power button. We are waiting for the operation to complete and the tablet to reboot.
Method No. 2
- Press and hold the power key and volume down rocker at the same time
- Wait until small text appears at the top of the screen, then release the keys
- As soon as you see the words Wipe Data, immediately press the volume key once (the main thing is to do this without delay). We are waiting for a reboot and using it.
3) Lenovo
Method No. 1
- It is necessary to simultaneously hold down two more keys - volume control (i.e. press the rocker in the middle) and hold for several seconds
- Then simply release these buttons and make a single press on the volume down or up rocker
- We look for the Wipe data/Factory reset item, select it with the power key, and wait until the reset process is completed.
Method No. 2
- Press the Power key until you feel a slight vibration
- Immediately after this, you need to quickly press the volume up key several times (it may not work the first time)
- The Recovery menu will appear, then we reset according to the standard procedure
Method No. 3
- Press and hold the volume and power keys at the same time
- We release only when the Lenovo logo appears
- When you wait for the recovery menu to load, follow the standard procedure according to the template
4) Prestigio
Method #1 (works in most cases)
- Press the volume rocker up and the power button at the same time
- Release when the Android logo appears
- After recovery appears, perform a standard reset
Method No. 2
- Press and hold the volume down rocker together with the power key.
- Wait until the tablet starts up, after which you can release the power button, do not release the volume rocker
- When the recumbent Android appears, release the key and immediately press the volume rocker all the way. (That is, decreasing and increasing the volume at the same time). If nothing happens, repeat the procedure again until it works
- If you're lucky, you'll get to the Recovery menu, and then everything is as usual
5) Texet
Method No. 1
- The volume up rocker “+” must be pressed simultaneously with the power button
- When the tablet responds with vibration, you can release the power rocker and continue to hold the volume button
- As soon as the menu appears, you can release the button
- Further according to the standard
Method No. 2
- Press and hold the Home key at the same time as the Power button
- When the Android logo appears, release the Power key and press it for a couple more seconds. Then press the volume key
- Next, we reset according to the template
Method No. 3
- Press and hold the Home and Power/Lock buttons at the same time. Release “Power” after a couple of seconds, while continuing to hold the “Home” key
- When you see the Recovery menu, you can release the button and perform a reset according to the standard template.
6) Sony
Method No. 1
- The power and volume up keys must be pressed simultaneously
- As soon as the screen turns on, release the power button while simultaneously holding down the entire volume key
- After the menu appears, the button can be released, and then the standard procedure
Method No. 2 (for tablets with a Reset button)
- Connect the tablet via the charger to the network, and wait until the green power indicator, which is located near the device's power button, lights up
- On the case we find a hole with a Reset button, and press it with a thin object, such as a paper clip
- When the screen is turned off, press and hold “Power” for a couple of seconds
- Before the tablet starts to turn on, press the volume up button several times in a row
- When the recovery menu appears, do a factory reset
7) Huawei
Method No. 1
- Press and hold the Power and Down buttons at the same time for about 10 seconds until the menu appears
- We reset the workpiece
Method No. 2
- Press the volume button in the middle, followed by the power button. At the same time, do not release the volume rocker
- Hold for up to 10 seconds until the Android screensaver appears. At this time, you need to release the power key, but the volume button must remain pressed
- As soon as the image of the Android robot with gears appears, move your finger press from the center of the volume rocker to increase it
- Release the button only when the green loading bar appears
- Next, all you need to do is observe the process. When everything is demolished and the hard reset is performed, the tablet will restart.
8) Ainol
- Press and hold two buttons at the same time: power and volume rocker
- You will see a green robot on the display - the buttons can be released
- After this, the Recovery menu should appear. If a miracle does not happen, press the power button once, or “Home”
- Further everything is according to the standard.
9) On Chinese tablets (including noname)
There are so many tablets made in China that it is simply impossible to describe all the options on how to get to the recovery menu. Try to try all the methods described above on your tablet - one will do anyway.
Also note that most Chinese devices simply do not have Recovery mode. All you can do in this case is to find the firmware for your tablet or a program for it, as well as instructions for it, and. Fill your tablet with pure Android and it will work again.
How to do a Hard Reset on a tablet without volume keys
There are devices that nature has deprived of a volume rocker. General advice in this situation:
- At random, try to get into recovery mode by holding down “Power” and “Home” with the tablet turned off. For example, hold down two buttons at the same time and wait. Or this: hold down the “Home” button. At the same time, press (but do not hold) the power button once, then release the “Home” key. When the Android splash screen appears, press the “Home” button again.
- Even if you manage to get into Recovery, there is a problem with navigating the menu. The solution is to connect a USB keyboard via an OTG cable.
- If you still can’t get into recovery mode, the most clumsy option is to reflash the tablet.
Please note that this article is not exhaustive information on all tablet models. Therefore, if you do not find the manufacturer of your tablet in the list, try all the keyboard shortcuts described above, perhaps some method will be suitable for your device. If you still haven’t managed to get into Recovery mode, write the model of your tablet in the comments, and we’ll try to help if possible.
A factory reset may be necessary in several cases. For example: if there is a problem with your device and you cannot solve it, or you want to sell your device and do not want your personal data to fall into the wrong hands.
Navigation
Reset Android to factory settings method 1
Before you reset your smartphone to factory settings, save all information that is important to you (contacts, photos, videos, music, etc.) to a computer or other storage device. Charge the battery to 100% and proceed to reset the settings:
- Turn off your phone
- Press and hold 3 buttons at the same time: volume up, phone power button and the button under the display
After this, the phone turns on in reset mode. A console will open in front of you.
Recovery menu
Use the volume control to select the desired items, and confirm the item with the block button:
- Wipe data/factory reset item
- Next Yes
- Reboot system now
After this, the phone will reboot for a long time. Next, a welcome message will appear on the display, where you will be asked to select a language and make all the settings that you did after purchasing the device when you first started it.
Reset Android to factory settings method 2
Before resetting Android, remove the Flash card:
- go to the “Settings” menu item
- open the “Restore and reset” section

- click “Reset settings”
- if you don’t need to save anything on the phone card, check the “Clear phone card memory” checkbox
- click “Reset phone settings”
- then “Erase everything”
IMPORTANT! Before you reset all Android data:
- open the “Settings” menu item
- Under Accounts, select Google
- click on your account (if you have one)
- make sure all important boxes are ticked
This is necessary to ensure that all data is copied to your Google account. Before resetting, synchronize the data so that it goes to your Google account.
Reset Android to factory settings method 3
Via call dial:
- *2767*3855#
- *#*#7780#*#*
You can also search Google for the required code specifically for your model.
Flashing an Android device, method 1
If the previous methods of resetting the settings did not help you, then try flashing the device. For this:
- download the firmware from the site http://4pda.ru
- On the website, open the “Forum” tab
- "Android devices" item
- select your device
- look for the required firmware
- download
Send the firmware to the root of the memory card. To do this, connect the device via a USB cable.

Copy the file to the memory card (fully charge the device). After that, proceed to the next step:
- turn off the device
- simultaneously press and hold down the display lock, power and volume up buttons
- Recovery menu opens
- select Wipe data/factory reset
- click Yes
- after that select wipe cache partition
- further Yes
- after that click advanced
- select wipe dalvik cache
- Yes again
Going back:
- click mount and storage
- here click format/system
Go back and install the firmware itself:
- click install zip from sdcard
- choose choose zip from sdcard
- open the file
- click Yes
After this, the firmware is installed. Your device reboots and the firmware is completely installed.
Android smartphone firmware method 2
Firmware is installed via the ROM Manager program. This method is only available to users who have Root rights. You can download and install the ROM Manager program on Google Play. There are 2 types of programs: free and paid. To flash the device it is enough free versions:
- download the necessary firmware via the Internet
- launch the ROM Manager program
- In the window that appears, confirm the installation of the ClockworkMod program

ClockworkMod program
First you need to make a backup. This can be done through the “Save current ROM” item. You can skip this step and go to the “Install ROM from SD card” section. This program has a “Download firmware” item, but it is only available for the paid version of ROM Manager. So:
- Click the “Install ROM from SD card” button
- then find the firmware that was downloaded to your device (the firmware must have a zip extension)
- check the box “Save current ROM”
Samsung firmware without Root rights
If you are a fan of Stock firmware and developer work, then you have an easy path ahead.
IMPORTANT! During the process, you cannot remove the phone from the computer!
Download the archive with the firmware via the website http://4pda.ru
Then download the ODIN program to your computer:
- open the program
- press the Up button and specify the path to the archive with the firmware
- next Ok
- On your smartphone, hold down 3 buttons: back, power and volume down
- then connect to the computer using the original USB cable

ODIN program
The phone will appear in the ODIN program on the right. Next, click Start if you have not changed your mind.
If all of the above methods did not help you, contact your nearest service center. Resetting settings can always be done, but it is not always possible to do it in time.
Video: Reset Android settings if the device is slow