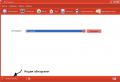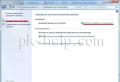How to install a wireless joystick. What to do if the computer does not see the joystick? Calibration and adjustment
This question is asked by many gamers who have bought a gamepad and are trying to connect it to a PC or laptop. This is a fairly common error. There may be several problems, as well as ways to solve them.
Reasons for inactive joystick:
The game is not designed to be controlled by a joystick (you will need to search for plugins).
The joystick has not been configured in the game itself (configuration is done in the game parameters).
Gamepad drivers not installed (provided by the joystick developer).
The joystick is inoperative (the check is performed in Windows: Start / Settings / Control Panel / Game Controllers / Joystick in the “OK” status).
The software does not support the operation of the joystick (you need to contact a software setup specialist).
Incorrect connection (connection to computer equipment can be via USB and Game port).
If the joystick is inactive in the Windows operating system, there are several ways to activate it.
In order for the status to change to active, and the system to react specifically to the connected device, you need to select the "Identifiers" item in the "Game devices" menu. The pop-up table contains gaming and other devices with ID-numbers assigned to them.
Most modern games respond to a controller with a "1" in front of its name. In order for the joystick to become visible in games, it is enough to rename it by changing the number prefix to one.
The same procedure is performed differently in Windows XP. To activate the joystick, it is required that the system perceives it as a priority. To do this, you need to go to the “Game Devices”, select the “Advanced” tab and select the desired joystick from the list as the main equipment.

Joystick setting
Incorrect operation of the joystick during the game is no reason to return to an uncomfortable keyboard. Whatever the joystick for the gamer (a primitive outdated model with several buttons - two levers and a cross for control - or a new version with a vibration function, a steering wheel and a large set of auxiliary buttons), its setup is identical and very simple.
Setup steps:
To set up, you need to use a USB cable that connects to a computer. The process of connecting to a PC is accompanied by a device search. To correctly determine the gaming equipment, you must run the drivers that came with the joystick.
Recognition and setting of parameters. To do this, click "Start", select "Control Panel", and then find "Game Controllers" ("Devices and Printers"). In the "Parameters" window (by pressing the right mouse button), you need to find the connected gamepad, select the "Properties" section and start the calibration.
Calibrate the axes, i.e. check the operation of the control cross. It is important that before checking the cross does not take a central position on the displayed picture.
Set game options to joystick control. To do this, you need to launch the game, enter Settings / Controls and change the “Keyboard” item to “Joystick” in the user settings.
Some games require initially for each button of the joystick to select an action and save the settings.

Eliminate the causes of incorrect connection
What should I do if the computer does not see the joystick connected via the Game port?
A sign that the joystick is connected incorrectly is the inscription of the joystick status “Not connected”.
Ways to solve the problem
In the gaming device parameters window, in the table of prescribed equipment, there should be no extraneous joysticks. It is desirable that the list contains only the active joystick, for which it is better to delete the remaining positions.
If there is a problem with the Game port, in the "Control Panel" section, you should find "Device Manager" / "Sound, video and game controllers". Here you need to check that there is only one game port. If there are several of them, you need to remove everything and carry out the procedure for installing new equipment again.
What should I do if the computer does not see the joystick connected via the USB port? When connected, the USB controller must independently detect and connect an external device. If this did not happen when connected with a joystick, then you should perform the following procedure: go to the "Device Manager", check for the presence of a USB controller in the list of working equipment.
In its absence, you can carry out an independent installation, but it is better to contact a specialist. If the USB controller is found and works correctly, you should check for entries about it in the "Sound, video and game controllers" / "Manual input devices" section. If the data is in the list, it is deleted and the controller is restarted.
If attempts to fix the problem yourself are unsuccessful, you can always contact the Orion Service computer help center.
To be honest, many of us love to play computer games. Often in different games it becomes necessary to use a joystick, which, unfortunately, is often not at hand, and you have to work with the keyboard. Or it is, but there is a fear of the need to configure it. What to do in this case, to give up the desire to play? But no, you just need to set up the joystick on windows 7 on your computer! The appearance of such a joystick will resemble an ordinary 32-bit set-top box, that is, it will have cross navigation, 4 buttons on the end, 4 front buttons, and 2 in the center.
Joystick setting
It will be enough for you to set up the joystick once, after which everything will become clear, and there will be no more questions. This is all done very simply. So, each joystick has a USB cable that needs to be connected to the computer. After that, the system will either recognize the device, or you will need to download the necessary drivers.
After you deal with this simple matter, you will need to calibrate the joystick. To do this, go to the Control Panel, then to Devices / Printers (or Game Controllers). We find there an icon with our joystick, right-click on it, select "Options", select the joystick again, and click "Calibrate".

Now you need to check the performance of the device. We go to the tab on which it says "Check", and alternately press the buttons of the joystick. If all of them are functioning normally, then various icons with numbers will start to light up everywhere, and the cross will be in motion. If everything works, congratulations, now you can start a full-fledged game.
By the way, do not forget to go into the game options, in particular, in the control settings, and select the corresponding item “Control with joystick” there (there will also be an option to select the keyboard as an alternative).
As you can see, installing a joystick on a computer is nowhere easier. It will only take a few minutes, but it will be much more pleasant to play than using the keyboard. And not only more pleasant, but also much more convenient and practical. And to play it was generally good, then do not forget to properly adjust the screen brightness.
userologia.ru
How to connect a joystick to a computer
Many modern games support joystick control. Moreover, some of them are convenient to play exclusively on the gamepad. This includes "racing", "fighting games", some types of "action". Joysticks are connected to the computer via any USB port or a special Game port. Consider both connection options.
USB connection. Insert the gamepad into a USB port and turn on the power button on it, if there is one. Windows Plug&Play should immediately recognize the device and find the appropriate drivers. If such drivers were not found, insert the branded disc that comes with the joystick into the drive. Follow the installer's instructions to download the necessary drivers for the job.

If there is no software disc and the system could not recognize the gaming device, try installing the drivers manually. To do this, enter the name of your gamepad in any search engine and download the installer from the official site or software site. After downloading, open the installation file and follow the instructions of the program.

During installation, the joystick model will be determined and its calibration will be offered. Calibration is the adjustment of the exact response of the gamepad to the actions of the player. Press each button in turn and turn the mini-joysticks and the D-pad in a circle. Complete the calibration by clicking OK.

You can check if your gaming device is installed correctly in the task manager. Open "Start", right-click on "Computer" and select "Properties". In the menu on the right, click on "Device Manager". Here, open the "Game Controllers" or "HID Devices" section. If the gamepad is not marked with a red or yellow icon, then your device is installed and working properly.

Connection via Game-port. Connecting to the game port on newer versions of windows can be problematic, because drivers for this port, for example, for windows 7, are difficult to find. The connector itself remained only on old sound cards. If there is a game port, insert a joystick and see if the system can recognize it. In Device Manager, open Sound...Game Controllers. The Gameport Joystick device should be displayed, with no yellow or red warning icons.

If there are warning icons, update the drivers or turn on the device if it was turned off. The presence of a device in the list means that the port is operational. If not, then the game port may be malfunctioning. Try connecting the joystick to other computers that have the appropriate connector. If it works there, your game port is faulty.

If you have a joystick for a game port, and the latter is not on your computer, a special adapter for a USB port will help. You can buy it on the radio market or search on Avito. Another option is to buy an old external sound card that has a game port. These cards are inexpensive.

Having dealt with connecting the joystick, launch a game that supports gamepad control. Go to "Settings" and select "Control Settings" / "Assign Keys", etc. Set a convenient button assignment and save the changes. You can play!

You can prevent possible difficulties in connecting a joystick by purchasing modern gamepads from well-known companies. In this case, there will be no problems with finding and installing drivers, as well as ordeals with a game port. Connect the gaming device only to a working and stable USB port to avoid technical problems.
SovetClub.ru
How to set up a joystick on a computer?
- news
- Reviews
- Entertainment
- Adviсe
- Forum

- Alexey Guru
- 27-02-2015, 17:29
- 22 969
You are an avid gamer, but you are playing with a joystick for the first time. We bought a gamepad, came home, connected it to a computer ... but what is it, the joystick does not work at all the way you need it. In order to achieve its correct operation, you need to know how to set up a joystick on a computer.
You are an avid gamer, but you are playing with a joystick for the first time. We bought a gamepad, came home, connected it to a computer ... but what is it, the joystick does not work at all the way you need it. In order to achieve its correct operation, you need to know how to set up a joystick on a computer. Read also:

Let's make a reservation: all the joystick settings go under windows. Operating systems of the Unix family are not considered here.
- First you need to connect the joystick to the computer. For this, a cord with an ending at the USB connector is provided. As soon as you connect the joystick to the appropriate port, the device should be detected by itself. If the definition was incorrect, or it was not there at all, install the drivers for the joystick - a disk with them should be included in the device kit.
- Setting up a joystick on a PC is not just about connecting the device and installing the driver. The fact is that gamepads differ both in design and in their functionality. Some of them, say, have a vibration function. There may be additional functional buttons that expand the action of the main ones. They are rarely used, but nevertheless serve to extend the functionality of the joystick.
- After you have connected your joystick, it needs to be calibrated. You can find the device in the control panel in one of two sections: “Game Controllers” or “Devices and Printers”.
- Found? Right click on it and select "Settings". A new window will open, in which you need to select your joystick model and click "Properties". In the new window, find the “Calibrate” button and click on it.
- Now click "Next" until you see a window called "Axis Calibration". Once you have reached this stage, you need to use the joystick. Press successively on the cross of the device until the cross in the picture is exactly in the middle. Once this has happened, click “Next” first, then “Finish”.
- That's not all - the device needs to be checked. Go to the "Check" tab. Just press the joystick buttons. If they are all functioning normally, then the numbers will start to light up on the screen. The cross itself will “run”. It should be in the middle, keep that in mind. If this is not the case, then the device must be recalibrated.
Setting up a joystick on a laptop
By and large, there is no difference between a laptop and a desktop computer. The most important thing is that the operating system of the windows family is installed on the laptop. If you don't know how to set up a joystick on a laptop, this is the same process that was just described for a desktop computer. In order for the joystick setup in windows 7 to be successful, two conditions must be met: the installed and configured windows operating system, as well as the presence of at least one free USB port on the laptop. All other actions for setting up a joystick on a laptop do not differ from the actions performed on a desktop computer.
Our servers
4rev.ru
How to connect a joystick to a computer - [detailed guide]
Using a gamepad can make it easier to complete missions in games and make this process much more interesting and realistic, but not everyone knows how to properly set up a joystick for a computer.
How to properly debug your device - read our material.

Content:
If you need to connect a gamepad from a console to a PC or you are just thinking about purchasing a joystick, you should remember that not all games will “see” the connected gadget.
If it does not provide for the ability to control one-dimensional or multidimensional, you can configure the operation of the device only with the help of third-party programs that associate each press of a specific button on the keyboard.
You can connect completely different types of manipulators to it. They can be of the following types:
- One-dimensional - able to control objects only in the direction of "up-down" or "left-right";
- Multidimensional - work with an object in two or three planes;
Also, they differ in the type of connection to the console and computer: wired and wireless.
All of the following instructions for connecting the controller to a PC are suitable for windows operating systems versions 7, 8 and 10, as well as for Mac OS.
Back to menu
The Xbox device has a simplified connection scheme with a PC. The user only needs to turn on the manipulator, and then go to the "Settings" - "Devices" - "Add a device" - "Xbox Wireless Controller" window:

Adding an Xbox Controller to windows
Wait for the detection and its automatic binding to the PC. Now the gadget will start automatically as soon as you establish a Bluetooth connection with it. No settings need to be made.
Note! The Xbox adapter feature may not be available in all regions. Before linking a gadget, developers recommend that you check for the latest service updates on the Xbox website and install them.
If you do not have an Xbox One controller, you can take absolutely any other one. Before debugging, select the connection option. The following is an instruction that is suitable for wireless and wired methods:
- Connect it to a PC with a USB cable or click on the Share button to activate the wireless connection mode. Note that with USB you can connect a maximum of 8 controllers (or 4 with a headset) to one PC. Devices with a stereo headset can only be connected in the amount of two;

PC connection via USB
- If all the necessary updates and drivers are installed on the PC, the gadget connected by wire will start working on its own without any settings. You can download drivers using the dispatcher window. Just select the item you want. Click on it with the right mouse button and update the configuration. Then reboot it and everything will work;

Driver software update
- For a wireless connection, go to the Bluetooth window. You need to do this immediately after activating the Share key;

Share key activation
- In windows, click on "Notification Center" and at the bottom click on the "All Settings" tile. In the window that opens, click on the "Devices" logo;

windows settings
- Now open Bluetooth and turn on Device Detection. Wait a few seconds. The name will be displayed in the discovered gadgets window. Then click on the "Create Pair" button. Done, it's connected to the PC. Now just launch the app and start playing.

Bluetooth connection
Using a gamepad can simplify and make this process much more interesting and realistic, but not everyone knows how to properly set up a joystick for a computer.
How to properly debug your device - read our material.
Content:
If you need to connect a gamepad from a console to a PC or you are just thinking about purchasing a joystick, you should remember that not all games will “see” the connected gadget.
If it does not provide for the ability to control one-dimensional or multidimensional, you can configure the operation of the device only with the help of third-party programs that associate each press of a specific button on the keyboard.
Types
You can connect completely different types of manipulators to it. They can be of the following types:
- One-dimensional- able to control objects only in the direction of "up-down" or "left-right";
- Multidimensional– work with an object in two or three planes;
Also, they differ in the type of connection to the console and computer: wired and wireless.
All of the connection instructions below are suitable for Windows operating systems versions 7, 8 and 10, as well as for Mac OS.
Connecting a gamepad - instructions for Windows
With it, you can configure the smooth operation of the gadget and enjoy support in almost any game.
The Xbox device has a simplified connection scheme with a PC.
The user only needs to turn on the manipulator, and then go to the "Parameters" - "Devices" window - "Add Device"-"Xbox Wireless Controller" :
Wait for the detection and its automatic binding to the PC. Now the gadget will start automatically as soon as you establish a Bluetooth connection with it.
No settings need to be made.
Note! The Xbox adapter feature may not be available in all regions. Before linking a gadget, developers recommend that you check for the latest service updates on the Xbox website and install them.
If you don’t have a gamepad from, you can take absolutely any other. Before debugging, select the connection option.
The following is an instruction that is suitable for wireless and wired methods:
- Connect it to a PC with a USB cable or click on the Share button to activate the wireless connection mode. Note that with USB you can connect a maximum of 8 controllers (or 4 with a headset) to one PC. Co devices can only be connected in the amount of two;

- If all the necessary updates and drivers are installed on the PC, the gadget connected by wire will start working on its own without any settings. You can download drivers using the dispatcher window. Just select the item you want. Click on it with the right mouse button and update the configuration. Then reboot it and everything will work;

- For a wireless connection, go to the Bluetooth window. You need to do this immediately after activating the Share key;

- On Windows, click on "Notification Center" and at the bottom click on the tile "All settings". In the window that opens, click on the "Devices" logo;


Controller for MAC OS
Despite the popular belief among iMac users that a gamepad from another manufacturer cannot be combined with such a computer, the PC works fine with devices from Sony, SpeedLink, and other manufacturers.
There are several ways to connect.
First way is a wired connection.
There should be a mini USB port on the back panel, which can be used not only for the console, but also for a regular "apple" computer.
Take the USB cable and connect it to the PC. Everything should work without any settings. MAC OS automatically detects the gadget and updates the driver software if necessary.
Remember, for most modern shooters it is not always convenient to use, because this type of connection can slightly slow down the response to keystrokes.
If possible, it is better to use second way – for wireless controllers.
Wireless gamepads work using a Bluetooth connection. Follow instructions:
- Go to system options;
- Click on the item "Bluetooth";
- Now hold down the Share key until the Link LED starts flashing intermittently;
- Now check if it has found the wireless device. Its name should be displayed in the Devices tab;

- Click on the name of the detected gadget, and then on the button "Pair" or "Create a pair".
Now you can safely run it and use it in the gameplay.
If the game detects a joystick, but it is impossible to control it, we can say that the software developer simply did not provide for the possibility of supporting external devices for controlling the character.
As in Windows, users can use special utilities to configure the joystick. The best example for MAC OS is the Joystick Mapper app.
You can download the official version of the program.
To use Joystick Mapper, just run the program and check if the model of the gadget you are using is compatible with the utility.
Then you need to remap the control keys to buttons. Among the advantages of Joystick Mapper are minimal interruptions in work and a simple user interface.
Follow these steps to install your Xbox 360 wired controller on Windows 10:
- Plug the Xbox 360 controller into any USB 2.0 or 3.0 port on the computer.
- Windows 10 will automatically install drivers for your controller, so you won't have to download or install software other than Windows 10 updates. Once you see the pop-up notification that the drivers have been installed, you can use your controller.
- Open a game or the Xbox app and test your controller by pressing a button, pulling a trigger, or moving a stick on the controller.
- If your Xbox 360 wired controller is not detected by your PC, try plugging it into a different USB port, and then test it again.
- If your controller still does not work, check that Windows 10 is fully updated. Install any updates and then try again.
Set up a wired controller on Windows 8.1 or Windows 8
Drivers for Windows 8.1 and Windows 8 are installed by default. Simply plug your controller into a USB port and the driver will self-install.
If you're having trouble with the drivers, you can install the controller software on a Windows 8.1 or Windows 8 PC by using Windows 7 compatibility mode. To do this, follow the steps below.
- Scroll down and select Downloads. Select the version of Windows 7 that matches the processor on your computer:
- Windows 7 (32-bit only)
- Windows 7 (64-bit only)
- From the Languages dropdown list, select the operating system language.
- Click on the software link below the language dropdown list.
- Save the file.
- In the downloads location on your PC, right-click the downloaded program and select Properties.
- On the Compatibility tab, select the Run this program in compatibility mode for checkbox, and then select Windows 7 from the dropdown list.
- Select apply, and then select OK.
- Double-click the program to run it. The Xbox 360 Accessories Setup program installs the necessary files on the computer. You might be prompted to restart when finished.
Plug the Xbox 360 wired controller into any USB 2.0 or 3.0 port on the computer.
Step 3: Test the controller
- Open the Game Controllers dialog box.
- For Windows 8: At the Start screen on your computer joy.cpl. Then, in the search results, select joy.cpl.
- Select Xbox 360 Controller, and then select Properties.
- Test your Xbox 360 wired controller by pressing a button, pulling a trigger, or moving a stick on the controller.
- If your controller is not detected by your PC, try plugging it into a different USB port, and then test it again.
Refer to your game documentation for information about how to configure the Xbox 360 controller for a specific game.
Set up a wired controller on Windows 7
Step 1: Install the Xbox 360 Controller for Windows software
You can install the Xbox 360 Controller for Windows software one of two ways.
note A standard Xbox 360 wired controller can be connected to a Windows PC by way of the USB port, but drivers must be installed before the controller will work.
To install the software using the installation CD that came with your Xbox 360 Controller, follow these steps:
- Insert the installation disc in the CD or DVD drive on your computer. If the Setup program doesn't automatically start, browse to your CD or DVD drive and run the setup program.
- On the Setup screen, select Install.
- The Xbox 360 Accessories setup program installs the necessary files to your computer.
note
- Go to Xbox 360 Controller for Windows . Select Downloads under the product listing.
- Under Software & Drivers, select the version of Windows you're using (7, Vista, or XP only) and your language from the drop-down lists. For example, if your Region and language setting on your PC is “English (United States),” you’d select English from the list.
- Select the link provided for the download under the drop-down lists.
- Open the .exe file downloaded from your browser, and then select Yes to approve the installation, if asked.
- Select Run. The Xbox 360 program installs the necessary files on your computer. You might be prompted to restart the computer when finished.
Step 2: Connect the Xbox 360 wired controller to your computer
After you install the software, plug your controller's USB connector into a USB 2.0 or 3.0 port on your computer.
Step 3: Test the controller
- On your computer, select Start, type Run, type joy.cpl, and then press ENTER.
- Select Xbox 360 Controller, and then select Properties.
- Test your Xbox 360 wired controller by pressing a button, pulling a trigger, or moving a stick on the controller. If the controller is functioning correctly, you'll see the corresponding action light up in the application.
If the application doesn't recognize your controller, try plugging it into a different USB port, and then test it again. If the application still doesn't recognize it, see Troubleshoot your Xbox 360 controller for Windows .
Set up a wireless controller on a Windows PC
note A standard Xbox 360 wireless controller can be connected to a Windows PC, but you must have an Xbox 360 Wireless Gaming Receiver to play games, even if you have an Xbox 360 Play & Charge Kit.
Step 1: Connect the Xbox 360 Wireless Gaming Receiver to your computer
- Remove the green label from the wireless gaming receiver.
- Insert the gaming receiver's USB connector into a powered USB 2.0 port on the computer (on the front or back of your computer).
note The USB ports on the front of your computer may not be powered USB 2.0 ports. Try using one of the ports on the back of your computer.
A green light on the receiver indicates that the unit is working.
Step 2: Install the Xbox gaming receiver software
If you have the installation disc that came with your Xbox 360 Wireless Gaming Receiver, you can install the software from that disc. If you don't have the disc, you can install the software by downloading it online.
Install using the installation CD:
- Insert the installation disc into the CD or DVD drive of your computer. If the setup program doesn't automatically start, browse to your CD or DVD drive and run the setup program.
Follow the steps to install the software.
note You might be prompted to restart your computer after the installation is complete.
- In the Search for download field, type "Xbox" and select Gaming as the product type.
- Select Xbox 360 Wireless Controller for Windows as the product (this is the software for the wireless gaming receiver).
- Select the version of Microsoft Windows you’re using on your computer, select your operating system language, and then select Download.
- Select Run.
- The Xbox 360 Accessories setup program installs the necessary files to your computer.
note You might be prompted to restart your computer after the installation is complete.
How to connect a gamepad to a computer?





Many gamers prefer to play PC games on consoles. But many games look much better visually on the computer. Therefore, some "console players" use a computer to play games, while connecting a gamepad to it for convenience. However, not everyone knows how to properly connect the gamepad to the computer so that it works.
Connecting an Xbox 360 controller to a computer
There are two ways to connect an Xbox 360 controller to your computer:
With wire
To do this, just insert the gamepad into a free usb port on your computer, and then install the necessary drivers that can be downloaded from the Internet or installed from a disk. In the latest versions of Windows, drivers are installed automatically when you connect the controller. After installation, it is advisable to check the gamepad for operability.
Wireless way
To do this, you need a receiver that will connect the gamepad and computer wirelessly. Drivers will need to be installed. Then turn on the receiver and gamepad. Press the connect button on the receiver, which will flash green. Then you need to press the connect button on the gamepad, which is located on the back. It remains to wait until the devices see each other and turn green, indicating that they are connected.
In this way, the gamepad from the Xbox 360 is connected. The gamepad from the Xbox One is easier to connect.
Connecting an Xbox One controller to a computer
Connecting the Xbox One controller to your computer is much easier than the previous generation. It is enough to find a suitable wire to the gamepad and insert it into the USB port of the computer. The drivers will be installed automatically and you can use it.
You can also make the connection wireless using the receiver in the same way as with the Xbox 360 controller.
Connecting a PS3 controller to a computer
Connecting a controller from a PS3 to a computer is much more complicated than an Xbox controller. This is due to the fact that you need to install special drivers so that Windows sees the gamepad and can work with it. However, over time, a simple way to connect has been developed:
- Download the archive with the drivers from here.
- We connect the gamepad.
- Open the "Device Manager" and find our gamepad, which is likely to be marked with a question mark. Open the device properties through the context menu. Go to the "Drivers" tab. Click "update" or "install drivers" and specify the path to the downloaded drivers.
- Install the "ForceFeedbackDriver" driver, which is also located in the downloaded drivers folder. This driver is responsible for the vibration of the gamepad during the game.
- Install the SDDriverSetting driver from the folder, which will help in assigning keys and setting up Bluetooth.
After that, the gamepad should work correctly with Windows OS.