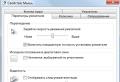How to close an application on Android. How to close background (hidden) applications on Android The program does not close, what should I do?
How can I close a program if it won't close?
Currently, the most common operating system is Windows. And a huge number of different programs have been written for it. The trouble is that the vast majority of software from independent developers is not tested very thoroughly, so problems with freezing of the software, and the computer itself as a whole, are not uncommon.
What can I say - even software from professional developers and large brands sometimes also presents the same unpleasant surprises. What to do in such cases and how to close the program if it does not close? There are several proven methods, among which you will certainly be able to find the optimal one for your individual case.
How to close a program if it does not close - proven and working methods
So, let's list the most common, proven and working ways to close a frozen program on the Windows operating system. Some of them are quite easy and do not require special knowledge. Others assume at least intermediate PC proficiency. Some methods make it possible to continue working in the operating system without rebooting, with a second attempt to launch the frozen program. Others leave no choice but to reboot the computer:
1. The first method is the most common, but relevant only in cases where you have free time. This method is simple waiting. After the program freezes, it is enough to wait from 5-10 seconds to 5-10 minutes. Most often, a frozen application either closes on its own or continues to operate as usual. Games, PC maintenance software, work programs - all of this most often requires serious resources, and if the computer does not immediately cope with the increased load, you can experience similar freezes. You can wait a little and the software will continue to work;
2. The second method is also quite common. If you can’t close a frozen program with a cross at the top of its window, you can select its window by left-clicking on its upper border and briefly holding down the ALT+F5 key combination on the keyboard (sometimes they also recommend ALT+F4, but this method does not work Always). With a 70% probability, the program will stop working and the operating system processes will again function as before. After this, you can try to launch the desired program again, waiting a couple of minutes before trying (so that its process in the system finally dies);

3. The third method is quite simple. You can hover your mouse over the taskbar at the bottom of the screen, find the display of the working program there, hover the mouse pointer over this display, right-click and select “Close application/program” from the drop-down menu. Often this method works and the software is forced to shut down;

4. The fourth method is more difficult, but anyone can handle it. If the program is frozen and the previous tips did not help, then you need to close it through the “Task Manager” - it is available in any Windows operating system and can be launched in various ways. For example, by right-clicking on the taskbar at the bottom of the screen and selecting the corresponding menu item, or by pressing the key combination CTRL+SHIFT+ESC.
So, in the “Task Manager” you will see a list of all running applications. It will also contain your frozen program. Right-click on it and select “End process” from the menu that appears. In 85% of cases this helps and the program closes immediately. If this does not help, then in the same “Task Manager” we select our frozen program, right-click on it and click on the “Go to process” item. You will see several processes that the frozen program started. You can disable them one by one, until the application stops completely and is completely closed;

5. The fifth method is even more difficult, but everyone can do it. It will come in handy if the program is not in the Task Manager list. This also happens, so don’t be surprised - it’s normal. In the “Dispatcher”, go from the “Programs” tab to the “Processes” tab and, in the list that appears, look for the frozen application by its name. It also shows the load on the computer's processor by current processes and other data - from them it is easy to determine what is hanging on your computer and what is causing the computer to slow down. Closing a process occurs exactly as described in the paragraph above - right-click on the process, in the menu select the option to complete it - that’s it;

6. The sixth method will require the installation of additional software. There are many third-party programs from independent developers that control and monitor processes on your computer, allowing you to manage them a little. We will not list them here, since there are really a lot of them, starting with Total Commander and ending with various little-known applications.
Perhaps you can stop at the wonderful CCleaner program, which allows you to manage the startup of applications, their removal and cleaning of the registry from left entries. There are often situations when a frozen application is a virus or simply a crookedly assembled program. It is sometimes possible to complete its process only by removing and cleaning the computer of all the tails that this software could leave on it.
How to close a program if it does not close - a radical method
The most radical method for closing a program that does not close is to remove it and completely restart the computer. Quite often, users unknowingly or accidentally install some application on their computer, which entails installing a whole package of incomprehensible programs (for example, Chinese ones, which are added to startup and are very difficult to remove, especially if you don’t know what it is). For example Baidu. I wrote about it in detail in this article:
The CCleaner program allows you not only to remove unnecessary applications, but also to clear entries from them in the operating system registry. You can also use it to remove programs from startup, which can be very useful in situations when the computer turns on, and incomprehensible applications are automatically launched immediately, which cannot be closed using ordinary means.
How to use CCleaner? You can learn from this article:

Closing programs, if they do not close themselves, can be done using a radical method, especially if it is illegal software (although if it is possible to reinstall the desired program, then this can also be done). First, we try to remove the process through the “Task Manager” and if it is not there or it cannot be removed for some reason, launch CCleaner, find the problematic one in the list of installed programs and delete it. Most likely, a notification will pop up that the program is running and cannot be deleted.
We ignore it and continue the uninstallation process. After that, go to the “Registry” tab and clean it, removing all references to the problematic program from it. Through this software, you can also find the path where the program is installed and manually delete the folder with its files.

This guarantees you that after restarting the computer, the problematic software will not be launched and will not freeze along with the entire system. After completing these operations, do not forget to remove all tails from the problematic program by running the registry cleaner again.
Today, I think we need to devote time to the question of how to close the program. Of course, many will think it’s as simple as just clicking the “Close” button. But everything is not always so simple, especially if the program itself is frozen and does not respond to any commands. But similar situations happen quite often on computers that are not powerful enough, and if the user does not know what to do, they usually do it the old fashioned way - reboot the computer. But, this kind of reboot should be used only in extreme cases, otherwise you can say goodbye to all the information on the computer. Therefore, we carefully read the article, learn and remember. Everything is done quite simply, but let's look at all the ways to close the program; in fact, there are not very many of them.
How to close the program?
1 way. Almost always, in the upper right corner of any window or program there is a close button:
Method 2. But sometimes, very, very rarely, this cross does not appear, in this case the program can be closed from the menu:

3 way. Key combination Alt+F4- This is an effective way if you need to quickly close a program or active window.
4 way. It can be used in any case, but most often it is used if you need to force close a program. Frozen programs usually do not respond to buttons or anything at all. There are 2 options - either wait until it hangs, or close the frozen program and open it again. The second option will usually be more effective in my opinion, since you can wait a long time, and it’s not a fact that the program will hang. In order to close it you need to use one of the described methods. Once the manager window appears, go to the tab "Applications", select the frozen program with the left mouse button and press the right mouse button, thereby calling up the menu. In the menu that appears, select "Go to process".

After this, you will be redirected to the tab "Processes" directly to the process itself that is responsible for this program. Right-click on it and select the item in the menu that appears "End process". After this, the program should close completely.
These are the ways you can close a running program, I tried to explain everything as detailed and intelligibly as possible, but if you suddenly have questions, I will definitely answer them in the comments, also if you know other ways to close a program, then be sure to tell everyone about it !
All programs are written by people, which means they are not perfect and may crash. , which is frozen? In general, the developers did a great job in Windows 7/10. In these operating systems, programs began to freeze much less often and it became easier to close such programs. In Windows XP, I had to restart my computer much more often because programs would freeze.
Let's look at all the available methods on how to close a program that has frozen, with specific examples, and learn how to avoid such problems.
How can you tell if a program is frozen?
Usually the program stops responding to user actions, and the cursor turns into an hourglass. In this case, the program title may say “(Not responding)” in parentheses. All attempts to close the program with a “cross” do not yield anything, or the cross cannot be pressed. You also need to understand that resource-intensive operations require execution time. That is, if you “loaded” the entire computer with something heavy, then the programs may behave as if they were frozen, especially if the computer is weak and old. In this case, you just need to wait, but no more than 5-10 minutes.
What not to do if the program freezes
Many users do a lot of unnecessary actions, wasting their time.
Firstly, do not immediately reach for the “Reset” button or turn off the computer. Although, this is the most radical way to close the program (and all other programs :)). But are you going to restart your computer every time? You could spend the whole day doing this activity and not get anything done! In addition, unsaved data in other programs can be lost.
Secondly, there is no need to try to run the frozen program again. This will not help the matter in any way, but it will make the problem even worse!
And thirdly, you should not run other programs. This will only slow down the system even more.
How to close a program if it hangs
Since you can’t close the program with a cross, you can try pressing “ALT + F4”. This key combination closes the active program. Or click on the program icon in the upper left corner and select “Close”

Another harmless way to close a frozen program is to right-click on the program in the taskbar and select “Close program” there.


Sequencing:
- In the task manager, on the “Applications” tab, find our program and right-click on it
- In the context menu, select “End task” (or instead of the menu, click the button of the same name). If the program does not close immediately, then wait a little, a window confirming the end of the application should appear
- If, after confirmation, the program is still “hanging”, then right-click on it again, but this time select “Go to process”. Each running program has one or more processes in the computer's memory. If you close the corresponding process, the program will also close.
- After switching to the “Processes” tab, the cursor should already be on the process of the frozen program. Feel free to right-click on it and select “End process” or, to be sure, “End process tree”. The program should close almost immediately.
What to do if the program is not on the "Applications" tab
It may also be that when you call the task manager, our program is not in the list of running programs. Then you will have to go to the “Processes” tab and find the required process yourself. To do this, you can click on the header of the “CPU” column (processor load), thereby sorting all processes by processor load, and see the process that uses the most processor, and terminate it.
But a frozen program will not always load the processor, then you need to sort the processes by name and look for one similar to the name of the program. You can more accurately determine the process you are looking for by finding out the name of the launched file of our program. To do this, right-click on the program shortcut (whether on the desktop or in the Start menu) and select “Properties”.

In the “Object” line, look at the name of the file to be launched, which ends in “.exe”. This will be the name of the process that needs to be found in the task manager and terminated.
How can I close the program in another way?
You can also close the program using third-party programs, for example from Sysinternals. This is a lightweight and free program that does not require installation. Just download and run “procexp.exe” from the archive.

Is there another way?
For the most advanced there is another way how to close a frozen program. To do this, call the “Run” window either through the “Start -> Run” menu, or with the hot keys “Win + R” and write “cmd” there. In the black window that opens, write:
"taskkill /f /im process_name.exe /t"
where "process_name.exe" is the process name of the hung program, for example "explorer.exe"
Most applications on your computer start and close in a similar way. There are usually several ways to terminate a program. Depending on the circumstances, you can choose to exit the program normally or urgently interrupt the processes it is running.
Posting sponsor P&G Articles on the topic "How to close an application on a computer" How to create a compiled file How to close a window on the desktop How to force it to load
Instructions
To exit, open the “File” item in the top menu bar of the running application and select the “Exit” command. For programs with an interface in English, respectively, the File item and the Exit command. If the program is running in windowed mode, move the cursor to the upper right corner of the window and click on the [x] icon. The program will be closed. Most programs also respond to the Alt and F4 key combination entered on the keyboard. In other applications, the menu is accessed using the Esc key. This is more common in computer games. Call up the game menu and select from the suggested items the command associated with stopping work: “Exit”, “Return to desktop” and the like. If necessary, confirm the command. To shut down an application urgently, use the Task Manager. You can call it in several ways. First: right-click on the taskbar and select “Task Manager” from the context menu with the left mouse button. Second: from the Start menu, select the Run command, type taskmgr.exe into the empty field (without quotes, parentheses or other printed characters) and press the OK button or the Enter key. Third method: enter the Ctrl, Alt and Del key combination on your keyboard. In the “Task Manager” window that opens, open the “Applications” tab, select the desired program using the left mouse button and click on the “End task” button. Another option: open the Processes tab and find your application's process in the list. Select it with the left mouse button and click on the “End process” button. An alternative method: right-click on the selected process and select one of the commands from the context menu. The “End process” command corresponds to the button of the same name; The “End process tree” command allows you to terminate all processes associated with the operation of the application being closed. How simple
Other news on the topic:
In the Microsoft Windows operating system, each user can set their own parameters necessary for their work. Each user has their own account. You can change a user or end a user session in one of several ways. Placement Sponsor P&G
Using Windows Task Manager, the user can obtain information about the performance of the computer, currently running programs and running processes. To obtain the information you are interested in, you need to open the “Dispatcher” window. There are several ways to do this. Sponsor
To open files and folders, as well as to launch various applications on the computer, you need to left-click on the desired icon in the file location directory, the Start menu, in the Quick Launch panel or on the Desktop. There are different ways to close an application window or folder.
The Task Manager application allows the user to close programs, monitor their execution and computer performance, and assign the priority of running processes. Knowing how to use the “dispatcher” is very useful, especially in cases where a program is not responding or
As a rule, the user knows what applications he is working with, what files he is opening, and what equipment he is connecting to the computer. But if there is a need to clarify whether a particular file is open, this can be done in several ways. The main thing is to know what and where to look. Sponsor of the placement
In some cases, unloading the antivirus is not necessary for uninstallation, but to temporarily suspend the operation of the antivirus package, which creates problems for the correct operation of certain programs. This operation is not difficult even for an inexperienced user, despite the abundance
Each application running on Windows, which you use directly or which runs in the background, has its own process, the cache of which is stored in RAM and processed by the computer's processor. The list of running processes can be found in the task manager. Sponsor
How can I close a program if it won't close?
Currently, the most common operating system is Windows. And a huge number of different programs have been written for it. The trouble is that the vast majority of software from independent developers is not tested very thoroughly, so problems with freezing of the software, and the computer itself as a whole, are not uncommon.
What can I say - even software from professional developers and large brands sometimes also presents the same unpleasant surprises. What to do in such cases and how to close the program if it does not close? There are several proven methods, among which you will certainly be able to find the optimal one for your individual case.
How to close a program if it does not close - proven and working methods
So, let's list the most common, proven and working ways to close a frozen program on the Windows operating system. Some of them are quite easy and do not require special knowledge. Others assume at least intermediate PC proficiency. Some methods make it possible to continue working in the operating system without rebooting, with a second attempt to launch the frozen program. Others leave no choice but to reboot the computer:
1. The first method is the most common, but relevant only in cases where you have free time. This method is simple waiting. After the program freezes, it is enough to wait from 5-10 seconds to 5-10 minutes. Most often, a frozen application either closes on its own or continues to operate as usual. Games, PC maintenance software, work programs - all of this most often requires serious resources, and if the computer does not immediately cope with the increased load, you can experience similar freezes. You can wait a little and the software will continue to work;
2. The second method is also quite common. If you can’t close a frozen program with a cross at the top of its window, you can select its window by left-clicking on its upper border and briefly holding down the ALT+F5 key combination on the keyboard (sometimes they also recommend ALT+F4, but this method does not work Always). With a 70% probability, the program will stop working and the operating system processes will again function as before. After this, you can try to launch the desired program again, waiting a couple of minutes before trying (so that its process in the system finally dies);

3. The third method is quite simple. You can hover your mouse over the taskbar at the bottom of the screen, find the display of the working program there, hover the mouse pointer over this display, right-click and select “Close application/program” from the drop-down menu. Often this method works and the software is forced to shut down;

4. The fourth method is more difficult, but anyone can handle it. If the program is frozen and the previous tips did not help, then you need to close it through the “Task Manager” - it is available in any Windows operating system and can be launched in various ways. For example, by right-clicking on the taskbar at the bottom of the screen and selecting the corresponding menu item, or by pressing the key combination CTRL+SHIFT+ESC.
So, in the “Task Manager” you will see a list of all running applications. It will also contain your frozen program. Right-click on it and select “End process” from the menu that appears. In 85% of cases this helps and the program closes immediately. If this does not help, then in the same “Task Manager” we select our frozen program, right-click on it and click on the “Go to process” item. You will see several processes that the frozen program started. You can disable them one by one, until the application stops completely and is completely closed;

5. The fifth method is even more difficult, but everyone can do it. It will come in handy if the program is not in the Task Manager list. This also happens, so don’t be surprised - it’s normal. In the “Dispatcher”, go from the “Programs” tab to the “Processes” tab and, in the list that appears, look for the frozen application by its name. It also shows the load on the computer's processor by current processes and other data - from them it is easy to determine what is hanging on your computer and what is causing the computer to slow down. Closing a process occurs exactly as described in the paragraph above - right-click on the process, in the menu select the option to complete it - that’s it;

6. The sixth method will require the installation of additional software. There are many third-party programs from independent developers that control and monitor processes on your computer, allowing you to manage them a little. We will not list them here, since there are really a lot of them, starting with Total Commander and ending with various little-known applications.
Perhaps you can stop at the wonderful CCleaner program, which allows you to manage the startup of applications, their removal and cleaning of the registry from left entries. There are often situations when a frozen application is a virus or simply a crookedly assembled program. It is sometimes possible to complete its process only by removing and cleaning the computer of all the tails that this software could leave on it.
How to close a program if it does not close - a radical method
The most radical method for closing a program that does not close is to remove it and completely restart the computer. Quite often, users unknowingly or accidentally install some application on their computer, which entails installing a whole package of incomprehensible programs (for example, Chinese ones, which are added to startup and are very difficult to remove, especially if you don’t know what it is). For example Baidu. I wrote about it in detail in this article:
The CCleaner program allows you not only to remove unnecessary applications, but also to clear entries from them in the operating system registry. You can also use it to remove programs from startup, which can be very useful in situations when the computer turns on, and incomprehensible applications are automatically launched immediately, which cannot be closed using ordinary means.
How to use CCleaner? You can learn from this article:

Closing programs, if they do not close themselves, can be done using a radical method, especially if it is left-handed software (although if it is possible to reinstall the desired program, then this can also be done). First, we try to remove the process through the “Task Manager” and if it is not there or it cannot be removed for some reason, launch CCleaner, find the problematic one in the list of installed programs and delete it. Most likely, a notification will pop up that the program is running and cannot be deleted.
We ignore it and continue the uninstallation process. After that, go to the “Registry” tab and clean it, removing all references to the problematic program from it. Through this software, you can also find the path where the program is installed and manually delete the folder with its files.

This guarantees you that after restarting the computer, the problematic software will not be launched and will not freeze along with the entire system. After completing these operations, do not forget to remove all tails from the problematic program by running the registry cleaner again.
Very often, users encounter such a problem when the software stops responding to any actions, and instead of the usual cursor an hourglass (Windows) appears, indicating that some process is happening, but after a certain time no changes are observed. In this case, the program is said to be frozen. If work does not continue after 5-10 minutes, then it is best to close this application or game in emergency mode. The article will talk about what is not needed and what needs to be done if the program freezes.
What not to do?
Very often, not the most advanced users make many rash actions that can aggravate the situation and disable both the operating system and the “hardware” - computer parts. There is even a list of erroneous actions that are especially popular when the program freezes. You should study it carefully and never do the following actions.
- Disconnecting a computer from the power supply is the most rash decision, since a computer, like any other device, runs on electrical energy. Problems can arise in a variety of ways: from a malfunction of the operating system to a burned-out power supply. Disabling using the "Start" button on the system unit can cause a similar effect.
- An emergency reboot or “Reset” is advisable to use in situations where basic methods simply do not work.
- Extra mouse movements, trying all the keys on the keyboard, etc. are not effective during a freeze, since each additional action loads the system, which is already slowed down by a non-working program.
- Long waits will also not help resolve the problem, since statistics show that such a freeze goes away within 5-10 minutes. If you exceed this period of time, you should think about starting any active steps to fix the problem.
- There is no need to be nervous or hysterical. If you were typing a text document, then most likely backing up in a text editor will allow you to save part of what you typed, but the nerve cells will not be restored. There is no need to kick the processor or hit the keyboard and mouse out of anger, since such actions can only lead to physical deformation, but will not save the situation.
Steps to close a frozen program in Windows
In the case of all popular versions of Windows, it is easiest, since the initial action to close the program that caused the problem is organized by the operating system itself. A similar window (picture) will appear when any program freezes and will allow you to: wait until the freeze passes, close the program, or search for a solution to the problem on the Internet. In practice, only the first two buttons are used.
Also, for all versions of Windows, there is another method for emergency termination of any running applications - using the “Task Manager”. Typically, this service is called by the key combination “Ctrl” + “Shift” + “Esc”.

For the average user, the functionality of this service is very simple. You will only have to use the tabs: “Applications” and “Processes”. In the applications tab you can see all active applications used by users (this does not include hidden processes in the operating system). Next, by opening the text menu when you right-click on a frozen application, you can “End task,” which should cause the program to close.

If this action does not help solve the problem, then you need to go to the “Processes” tab. But most often it contains a large list of processes corresponding to various programs running in the background. In order to quickly find the process we need, it is best to select the “Go to process” item on the “Applications” tab in the text menu of a certain program, then on the selected line, repeat the opening of the text menu and click “End process”. If the software operates in multi-tabbed, multi-window mode, you can use another option and select “End process tree”, which will entail closing all open elements.

Also, the key combination “Alt” + “F4” often helps, which can only work if the user is in a window of a program that is not functioning normally. If pressed, emergency closure may occur. This method, like the task manager, copes well with emergency shutdowns and normally functioning applications.
How to close a frozen program on Mac?
If the device you are using runs on the Mac OS platform, then there are a number of ways to close a program that hangs and does not respond to operator requests.
- Use the combination “Cmd” + “Alt” + “Esc”, after which the “Force termination of programs” window will appear, in which you must select the disturbing program. If the user cannot decide which application is causing the entire system to slow down, then it is necessary to turn off the one opposite which the “Not responding” parameter appears in the line. Disabling occurs when you select and press the “End” button or when you use the more cumbersome key combination “Cmd” + “Alt” “Shift” + “Esc”. Alternatively, the shutdown window can be called up through the “Apple” menu, which can be entered by clicking on the “Apple” logo on the control panel at the top of the screen and then selecting “Force shutdown”.

- Another option is to close the application through the Dock located at the bottom of the screen. In order to force shutdown, you need to hold down “Alt”, then right-click on the shortcut of the hanging program and select “Finish” from the list that appears.
Also, more advanced users can learn additional methods of action in such a situation, which apply to working with the Terminal (console in Mac OS) and the System Monitor utility. More complex methods that require certain knowledge can be studied on the Internet.
From the above, we can conclude that you can cope with any problem that arises during the operation of the software, but you should not panic if the program simply does not respond to your requests. Each of these methods will be able to solve a specific problem, and if nothing helps, there are many useful tips on the Internet on how to avoid or eliminate a similar situation in the future. In case there is no effective method there, there is an emergency “Reset” button to restart the computer, but it should only be used as a last resort.
Often, users need to force close programs in the Windows 10 operating system. If they need to quickly close a program, then in most cases it stops responding. In some cases, the user has to forcefully restart the computer to get rid of a frozen program. It’s good if the program has automatic data saving, since in most cases users lose the latest changes.
This article will tell you how to force close a program in Windows 10. For users of previous operating systems, the methods for eliminating unresponsive programs are similar. Everyone knows the way to close active windows using hotkeys. But often you have to look for more effective ways to close programs.
Keyboard shortcut
Instead of simply closing the program window or exiting through the program menu, you can use a simple keyboard shortcut. The user just needs to press Alt+F4 to close the active window. If the window is not active, you need to select it before attempting to close it in this way.
Often they like to make fun of inexperienced users by saying that the Alt+F4 key combination will perform the desired action, but in the end the application the user needs will close. That is why we recommend that you familiarize yourself with other useful combinations.
Task Manager
Task Manager allows you to stop unnecessary processes in just a few clicks. The user just needs to open the task manager using any of the available methods. You can use a keyboard shortcut Ctrl+Shift+Esc. Further in the tab Processes We find the hung process, and select the item in the context menu Cancel the task.
If necessary, you can check the box Options > On top of other windows in order to see the task manager on top of frozen programs. If you are using the latest version of the operating system, you can create several. After creating an additional desktop, it is enough to simply drag the frozen program onto the second desktop (this is important when, after the program freezes, the user sees a black screen instead of the desktop).
Command line
A more serious way to shut down frozen programs is to use . In essence, the method is similar to the previous one using the task manager, but we will look at all running processes and remove the task by running several commands.

Instead of Photoshop.exe, you can enter the name of your non-responding program. The program will end literally instantly after executing the above command.
SuperF4
Now you can download the SuperF4 program for Windows 10 from the manufacturer’s official website. SuperF4 kills active programs when pressing Ctrl + Alt + F4. If, when you press Alt + F4, the system closes the active window only the active window, then SuperF4 simply kills the program process. Some games are protected from this type of utility, so not all programs can be closed in this way.
Conclusion
There are many ways to close a frozen program in just a few clicks if it does not close. Often, users do not know how to solve this problem and restart the computer. This solution will definitely help get rid of a frozen program, but a lot of time will be lost. It is enough for the user to know several ways to force programs to shut down to save their own time.
For those who are starting to use an Android device for the first time, it is not clear how to close running applications. Indeed, unlike the Windows OS, to which everyone is accustomed, there is no window of a running program directly on the screen of a smartphone (tablet) with a button to close it, as in Windows. In this material we will tell you how to close an application on Android.
This is the main and fastest way to close an application on Android. To view the list of running programs, you need to touch the button located next to the “Home” sensor on the right.

Some smartphone models may not have such a button; in this case, you need to touch and hold the “Home” button itself. A list of running applications will open in the form of a series of miniature windows.

Select the desired program, touch its window and, without releasing your finger, simply point to the right or left side of the screen. The application will be closed and disappear from the list.
Or another option is to long-tap on an application window in the list to bring up the context menu. Select the menu item " Remove from list" and the application will be closed.
How to close an application through Android settings
You can also close applications in Android settings, although this method is less convenient.
- Go to the settings of your smartphone/tablet, find the item “ Applications"and on it.
- A list of programs available on the device will open. Go to the " Working"to see a list of running software.
- Touch the name of the desired application to open its information window, where the button to close the program is located.
- Tap on the button " Stop» to close the application.
We looked at the standard methods provided in the Android operating system. Applications can also be closed by third-party programs, so-called task killers or task managers. This method is useful in cases where the standard method fails to close the application.
How to close an application in Android using task manager
Consider closing an application using a popular program ES Task Manager, which can be installed from Google Play.
Run ES Task Manager and go to the tab Task Manager, where find the application or several applications that need to be stopped and click opposite the icon with a diagonal cross, then click the “ Kill Selected" The selected programs will be closed.
Hello everyone, dear users! Currently, the most common operating system is Windows. And a huge number of different programs have been written for it. The trouble is that the vast majority of software from independent developers is not tested very thoroughly, so problems with freezing of the software, and the computer itself as a whole, are not uncommon.
What can I say - even software from professional developers and large brands sometimes also presents the same unpleasant surprises. What to do in such cases and how to close the program if it does not close? There are several proven methods, among which you will certainly be able to find the optimal one for your individual case.
How to close a program if it does not close - proven and working methods
So, let's list the most common, proven and working ways to close a frozen program on the Windows operating system. Some of them are quite easy and do not require special knowledge. Others assume at least intermediate PC proficiency. Some methods make it possible to continue working in the operating system without rebooting, with a second attempt to launch the frozen program. Others leave no choice but to reboot the computer:
1. The first method is the most common, but relevant only in cases where you have free time. This method is simple waiting. After the program freezes, it is enough to wait from 5-10 seconds to 5-10 minutes. Most often, a frozen application either closes on its own or continues to operate as usual. Games, PC maintenance software, work programs - all of this most often requires serious resources, and if the computer does not immediately cope with the increased load, you can experience similar freezes. You can wait a little and the software will continue to work;
2. The second method is also quite common. If you can’t close a frozen program with a cross at the top of its window, you can select its window by left-clicking on its upper border and briefly holding down the ALT+F5 key combination on the keyboard (sometimes they also recommend ALT+F4, but this method does not work Always). With a 70% probability, the program will stop working and the operating system processes will again function as before. After this, you can try to launch the desired program again, waiting a couple of minutes before trying (so that its process in the system finally dies);

3. The third method is quite simple. You can hover your mouse over the taskbar at the bottom of the screen, find the display of the working program there, hover the mouse pointer over this display, right-click and select “Close application/program” from the drop-down menu. Often this method works and the software is forced to shut down;

4. The fourth method is more difficult, but anyone can handle it. If the program is frozen and the previous tips did not help, then you need to close it through the “Task Manager” - it is available in any Windows operating system and can be launched in various ways. For example, by right-clicking on the taskbar at the bottom of the screen and selecting the corresponding menu item, or by pressing the key combination CTRL+SHIFT+ESC. I spoke in more detail about the dispatcher in.
So, in the “Task Manager” you will see a list of all running applications. It will also contain your frozen program. Right-click on it and select “End process” from the menu that appears. In 85% of cases this helps and the program closes immediately. If this does not help, then in the same “Task Manager” we select our frozen program, right-click on it and click on the “Go to process” item. You will see several processes that the frozen program started. You can disable them one by one, until the application stops completely and is completely closed;

5. The fifth method is even more difficult, but everyone can do it. It will come in handy if the program is not in the Task Manager list. This also happens, so don’t be surprised - it’s normal. In the “Dispatcher”, go from the “Programs” tab to the “Processes” tab and, in the list that appears, look for the frozen application by its name. It also shows the load on the computer's processor by current processes and other data - from them it is easy to determine what is hanging on your computer and what is causing the computer to slow down. Closing a process occurs exactly as described in the paragraph above - right-click on the process, in the menu select the option to complete it - that’s it;

6. The sixth method will require the installation of additional software. There are many third-party programs from independent developers that control and monitor processes on your computer, allowing you to manage them a little. We will not list them here, since there are really a lot of them, starting with Total Commander and ending with various little-known applications.
Perhaps you can stop at the wonderful CCleaner program, which allows you to manage the startup of applications, their removal and cleaning of the registry from left entries. There are often situations when a frozen application is a virus or simply a crookedly assembled program. It is sometimes possible to complete its process only by removing and cleaning the computer of all the tails that this software could leave on it.
How to close a program if it does not close - a radical method
The most radical method for closing a program that does not close is to remove it and completely restart the computer. Quite often, users unknowingly or accidentally install some application on their computer, which entails installing a whole package of incomprehensible programs (for example, Chinese ones, which are added to startup and are very difficult to remove, especially if you don’t know what it is). For example Baidu. I wrote about it in detail in this article:
The CCleaner program allows you not only to remove unnecessary applications, but also to clear entries from them in the operating system registry. You can also use it to remove programs from startup, which can be very useful in situations when the computer turns on, and incomprehensible applications are automatically launched immediately, which cannot be closed using ordinary means.
How to use CCleaner? You can learn from this article:

Closing programs, if they do not close themselves, can be done using a radical method, especially if it is illegal software (although if it is possible to reinstall the desired program, then this can also be done). First, we try to remove the process through the “Task Manager” and if it is not there or it cannot be removed for some reason, launch CCleaner, find the problematic one in the list of installed programs and delete it. Most likely, a notification will pop up that the program is running and cannot be deleted.
We ignore it and continue the uninstallation process. After that, go to the “Registry” tab and clean it, removing all references to the problematic program from it. Through this software, you can also find the path where the program is installed and manually delete the folder with its files.

This guarantees you that after restarting the computer, the problematic software will not be launched and will not freeze along with the entire system. After completing these operations, do not forget to remove all tails from the problematic program by running the registry cleaner again. How do you like today's article? Maybe you have something to add to today’s article, then write in the comments. See you all in the next article.