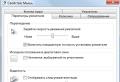Standard mouse settings for Windows 7. Setting up a mouse on a PC and laptop. Setting up the mouse via software
The mouse is the most convenient pointing device that exists today for a personal computer. It was created in 1968, but it has not lost its relevance and recognition to this day. But since each person is individual, the mouse parameters cannot be averaged for everyone. That is why there is a section in the Control Panel where you can customize all the parameters of the manipulator. Setting up a mouse in Windows 7 is easy.
How to adjust mouse sensitivity
The first inconvenience that a user may encounter when working with a mouse is its sensitivity. Different models of such manipulators have different amounts of DPI, or optical resolution of the mouse, due to which, among other things, the speed of cursor movement is determined. For this reason, the new mouse may “run” across the screen too quickly or too slowly. Well, why not take it back to the store? So we will correct the not entirely convenient speed.
To start adjusting the sensitivity of our mouse, you should open the Control Panel. This can be done very easily - press the Win + R combination and enter the word control. After clicking on the standard OK, the required window will open. Here our goal is the “Mouse” section, which can be seen if you set the display of all elements.
Click on this section - a new small window will open with a bunch of tabs. Of these, one is needed now: “Pointer Parameters”.

On this tab you can set in detail exactly how our cursor will move. If you are only concerned about its speed, just change the position of the very first slider, setting the required amount of sensitivity. You can check the speed right there by simply moving the mouse. In this case, it is desirable that increased installation accuracy be turned on, otherwise the pointer will dangle in space like a leaf in the wind.
By the way, if you find it difficult to find the cursor on the monitor, in the “Visibility” section you can set the display of the pointer using the CTRL key (the very last checkbox) or display its trace when moving (the first checkbox).
After making changes, it is enough to apply them, and you will no longer have to suffer with a lack or excess of sensitivity.
How to adjust the mouse wheel
In some cases, we, just like the speed of the mouse, may not be satisfied with the operation of its wheel. As a rule, the wheel pitch of all manipulators differs in softness or speed. If it is too tight and clear, the page may scroll too slowly, and if it is almost not felt, then too quickly. Therefore, this parameter can be configured separately for each mouse.
If you have already closed the mouse settings window, then open it again using the method described above and go to the “Wheel” tab. We will see only two settings - for scrolling information in the window horizontally and vertically with one “click” of the wheel. First of all, we are interested in vertical scrolling, since not all mice have horizontal scrolling.

By the way, it’s very easy to find out whether your mouse supports horizontal scrolling. Try tilting the wheel to the right or left. If it works, it means there is still support for horizontal scrolling.
In this tab, set the parameters at your discretion. Remember only one thing - the fewer lines or characters are scrolled at a time, the slower the window will scroll in principle, and vice versa. You need to select this parameter directly for the user and his device. Then you need to apply the settings and close the window for changing wheel parameters.
Other useful settings
In addition to the standard settings, you can also change some specific ones. This is very useful when the use of the mouse is somewhat different from the usual, regulated by the system and initial parameters.
Mouse buttons
Here you can adjust the mouse “for a left-hander” by checking the “Change button values” checkbox, adjust the speed of double-clicking the left mouse button, and also enable such a useful function as sticking.
Signposts
A great tab for those who want to personalize even their mouse pointer. There are a large number of types available, you can adjust:
- Color (black, inverse or white)
- Size (from small to huge in three positions)
- Appearance (modern Aero short tail or retro long tail standard).
- The presence or absence of a shadow under the cursor.
(Visited 6,330 times, 1 visits today)
The laptop has a built-in mouse - a touchpad, which usually does not require additional configuration. However, some tasks using the touchpad are inconvenient: for example, working in a graphics editor. In this case, instead of a touchpad, you can use a wired or wireless mouse that connects via Bluetooth.
Enabling the touchpad
Before you can use the touchpad, you must turn it on. Depending on the laptop manufacturer, different keyboard shortcuts are used. To enable the touch mouse on an ASUS laptop, press Fn+F9. If you have an Acer, then use the Fn+F7 combination to activate the touchpad.
To understand which button you need to press to turn on the touch mouse on your laptop, look closely at the keyboard. Look for the touchpad icon in the F1-F12 key row. In combination with the Fn key, this button turns the touch mouse on/off.
There are usually no problems connecting a wired mouse or wireless device via Bluetooth either. The main thing is to check that Bluetooth is turned on on your laptop if you are using wireless equipment.
Mouse settings
It doesn’t matter what kind of mouse you use on your laptop – touch, wired, wireless, connected via Bluetooth. To configure it, you must follow the same steps:

In the input device properties, you will see four tabs that allow you to configure how the mouse works on your laptop. On another tab (Equipment) you can view information about the connected device. On ASUS, Acer and some other laptops there is also an “ELAN” tab for setting up multi-gestures. 
If you are using a wireless mouse, the Bluetooth connection will be indicated in the “Placement” line. The screenshot shows that the laptop works with a regular wired mouse. Let's look at the other tabs one by one and find out what can be configured on them.
Mouse buttons
If you are more comfortable using the mouse with your left hand, then you can configure button reassignment (the left hand will perform the functions of the right hand and vice versa). The type of mouse does not matter: it is connected via Bluetooth, USB, or built into the laptop as a touch panel. 
Below there is a slider to adjust the double click speed. If you don't have time to click the button to open the folder, set the slider to the minimum value. Hover your cursor over the folder icon and see if your experience is any better. You can also configure sticky buttons on this tab.
Signposts
If you don't like how your cursor looks in different situations, you can customize how it appears in the Pointers tab. 
There are two options for changing the cursor:
- Use one of the standard schemes.
- Assign a pointer to each situation manually.
Pointer Options
Much more important than the appearance of the pointer are the parameters of its operation on a laptop or computer. On the tab of the same name, you can specify the speed of movement, the starting position, the need to display the trail, etc. 
Be sure to enable increased pointer accuracy - this option will help you hit even small interface elements.
Wheel
The last options tab we look at is called Wheel. There are only two options that can be configured:

The last option does not work on all mice. If you have the simplest input device, in which the wheel does not tilt to the sides, then you will not be able to scroll the screen horizontally.
It is impossible to use a computer without a mouse, because at least it does not have a laptop touchpad. Although, most users are accustomed to using this accessory even for a laptop. In this connection, the question of how to configure a mouse will be relevant for a long time. Especially for Windows 7 users, because the newer version automatically downloads drivers.
Might be interesting:
How to set up features
A computer mouse has a lot of functions and customizing it “for yourself” is not difficult. All manipulations are performed quite simply. It is worth mentioning that the actions are similar for other versions of the OS, as well as wireless mice.
Drivers
First of all, for the mouse to work properly, the correct drivers must be installed.
Attention! This item is not relevant for users with a licensed version of Windows; drivers may only be missing in a pirated assembly.
You can perform the update automatically through the device manager.
Buttons
If you're left-handed, you know how difficult it can be to get used to right-handed devices. Especially for such users, Windows has made it possible to change the location of the keys.

Pointer
There are many different settings for the pointer. You can change its appearance, movement speed, animation, etc.

Wheel
The main function of the wheel is to scroll information on the screen. Let's start setting it up.
Today, almost everyone in the house has a computer or.
Accordingly, they are accompanied by accompanying tools.
One of them is a computer mouse. Let's look at how to customize mouse buttons.
Path to device button configurations
In order to find out how to customize mouse buttons, some manipulations need to be done.
You need to go to the "Start" section.
In the window that opens and go to its right side.
Find title "Devices and Printers". (On my PC this partition is called "Printers and other equipment").


Click on it. A new window appears containing a list of all devices connected to this one.
If suddenly, on the right side of the above window, there is no column "Devices and Printers", you need to contact "Control Panel" and go to the section "Equipment and Sound", and then find "View devices and printers".
The same window with tasks will appear in front of you.
Setting up the right mouse button
The menu that opens when you press the right button can be easily changed.
It is useful to know where its settings are and what can be added to make work easier, and what needs to be removed.
Let's look at options for how to configure the right mouse button.
You can use two methods:
Automatic editing occurs using various programs that need to be downloaded from the Internet.
You can never be sure of their quality and the absence of malicious systems. If you still decide to use this option, study various sites and applications in them, choose the safest one.
Setting the left mouse button

The left mouse button does not have the same purpose as the right one. Often it is used only for clicks.
You can make changes to the configuration, but they will only consist of swapping the options for the right and left buttons.
The functional responsibilities of the left side of the device are as follows:
- select a command from the menu;
- in combination with other hot keys – select the full text or its fragment;
- opening folders and files;
- used to close menus, etc.;
- in some cases (Excel tables), to transfer data.
Setting up the wheel on your device
In order to configure the mouse wheel, you need to go to the next section - “Wheel”.
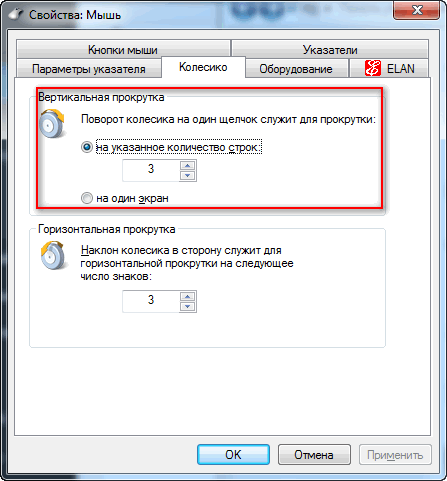
This tab changes the configuration of vertical and horizontal parameters.
To confirm your actions, click the “Confirm” button and then “Ok”. It is not possible to perform any special manipulations when setting it up.
Setting up additional mouse buttons
Additional mouse keys are mainly needed for computer games. How configure additional buttons on the mouse 5?
To do this, you will need a program that should be downloaded from the Internet - it is free. This - X-Mouse Button Control.
To make the settings you need to start the game. Then in the program dialog box, click on the Add button.
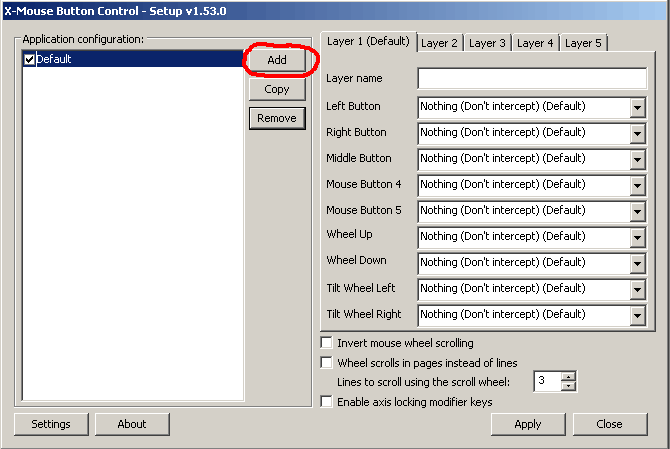
On the right side of the separator in the same window all programs that are located in this storage area will appear.

Among them we choose the one we need. Click "Ok".
Then, in the window that opens, we find the column Middle Button.
You need to click on the arrow that is located to the right of it.
After this action, a menu will appear in which you need to select the appropriate one.

Now a tab should appear in which you need to enter the specified key. And to "OK".

These settings are currently inactive. To start their functioning, you need to click on the Apply and then Close sections.
The settings are ready. Check it out on your computer and enjoy.
In exactly the same way, the question of how to configure the side mouse buttons is solved?
Some computer mice have side keys.
Specific actions are provided for them in the form of “forward” and “backward” tasks.
For those users who are not satisfied with this functionality, you can reprogram them.
When purchasing a mouse, drivers are often included in the package.
But if they are not there, everything can be solved by downloading special programs to reconfigure their drivers.
Left-handed settings
Read also:Reviews of popular mouse models of the A4Tech X7 series + 15 facts about them
By default, all existing devices, tools and much more are made for people who write with their right hand.
It is believed that if there is a user, he must be right-handed.
What should those who from birth use only their left hand do? After all, there are not much fewer of them.
In order to understand how they feel, you can conduct a small experiment.
Try to perform all functions with your left hand throughout the day. Comfortable?? Of course not. Productivity instantly drops to 70%.
You need to select the “Mouse” column and right-click on it. In the menu that appears, select “Open”.

The first section we need is “Mouse Buttons”.
In order to change the configuration for a left-handed person, you need to check the “Change button assignments” checkbox.
Then click on the “Apply” button and confirm your actions by clicking on “Ok”.
The changes are ready to go.
Double click speed
In order to configure the mouse buttons and activate or deactivate sticking, you can check the box in the section "Enable Sticky Feature".

And control the speed at which the sticking will work.

Now, just confirm your actions with the “Ok” button.
Change double click speed
One more setting "Change double click speed".
It can be checked in the same section by moving the cursor to the desired position.

Index section
By default, the settings specify that the arrow will be white.
And in the line where you can select an index, the column “No” is marked.
Click on the section and decide on the options that are right for you.
The cursor can come in different shapes and colors. You can even install small animals; all this is in the computer settings.
For example, for people who have poor vision, a black pointer would be optimal.
After selecting the type you need, be sure to save your work by clicking the “Ok” button.
Now and always in the “Pointers” section, in the line where you selected the pointer, there will be an icon of the type that you defined.