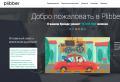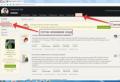Honor does not connect to the PC. How to connect the Internet via Wi-Fi on Huawei P10 and similar smartphones and tablets on Android. What to do if the computer does not see the phone
Do you want to use the Internet via Wi-Fi on your smartphone and don't know how to do it? On this page we will describe a way to connect to the Internet via Wi-Fi on Huawei and similar smartphones and tablets on the android operating system. Any experienced Android user can easily find Wi-Fi in the settings and be able to turn on the Internet on their own, so the article is designed for those who are poorly versed in gadgets. The information should be suitable for almost all android devices.
So that connect internet on android via wi-fi do the following: Swipe down from the top edge of the screen until the notification panel opens. Find the "Wi Fi" icon. Turn on wi-fi by clicking on the icon and then we see a list of available networks. We select the necessary Wi Fi access point from the list and connect to it. If the wi-fi is password protected, then you need to enter it in the appropriate field and confirm. Done! you are now connected to Wi-Fi and can access the Internet from your smartphone or tablet.
Also, when entering a password for wi-fi, you can check the box next to show password and then you will see what password you are entering. If you have connected to Wi Fi, but the Internet is still not on the phone, then most likely the transmitting device does not distribute the Internet. For example, you can make a Wi-Fi access point from your smartphone, but if you have not activated the Internet, then another device can find and connect to Wi-Fi, but without Internet access.
This is the way to connect to the Internet via wifi on the Huawei P10, possibly on other androids. If this method turned out to be relevant on your device, then please leave a review and indicate the device model so that others will have useful information from you.
- I hope the instructions on how to turn on the Internet via wi-fi on android turned out to be useful.
- We'd love to hear from you, if you would like to leave feedback, helpful tips or information on the topic.
- Thank you for your responsiveness, mutual help and helpful advice !!!
24-07-2019
13 hours 34 minutes
Message:
Eeee, daragoy, the button fsyaky already has different pressings and the router has access to the Internet for the device.
24-07-2019
13 hours 33 minutes
Message:
24-07-2019
13 hours 20 minutes.
Message:
Konstantin, Ruslan, if there is no Internet, click on the wi-fi icon and hold it for a while until you get into the settings, if wi-fi is not enabled, turn it on. A list of available Wi-Fi networks will appear, select which you want to connect to, an item will appear where you need to enter the password. If, even after entering the password and connecting to the network, there is no Wi-Fi Internet, then most likely there is no Internet on the router itself, try connecting another phone to the router to check.
24-07-2019
11 hours 21 minutes
Message:
Connected to Wi-Fi. but without internet access. Access is allowed on the router. ?
17-06-2019
18 hours 31 minutes
Message:
Does not ask for a password, writes that it is connected to the network, but there is no Internet access.
19-08-2017
22 hours 54 minutes
Message:
It is not clear what password you need to enter to connect to the Internet. To come up with oneself - it did not work out. Or ask your Wi-Fi network provider. The laptop in the apartment is connected to the network through Rostelecom.
In this manual, we will briefly tell you about the possibilities of connecting a Huawei mobile device to a PC.
To get started, connect your Huawei device to the usb connector, an icon indicating the connection will appear on the notification bar. Next, on the phone, lower the notification panel and click on the current connection.
In the list that appears, select the type - HiSuite and wait for Windows to install the drivers on the new device.
After that, go to "Computer" and in the new virtual disk drive that appears, run the installation file (you can just click once on this icon).
The HiSuite installer will automatically download and install the necessary synchronization components and drivers. This action requires an active internet connection.

If the HiSuite connection option is not listed, you need to download and install HiSuite yourself.
After successful installation, you need to disconnect and reconnect the Huawei device to the computer, preferably restarting it.
Then you can synchronize with a PC through the HiSuite utility in the windows menu or copy files through Explorer, depending on the type of connection selected through the notification panel (HiSuite or MTP).

There are many reasons for synchronizing a smartphone with a PC, the main one is the exchange of files or the transfer of any information unilaterally. Next, we will go over several ways of how to connect Honor and Huawei to a computer via USB. You will also learn about 3 additional programs that will help you establish communication with a PC.
What you need to connect
To connect Huawei to a computer via USB, you need drivers to establish a connection, Android and a microUSB or USB Type-C cable to it. The cable is included with the phone and is used to charge the battery. Modern flagships are equipped with a Type-C port, as new standards of moisture protection IP 67 and IP 68 have been introduced. Budget devices or outdated models use microUSB.
Drivers for connecting to a computer
Installing drivers for detecting Huawei is required if for some reason the PC does not see the gadget. On Windows 10, installation occurs automatically, the user can transfer data from devices immediately after establishing a connection.
Where can I download?
You can download the necessary drivers on w3bsit3-dns.com, in the section of your model. Please note: when downloading files from the forum, you take full responsibility.
To install or update USB drivers, you need:
- Hover over the This PC icon or another, depending on your version of Windows.
- Right-click on the icon.
- Select the menu item "Management" by double-clicking the left mouse button.
- In the left menu select " device Manager»With one click with the left mouse button.
- In the window that appears, select the "USB controllers" section.
- Find the port that is marked yellow exclamation mark, double-click on it with the left mouse button.
- In the window that opens, select the "Driver" tab.
- Select the menu item " Update driver».
- Select "Search automatically for driver updates".
If the automatic search for drivers does not give results, then use the search on your PC. Before launching it, you need to download the appropriate installation files from the Internet and give them open access. During the check, the corresponding files will be found and installed.
What methods of synchronization are there
Synchronization between your phone and your PC is done online or using a direct USB cable connection. Online connections are not always stable, but with their help devices located in different parts of a city or even a country can receive and transfer files. A simple example of online syncing is Google Drive. It is used from both a phone and a laptop or tablet, the only condition is confirmation of accounts on all devices and availability.
The most popular programs for connecting Huawei to a computer, in addition to those described in this article:
- AirDroid - used for file sharing and also for controlling Android device using a PC.
- TeamViewer - used for direct control of a PC using a smartphone and vice versa.
- SambaDroid - used for data exchange, working without a physical connection. Uses the local Windows network to exchange information.
The most stable way of synchronization is to connect Honor and Huawei smartphones to a computer using a USB cable, the risk of losing connection in this case is minimal. A broken connection occurs if you disconnect a device or break a cable while transferring data.
2 ways how to connect Huawei and Honor phone to PC via USB
There are two main applications for a computer, thanks to which you can synchronize devices: using Windows Explorer and through HiSuite. Honor on Android OS can connect and using universal programs from any other developer, but no one is responsible for the operation of such applications.
The use of such applications may lead to illegal distribution of personal data of the owner of the smartphone, damage or complete loss of files, reset of the phone book or messages, and other difficulties.
Computer "explorer"

For example, I will analyze the connection of Huawei P20 Pro to Windows 10. When the phone is connected, the "Explorer" application is loaded immediately. In the new a dialog box opens the smartphone disk... The disc name is usually the same as the model name of the connected device. After the window appears, you need to double-click on the disk with the left mouse button, when it opens, you can freely move files.
If the explorer did not open:
- With the left mouse button, double-click on the "This computer" icon.
- Expand panel " Devices and disks"If they are not displayed initially.
- Open a disk with the name of the phone, often instead of the standard disk icon, a smartphone icon is displayed.
The File Explorer application for your PC is the primary way of exchanging information between your phone and your PC. It opens immediately after connecting the smartphone using USB on Windows 10, on older operating systems installation of additional drivers may be required.
HiSuite program
- the official program for synchronizing a smartphone and a PC, developed by Huawei. It is compatible with the entire line of smartphones, including the latest Honor 9, 10, View 20, Huawei P20 Lite, P20 Pro and P30.
Instructions for installing the program on a PC:
- Go to the official website consumer.huawei.com.
- Select the version for Windows or Mac, wait for the download to finish.
- Unpack the downloaded archive.
- Run file.exe.
- An administrator window will open with a question about permission to install the program, click "Yes".
- After returning to the main installer window, select "Next", and then "Download".
- Click "Start".
- On your smartphone, click “ Allow connection", You can select the item" Always connect to this PC»So that your device always turns on via HiSuite first.
After that, with new connections, the computer will automatically link to the phone.
What to do if the computer does not see the phone
If Honor or Huawei is not connected to the computer via USB, then the type of connection of the device to the PC is first checked. To do this, you need to open the notification curtain on the phone, find the "Settings" line with the USB icon and select the "File transfer" or "Photo transfer" settings that open.
Note!
The device may not be displayed even if the USB port is physically damaged, cable or adapter breaks. In this case, use other ports or cables for connection, or use the driver if the software is damaged.
There are many reasons why the computer does not see the Huawei phone. It is recommended to solve the problem incrementally: check another USB port, replace the cable, try to install or update drivers, download and install HiSuite, use programs for transferring data over Wi-Fi, and so on.
Video instruction
Answers to popular questions
HiSuite application client, which is automatically installed on the smartphone when setting up the program and connecting the phone to a PC for the first time.
Connect the device to a PC, select the "Transfer photos" mode on the phone. When you open the drive of the connected device, only folders with photos will be displayed.
The program is used to fully control the smartphone from a PC, owners can receive messages and reply to them, uninstall applications, exchange files or synchronize contacts. Each user himself determines what he needs from the application.
Now you know that connecting your Huawei and Honor phone to a PC is very easy. To do this, there are 2 methods described above and 3 additional programs that can work remotely. If you have any questions - ask comments in the appropriate block.
The computer opens access to files, photos and videos stored in the phone's memory or on a microSD card through a standard computer explorer.
Huawei HiSuite is not required for this connection! Huawei HiSuite software is useful for advanced features such as backing up settings and files.
To connect, you need a standard USB / MicroUSB cable supplied with your phone.
There are three possible uses for this connection:
- Charge only (default mode)
- Files - access to all files
- Photos - access to photos
The information in this article refers to the CHM-U01C10B540 software version, also known as Android 6.0 with EMUI 4.0. Connection examples are shown for a Windows 8 computer and Windows 10 computer.
Connecting your phone to your computer
It is carried out with a standard USB / MicroUSB cable (included in the phone package), when you first connect the computer installs drivers for the phone. It is undesirable to interrupt
installing drivers or disconnecting the phone before it finishes. After installing the drivers, the "charge only" mode is used. To change the mode, you need to open notifications (omit curtain) and in the notification "USB connection established" press the button Files or button Photo to activate the corresponding mode.
What curtain - a drop-down panel with tabs Notifications and Badges... To open the shutter, you need to pull down the top edge of the screen. The shutter will look something like this:
In all modes, the phone is charged from the USB port of the computer. Most computer USB ports are capable of delivering a current of up to 0.5 A, this is half what the standard adapter (1A) produces, so charging from a computer usually takes longer. Even on USB 3.0, the charging current is up to 0.9 A.
Therefore, to speed up charging better use a network adapterthan the computer's USB port.
Charge only mode
In this mode, data exchange between the computer and the phone does not occur. At the same time, the phone is still visible in the computer:

The phone itself is shown with a CHM-01 icon, but when you open it, there are no folders or files.
In addition, the HiSuite CD-ROM shows the installation files for HiSuite - Android Smart Device Manager - Huawei's smartphone software. Clicking on the icon launches the HiSuite installation. I repeat, you don't need HiSuite to view your phone's files, everything works without it.

Files mode
Fileswhile the phone works as an external storage, making available the phone's memory and microSD card.

Photo mode
This mode is activated in notifications by pressing the button Photowhile the phone acts as a camera (or scanner), making it possible to work with images and photographs.

The example shows that only the SD card is available in the photo mode, since the settings have selected to save photos to the SD card.
When opening SD card, only image folders are visible - DCIM and Pictures.
In the context menu of the phone (icons CHM-U01), the command for importing images and videos appears - just like with cameras or scanners.
Disconnecting your phone from your computer
Everything is simple here - I disconnect the USB, and it turns off. In this case, the phone remembers which mode was selected at the time of disconnection, and the next time USB is connected, it immediately switches to the same mode. This is convenient because you don't have to lower the shutter and select a mode. But it may turn out that I need to charge the phone from someone else's computer, in which case it will make available all the phone folders on this computer, which is not very good. Therefore, I usually put it in “charge only” mode before disconnecting the USB cable.
Possible connection problems and solutions
Most often, problems are caused by a failure to install drivers. As a result, when the phone is connected, messages may appear stating that the USB device is not recognized. In this case, you can try reinstalling the drivers.
For example, disconnect the phone, restart the computer, and reconnect the phone. Another option is to remove the unrecognized USB device in the task manager, which will cause the drivers to be reinstalled.
You can also try connecting to another computer.
Less commonly, a bad (damaged) cable is the cause of the problem. To test this, you must try connecting with a different cable.
Using a connection
The configured connection is used, as on other devices, to copy materials such as photos, music, films, e-books, audiobooks. You can also use the phone as a USB flash drive - to transfer files, while taking into account the limitations of the MicroSD card. For example, Honor 4C works with memory cards up to 32 GB, and the file size is up to 4 GB, so a movie or archive of, say, 5 GB in size cannot be recorded on it.
Copy Photos from Honor Phone to PC
To transfer photos and videos from your phone, you need to open the folder DCIM and copy the files to a folder on your PC.
Copy Music from PC to Honor Phone
There are no peculiarities here - I created a folder Music on the memory card, and copy mp3 files from a computer into it with a regular explorer. Standard Player - Application Music automatically finds copied files and adds to the list Local Music.
Audiobooks are copied in the same way.
Copy Movies from PC to Honor Phone
I also use a standard explorer to copy movies. The peculiarity is the limitation of the file size - you cannot copy a file larger than 4 GB (for Honor 4C). Also, when you start copying, a Windows message may appear prompting you to recode the file - this is not necessary. After copying, you can use the built-in player - application Video or you can install VLC for Android from the Play Market.
Copy eBooks from PC to Honor Phone
Copying e-books files FB2, PDF, EPub is done in the same way. To read books, I use the AlReader application from the Play Market.
Connecting Honor 4C to Computer