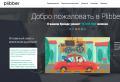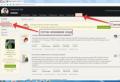You open my computer and search opens. How to return My Computer to the Desktop in Windows
When you open a folder, Search opens - surely many had a similar problem and you did not know what to do. In this article, we will analyze in detail why it occurs and how to deal with it. Usually, this problem occurs when you install a new program or uninstall an old one and it is not uninstalled correctly.
Also, this problem can be caused by the actions of a virus. The thing is that your Windows registry is damaged and in order to restore the normal functioning of the system, you will need to fix it.
Method 1: If you have the system restore function enabled, then you need to roll it back to the next date when the system was functioning normally.
Method 2: For it, we need the Windows command line, to open it go to Start \\ Run and type cmd (You must run as administrator). Then enter the following text regsvr32 / i shell32.dll and press enter. Next, restart your computer. If you do not want to do this, download this file and run it on your computer [Download ]
Method 3: Log in Tools \\ Folder Options \\ File Types

2. Find the item "folder with files"

3. Press the button Advanced-\u003e Create

4. In the window that opens, on the first line, write open, in the second Explorer.exe / idlist,% I,% L

5. Click OK-\u003e Default-\u003e OK-\u003e Close

Then do the same, but only in step 2 you will need to find the Device, i.e.
1. Go to Tools \\ Folder Options \\ File Types
2. Find Devices
3. Click the Advanced-\u003e Create button
4. In the window that opens, in the first line write open, in the second Explorer.exe / idlist,% I,% L
5. Click OK-\u003e Default-\u003e OK-\u003e Close
4 Method: Check the system for viruses, if the installed antivirus does not find anything, try using another antivirus, for example the free Cureit utility, you can always download the latest version from here [Download Dr.Web Cureit ]
Method 5: It consists in restoring one of the registry branches responsible for opening folders and drives on the computer. To do this, you need to do the following:
1.Click Start \\ Run and enter regedit in the window that opens
2. Follow this path HKEY_CLASSES_ROOT \\ Directory \\ shell and right-click on the shell folder and select the delete command.
3. Do the same but only with the HKEY_CLASSES_ROOT \\ Folder \\ shell branch
4. Download this file and run it will replace all these branches with the default values \u200b\u200b[Download
]
6 Method: Just run this file and accept the changes. [Download ]
Today I got one computer running windows XP, in which, as the saying goes, "everything was mixed up with horses and people and volleys of thousands of guns." By clicking on My computerwe got open Search... By clicking on Local drive C, we open Formatting... By clicking on Control Panel, something else was revealed to us, far from Control Panel... Join our group on VK! Under repair! Smart workshop!
After driving away and trying to reset everything through avz, I made sure that there were no viruses. And the consequences of these are hardly the result of viruses. More these actions did not give any sense.
Anyway. Knowing that the context menu is completely in the registry, I got there and still by trial, error, searching in Google and such and such a mother, I won the trouble.
I will not load you, where and which bush in the registry we need to delete, how to load it, where to get it, and so on. Let's make it easier.
Below I have attached a file that does 4 things:
1) Deletes the registry key
3) Deletes the registry key
Therefore, feel free to download, unzip the site using the password, save it on your desktop. We start, and click on the system's question about the merge OK. Well, that's all, we check the work.
Join our group on VK!
By default, Windows does not display the My Computer icon on the desktop. For many users, this setting of the operating system is inconvenient for comfortable work.
Since the days of the Windows XP operating system, users have been accustomed to referring to this icon as "My Computer", although in Windows 7 the icon changed the name to "Computer", and in Windows 8.1 and Windows 10 to "This PC."
Using the My Computer (Computer, This Computer) icon, you can open Explorer and quickly get into the control of the Windows operating system by right-clicking on the icon and selecting the corresponding item in the context menu.
In this article, we will show you how to return the My Computer icon to the Desktop in Windows 7, Windows 8, Windows 8.1 and Windows 10 operating systems.
How to return the Computer icon to the desktop in Windows 7
In the Windows 7 operating system, we will look at three ways to return the system icon to the desktop.
- In order to return the Computer icon to the Desktop in Windows 7, go to the "Start" menu, find the "Computer" menu, right-click on it.
- In the context menu, check the box next to Display on Desktop.
After that, you will see the "Computer" icon on the desktop.
Method 2, universal for all versions of the Windows operating system:
- Right-click on an empty space on the computer desktop. In the context menu that opens, select "Personalization".

- In the "Personalization" window, click on "Change desktop icons".

- In the "Desktop Icon Settings" window, check the box next to "Computer", and then click on the "OK" button.

After that, the Computer icon will be displayed on the Desktop.
- If you drag, using the mouse, "Computer" from the "Start" menu to the Desktop, then in this case you will return to the Desktop shortcut My Computer (Computer), and not the system icon.
How to return this PC icon to the desktop in Windows 8.1 or Windows 8
Use personalization settings to return the This PC icon to the Desktop on Windows 8.1 or Windows 8.
- After right-clicking on the free space on the monitor screen, select "Personalization" from the context menu.
- In the Personalization window, select Change Desktop Icons (similar to Windows 7).
- Check the box next to "Computer" in the "Desktop Icon Settings" window. Save your changes.

How to return the My Computer icon in Windows 10
In Windows 10, you can return the This PC icon to the Desktop through personalization options.
- On a free space on the screen, right-click, in the context menu, click on the item "Personalization".
- In the "Options" window go to the "Themes" tab, in the "Related options" section select "Desktop icon options".

- In the "Desktop Icon Settings" window, check the "Computer" item, click the "OK" button.

This PC (My Computer) icon appears on your desktop.
Conclusions of the article
In the Windows operating system, with the default settings, the My Computer icon is not displayed on the desktop. After changing the settings, the user can return the My Computer (This PC, Computer) icon to the Desktop in Windows 10, Windows 8.1, Windows 7.