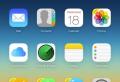Reinstall mac system. Clean install of OS X El Capitan on a Mac using a USB stick or over the Internet. Installing from the recovery partition
Most Mac users have migrated to the new macOS Sierra operating system without any problems, but there are some who have encountered problems. If your computer starts to run slower or if you experience glitches at the software level, it makes sense to reinstall the OS. This article will focus on a way to reinstall macOS Sierra without completely formatting your Mac and deleting user data. That is, this is not a "clean" installation of the system, which deletes all data.
Even though this is just a reinstallation of macOS Sierra and won't affect anything else, theoretically there could be problems in the process. Therefore, we highly recommend making a backup of your Mac.
How to reinstall macOS Sierra
Step 1: First of all, make a backup of the data on your computer.
Step 2: Restart your Mac, press and hold COMMAND + R at the same time immediately after you hear the boot sound. This will put the computer into recovery mode.
Step 3: In the macOS Utilities window, select Reinstall macOS.
Step 4: Click "Continue" and follow the instructions on the screen.
Step 5: In the drive selection window, select your hard drive where macOS will be installed and click Install.
After starting the macOS Sierra reinstallation process, the screen turns black and a white Apple logo appears with a progress bar and the amount of time remaining to complete.
Upon completion, macOS Sierra will automatically launch normally. Your account, data, apps and settings will remain in place. Reinstallation involves re-indexing the files on the drive, which may affect performance, but when it shuts down, the Mac will work as before.
Some users point out that reinstalling macOS Sierra helped solve many of the issues that arose after the update. Therefore, it is not at all necessary to resort to extreme measures and perform a "clean" installation.
Quite often, Mac users are faced with the following problem - how to return the computer to factory settings, resetting all user information, and reinstall the operating system "clean". Instructions for this process are presented below.
The Mac, like most other Apple devices, is designed for personal use. And this means that usually computer owners fine-tune the system for themselves and another user will not be entirely comfortable working with it. If it becomes necessary to completely get rid of the existing data and settings, then you need to follow the simple steps described below.
Clean install macOS: preliminary steps
IMPORTANT: Before you clean install (reinstall, flash, factory reset) your Mac, be sure to check:
- Is the Mac tied to yours and not to someone else
- Do you remember the credentials (login and password) of your Apple ID. You can check, for example, by logging in on this page (from a computer).
The fact is that in case the function was activated on the Mac (located along the way: System settings → iCloud → ), then after reinstalling the system (resetting to factory settings), the system will ask you to enter the Apple ID to which the device is linked.

ON THIS TOPIC:
How to factory reset Macbook, iMac, Mac mini, Mac Pro (how to reinstall macOS)
Boot Mac into Recovery Mode
1. Make sure you have an internet connection (to install macOS later), as well as an electrical connection in the case of a MacBook.
Attention! Further actions will lead to the complete deletion of ALL data on the Mac - save the necessary information on an external medium in advance;
2. Restart your computer (or turn it on if it was turned off) using the menu → Restart;
3. During the reboot process, press and hold the keyboard shortcut that suits you best:
⌘Cmd + R- installing the version of macOS that was running on the computer before the problems occurred. Those. your Mac will install exactly the same version as before.
⌥Option (Alt) + ⌘Cmd + R- update to the latest macOS version your Mac is compatible with. For example, if the Mac was running on High Sierra, and the breakdown occurred after the final macOS Mojave build was released, the system will download and install Mojave from the Web.
⇧Shift + ⌥Option (Alt) + ⌘Cmd + R- installation of the version of macOS that was originally installed on the computer (or the closest available version to it).
Note: macOS Sierra 10.12.4 or higher is required.
4 ... Then the window “ MacOS Utilities "(May be referred to as macOS Utilities on versions below macOS High Sierra). Here you need to select " Disk Utility " and click " Proceed";

1 ... Select in Disk Utility your drive in the menu on the left (usually the Macintosh HD, it's at the very top).
2 ... Click on the inscription First aid.
3 ... Click on Run... The application will check the boot disk for "health status", ie. performance and will correct any errors. This process may take some time.

4 ... After completing the check, press Ready.

Erasing a boot disk
1. In the application Disk utility, select a verified boot disk, go to the section "Erase"(at the top of the screen);

2. On the menu "Format" select APFS (for computers with macOS Sierra and older OS, select Mac OS Extended) and press " Erase ";


3.
When the disk formatting process is complete, click " To complete" to exit Disk Utilities.
Reinstalling the macOS Operating System (Factory Reset)
Reinstall macOS using the appropriate item (screenshot below) and follow the instructions. The latest version of macOS will be downloaded from the Internet and the process of reinstalling macOS will begin. During this time, the computer may restart.
Note: if you install from scratch, you will have to re-configure your Mac and program settings.


Sooner or later, the day will come when you need to reinstall the Mac OS operating system on your MacBook PC. This task is no more difficult than reinstalling Windows. This is what will be discussed.
operating system on MacBook
The reasons for reinstalling the macOS operating system on a Mac are as follows:
- damage or wear of the built-in storage (HDD);
- Selling or donating a MacBook to another person
- "Moving" to another MacBook (newer model, but keeping the previous version of the MacOS system);
- transferring data to Apple gadgets or to another computer.
What is the reinstallation of MacOS:
- "From scratch", including formatting the built-in disk;
- reinstallation "over", with the preservation of personal data and applications (MacOS update).
For example, using the MacAppStore, you can upgrade OS X Lion and OS X Mountain Lion to the newer OS X Mavericks.
The procedure for selling or transferring your Mac to another user is as follows. It should be specially mentioned.
- Backing up personal data from MacBook to a separate medium or "cloud" service.
- Disabling special services and functionality that control copying and data transfer.
- Erase all personal information from disk.
Attention! Before proceeding with the reinstallation of macOS on your MacBook PC - take the trouble to save all your data to external media! This will be discussed first.
Backing up data with Time Machine
Time Machine is designed to back up personal files from your MacBook and restore them back to it. But it requires external USB drives (HDD, SDD drives) formatted with MacOS Extended or Xsan - FAT / NTFS file systems designed for Windows and Android are not supported. If the disk was previously formatted in FAT / NTFS formats, the MacBook will not accept it if it refuses to reformat “for itself”.
Time Machine launches from MacOS System Preferences in the Apple Menu. When connecting an external hard drive, a corresponding notification will appear.
Do you really want to destroy all data written to this drive in a different format?
If the external drive has already been formatted, Time Machine will give the go-ahead to use it. Confirm your request.
Are you sure you want to copy your data to this drive?
If Time Machine doesn't show you the drive selection, do the following.

Interestingly, backups in the Time Machine program are automated conscientiously - the backup is "refreshed" hourly, and their saving is ordered, you will not "get lost" in them. In addition, copying is also possible to an Apple server (like iCloud) and to local network storages that support Apple File Protocol. All this often helps, if you need to reinstall MacOS, not to waste precious working time.
Having copied all your data, you can proceed to reinstall MacOS.
Reinstalling MacOS on Mac
There are several ways to reinstall the MacOS operating system on a MacBook: "clean" installation from a USB flash drive, installation "over" the previous version (update from MacAppStore) and MacOS recovery from a backup.
How to reinstall Mac OS from an installation flash drive
The preliminary steps are as follows.
- Download the Mac OS X installation image from the Mac App Store or third-party sites.
- When the download is complete, right-click on the downloaded file and select Show Package Contents.
- Go to the / Contents / SharedSupport / folder, copy the InstallESD.dmg file to a safe location on the disk and mount it on your MacOS desktop.
We need the Disk Utility application included with MacOS. Further steps are as follows.
- Launch MacOS Utilities and select Disk Utility.
Select MacOS Utility Disk
- Insert the USB flash drive that you intend to make installation.
- Run the component "Our media" (the name of the flash drive will appear in the header) - the "Partition disk" tab will open.
Give your drive a name that makes it easy to find
- Select the location of the partitions and under the "Options" button check "GUID Partition Scheme".
Click OK
- Open the "Restore" tab. Make a MacOS image as a source, and a USB flash drive as a "receiver", and press the "Restore" button.
Specify what and where to copy
Disk Utility will create an installation flash drive in automatic mode, and it does this operation quite reliably. When copying is complete, Disk Utility will notify you of this.
Congratulations! MacOS installation flash drive created! You can restart your MacBook. Preparing to install macOS is as follows.

Everything! MacOS installation is running. The macOS operating system will install automatically - it will take 30-100 minutes depending on the performance of your MacBook. After that, your PC will immediately be ready to work.
How to install the system without formatting the internal drive
MacOS no-erase installation is downloading and installing macOS updates directly from the MacAppStore. An installation stick is not needed here. It's like updating iOS on smartphones and tablets over the air. This method is good for those who once bought a MacBook - and are not going to change it, but, on the contrary, will work on it for many years, because MacBook computers, like Apple iDevice gadgets, are of very high quality, reliable and convenient.
Before updating, check if your MacBook meets the hardware requirements of the new version of MacOS - otherwise it will slow down.
Not every previous version of MacOS will be able to upgrade to the version you want. So, if your MacBook is running MacOS Snow Leopard (10.6.8) and your MacBook is running MacOS Sierra, first upgrade to MacOS X El Capitan.
MacOS Sierra version is taken as an example. Other copies are searched for and "put" in the same way. Your actions are as follows.

If your operating system is OS X El Capitan 10.11.5 (or more recent), the macOS Sierra version of the system is downloaded and silently. You will then be prompted to install that version.
Click on the install button
During the installation of macOS, the PC restarts several times. If this version did not suit you (MacBook performance dropped) - "roll back" to the previous one (for example, OS X El Capitan), with which the PC performance was very satisfactory.
Restoring macOS from a backup
For example, we took a "rollback" from macOS Sierra (10.12) back to OS X El Capitan (10.11) or OS X Yosemite (10.10). Let's say you have backups made in Time Machine before installing macOS Sierra.
Important! You can restore a MacOS system from a backup only on the same MacBook. Attempts to transfer your copy of the macOS system with data to another PC in this way are useless. Use other methods.
- Connect the external drive to your MacBook and save your existing files to Time Machine, naming the new copy macOS Sierra.
- Open your old copy of OS X Yosemite with Time Machine on a different drive after connecting it to your MacBook.
- Restart your MacBook while holding Command + R on your keyboard. The already familiar MacOS recovery menu will open.
- From the OS X Utilities menu, choose Restore from Time Machine Backup.
- Once in the "Restore from Time Machine" recovery window, click on "Continue" and then select the source - the OS X El Capitan "backup" disk.
- The saved copy should be like this: in the case of OS X El Capitan, the macOS version should be 10.11.x. Click the "Continue" button. Specify the installation disk to recover from the copy, click on "Recover".
Ready! OS X El Capitan will be reinstalled.
Transferring a copy of the operating system and your data to another MacBook
Go to "Programs / Utilities" and open "Migration Assistant". The structure of your files and folders will be preserved.
Click to continue
When the application is running, it requires closing all other running programs.
If both computers are working, but you still want to duplicate your version of MacOS and all data on the second computer, connect the computers to each other using a LAN cable, wirelessly Wi-Fi. Connecting directly with a Thunderbolt or FireWire cable will require your previous Mac to run in backup mode, making the Assistant a little more difficult. However, both methods work well. Instead of the previous PC, you can connect an external disk with a backup to the new PC - in this case, the work of the "Assistant" on the new PC will not change significantly.
So, the procedure is as follows. As an example, we took the usual operating mode of the old PC with the "Assistant".

Everything! Copy session started. This can take anywhere from 30 minutes to two hours, depending on the amount of data and the performance of both Macs.
Problems when reinstalling macOS
Upgrade or rollback issues can be as follows.
- No fresh backups. You have disabled backups yourself. Copy your files right now so you don't lose them by starting the process manually. Enable backup.
- An error occurred during the next backup or when restoring personal data from a previous copy. An external drive that has been recorded so far is unusable. Contact an Apple Service Center or certified computer repair shop to have your data restored. This procedure is not free.
- An error occurred during the next MacOS update. Your Mac may no longer be supported. This happens every few years. You will remain using the current version of macOS until you replace your Apple PC.
- The computer began to work noticeably slower than before the update. The minimum system requirements for the next new version are equal or higher than the technical specifications of your PC. Roll back to any of the previous versions of MacOS. Usually Apple tries to prevent this - it simply stops supporting legacy computers, just as it is no longer possible to install iOS 10.x on iPhone 4x devices.
- Your PC, after a few active years, suddenly began to "freeze" despite the fact that you did not update MacOS. Maybe it's time to replace the internal HDD / SSD? Try backing up your important data before replacing the internal drive - while something is still being read from it.
- It is impossible to "roll back" to one of the previously installed versions of MacOS. "Rollback" should be done gradually. If there are no previous backups, download a new "image" and "roll back" first to this version, and only then repeat the "rollback" to an even earlier version of MacOS.
Related Videos
Reinstalling MacOS - "over" or "from scratch" - is not difficult. It is only important to secure your data. This is a real way to extend the life of your beloved MacBook for a certain number of years. You will succeed!
Mac OS X Yosemite is a system introduced by Apple in 2014. This is the most up-to-date and perfect Mac OS from the systems offered by the manufacturer of "apple" technology. We invite you to find out how it is performed installation from scratch... We will also analyze the issue of reinstalling the Yosemite system itself to restore factory settings.
What is the best way to install the system?
Mac OS X Yosemite is available from the Appstore. There are two options for installing it:
- On top of the old system;
- Clean install from scratch.
You have the option to install Mac OS X Yosemite right on top of the old OS X Mavericks. This is useful if you value the current state of the file system, installed programs and their settings. All data will remain in the same place, changes will only affect the operating system. But the performance of many programs can be impaired. Compatibility and update issues can cause a lot of inconvenience.
Installing from scratch eliminates many system problems. The factory settings will be completely restored. This will help you get rid of unnecessary installed applications, unnecessary data, etc. Let's take a closer look at this process.
Installing Mac OS X Yosemite from scratch
In a clean install, the system is written to a formatted hard disk partition. Another option is to use a new drive. Backing up critical data from your hard drive is a key step. You are invited instructions for installing the system from scratch.
System load
Download OS X Yosemite from the AppStore. We do not launch anything and do not try to install. We need a system image. Installation is carried out using a bootable USB flash drive.
Creating a USB stick

After downloading the update from the Appstore, proceed as follows:
- We launch the disk utility;
- In the left pane, select the drive, on the right - go to the "Disk Partition" tab;
- In the "Partition Scheme" menu, select the "Partition 1" item. The disc name is "Yosemite", the format must be "Mac OS Extended (Journaled)".
- Go to Options, select the GUID Partition Scheme. Click "Apply".
- Disk Utility starts formatting the flash drive.
- Launch Terminal from the Utilities folder.
- To create a USB flash drive, run the following command:
- Enter the administrator password.
- It will take 10-15 minutes to create a bootable USB drive.
- After successfully completing the procedure, restart your Mac. Hold Alt while loading.
- You are ready to install Mac OS X Yosemite.
Installing Yosemite
After creating a USB flash drive and restarting the Mac, follow the instructions:
- Go to the "Downloads" menu and select "Mac OS X Installer".
- You need to open "Disk Utility" and select the disk with the system to format. Go to the "Erase" tab.
- In the "Format" menu - "Mac OS Extended (Journaled)" must be selected, the name of the disk is written.
- Click "Erase", thereby starting the process of formatting the disk.
- Close "Disk Utility" and open the "Install Mac OS X" section.
- Specify the Yosemite boot disk and start the installation process.
Starting the installation process assumes following the instructions of the installer. Select the required parameters, the system will be ready for use soon. After installing Mac OS Yosemite, you can start using the system from scratch or transfer files from Time Machine.
Reinstall Mac OS X Yosemite
If OS X Yosemite is already installed, you may need to reinstall it in the following cases:
- System crashes;
- Errors when installing updates;
- Disk cleaning;
- The need to restore factory settings.
So, let's answer the question, how to reinstall Mac OS X Yosemite... To do this, you need to erase your Mac data and reinstall the system. Don't forget to back up your valuable files. To restore factory settings, you need to use the built-in recovery disc. Reinstalling the system requires an internet connection and a connected power adapter.
Learn how to reinstall your Mac operating system to built-in or external media from macOS Recovery, which makes it easy to reinstall your Mac operating system, even if you need to erase your startup disk first. All that is needed is an internet connection. If a wireless network is available, you can select it from the Wi-Fi menu in the menu bar. This menu is also available in macOS recovery mode.
ATTENTION!
If the "Find Mac" function was activated on the Mac, then after reinstallation, the system will ask you to enter the Apple ID to which the device is linked.
Run from macOS Recovery
To start from macOS Recovery, right after turning on your Mac, press and hold one of the following keyboard shortcuts. In general, the Command + R keyboard shortcut is recommended, especially if you've never installed macOS Sierra 10.12.4 or later.
Cmd (⌘) + R - Installs the latest version of macOS that was installed on this Mac.
Cmd + Option (Alt) + R - Upgrade to the latest macOS version compatible with this Mac.
Cmd + Option (Alt) + Shift + R - Install macOS that came with your Mac, or the closest available version (available starting in version 10.12.4).
Decide if you want to erase (format) the disk.
The usual reinstallation option will keep all user data in place, updating only the OS. By choosing "Disk Utility", you can completely erase the boot volume. If Windows is installed on the second system, the Boot Camp partition can be left unchanged.- Select "Disk Utility" and click "Continue".

- Select your startup disk (usually Macintosh HD, which is located at the very top left) and click on the "Erase" button at the top of the screen.
- In the window that appears, specify the name (optional) and the APFS format (for computers with macOS Sierra and older OS installed, select Mac OS Extended).
- Click on « Erase » at the bottom right of the window.

Install macOS
- In the utilities window, select Reinstall macOS (Reinstall OS X).
- Click the "Continue" button and follow the instructions on the screen to select the drive and begin the installation. If the installer asks you to unlock the drive, enter the password you use to sign in to your Mac. If the installer does not see the disk or reports that it cannot install on this computer or volume, you may need to clean up disk>

- Wait for the installation to complete without putting your Mac to sleep or closing the lid. During the installation process, your Mac may restart several times and display a progress bar, or the screen may remain blank for several minutes.
If Setup Assistant appears after restarting but you plan to sell or give away your Mac, press Command + Q to exit Setup Assistant without completing the setup process. Then click Turn Off. When the new owner starts up the Mac, they can enter their information during setup.