Sort files by date added to w7. How easy it is to organize your Windows photo and video collection by date! Organize easy access to all your folders
Open the Documents folder in Explorer and sort the content by modified date. What's on top - folders or files? The correct answer depends on how you opened the folder :)
Regular readers have already guessed that today they will not do without - interesting, but so plainly and did not take root. It would seem that in Windows 10 libraries have receded into the background, but a lot is tied to them.
Today in the program
About the role of libraries in Windows 10
Indeed, in the explorer folders Documents, Pictures and Music took over the Computer and the Quick Launch, and the Libraries disappeared from the navigation area. But they rely on file history (as we found out in the previous post) and legacy image backup from Windows 7 (with the old rake).
And most importantly, the libraries are present in standard dialogs, and the window opens exactly in library, including in store apps.
It is proposed to add a folder from the Documents library to the Images library as a source of photos
At the same time, Microsoft did not manage to implant the libraries into the shell, and today I will sort out another confusion.
Sort mismatch
Depending on whether you open a folder from the library or bypassing it, not only the appearance may vary, but also the sorting by date. Run a simple experiment (the result below is correct with default Explorer settings):
- Open the document folder from the Navigation Pane or Win + R → Documents and sort it by date modified. Recent files will appear at the top of the list.
- Open the same folder from the library: Win + R → shell: documentsLibrary and do the same sorting. It's at the top of the list of folders, and you have to scroll down to get to the files.
It is easy to determine by the address bar whether the folder is open from the library or directly (I analyzed this in a quiz 5 years ago).
 Difference in sorting by modified date between folders and libraries with default Explorer settings
Difference in sorting by modified date between folders and libraries with default Explorer settings
It makes sense to bring the settings to a single form so as not to get confused. This is useful even if you are not using libraries on purpose, as you will stumble upon them in dialog boxes for desktop and store applications.
The only question is which way of displaying the results is prettier to you!
I am sure that experienced users often use the first option - with files at the top. Sorting by date, we still often look for a file in a known folder, and there is no point in spinning the mouse wheel again. But the option with folders on top has the right to life, so I'll come back to it when I deal with the libraries.
Sorting in libraries
You can puzzle for a long time if you do not know about one feature of the libraries. When you open a folder from the library, along with grouping and sorting, it becomes possible streamlining files, which I talked about in the classic penalty shootout "Explorer vs. TC ".
Interestingly, in Windows 7, ordering was moved to a special library panel at the top of the explorer window. But Windows 8 has updated it a lot and the ordering is only left in the context menu.
Libraries: sort by date - "files always on top"
Right-click on an empty space in the folder. And here is the reason that folders in libraries are always at the top - they are ordered by them!
 Background context menu of a folder opened from a library
Background context menu of a folder opened from a library
Switch ordering to Name and sort the folder by modified date. Now the recent files are on top, which is what you had to prove!
Sort in folders
Now it will be more interesting! Let's say you downloaded the seventh season of your favorite TV series to the Movies folder, all episodes of which were placed in a subfolder. At the root of Movies, you have many separate files - movies, torrent files, etc. The usual sorting by date does not help here, because the folders settle down below - under the files.
 Normal sorting a folder by date in a folder
Normal sorting a folder by date in a folder
Sorting by name will bring folders up, but the new folder will get lost in their list, and you still have to look for it with your eyes.
Folders: sort by date - "folders always at the top"
The secret solution has been in Explorer since Windows Vista.
- Click a column Date of changeso that the new is on top.
- Shift-click a column A type (will also work Name).
The folders will be displayed sorted by date at the top, and the new folder will be at the very top!
 The sort indicator in the explorer always points to the main column, and the additional criteria are not indicated in any way
The sort indicator in the explorer always points to the main column, and the additional criteria are not indicated in any way
Explorer remembers the combined sorting state, but you can reset it by first holding Ctrl, click on the same column, and then sort by modified date as usual.
Folders: sort by several criteria
Sorting by date is the most common question, but the Shift trick works with any column, and you can apply multiple sorting criteria at the same time!
To demonstrate this, I generated a dozen files of two types with different sizes and creation dates, and for clarity, I made a GIF with four sorting states.
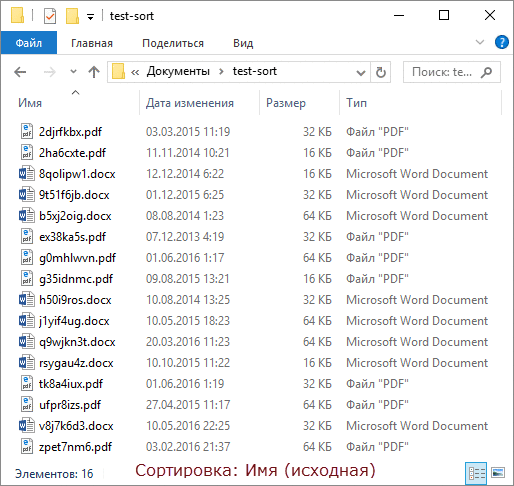
In order of frames:
- Initially, folders are sorted by name.
- We sort by type in the usual way.
- We sort with Shift by size, and files of each type are arranged in descending order of size.
- We sort with Shift by date modified, and files of the same size are lined up from newest to oldest!
Working! :)
Bonus: sorting in Total Commander
After reading the article to this point, some of you, I think, have already checked whether the Shift trick works in your favorite file manager. Total Commander can do that too! Moreover, his implementation is more visual.
 Total Commander has arrows and a sorting number in the columns, and the main column is highlighted
Total Commander has arrows and a sorting number in the columns, and the main column is highlighted
I think this should work in other two-pane managers as well - write in the comments!
Rake
There are a couple of things to consider.
- In Explorer, the Shift trick has a limitation - it doesn't work when the viewport is active, but it quickly switches with Alt + P.
- Instead of this trick, when dealing with sorting by date, there are tips on the web to use a column date instead Date of change... This is fraught with created a year ago and the document downloaded today will not be at the top of the list.
History of the issue
Usually, I use this subtitle to talk about the evolution of this or that feature, but today I will entertain you with a story about the difficult path of this article to light.
Question about libraries a reader asked me in the mail Evgeny K... Having rummaged through the blog, I found out that I did not publish a specific solution, and it did not attract a new separate article. I sent a reply by mail and made a note to write about it on social networks. But the thought that I had already written on this topic stuck in my head.
I went through OneNote and found a mention of Shift sorting! It appeared in the outline for the article published four (!) Years ago, 14 ways to use a mouse in conjunction with a keyboard to speed up work. Obviously, I then decided that the trick deserves a separate material to continue the topic (and even made a note of ToDo :)
OneNote Archive 2012 Sketches
Now I have delivered the fifteenth method to you :) Better late than never!
Discussion
We've discussed file managers and File Explorer in particular so many times that it's hard to come up with a new topic for discussion. In comments:
- write if you knew about this sorting trick and how useful it [will be] to you in everyday tasks
- share the techniques that you use when you need to get to the files or folders you need as quickly as possible, incl. in windows Open / Save as
If there is a whole bunch of photos and videos on the computer and all this is scattered in different folders in addition, then, sometimes, you will want to look at pictures from a certain period of time (for example, for a certain year) and do it, it turns out, how difficult it is!
Of course, you can put everything together, put it in some kind of folder, but you still have to sort all this stuff by years, months or otherwise.
Let's consider how you can organize photos and videos so that it is easy to navigate, even if there are a lot of files, for example, several thousand.
The easiest and most convenient way to organize all your photos and videos so that you can easily navigate in them is to group them all in the so-called Windows library (or several).
What are file libraries in Windows
Libraries are separate folders that group files according to certain criteria (for example, music, images, video, general) and make it easier to work with these files. For example, if you take pictures or videos, you can sort them by date, which you cannot do in regular folders.
The following libraries are initially created on Windows:
Images;
Documents;
Accordingly, each of them is intended for a certain type of files, which is clear from the names.
Libraries are displayed directly in Windows Explorer, in the column on the left:
You can rename the libraries as needed. For example, it is not necessary to split videos and images into separate libraries. Yes, it will be more correct and there will be more order, but it may be convenient for someone to put everything in one pile, both photos and videos. In this case, you can rename the "Pictures" library, for example, "Videos and Photos" and add both. The "Images" library itself will allow you to organize your videos correctly, since the settings of these libraries are very similar.
You can also create new libraries if you want, but usually this is not necessary, since the existing ones by default are enough for any type of files.
Organizing photos / videos in libraries
Transferring photo / video collections to the library
The first thing to do is transfer all your photos and videos scattered around your computer to one or more libraries. Decide right away, you will store photos and videos separately, i.e. in different libraries, as originally conceived in Windows, or everything is in the heap. Let me remind you that you can do it this way and that everything will work.
In accordance with your choice, collect all photos and videos from your computer into the appropriate folders: “Pictures” and “Videos” (or everything in “Pictures”).
If the computer is in such a mess that it is difficult to manually find all the pictures and videos scattered in different folders, then you can use the WinDirStat program to help. It allows you to evaluate which files (by category) take up space on your computer and where they are located. This program is described
Photos and videos need to be transferred to folders, and not directly to libraries, because this will not work. You can find the “Pictures”, “Videos” and others folders in your user folder (for older operating systems), or in the section “This computer” (for new systems, for example, Windows 10).
The libraries themselves are formed from just some of these folders.
If you have already had photos and videos in some other folders, then you can transfer them entirely in folders. It is not necessary to move the files separately. Example:
Sorting by date
After you have moved your entire collection to the “images” and “video” folders or to one of them, open the corresponding library through the “Libraries” section (shown). Initially, of course, there will be no order there. Everything will look something like this:
But since the collection is now in the library, you can easily organize everything by date.
To do this, click on an empty space in the library with the right mouse button (hereinafter “RMB”) and select “arrange”, then select the value “day” or “month”. When you select “month,” your collection will be sorted by month, with the year next to it. Example:
And now you can open a specific month and see photos for this period. Once in the folder of the selected month, the photos in it will already be sorted by day (see below).
If you select “day”, the entire collection in the folder will be sorted, accordingly, by day:
By clicking on the arrows opposite a certain day, you can hide the photo / video for that day:
If you want to undo the ordering i.e. turn on the normal view, then in the “Organize” menu select “Folder”.
Note! Windows organizes photos and videos primarily by such parameters as: “date of shooting” (for photos) and “Date of creation of multimedia” (for videos). These parameters are usually set to the file by the device itself, on which the survey was carried out. You can see and change them through the file properties (right-click on the file and select “Properties”), in the “Details” tab.
Date of creation of video media
If this data is not in the file for any reason (for example, the device did not create it when shooting), then the ordering of photos and videos will be performed by the date the file was created:
But this is not good, because the creation date of the file changes each time it is copied to another folder, to another disk, etc. It is better to always include the date of shooting and the date when the media was created!
More "fine" filtering by dates
You can even more subtly filter your collections, for example, select a specific day or a range of days (weeks, months, etc.) for which you want to display a photo / video.
Before that, you need to change the file display option to "table". To do this, right-click in the window area, select "view" - "table". The files in the folder will be displayed as a table, indicating the date, size and other parameters in the appropriate cells:
Now, by clicking to the right of the "Dates" column, you can select a specific day or a range of dates, weeks, months, years. For example, we want to display a photo / video only for the numbers from November 11, 2016 to November 30 of the same year. Select the range with the mouse and in the explorer window all elements that do not correspond to the specified dates will disappear.
If you need to cancel filtering, then also open the window of the selected filter and uncheck the box (see the image above).
The ability to group files according to different criteria
In addition to sorting the collection by dates, you can also group by certain criteria, for example, by file type, in which case all displayed files will be conveniently grouped. Example:
From the example above, we see that 3 groups have been created, by file type, unnecessary ones can be minimized so as not to interfere. This is convenient when there is a large number of various files in a folder, when you need to view only files of certain types. For example, let's say we want to separate photos and videos by grouping them accordingly. Having selected the grouping by file type, we will see separately video files grouped by file type (MP4, MOV, etc.) and photos, grouped similarly (JPG, PNG, etc.).
To perform grouping, right-click in the desired folder, select “Grouping” and in the submenu that opens, specify the desired grouping option, for example, “Type” (just “by file type”, as described above in the example).
There are different grouping options besides the file type. If the desired option is not in the list (it happens that the “Type” option is also absent), in the grouping submenu, click “Details”.
In the window that opens, tick the necessary grouping options that you will use and click "OK". They will now appear in the list of grouping options.
If you want to cancel the grouping, select “No” in the list of options.
Please be aware that grouping is not available if you have selected some sort of ordering, such as “month” or “day”. Grouping only works when ordering is disabled, i.e. folder () is selected.
Conclusion
In fact, for those who have a large collection of photos and videos, it will always be important to be able to quickly arrange everything by date or group it. It is convenient and very easy to do.
If you have anything to add or any questions about the article, leave in the comments, I will not miss anything! :)
Do you have a lot of photos and videos on your computer? :) How do you clean up your multimedia collections?
Each transaction is carried out at some time or period, and then tied to a specific date. In Excel, dates are converted integers. That is, each date has its own integer, for example, 01/01/1900 is the number 1, and 02/01/1900 is the number 2, etc. The definition of years, months and days is nothing more than an appropriate type of formatting for successive numeric values. For this reason, even the simplest date operations performed in Excel (for example, sorting) are very problematic.
Sort in Excel by date and month
Using the example of the table shown in the figure below, we will show in what way to prepare it for comfortable sorting of dates. Our list of date transactions covers the range of cells B1: C15.
First of all, we will create a column in which we will number all transactions. Consider this action as good form for any sort of sorting. Indeed, in such cases, if the data is incorrectly shuffled, we always have the opportunity to return to the original view of the table. For this:


As a result, the column will be automatically filled with a sequence of transaction numbers from 1 to 14.
Helpful advice! In Excel, most tasks have several solutions. To automatically normalize columns in Excel, you can use the right mouse button. To do this, just hover the cursor over the keyboard cursor marker (in cell A2) and hold only the right mouse button and drag the marker along the column. After releasing the right mouse button, a context menu will automatically appear from which you need to select the "Fill" option. And the column will be automatically filled with a sequence of numbers, similar to the first autocomplete method.

Now it's time to create auxiliary columns that will significantly help sort the list of transactions in a high-quality manner. There are a few simple steps to follow:
- Fill in cells D1, E1, F1 with the names of the headings: "Year", "Month", "Day".
- For each column, enter the appropriate functions under the headings and copy them along each column:
- D1: \u003d YEAR (B2);
- E1: \u003d MONTH (B2);
- F1: \u003d DAY (B2).
As a result, we should get the following result:

Our table is ready and provides the ability to perform multilateral sorting of transactions by date. First, let's do a test sort to see how things work.
Let's say we want to sort the transaction dates by month. In this case, the order of days and years does not matter. To do this, simply go to any cell in the "Month" (E) column and select the tool: "DATA" - "Sort and Filter" - "Sort Ascending".
Now, in order to reset the sorting and bring the table data back to its original form, go to any cell in the "No." column (A) and you will again select the same "Sort in Ascending" tool.
How to sort dates by multiple conditions in Excel
And now you can start complex sorting of dates according to several conditions. The task is as follows - transactions must be sorted in the following order:
- Years ascending.
- Months in the period of certain years - descending.
- Days in periods of specific months - descending.
Method of implementing the task:


As a result, we performed a complex sorting of dates according to several conditions:

For sorting table values \u200b\u200bin Date format, Excel provides drop-down options such as Old to New and New to Old. But in practice, when working with large amounts of data, the result does not always meet expectations. Since for Excel, dates are integers, it is safer and more efficient to sort them using the method described in this article.
If you periodically revise all the folders on your computer to find a specific file, then it is worth considering how to create your own file storage system and organize your workspace once and for all.
You will have to spend more than one hour to organize files and folders manually, but in the future this time will pay off, since you will know exactly where this or that document is, and this will inevitably affect the efficiency of your work.
Before you start, you should take a piece of paper and draw a future system of organizing folders and files on it.
Decide on which disk you will store the information, whether you will duplicate it, and where and how to archive it. It all depends on how many logical drives you have and what kind of cloud storage you use.
Create a hierarchical structure. Think over the names of your main folders: home, work, personal, music, video, pictures, photos, games (there should be a minimum number of them). Next, you should decide on the names subfolders... There shouldn't be many of them either - no more than twenty.
For example, the main folder "Home" might include: finance, education, travel, health. Music, videos and books are sorted by genre, pictures - by themes: nature, animals. It is better to store photos separately from pictures.
Cleaning your computer from unnecessary files
Review your files and delete those that you haven't looked at for over a year. If you don't want to delete, archive it. Rename important documents, group or vice versa, split files by content.
Transfer all documents and folders created on the desktop (if any) to your hard drive. It is recommended to create only shortcuts to documents and programs on the desktop.
You can also use the popular CCleaner program to clean your computer.
Organize easy access to all your folders
Using the explorer tree: just drag and drop folders you use frequently to Favorites. For quick access, this folder can be pinned to the taskbar: right-click on it ⇨ Panels ⇨ Create toolbar.
Use file managers if you're comfortable.
Create desktop shortcuts.
How to make a shortcut: right-click on the desktop ⇨ "create a shortcut" and in the window copy the path to your folder, file, url.
Shortcuts can also be created in folders - for example, a link to another, related folder to quickly move between them. For example, in my "Music" folder, which is located on the C: drive, there is a shortcut to the music that I store on the Yandex drive.
A program for recognizing and sorting musical compositions - at picard.musicbrainz.org.
Remove duplicate files with free programs such as DupKiller and Auslogics Duplicate File Finder.
In Windows 8 and 8.1 it is possible to place a shortcut to any folder in the tiled start menu: right-click on the file or folder icon and select - "Pin to Start Screen".
Once you've set up your system and organized your files and folders, and cleaned up the trash, follow some simple rules to help you keep the new order.
How to organize files and folders on a computer, infographics
File and folder storage rules
The main rule is that the name of each folder and file should correspond to the content as much as possible.
Work with files and folders "at the entrance": it is better to spend time and immediately come up with an adequate name than to revise a lot of documents, trying to understand what and where.
Use text files for sticky notes and notes. Create in each folder text documents (.txt) with the name "Read", where briefly describe the folder structure, whatever you think is necessary: \u200b\u200bwhich files are duplicated, which version of the document is newer or how one document differs from another.
Create the "Archive" folder and drop irrelevant files there. Do not forget about the structure of the archive: in order not to clutter up this folder and quickly find the desired document, create folders in it with names that duplicate your main ones: home, work, photos, etc.
The downloaded files, such as programs, either immediately rename, or again create the file "Read" in the folder and briefly describe what kind of program it is. I'm sure this is a problem for many - I downloaded the program and forgot what it is, and why it at all.
Do not store a prefabricated hodgepodge on different topics in one file, it is better to break them up according to text documents with appropriate names if you have no time to deal with them.
You can organize the content of large text files by creating tables of contents in them. Thus, to find out the contents of a file, you only need to move the cursor to the file shortcut and the first page with a table of contents will appear in the preview.
If the file contains an article or an excerpt of an article from the Internet, there must be a link to it so that you can return to the original if necessary.
In each folder, you can create a special document where links from the Internet on the topic will be posted, so as not to search in browser bookmarks.
For working files that are subject to frequent editing and have more than one version, it is worth creating separate folders with the txt file, where their history will be briefly described. And instead of the names, put the project number and the date of receipt of the order.
For example, ПР8_10-03-14 can mean “project number eight from the tenth of March”.
Review all files once a month and get rid of unnecessary ones: delete or send to the archive. Old unused files are distracting and hinder effective work.
And don't forget to duplicate the files that are most important to you.
I hope these tips will help you organize your files and folders, which in turn will increase your productivity.
Many people don't like the messy arrangement of elements. Therefore, we will analyze such a moment, how to organize files in a folder in Windows 7, namely sorting and grouping.
If there are not many elements, you can still figure it out, but it happens that there are a very large number of files with different extensions or folders. Such an extensive list will be difficult to read. Of course, when everything is laid out on the shelves, it is much more convenient. For this, the OS developers have come up with special settings for ordering filters.
Basic filtering of files and folders: sorting and grouping
You can organize your lists using options:
-sorting -with this setting, you can quickly organize files by size, type (documents, program shortcuts, images, etc.), and more. To use this option, right-click on any empty spot in the explorer. In the context menu, hover over the item "sorting" and select the option you want.
You can also use other sorting filters. To do this, select the "details" item in the context menu. You will see a window "select columns in the table". Check the boxes which options you want to add. Press the "up", "down" buttons to determine their location in the context menu.


Do not forget about the items "Ascending" and "Descending". If we select the first option, then the sort will be from 0-9, from A-Z, if the second then from Z-A, from 9-0.
When combining the type of sorting, you can get an excellent organizing files in a folder in Windows 7... For example, a filter will arrange file groups by type and at the same time in ascending order.
- Grouping - with this setting, you can create groups of files and folders by size, name, type. This means you can separate the items you want from others.
To take advantage of this opportunity, right-click on an empty space in Windows 7 Explorer. From the menu that appears, select "Grouping" and set any grouping item.

Note: The above methods apply only to the current folder. All new added additional ordering parameters will be displayed both in the "Sort" item and in the "Grouping".
To get rid of the grouping elements, click on "(No)", then all changes will disappear.

Sorting and grouping options can be used simultaneously. For example, you can group by size or type and sort the group by date, name, or other properties.
If you left-click on the group name, then the elements.

Windows 7 Advanced File and Folder Ordering Filtering: Sorting and Grouping
For the following filtering parameters, it is mandatory to use the Tile view. Advanced options can be viewed as a continuation of the grouping by filtering. You can use this even for filtering based on very specific criteria.
In tile view, you have multiple columns such as name, data, size, etc. If you hover over the column, you will notice a small arrow on the right side. Click on it and you will see several options that allow you to sort by specific groups (for example, files with names from A to K).
Select the option and you will see how only files, folders according to the specified criterion will remain. In addition, you will see a small checkbox on the right side of the column indicating that the filter is active.

You can select from multiple columns based on various criteria. In addition, it is possible to use the search box to filter even more precise results. To disable extended grouping, simply uncheck the option.
As you can see, the explorer window can be quite powerful arrange files in a folder in Windows 7... After a little experimentation, you will get used to all the available options and quickly find the items you are looking for.











