Как разблокировать телефон если стоит пин код. Как разблокировать телефон, если вы забыли пароль, пин-код или графический ключ. Разблокировка графического ключа
Сейчас многие владельцы смартфонов используют для разблокировки метод ввода графического ключа. Это позволяет защитить аппарат от воров, которые попросту не смогут получить доступ к содержимому девайса. Однако иногда такой метод играет с пользователем злую шутку. Направление движений пальца вполне можно забыть. В такой момент владелец устройства начинает задаваться вопросом: «Как разблокировать Андроид, если забыл графический ключ?». В сегодняшнем материале мы во всех подробностях ответим на данный вопрос.
Снять графический ключ с Андроида можно несколькими способами. Не все из них срабатывают в абсолютном большинстве случаев. Но существует один наиболее надежный способ. Он заключается в установке SMS Bypass . Эта небольшая и совсем недорогая программа позволит убрать графический ключ, прислав на смартфон особое SMS-сообщение, содержащее текст «1234 reset ». Само собой, этот код можно поменять в настройках утилиты.
Внимание: для работы приложению требуется root-доступ ! Обязательно получите права суперпользователя перед его установкой!
Следует отметить, что установить SMS Bypass можно даже на заблокированный девайс, лишь бы на нём был аккаунт Google . Для установки вам необходимо зайти с компьютера в Google Play под этим же аккаунтом. Перейдите на страничку приложения и нажмите кнопку «Купить ». Затем вам предоставят выбор, на какой именно гаджет установить программу. Если смартфон подключен к интернету, то инсталляция будет произведена в ближайшую минуту.
Звонок на телефон
Этот способ обойти графический ключ на телефоне не требует каких-либо капиталовложений. Не нужно и устанавливать дополнительное приложение. Вам необходимо лишь осуществить звонок на свой номер с другого аппарата.
Внимание: этот метод работает только на старых смартфонах , функционирующих под управлением Android 2.2 или более ранней версии операционной системы. Позднее брешь в безопасности была устранена.
Метод заключается в том, чтобы во время принятия звонка сбросить графический ключ. Делается это по пути «Настройки » - «Безопасность ».
Ввод данных от своего аккаунта
Этот способ срабатывает не на всех версиях Android. Он зашит лишь в некоторые фирменные оболочки. Метод снятия графического ключа заключается в пяти-шести попытках неправильного его ввода. После этого вам предложат подождать 30 секунд.

После дальнейших бесплодных попыток совершить правильные движения пальцем отобразится окно с кнопкой «Забыли графический ключ? ». Нажмите на неё, после чего вам останется ввести данные от своего аккаунта Google (логин и пароль). Если в данный момент ваш смартфон не подключен к интернету, то сделать это можно сразу после его перезагрузки. Также для этого можно нажать кнопку «Экстренный вызов » и ввести следующий код: *#*#7378423#*#*


Ручное удаление файла gesture.key
Внимание: этот способ работает только на смартфонах с модифицированным меню Recovery! Если вы никогда не устанавливали сторонние прошивки, то данный метод не для вас!
Ваш графический ключ содержится в текстовом файле gesture.key . Если его удалить, то и сам графический ключ сбросится. Устранить его без разблокировки устройства можно при помощи следующих меню Recovery:
- CWM;
- TWRP.
Ваши действия необыкновенно просты:
1. Скачайте на свой компьютер архивный файл утилиты Aroma File Manager .
3. Вставьте карточку в ваш смартфон.
4. Зайдите в меню Recovery и установите приложение.
5. Перейдите по пути «/data/system/ ».
6. Удалите файлы gesture.key , locksettings.db , locksettings.db-wal и locksettings.db-shm .
7. Перезагрузите смартфон.
8. Введите любой графический ключ - аппарат должен разблокироваться.
Если у вас установлено меню Recovery TWRP, то вам даже не нужно скачивать отдельную утилиту. Найти файловый менеджер вы сможете по пути «Advanced » - «File Manager ».
Использование второго пользователя
Этот способ работает только на аппаратах с root-доступом, установленным приложением SuperSU и как минимум двумя зарегистрированными пользователями. Также важно то, что в SuperSU должен быть включен многопользовательский режим.

Для того, чтобы снять графический ключ с Андроида, необходимо:
1. Перейти во второго пользователя.
2. Зайти в Play Market и установить Root Browser .

3. Открыть установленную утилиту и перейти по пути «/data/system/ ».

4. Удалить следующие файлы:
- gesture.key;
- locksettings.db;
- locksettings.db-wal;
- locksettings.db-shm.
Сброс данных
Этот способ сработает на многих смартфонах, на которые установлено меню Recovery (TWRP, CWN или Стандартное). При помощи этого метода придется не только сбросить графический ключ, но и удалить все прочие пользовательские данные - телефонную книгу, SMS-сообщения, заметки и некоторые другие данные. К счастью, если у вас есть аккаунт Google и на устройстве включена синхронизация, то вы без труда всё восстановите. Что касается фотографий, видеороликов и музыки, то они никуда не денутся.
Для осуществления сброса данных вам необходимо выйти в меню Recovery и выбрать в нём пункт Wipe data/Factory Reset . У разных производителей метод выхода в меню Recovery отличается:
- Смартфон Samsung сначала необходимо выключить, после чего зажать центральную клавишу, клавишу увеличения уровня громкости и кнопку питания. На моделях, выпущенных до 2012 года держать нужно только кнопку питания и центральную клавишу.
- На смартфонах HTC удерживаются кнопка уменьшения уровня громкости и клавиша питания. После появления изображения с Android обе кнопки отпускаются. Вместо Factory Reset нужный пункт меню может называться Clear Storage . Желательно перед переходом в меню Recovery достать и вставить батарею (если она съемная).
- На смартфонах Huawei тоже рекомендуется снять и вставить аккумулятор. Затем нужно удерживать клавишу питания и кнопку увеличения громкости. После появления картинки с Android кнопки отпускаются.
- На смартфонах Sony обычно срабатывает один из выше рассмотренных способов перехода в меню Recovery. Исключением являются старые модели - они могут потребовать подключения устройства к компьютеру и установки программы Sony Ericsson PC Suite , где необходимо перейти по пути «Инструменты » - «Восстановление данных ».
- На смартфоне ZTE обычно помогает удержание кнопки питания и нажатия в определенное время клавиши увеличения громкости (затем её тоже нужно удерживать). А ещё выполнить сброс данных при помощи нажатия на экране блокировки кнопки «Экстренный вызов » и набора комбинации *983*987# .
- На устройствах от Motorola , Archos , Asus и Prestigio зажимаются клавиша питания и кнопка уменьшения громкости. Иногда вместо последней используется клавиша увеличения уровня громкости.
Поход в сервисный центр
Идеальный способ, который срабатывает практически в 100% случаев. Просто отнесите свой смартфон или планшет в сервисный центр. Но обратите внимание, что ремонт не будет считаться гарантийным. Специалисты смогут снять блокировку графического ключа с Андроида, но они попросят за свою работу деньги.
Использование аккаунта Samsung
Само собой, данный способ можно использовать только в том случае, если у вас смартфон или планшет Samsung . Также вы должны были зарегистрировать аккаунт Samsung, позволяющий пользоваться фирменными южнокорейскими сервисами. Если эти условия соблюдены, то совершите следующие действия:
1. Зайдите с компьютера на интернет-сайт Samsung Account и авторизуйтесь на нём, нажав кнопку «Войти » и введя свой логин с паролем.

2. Перейдите в раздел «Найти устройство ».
3. Нажмите кнопку «Найти » и вновь введите свой логин (подойдет адрес электронной почты, указанный при регистрации) и пароль. После этого нажмите синюю кнопку «Войти ».
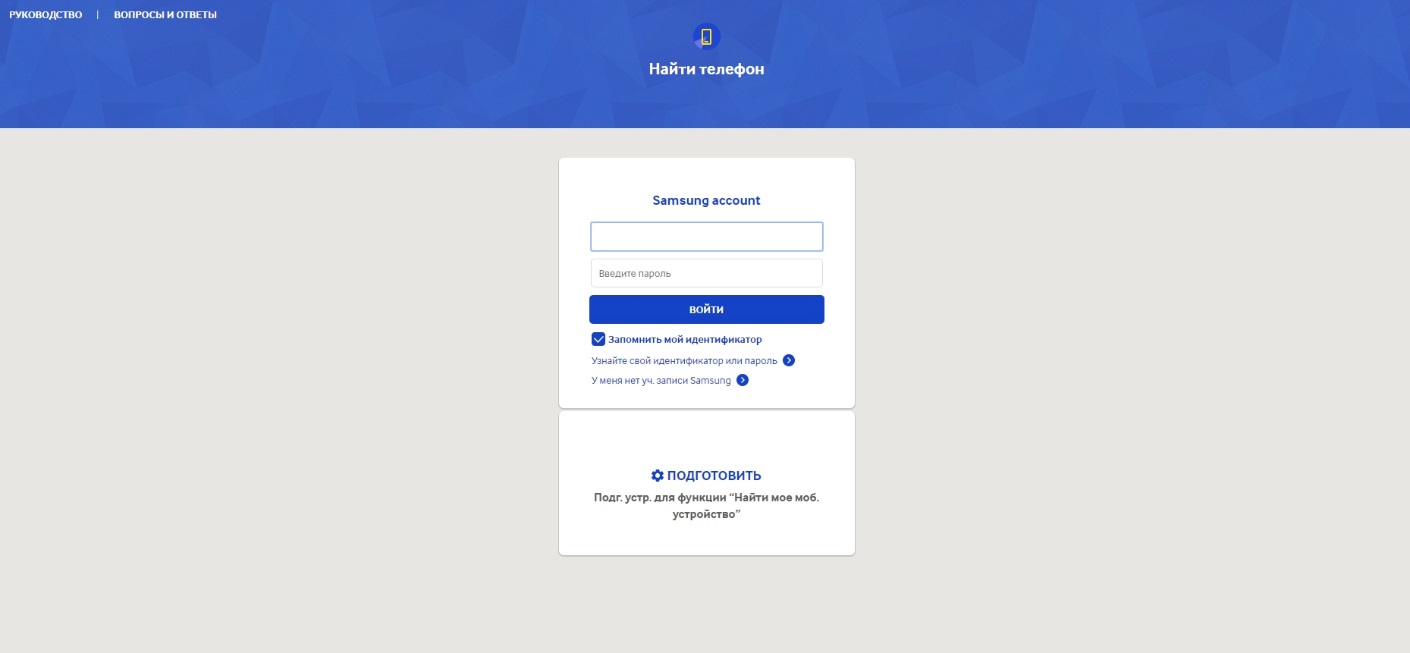
4. Если у вас несколько южнокорейских устройств, то выберите нужное в соответствующем списке (расположен в левом верхнем углу). Далее остается лишь нажать кнопку «Ещё ».

5. Нажмите кнопку «Разблокировать моё устройство ».

Подведение итогов
В сегодняшнем руководстве рассмотрены почти все способы разблокировки смартфона. Когда забыл пароль или графический ключ - можно воспользоваться каким-то из них. Также можно попробовать перепрошить девайс, для чего используются программы ODIN , Flashtool , Fastboot и многие другие. Но это уже совершенно крайний случай, прибегать к которому следует при особой необходимости.
Содержание
Самой распространенной причиной блокировки смартфона или планшета является множество попыток неправильного ввода PIN-кода. Возможно вы забыли код либо дали устройство другу, а он не знал об этой особенности вашего телефона и ненароком заблокировал гаджет или же до девайса добрался ребенок? Как бы то ни было, суть одна – вам необходимо разблокировать мобильник. Что для этого следует сделать?
Что делать если забыл пароль на телефоне или планшете
Если вы не забыли свой код доступа, введите данные от аккаунта Google – и смартфон разблокируется. Однако среднестатистические пользователи мобильных устройств заранее не заботятся о создании учетной записи, поэтому требование телефона либо планшета ввести пин застает их врасплох. Забыв пароль, необходимо сделать полный сброс системы (т.н. «hard reset»). Особенности процесса зависят от модели устройства. Чтобы узнать точный порядок действий, поищите в сети инструкцию конкретно для вашей модели. Ниже приведен универсальный порядок действий для сброса настроек.
- На выключенном планшете либо телефоне зажмите на несколько секунд кнопку увеличения громкости вверх, центральную кнопку под экраном (с рисунком домика), клавишу включения. Их нужно зажимать одновременно. Если на вашем устройстве отсутствует клавиша с домиком, зажмите только другие две.
- Телефон или планшет должен провибрировать, после чего на экране появится изображение логотипа – можете разжать кнопки.
- С помощью той же клавиши увеличения громкости выберите строку «Wipe data/factory reset» и определите выбор центральной кнопкой с рисунком домика либо клавишей включения (у разных моделей устройств по-разному).
- Вы попадете в другое меню, где выберите пункт «Yes – delete all user data».
- После активации этой команды на дисплей будет выведено первое меню. Перезагрузите операционную систему, нажав на строчку «reboot system now» и она разблокируется.
Простые способы разблокировать телефон, если пароль неизвестен
Видео: как можно разблокировать графический ключ на Android
Вне зависимости от того, сенсорный либо кнопочный телефон, гаджеты с системой Андроид часто блокируются, доставляя немало хлопот своим владельцам. По собственной глупости и невнимательности либо по причине системного сбоя, они не могут разблокировать собственный девайс. Однако эта проблема вполне решаема, поскольку существует множество техники на базе Андроид. С помощью представленного видео, вы узнаете, как возможно быстро восстановить доступ к своему смартфону или планшету.
Нашли в тексте ошибку? Выделите её, нажмите Ctrl + Enter и мы всё исправим!Будучи активной, эта функция автоматически снимает блокировку с экрана, когда выполняется хотя бы одно из заданных вами условий. Например, если аппарат находится у вас дома или к нему подключается по Bluetooth другое ваше устройство.

Возможно, ранее вы настроили Smart Lock, но забыли об этом. В таком случае вспомните заданное условие и выполните его. Например, если вы внесли одно из Bluetooth-устройств в список доверенных на вашем смартфоне, включите на обоих модуль беспроводной связи. Когда произойдёт соединение, телефон можно будет разблокировать без ввода ПИН-кода, пароля или ключа.
Если Smart Lock не была настроена заранее или вы не можете выполнить заданное условие, то этот способ не подходит.
2. Обойдите защиту с помощью аккаунта Google
Некоторые устройства со старыми версиями Android (до 5.0 Lollipop) позволяют обходить блокировку экрана с помощью аккаунта Google. Но для этого аппарат должен быть подключён к Сети. Чтобы проверить, поддерживает ли ваш смартфон этот метод, введите любой пароль, ПИН-код или графический ключ пять раз.
После пяти неправильных попыток ввода на экране должна появиться надпись «Забыли пароль?» или похожая подсказка. Нажмите на эту надпись и введите логин и пароль от аккаунта Google, являющегося основным на вашем смартфоне. После успешного входа вы сможете указать новый пароль или настроить другой способ для блокировки экрана.
Если пароль от аккаунта Google вы тоже забыли, попробуйте восстановить доступ к нему с помощью специального сервиса компании.
3. Воспользуйтесь сервисом от производителя смартфона
Некоторые бренды предлагают владельцам своих устройств дополнительные инструменты разблокировки. Например, у Samsung есть сервис Find My Mobile , с помощью которого можно удалить графический ключ, ПИН-код, пароль и даже отпечаток пальца. Для этого ваш аппарат должен быть привязан к аккаунту Samsung, поддерживать сервис и находиться онлайн.

Чтобы узнать, существуют ли подобные сервисы для вашей модели, поищите эту информацию в инструкции или на официальном сайте производителя.
4. Сбросьте аппарат до заводских настроек
Если другие варианты не дают результата, остаётся вернуть заводские настройки. Это приведёт к потере всех данных, копии которых не сохранились в аккаунте Google и других . Зато вы сможете снять защиту с экрана.
Выключите смартфон и достаньте карту памяти, если она была внутри. Затем попробуйте по очереди эти комбинации клавиш, пока одна из них не сработает (нужно нажать все кнопки и удерживать их около 10–15 секунд):
- клавиша уменьшения громкости + кнопка питания;
- клавиша увеличения громкости + кнопка питания;
- клавиша уменьшения громкости + кнопка питания + клавиша «Домой»;
- клавиша уменьшения громкости + клавиша увеличения громкости + кнопка питания.
Когда на дисплее появится служебное меню, выберите пункт Recovery, а затем - команду Wipe data / factory reset. Если ни одна из комбинаций клавиш не сработает или вы не увидите нужных команд в меню, поищите инструкцию по сбросу конкретно для своей модели устройства.
После этого смартфон должен вернуться к заводским настройкам в течение нескольких минут. Аппарат может запросить логин и пароль от ранее подключённого аккаунта Google, но разблокировать экран больше не понадобится. После входа в старый аккаунт система восстановит синхронизированные с ним настройки и данные.
Все перечисленные выше способы разблокировки подходят не только для смартфонов, но и для планшетов на Android.
Как разблокировать iPhone
Если вы забыли пароль от iOS-устройства, у вас лишь один выход - сброс до заводских настроек. Выполнить его можно двумя способами: c помощью iCloud и через iTunes. Первый сработает только в том случае, если ранее вы включили на смартфоне функцию «Найти iPhone». Для второго понадобится USB-кабель и компьютер с установленной программой iTunes.
В обоих случаях вы удалите не только пароль, но и все данные с устройства. Но если у вас имеется резервная копия iPhone, то после сброса вы сможете восстановить сохранённую в ней информацию: календари, контакты, заметки, СМС, настройки и списки покупок в iTunes и App Store. Личные снимки и видеофайлы также не пропадут, если ранее вы синхронизировали их с компьютером или iCloud.
1. Сбросьте iPhone до заводских настроек c помощью iCloud
Чтобы проверить, активна ли функция «Найти iPhone» на вашем смартфоне, подключите его к Сети. Затем войдите в учётную запись Apple ID на сайте iCloud с помощью компьютера и кликните по иконке «Найти iPhone».
Если у вас под рукой нет компьютера, но есть iPad, iPod touch или ещё один iPhone, вы можете воспользоваться стандартным приложением «Найти iPhone» на любом из этих гаджетов. Оно работает так же, как и веб-версия в iCloud.
Если функция «Найти iPhone» активна, то вы сразу увидите свой заблокированный iPhone (в приложении) или сможете выбрать его в списке «Все устройства» (на сайте iCloud). Если устройство не отображается, переходите ко второму способу. В противном случае продолжайте.
Нажмите на значок смартфона, а затем - на кнопку «Стереть iPhone» и следуйте дальнейшим подсказкам.

В результате вы удалите пароль и все данные с устройства и сможете настроить iPhone заново.
2. Сбросьте iPhone до заводских настроек через iTunes
Запустите на компьютере iTunes, после чего подключите к нему смартфон с помощью USB-кабеля.
Если ранее вы уже синхронизировали iPhone с этим компьютером, кликните по иконке смартфона в iTunes. В открывшемся меню выполните синхронизацию снова и создайте свежую резервную копию устройства на компьютере. Затем кликните «Восстановить из копии…», выберите только что созданный образ и следуйте подсказкам системы до полного восстановления.

Если вы никогда не синхронизировали iPhone с текущим компьютером или iTunes тоже запрашивает пароль, то, скорее всего, создать новую резервную копию не выйдет. Но вы сможете сделать сброс в специальном режиме, после чего восстановить устройство из старых копий (если они есть). Выполняйте следующие действия для сброса:
1. Выполните принудительный перезапуск iPhone.
На iPhone SE, iPhone 6s, iPhone 6s Plus и более старых моделях зажмите клавишу «Домой» вместе с верхней (или боковой) кнопкой на 10 или больше секунд до появления экрана восстановления.
На iPhone 7 или iPhone 7 Plus зажмите боковую клавишу вместе с кнопкой уменьшения громкости на 10 или больше секунд, пока не увидите экран восстановления.
На iPhone 8 или iPhone 8 Plus зажмите и сразу отпустите сначала клавишу увеличения, а затем и уменьшения громкости. После этого нажмите на боковую кнопку и удерживайте её, пока не отобразится экран восстановления.
2. Когда на дисплее компьютера появится диалоговое окно восстановления, нажмите «Восстановить» и следуйте подсказкам iTunes.

3. Если iPhone выйдет из режима восстановления, пока iTunes будет скачивать необходимые файлы из Сети, зажмите снова кнопки принудительного перезапуска и удерживайте их, пока аппарат не вернётся в этот режим.
Хотя инструкции для обоих способов сброса написаны на примере iPhone, они также сработают, если вы вдруг забудете пароль от iPad.
Говорят, что тупой карандаш острее самой острой памяти, но увы: мы не перестаем забывать пароли, а вместе с ними и то, что их хранение лучше доверить бумаге или специализированной программе. Помимо свойств человеческой памяти «забывая забывать», пароли теряются и по другим причинам — из-за детских шалостей с телефоном или диверсий кого-то из близких. Хотя… когда проблема уже возникла, причина уходит на второй план. А на первый выходит желание быстро разобраться, как разблокировать телефон. Поэтому сейчас мы и займемся изучением способов снятия блокировки.
Разблокировка с помощью фирменных сервисов и приложений
О том, что ваш смартфон однажды окажется намертво заблокированным, лучше помнить до того, как это произошло. И заранее готовить обходные пути, благо такую возможность предоставляют некоторые производители мобильных устройств. Например, у Samsung есть сервис Find my mobile , который позволяет удалить любой пароль, пин-код и отпечаток пальца владельца без прямого доступа к девайсу. Условие — наличие у вас учетной записи Самсунг, привязка к ней телефона и предварительная настройка его на удаленное управление.
Позаботились о пользователях и производители гаджетов Huawey, создав фирменную утилиту HiSuite , которая позволяет восстановить забытый пароль через компьютер.
Для гаджетов марки HTC существует фирменная Windows-утилита HTC Sync Manager , дающая возможность устанавливать приложения на телефон через ПК, с которым первый соединен USB-кабелем. С ее помощью нужно залить в мобильный девайс утилиту Screen Lock Bypass (поддерживает версии от 1.5) и выполнить действия по разблокировке. Однако для использования этой возможности на заблокированном гаджете должны быть включены отладка по USB и Интернет.
Похожие штучки есть и для устройств других марок, поэтому прежде чем переходить к хардкорным методам, вроде аппаратного сброса или перепрошивки, попытайтесь поискать информацию о фирменных секретах разблокировки своего смартфона или планшета на просторах сети. Если такие существуют, о них обязательно где-нибудь написано.
Как включить Интернет на заблокированном гаджете
Основная масса способов разблокировки смартфонов и планшетов эффективна при одном условии — если девайс подключен к Интернету. Включить Интернет без доступа на рабочий стол можно разными способами, но срабатывают они, к сожалению, не всегда.
Вот некоторые из таких способов:
- Перезагрузите устройство. Ваша задача — уловить момент появления в верхней части экрана панели уведомлений, за которой скрывается шторка, и успеть оттянуть ее вниз, пока не открылся экран блокировки. При этом у вас появится возможность включить Wi-Fi или пакетную передачу данных через 3G/4G. Метод работает на смартфонах и планшетах разных марок — Meizu, Xiaomi, Lenovo, Asus и т. д., но не на всех.
- На смартфонах Sony Xperia доступ в Интернет включается через сервисное меню, которое открывается звонком на номер *#*#7378423#*#*. Номер можно набрать на клавиатуре экстренного вызова, находясь на экране блокировки. Открыв меню, перейдите в раздел «Service Tests» -> «WLAN», где доступна опция активации Wi-Fi, и включите Интернет. Кстати, не исключено, что способ сработает и на девайсах других марок.

- На некоторых смартфонах функция пакетной передачи данных 3G/4G активируется через меню копки питания.
- Иногда помогает замена SIM-карты на другую, на тарифном плане которой есть услуга подключения к Интернету, а на счету достаточно средств.
- Если ни один из способов не помог подключить мобильное устройство к Интернету, остается последнее — подсоединить его напрямую к LAN-порту роутера, используя переходник LAN-USB и кабель OTG. Положительный результат достигается примерно в половине случаев.
Разблокировка с помощью аккаунта Google
Важно! Прежде чем устанавливать на телефон пароль или графический ключ, необходимо зарегистрировать на нем аккаунт Google, данные которого вы хорошо помните. А лучше — храните в надежном месте. Этим вы застрахуете себя от многих серьезных проблем в будущем!
После 5-кратного ввода неправильного графического ключа устройство предложит повторить попытку через 30 секунд. Нажмите ОК. Спустя полминуты на экране блокировки появится сообщение «Забыли комбинацию?». После нажатия на него система предложит вам ввести логин и пароль учетной записи Google, которая привязана к телефону. Ввод правильных данных разблокирует экран, а далее Android предложит вам создать новый графический ключ.

Способ снятия блокировки путем ввода известного логина и пароля от аккаунта Google, привязанного к девайсу, помог очень многим, но, не всем. Более или менее стабильно он работает на смартфонах и планшетах под Андроид версий 2.2-5.0, реже на современных. Однако существуют устройства, которые вообще «не ведутся» на этот прием, и для их разблокировки приходится искать иные средства.
Некоторые пользователи, которые успели забыть пароль своего аккаунта Гугл, восстанавливают его, точнее, меняют, заходя на сервис через компьютер. Если вы изменили пароль учетной записи, скорее всего, сможете разблокировать телефон не раньше, чем через 72 часа.
Разблокировка звонком
Способ снятия блокировки звонком эксплуатирует некую уязвимость в прошивке, поэтому на современных аппаратах он срабатывает крайне редко, практически никогда. Зато основная масса устройств на Андроиде 2.1 и старше разблокируются с его помощью довольно часто.
Метод заключается в звонке на заблокированный телефон. После принятия вызова нажмите кнопку «Home», чтобы перейти на рабочий стол. Не прерывая звонка, откройте приложение «Параметры» и отключите запрос ввода ключа.
Другой вариант этого способа — исходящий звонок с заблокированного телефона (если функция поддерживается). После набора номера несуществующего абонента на короткое время открывается рабочий стол и появляется возможность вытянуть шторку, из которой можно перейти в настройки и отключить защиту. Для успеха операции, скорее всего, придется сделать несколько попыток.
Разблокировка устройств с правами root
Девайсы, чьи владельцы успели получить права root, разблокировать несколько проще, так как для этого есть чуть больше возможностей. Одна из них — мобильное приложение SMS Bypass. Оно платное, стоит около $2, но в ситуации блокировки может оказать вам неоценимую помощь.

Внимание! Если ваше устройство пока не заблокировано, успейте установить приложение до того, как наступит случай его применить! Сделайте это сейчас!
Работает SMS Bypass очень просто. Пока смартфон не заблокирован, приложение никак не беспокоит владельца. Но в случае проблем вам достаточно отправить на свой номер SMS-сообщение с текстом «1234 reset», чтобы блокировка была сброшена. После получения SMS проблемный смартфон перезагрузится. После повторного включения вам следует ввести на экране блокировки любой графический ключ или пароль, и доступ будет открыт.
Кстати, некоторые устройства с правами root поддерживают установку приложений даже в заблокированном состоянии. Естественно, не напрямую, а через компьютер. Для этого понадобится программа синхронизации телефона и ПК, доступ в Интернет и пароль от аккаунта Google.
Если на устройстве 2 учетных записи Google, у обеих есть root, а вход заблокирован только для одной
Войдите в систему под учетной записью второго пользователя. Используя файловый менеджер Root Explorer , Root Browser или их аналоги, откройте каталог /data/system и удалите следующие файлы:
- gesture.key;
- locksettings.db-wal;
- locksettings.db;
- locksettings.db-shm.
После этого вход для первого пользователя тоже будет свободен.
Разблокировка устройств с кастомным меню Recovery
Кастомное меню восстановления — Clockwordmod (CWM) или TWRP, которое вызывается нажатием определенных клавиш до загрузки операционной системы на Андроид-гаджетах, пользователи устанавливают сами. Если вы оснастили свой девайс подобным инструментом, значит, вам доступно еще несколько способов снятия блокировки.

В дополнение к меню потребуется файловый менеджер AROMA Filemanager , который работает в среде восстановления. Это приложение можно проинсталлировать даже на заблокированный телефон, поместив установочный файл на карту памяти и загрузившись в Recovery. С его помощью вы получите полный доступ к каталогам OS Android, не загружая систему.
Владельцы смартфонов, на которых установлено меню CWM, могут воспользоваться еще одним приложением — Screen Lock Cracker . Его единственная функция — сбрасывать пароли и графические ключи, охраняющие вход в систему. Приложение достаточно разместить на SD-карточке, вставить ее в гаджет, войти в меню восстановления и запустить. После того как оно отработает, вход разблокируется.
К сожалению, разработчики Screen Lock Cracker не гарантируют его корректное выполнение на всех устройствах, но за данные в памяти аппарата можете не опасаться. Даже если пароль не сбросится, пользовательские файлы не пострадают.
Разблокировка с использованием ADB
ADB (отладочный мост ОС Андроид) — это консольное приложение, которое устанавливается на компьютер в составе пакета Android-SDK и используется для управления подключенными Андроид-девайсами. ADB предназначен для отладки системы, устройств и разработки приложений, но может послужить и нашим задачам. Если на вашем ПК установлен такой пакет + ADB Android Drivers, а на смартфоне или планшете включена отладка по USB (либо установлено recovery-меню CWM), то у вас в запасе есть еще несколько способов снятия блокировки.
Для применения перечисленных ниже методик дополнительно нужны права root (поскольку вы пользуетесь ADB, они у вас, скорее всего, уже получены). Если же их нет, инструкция может не сработать.
Способ 1

- Подключите заблокированный телефон к ПК с помощью USB-кабеля.
- Запустите командную строку с правами администратора (если вы работаете под Windows) и поочередно выполните в ней следующие команды:
cd [каталог с ADB]
adb shell
cd /data/data/com.android.providers.settings/databases
sqlite3 settings.db
update system set value=0 where name="lock_pattern_autolock";
update system set value=0 where name="lockscreen.lockedoutpermanently";
.quit
После выполнения перезагрузите телефон и введите на экране блокировки любой пароль или ключ. Если он снова не пустит вас в систему, попробуйте применить второй способ.
Способ 2
- Запустите командную строку от имени администратора.
- Выполните в ней следующие инструкции:
cd [каталог с ADB]
adb shell
su [при отсутствии прав рут пропустите]
rm /data/system/gesture.key
rm /data/system/locksettings.db
rm /data/system/locksettings.db-wal
rm /data/system/locksettings.db-shm
reboot
Телефон перезапустится.
Если на устройстве не включена отладка по USB, выполняйте приведенные выше команды в среде CWM.
Оригинальное описание этих способов разблокировки на английском языке приведено .
Hard Reset и перепрошивка

Два оставшихся варианта восстановления доступа к блокированному телефону или планшету можно назвать методами отчаяния. К ним прибегают тогда, когда было испробовано абсолютно всё, что только можно применить к девайсу, а «воз и ныне там». К сожалению, обе методики не предусматривают сохранение пользовательских данных, а это значит, все фотографии, видео и другие файлы, которые вы хранили только на мобильном устройстве, будут потеряны.
При выполнении Hard Reset телефон или планшет вернется в состояние, как после покупки. А перепрошивка равнозначна полной переустановке операционной системы.
Аппаратный сброс выполняется быстро и просто. Используя инструкцию для вашей модели гаджета, войдите в меню Recovery (на скриншоте приведено стандартное меню восстановления, которое установлено на большинстве аппаратов) и выберите опцию Wipe data/Factory reset. Девайс перезагрузится и через несколько минут станет девственно-чистым.
Перепрошивка тоже не представляет собой особых сложностей. Самое трудоемкое в ней — найти подходящий для вашей модели дистрибутив. Дальше просто следуйте инструкциям по установке, которые, как правило, его сопровождают.











