Табличный процессор Microsoft Excel. Презентация на тему "MS Excel" Презентация про текстовый редактор эксель
Cлайд 1
Тема 8. Табличный процессор Microsoft Excel Информатика Для всех специальностей Институт ИИИБС, кафедра ИИКГ Колмыкова Оксана ВладимировнаCлайд 2
 Электронные таблицы Электронные таблицы – класс программ, позволяющих представлять таблицы в электронном виде и обрабатывать входящие в них данные. Применение электронных таблиц упрощает работу с данными и позволяет получать результаты без проведения расчетов вручную или специального программирования. Главное достоинство электронной таблицы - возможность мгновенного автоматического пересчета всех данных, связанных формульными зависимостями, при изменении значения любого компонента таблицы.
Электронные таблицы Электронные таблицы – класс программ, позволяющих представлять таблицы в электронном виде и обрабатывать входящие в них данные. Применение электронных таблиц упрощает работу с данными и позволяет получать результаты без проведения расчетов вручную или специального программирования. Главное достоинство электронной таблицы - возможность мгновенного автоматического пересчета всех данных, связанных формульными зависимостями, при изменении значения любого компонента таблицы.
Cлайд 3
 Функциональные возможности EXCEL Табличный процессор Excel позволяет: Решать математические задачи: выполнять табличные вычисления (в том числе как обычный калькулятор), вычислять значения и исследовать функции, строить графики функций (например, sin, cos, tg и др.), решать уравнения, работать с матрицами и комплексными числами и т. п. 2. Осуществлять математическое моделирование и численное экспериментирование Что будет, если? Как сделать, чтобы? 3. Проводить статистический анализ, осуществлять прогнозирование (поддержку принятия решений) и оптимизацию. 4. Реализовать функции базы данных ввод, поиск, сортировку, фильтрацию (отбор) анализ данных.
Функциональные возможности EXCEL Табличный процессор Excel позволяет: Решать математические задачи: выполнять табличные вычисления (в том числе как обычный калькулятор), вычислять значения и исследовать функции, строить графики функций (например, sin, cos, tg и др.), решать уравнения, работать с матрицами и комплексными числами и т. п. 2. Осуществлять математическое моделирование и численное экспериментирование Что будет, если? Как сделать, чтобы? 3. Проводить статистический анализ, осуществлять прогнозирование (поддержку принятия решений) и оптимизацию. 4. Реализовать функции базы данных ввод, поиск, сортировку, фильтрацию (отбор) анализ данных.
Cлайд 4
 Функциональные возможности EXCEL 5. Вводить пароли или устанавливать защиту некоторых (или всех) ячеек таблицы, скрывать (прятать) фрагменты таблицы или всю таблицу. 6. Наглядно представлять данные в виде диаграмм и графиков. 7. Вводить и редактировать тексты, как в текстовом процессоре, создавать рисунки с помощью графического редактора Microsoft Office. 8. Осуществлять импорт-экспорт, обмен данными с другими программами, например, вставлять текст, рисунки, таблицы, подготовленные в других приложениях, и т. п. 9. Осуществлять многотабличные связи (например, объединять отчеты филиалов фирм).
Функциональные возможности EXCEL 5. Вводить пароли или устанавливать защиту некоторых (или всех) ячеек таблицы, скрывать (прятать) фрагменты таблицы или всю таблицу. 6. Наглядно представлять данные в виде диаграмм и графиков. 7. Вводить и редактировать тексты, как в текстовом процессоре, создавать рисунки с помощью графического редактора Microsoft Office. 8. Осуществлять импорт-экспорт, обмен данными с другими программами, например, вставлять текст, рисунки, таблицы, подготовленные в других приложениях, и т. п. 9. Осуществлять многотабличные связи (например, объединять отчеты филиалов фирм).
Cлайд 5
 Основные понятия электронных таблиц Документ MS Excel называют рабочей книгой. Рабочая книга представляет собой набор рабочих листов. Каждый рабочий лист имеет название, которое отображается на ярлычке листа. Табличное пространство рабочего листа состоит из строк и столбцов. максимальное количество столбцов 256 строки нумеруются числами от 1 до 65536.
Основные понятия электронных таблиц Документ MS Excel называют рабочей книгой. Рабочая книга представляет собой набор рабочих листов. Каждый рабочий лист имеет название, которое отображается на ярлычке листа. Табличное пространство рабочего листа состоит из строк и столбцов. максимальное количество столбцов 256 строки нумеруются числами от 1 до 65536.
Cлайд 6
 Ввод данных в ячейки В ячейки можно вводить данные различных типов, включая: Текст - любые данные, над которыми нет необходимости выполнять арифметические операции; Числа – числовые значения в различных форматах: 36 45,23 2Е-2 Даты/время 18.04.01; 18-апр-01; Формулы (включая функции) =12+34 =А2+В2
Ввод данных в ячейки В ячейки можно вводить данные различных типов, включая: Текст - любые данные, над которыми нет необходимости выполнять арифметические операции; Числа – числовые значения в различных форматах: 36 45,23 2Е-2 Даты/время 18.04.01; 18-апр-01; Формулы (включая функции) =12+34 =А2+В2
Cлайд 7

Cлайд 8

Cлайд 9

Cлайд 10

Cлайд 11

Cлайд 12

Cлайд 13
 Построение диаграмм Выбор данных. Если данные образуют единый прямоугольный диапазон, то их удобно выбирать при помощи вкладки Диапазон данных. Если данные не образуют единой группы, то информацию для отрисовки отдельных рядов данных задают на вкладке Ряд.
Построение диаграмм Выбор данных. Если данные образуют единый прямоугольный диапазон, то их удобно выбирать при помощи вкладки Диапазон данных. Если данные не образуют единой группы, то информацию для отрисовки отдельных рядов данных задают на вкладке Ряд.
Cлайд 14
 Построение диаграмм Оформление диаграммы. На вкладках оформления задаются: название диаграммы, подписи осей (вкладка Заголовки); отображение и маркировка осей (вкладка Оси); отображение сетки линий, параллельных осям координат (вкладка Линии сетки); описание построенных графиков (вкладка Легенда); отображение надписей, соответствующих отдельным элементам данных на графике (вкладка Подписи данных); представление данных, использованных пи построении графика, в виде таблицы (вкладка Таблица данных).
Построение диаграмм Оформление диаграммы. На вкладках оформления задаются: название диаграммы, подписи осей (вкладка Заголовки); отображение и маркировка осей (вкладка Оси); отображение сетки линий, параллельных осям координат (вкладка Линии сетки); описание построенных графиков (вкладка Легенда); отображение надписей, соответствующих отдельным элементам данных на графике (вкладка Подписи данных); представление данных, использованных пи построении графика, в виде таблицы (вкладка Таблица данных).
Cлайд 15
 Построение диаграмм Размещение диаграммы. Указывается следует ли использовать для размещения отдельный лист или один из имеющихся.
Построение диаграмм Размещение диаграммы. Указывается следует ли использовать для размещения отдельный лист или один из имеющихся.
Cлайд 16

Cлайд 17
 Использование стандартных функций Функция в EXCEL определяется, как заранее определенные формулы, которые выполняют вычисления по заданным величинам, называемым аргументами, и в указанном порядке. Стандартные функции используются в электронных таблицах только в формулах. Вызов функции состоит в указании в формуле имени функции, после которого в скобках указывается список параметров: =СУММ(D2:D7) Отдельные параметры разделяются в списке точкой с запятой. =СУММ(D2:D7;B2:B7;C2:C7) В качестве параметра может использоваться число, адрес ячейки или произвольное выражение, для вычисления которого также могут использоваться функции.
Использование стандартных функций Функция в EXCEL определяется, как заранее определенные формулы, которые выполняют вычисления по заданным величинам, называемым аргументами, и в указанном порядке. Стандартные функции используются в электронных таблицах только в формулах. Вызов функции состоит в указании в формуле имени функции, после которого в скобках указывается список параметров: =СУММ(D2:D7) Отдельные параметры разделяются в списке точкой с запятой. =СУММ(D2:D7;B2:B7;C2:C7) В качестве параметра может использоваться число, адрес ячейки или произвольное выражение, для вычисления которого также могут использоваться функции.
Cлайд 18
 Использование Мастера функций Мастер функций облегчает ввод и выбор нужной функции. В списке Категория выбирается категория, к которой относится функция в списке Функция – конкретная функция данной категории. Вызов мастера функций происходит с помощью специальной пиктограммы на панели инструментов.
Использование Мастера функций Мастер функций облегчает ввод и выбор нужной функции. В списке Категория выбирается категория, к которой относится функция в списке Функция – конкретная функция данной категории. Вызов мастера функций происходит с помощью специальной пиктограммы на панели инструментов.
Cлайд 19
 Операции по обработке данных в электронных таблицах. Сортировка Сортировка – это упорядочение данных по возрастанию или убыванию. Для выполнения сортировки нужно выполнить следующие действия: Выбрать в таблице какую-либо непустую ячейку. Выполнить команду Данные - Сортировка. На экране появиться диалоговое окно Сортировка диапазона. В списке Сортировать указать поле, по которому будет сортироваться таблица. Если выбран переключатель Идентифицировать поля по подписям (первая строка диапазона), то в выпадающем списке будут приведены названия столбцов, содержащиеся в строке1. Если же отмечена опция Идентифицировать поля по обозначениям столбцов листа, то первая строка рассматривается как обыкновенная запись, а не как ряд имен полей. В этом случае в выпадающем списке названия столбцов будут приведены в следующем виде: Столбец А, Столбец В, Столбец С и т.д. Выбрать порядок сортировки: по возрастанию или по убыванию. Для сортировки сразу по нескольким полям используются списки Затем по и В последнюю очередь, по. Нужно указать в них поля, по которым нужно будет упорядочивать данные, если значения предыдущих полей совпадут. Щелкните на кнопке ОК, чтобы отсортировать данные в указанном порядке. Быстро отсортировать данные можно с помощью кнопок на панели инструментов Сортировка по возрастанию, чтобы отсортировать значения в возрастающем порядке или Сортировка по убыванию, чтобы отсортировать значения в убывающем порядке.
Операции по обработке данных в электронных таблицах. Сортировка Сортировка – это упорядочение данных по возрастанию или убыванию. Для выполнения сортировки нужно выполнить следующие действия: Выбрать в таблице какую-либо непустую ячейку. Выполнить команду Данные - Сортировка. На экране появиться диалоговое окно Сортировка диапазона. В списке Сортировать указать поле, по которому будет сортироваться таблица. Если выбран переключатель Идентифицировать поля по подписям (первая строка диапазона), то в выпадающем списке будут приведены названия столбцов, содержащиеся в строке1. Если же отмечена опция Идентифицировать поля по обозначениям столбцов листа, то первая строка рассматривается как обыкновенная запись, а не как ряд имен полей. В этом случае в выпадающем списке названия столбцов будут приведены в следующем виде: Столбец А, Столбец В, Столбец С и т.д. Выбрать порядок сортировки: по возрастанию или по убыванию. Для сортировки сразу по нескольким полям используются списки Затем по и В последнюю очередь, по. Нужно указать в них поля, по которым нужно будет упорядочивать данные, если значения предыдущих полей совпадут. Щелкните на кнопке ОК, чтобы отсортировать данные в указанном порядке. Быстро отсортировать данные можно с помощью кнопок на панели инструментов Сортировка по возрастанию, чтобы отсортировать значения в возрастающем порядке или Сортировка по убыванию, чтобы отсортировать значения в убывающем порядке.
Cлайд 20

Cлайд 21
 Фильтрация данных Фильтрация списка - вывод на экран только тех записей (строк), которые отвечают определенному критерию (условию)
Фильтрация данных Фильтрация списка - вывод на экран только тех записей (строк), которые отвечают определенному критерию (условию)
Cлайд 22

Cлайд 23

Cлайд 24
 Определения Электронные таблицы – класс программ, позволяющих представлять таблицы в электронном виде и обрабатывать входящие в них данные. Электронная таблица - самая распространенная и мощная технология для профессиональной работы с данными.
Определения Электронные таблицы – класс программ, позволяющих представлять таблицы в электронном виде и обрабатывать входящие в них данные. Электронная таблица - самая распространенная и мощная технология для профессиональной работы с данными.
Cлайд 25
 Основные операции Решать математические задачи: выполнять вычисления и исследовать функции, строить графики функций, решать уравнения, работать с матрицами и комплексными числами и т. п. Осуществлять математическое моделирование и численное экспериментирование Проводить статистический анализ, осуществлять прогнозирование и оптимизацию. Реализовать функции базы данных - ввод, поиск, сортировку, фильтрацию (отбор) и анализ данных.
Основные операции Решать математические задачи: выполнять вычисления и исследовать функции, строить графики функций, решать уравнения, работать с матрицами и комплексными числами и т. п. Осуществлять математическое моделирование и численное экспериментирование Проводить статистический анализ, осуществлять прогнозирование и оптимизацию. Реализовать функции базы данных - ввод, поиск, сортировку, фильтрацию (отбор) и анализ данных.
Cлайд 26
 Основные операции Вводить пароли или устанавливать защиту ячеек таблицы, скрывать фрагменты таблицы или всю таблицу. Наглядно представлять данные в виде диаграмм и графиков. Осуществлять импорт-экспорт, обмен данными с другими программами Осуществлять многотабличные связи Подготавливать выступления, доклады и презентации благодаря встроенному режиму презентаций.
Основные операции Вводить пароли или устанавливать защиту ячеек таблицы, скрывать фрагменты таблицы или всю таблицу. Наглядно представлять данные в виде диаграмм и графиков. Осуществлять импорт-экспорт, обмен данными с другими программами Осуществлять многотабличные связи Подготавливать выступления, доклады и презентации благодаря встроенному режиму презентаций.
Cлайд 27
 . Основные понятия Документ MS Excel называют рабочей книгой. Рабочая книга представляет собой набор рабочих листов, каждый из которых имеет табличную структуру и может содержать одну или несколько таблиц. Каждый рабочий лист имеет название, которое отображается на ярлычке листа, отображаемом в его нижней части.
. Основные понятия Документ MS Excel называют рабочей книгой. Рабочая книга представляет собой набор рабочих листов, каждый из которых имеет табличную структуру и может содержать одну или несколько таблиц. Каждый рабочий лист имеет название, которое отображается на ярлычке листа, отображаемом в его нижней части.
Cлайд 28

Cлайд 29
 Основные понятия Табличное пространство рабочего листа состоит из строк и столбцов. Столбцы озаглавлены латинскими буквами (максимальное количество столбцов 256). Строки последовательно нумеруются числами от 1 до 65536
Основные понятия Табличное пространство рабочего листа состоит из строк и столбцов. Столбцы озаглавлены латинскими буквами (максимальное количество столбцов 256). Строки последовательно нумеруются числами от 1 до 65536
Cлайд 30

Cлайд 31
 На пересечении столбцов и строк образуются ячейки таблицы. Каждая ячейка имеет адрес, который сочетает в себе номера столбца и строки, на пересечении которых она расположена. Диапазон ячеек – данные расположенные в соседних ячейках, на которые можно ссылаться, как на единое целое
На пересечении столбцов и строк образуются ячейки таблицы. Каждая ячейка имеет адрес, который сочетает в себе номера столбца и строки, на пересечении которых она расположена. Диапазон ячеек – данные расположенные в соседних ячейках, на которые можно ссылаться, как на единое целое
Cлайд 32

Cлайд 33
 Типы данных Текст - любые данные, над которыми нет необходимости выполнять арифметические операции; Числа – числовые значения в различных форматах: 36; 45,23 ; 2Е-2; Даты/время – 18.04.01; 18-апр-01; Формулы (включая функции) - =12+34; =А2+В2. и т.д.
Типы данных Текст - любые данные, над которыми нет необходимости выполнять арифметические операции; Числа – числовые значения в различных форматах: 36; 45,23 ; 2Е-2; Даты/время – 18.04.01; 18-апр-01; Формулы (включая функции) - =12+34; =А2+В2. и т.д.
Cлайд 34
 Вычисления в ЭТ Формула представляет собой математическое выражение, которое начинается со знака равно и может содержать числовые константы, ссылки на ячейки и функции Excel, соединенные знаками математических операций (+,-,*,/,^)
Вычисления в ЭТ Формула представляет собой математическое выражение, которое начинается со знака равно и может содержать числовые константы, ссылки на ячейки и функции Excel, соединенные знаками математических операций (+,-,*,/,^)
Cлайд 35
 Вычисления в таблицах Вычисления в таблицах осуществляются с помощью формул. Формула может содержать числовые константы, ссылки на ячейки и функции Excel, соединенные знаками математических операций + сложение - вычитание * умножение / деление ^ возведение в степень
Вычисления в таблицах Вычисления в таблицах осуществляются с помощью формул. Формула может содержать числовые константы, ссылки на ячейки и функции Excel, соединенные знаками математических операций + сложение - вычитание * умножение / деление ^ возведение в степень
Cлайд 36
 В правом нижнем углу ячейки, куда была введена формула маркер заполнения. При наведении на него указатель мыши приобретает вид тонкого черного крестика. Перетаскивание маркера позволяет копировать формулу в горизонтальном или вертикальном направлении. Этот метод называется автозаполнением.
В правом нижнем углу ячейки, куда была введена формула маркер заполнения. При наведении на него указатель мыши приобретает вид тонкого черного крестика. Перетаскивание маркера позволяет копировать формулу в горизонтальном или вертикальном направлении. Этот метод называется автозаполнением.
Cлайд 37
 Форматирование ячеек Для выполнения форматирования электронных таблиц необходимо: выбрать соответствующую ячейку или выделить диапазон ячеек; выбрать пункт меню Формат~Ячейки~; выбрать соответствующую закладку: Листы с закладками служат для выполнения следующих функций: Число – настройка форматов чисел; Выравнивание – форматирование положения данных в ячейках; Шрифт – форматирование шрифтов данных; Граница – выбор обрамления таблицы; Вид – выбор способа заливки ячеек; Защита – защита ячеек и скрытие формул.
Форматирование ячеек Для выполнения форматирования электронных таблиц необходимо: выбрать соответствующую ячейку или выделить диапазон ячеек; выбрать пункт меню Формат~Ячейки~; выбрать соответствующую закладку: Листы с закладками служат для выполнения следующих функций: Число – настройка форматов чисел; Выравнивание – форматирование положения данных в ячейках; Шрифт – форматирование шрифтов данных; Граница – выбор обрамления таблицы; Вид – выбор способа заливки ячеек; Защита – защита ячеек и скрытие формул.
Cлайд 38
 Построение диаграмм в электронных таблицах Выбор типа диаграммы зависит как от характера данных, так и от того, как вы хотите их представить. Наиболее часто используются следующие типы диаграмм: Круговая. Используется для отображения относительного соотношения между частями целого. Гистограмма. Используется для иллюстрации соотношения отдельных значений данных. Линейчатая. Используется для сравнения значений в определенный момент времени. График. Используется для отображения тенденций изменения данных за равные промежутки времени. С областями. Используется для подчеркивания величины изменения в течении определенного периода времени.
Построение диаграмм в электронных таблицах Выбор типа диаграммы зависит как от характера данных, так и от того, как вы хотите их представить. Наиболее часто используются следующие типы диаграмм: Круговая. Используется для отображения относительного соотношения между частями целого. Гистограмма. Используется для иллюстрации соотношения отдельных значений данных. Линейчатая. Используется для сравнения значений в определенный момент времени. График. Используется для отображения тенденций изменения данных за равные промежутки времени. С областями. Используется для подчеркивания величины изменения в течении определенного периода времени.
Cлайд 39
 Основные термины используемые в диаграммах Ряд данных – группа ячеек в пределах одного столбца или одной строки. Категории - отражают количество элементов в ряду. На рисунке 7 представлено 6 категорий для каждого ряда (данные за январь, февраль, март и т.д.) Легенда -определяет отдельные элементы диаграммы. Сетка– продолжение деления осей, улучшает восприятие и анализ данных на диаграмме.
Основные термины используемые в диаграммах Ряд данных – группа ячеек в пределах одного столбца или одной строки. Категории - отражают количество элементов в ряду. На рисунке 7 представлено 6 категорий для каждого ряда (данные за январь, февраль, март и т.д.) Легенда -определяет отдельные элементы диаграммы. Сетка– продолжение деления осей, улучшает восприятие и анализ данных на диаграмме.
Cлайд 40
 Построение диаграмм построения диаграммы используют Мастер диаграмм, запускаемый щелчком на кнопке Мастер диаграмм на стандартной панели инструментов Построение диаграмм состоит из нескольких этапов: Выбор типа диаграммы. На этом этапе выбирают форму диаграммы. Тип на вкладке Стандартные или Нестандартные Вид
Построение диаграмм Оформление диаграммы. На вкладках оформления задаются: название диаграммы, подписи осей (вкладка Заголовки); отображение и маркировка осей (вкладка Оси); отображение сетки линий, параллельных осям координат (вкладка Линии сетки); описание построенных графиков (вкладка Легенда); отображение надписей, соответствующих отдельным элементам данных на графике (вкладка Подписи данных); представление данных, использованных пи построении графика, в виде таблицы (вкладка Таблица данных).
Использование стандартных функций Функция в EXCEL определяется, как заранее определенные формулы, которые выполняют вычисления по заданным величинам, называемым аргументами, и в указанном порядке. Стандартные функции используются в электронных таблицах только в формулах. Вызов функции состоит в указании в формуле имени функции, после которого в скобках указывается список параметров: =СУММ(D2:D7) Отдельные параметры разделяются в списке точкой с запятой. =СУММ(D2:D7;B2:B7;C2:C7) В качестве параметра может использоваться число, адрес ячейки или произвольное выражение, для вычисления которого также могут использоваться функции.
Операции по обработке данных в электронных таблицах. Сортировка Сортировка – это упорядочение данных по возрастанию или убыванию. Для выполнения сортировки нужно выполнить следующие действия: Выбрать в таблице какую-либо непустую ячейку. Выполнить команду Данные - Сортировка. На экране появиться диалоговое окно Сортировка диапазона. В списке Сортировать указать поле, по которому будет сортироваться таблица. Если выбран переключатель Идентифицировать поля по подписям (первая строка диапазона), то в выпадающем списке будут приведены названия столбцов, содержащиеся в строке1. Если же отмечена опция Идентифицировать поля по обозначениям столбцов листа, то первая строка рассматривается как обыкновенная запись, а не как ряд имен полей. В этом случае в выпадающем списке названия столбцов будут приведены в следующем виде: Столбец А, Столбец В, Столбец С и т.д. Выбрать порядок сортировки: по возрастанию или по убыванию. Для сортировки сразу по нескольким полям используются списки Затем по и В последнюю очередь, по. Нужно указать в них поля, по которым нужно будет упорядочивать данные, если значения предыдущих полей совпадут. Щелкните на кнопке ОК, чтобы отсортировать данные в указанном порядке. Быстро отсортировать данные можно с помощью кнопок на панели инструментов Сортировка по возрастанию, чтобы отсортировать значения в возрастающем порядке или Сортировка по убыванию, чтобы отсортировать значения в убывающем порядке.
* Использование материалов презентации Использование данной презентации, может осуществляться только при условии соблюдения требований законов РФ об авторском праве и интеллектуальной собственности, а также с учетом требований настоящего Заявления. Презентация является собственностью авторов. Разрешается распечатывать копию любой части презентации для личного некоммерческого использования, однако не допускается распечатывать какую-либо часть презентации с любой иной целью или по каким-либо причинам вносить изменения в любую часть презентации. Использование любой части презентации в другом произведении, как в печатной, электронной, так и иной форме, а также использование любой части презентации в другой презентации посредством ссылки или иным образом допускается только после получения письменного согласия авторов.
Построение диаграмм построения диаграммы используют Мастер диаграмм, запускаемый щелчком на кнопке Мастер диаграмм на стандартной панели инструментов Построение диаграмм состоит из нескольких этапов: Выбор типа диаграммы. На этом этапе выбирают форму диаграммы. Тип на вкладке Стандартные или Нестандартные Вид
Построение диаграмм Оформление диаграммы. На вкладках оформления задаются: название диаграммы, подписи осей (вкладка Заголовки); отображение и маркировка осей (вкладка Оси); отображение сетки линий, параллельных осям координат (вкладка Линии сетки); описание построенных графиков (вкладка Легенда); отображение надписей, соответствующих отдельным элементам данных на графике (вкладка Подписи данных); представление данных, использованных пи построении графика, в виде таблицы (вкладка Таблица данных).
Использование стандартных функций Функция в EXCEL определяется, как заранее определенные формулы, которые выполняют вычисления по заданным величинам, называемым аргументами, и в указанном порядке. Стандартные функции используются в электронных таблицах только в формулах. Вызов функции состоит в указании в формуле имени функции, после которого в скобках указывается список параметров: =СУММ(D2:D7) Отдельные параметры разделяются в списке точкой с запятой. =СУММ(D2:D7;B2:B7;C2:C7) В качестве параметра может использоваться число, адрес ячейки или произвольное выражение, для вычисления которого также могут использоваться функции.
Операции по обработке данных в электронных таблицах. Сортировка Сортировка – это упорядочение данных по возрастанию или убыванию. Для выполнения сортировки нужно выполнить следующие действия: Выбрать в таблице какую-либо непустую ячейку. Выполнить команду Данные - Сортировка. На экране появиться диалоговое окно Сортировка диапазона. В списке Сортировать указать поле, по которому будет сортироваться таблица. Если выбран переключатель Идентифицировать поля по подписям (первая строка диапазона), то в выпадающем списке будут приведены названия столбцов, содержащиеся в строке1. Если же отмечена опция Идентифицировать поля по обозначениям столбцов листа, то первая строка рассматривается как обыкновенная запись, а не как ряд имен полей. В этом случае в выпадающем списке названия столбцов будут приведены в следующем виде: Столбец А, Столбец В, Столбец С и т.д. Выбрать порядок сортировки: по возрастанию или по убыванию. Для сортировки сразу по нескольким полям используются списки Затем по и В последнюю очередь, по. Нужно указать в них поля, по которым нужно будет упорядочивать данные, если значения предыдущих полей совпадут. Щелкните на кнопке ОК, чтобы отсортировать данные в указанном порядке. Быстро отсортировать данные можно с помощью кнопок на панели инструментов Сортировка по возрастанию, чтобы отсортировать значения в возрастающем порядке или Сортировка по убыванию, чтобы отсортировать значения в убывающем порядке.
* Использование материалов презентации Использование данной презентации, может осуществляться только при условии соблюдения требований законов РФ об авторском праве и интеллектуальной собственности, а также с учетом требований настоящего Заявления. Презентация является собственностью авторов. Разрешается распечатывать копию любой части презентации для личного некоммерческого использования, однако не допускается распечатывать какую-либо часть презентации с любой иной целью или по каким-либо причинам вносить изменения в любую часть презентации. Использование любой части презентации в другом произведении, как в печатной, электронной, так и иной форме, а также использование любой части презентации в другой презентации посредством ссылки или иным образом допускается только после получения письменного согласия авторов.

Электронная таблица – это компьютерный эквивалент обычной таблицы, состоящей из строк и столбцов, на пересечении которых располагаются клетки, содержащие числовую информацию, формулы, текст.

ПРОГРАММА MICROSOFT EXCEL позволяет:
- сформировать данные в виде таблиц;
- рассчитать содержимое ячеек по формулам, при этом возможно использование более 150 встроенных функций;
- представить данные из таблиц в графическом виде;
- организовать данные в конструкции, близкие по возможностям к базе данных.

ЗАПУСК ПРОГРАММЫ
Для запуска программы можно использовать команду главного меню
Windows Пуск – Все программы – Microsoft Office - Microsoft Excel
или ярлык на рабочем столе
и быстром доступе.

Вид экрана
ОБЫЧНЫЙ – наиболее удобный для выполнения большинства операций.
РАЗМЕТКА СТРАНИЦ – удобен для окончательного форматирования таблицы перед распечаткой.
СТРАНИЧНЫЙ – показывает только имеющиеся страницы
Для перехода между режимами используются соответствующие пункты меню Вид или при нажатии соответствующих кнопок

Главное – содержит функции форматирования и редактирования данных таблицы и самой таблицы (шрифт, формат ячеек, добавление строк…)
Вставка - содержит функции вставки в книгу различных объектов (текст, иллюстрация, диаграмма…)
Разметка страниц - содержит функции установки параметров страниц

Формулы – добавляет формулы в таблицу и присваивает имена ячейкам.
Данные – работа над данными (вставка, сортировка, фильтрация…)
Рецензирование – содержит функции проверки орфографии, вставки примечаний и защиты книги
Вид – функции настроек внешнего вида книги окна

ОРГАНИЗАЦИЯ ДАННЫХ В ПРОГРАММЕ
Файл программы представляет собой так называемую Рабочую Книгу ,
или рабочую папку.
Каждая рабочая книга может содержать
более 256 Рабочих Листов .
По умолчанию версия программы Excel содержит
3 рабочих листа.
На листах может содержаться как взаимосвязанная,
так и совершенно независимая информация.
Рабочий лист представляет собой
заготовку для таблицы.
Столбец – все ячейки, расположенные в одном вертикальном ряду таблицы. Заголовки столбцов задаются буквами латинского алфавита сначала от A до Z, затем от АА до AZ, от ВА до ВZ и т.д.
Строка – все ячейки, расположенные на одном горизонтальном уровне. Заголовки строк представлены в виде целых чисел, начиная с 1 по 65 536.
Ячейка – элементарный объект электронной таблицы, расположенный на пересечении столбца и строки. Адрес ячейки определяется ее местоположением в таблице, и образуется из заголовков столбца и строки, на пересечении которых она находится. Сначала записывается заголовок столбца, а затем номер строки. Например: А3, D6, А9 и т.д.Ячейка называется активной, когда в нее вводится информация (текст, число, формула).
Диапазон ячеек – группа смежных ячеек, которая может состоять из одной ячейки, строки (или ее части), столбца (или его части), а также из совокупности ячеек, охватывающих прямоугольную область таблицы. Диапазон ячеек задается указанием адресов первой и последней его ячеек, разделенных двоеточием. Например: адрес диапазона, образованного частью строки 3 – Е3:G3; адрес диапазона, имеющего вид прямоугольника с начальной ячейкой F5 и конечной ячейкой G8 – F5:G8.



ВВОД ДАННЫХ
Чтобы занести данные в ячейку, сделайте ее активной и занесите:
число (оно автоматически выравниваются по правому краю);
текст (он автоматически выравнивается по левому краю);
формулу (при этом ячейка будет содержать результат вычислений, а выражение будет высвечиваться в строке формул, начинается со знака =).
После ввода текста или числа клавишами перемещения курсора можно перейти в соседнюю ячейку, при вводе формулы при нажатии клавиши будет получен результат вычисления.
Чтобы откорректировать информацию в уже заполненной ячейке, делаем ее текущей, затем нажимаем клавишу или выполняем двойной щелчок мышью по ячейке.
Для выхода из режима корректировки нажмите клавишу.

ПЕРЕМЕЩЕНИЯ -
Между ячейками:
Кнопки управления курсором
- курсор (мышь)
- клавиша Enter
Между листами:
- щелчок по ярлычку листа
- кнопки на горизонтальной прокрутке

ВЫДЕЛЕНИЕ ФРАГМЕНТОВ ТАБЛИЦЫ
Чтобы выполнить какое-либо действие с группой ячеек,
их необходимо сначала выделить.
При этом фон всех ячеек, кроме первой, будет закрашен черным цветом. Но не закрашенная ячейка тоже будет выделена.
Чтобы выделить ОДНУ СТРОКУ , помещаем указатель мыши на номер строки на координатном столбце .
Для выделения нескольких строк перемещаемся по координатному столбцу, не отпуская левую клавишу .
Чтобы выделить ОДИН СТОЛБЕЦ , помещаем указатель мыши на букву на координатной строке.
Для выделения нескольких столбцов перемещаемся по координатной строке, не отпуская левую клавишу .
Для выделения нескольких ячеек перемещаемся по таблице при нажатой левой клавише.
Выделение снимается щелчком в любом месте экрана.

Работа с данными
Ввод теста:
Выделение ячейки и ввод
или выделение ячейки, установка курсора в строке формул и ввод
отмена ввода принятие ввода вызов мастера функций

Закрепление областей
Для закрепления верхней горизонтальной области – укажите строку над которой нужно закрепить область.
Для закрепления левой вертикальной области – укажите столбец, слева от которого требуется закрепить область.
Для закрепления обеих областей – укажите ячейку, расположенную правее и ниже того места, где требуется разбить лист.

ИЗМЕНЕНИЕ ШРИФТА И ВЫРАВНИВАНИЕ
Меню ГЛАВНОЕ или вкладка ШРИФТ
Не забудьте перед изменениями выделить нужные ячейки

ЗАДАНИЕ РАЗДЕЛИТЕЛЬНЫХ ЛИНИЙ

ЗАДАНИЕ ЦВЕТА ФОНА ЯЧЕЙКИ И ШРИФТА
Изменяет активную ячейку или выделенную область

ВСТАВКА ЯЧЕЕК, СТРОК И СТОЛБЦОВ
МЕНЮ ГЛАВНОЕ
Происходит вставка или удаление выделенного количества ячеек, строк или столбцов

Управление рабочими листами:
Действия
Последовательность выполнения
Переименовать лист
Двойной щелчок, ввод имени, Enter
Добавить лист
Удалить лист
Вставить Лист
Удалить Лист
Переместить лист
Перетаскивание мышкой, в место указанное треугольником
Скопировать лист
Перетаскивание при нажатой Ctrl
Изменение цвета ярлыка
Формат Упорядочить лист Цвет ярлычка
Функции КОНТЕКСТНОГО МЕНЮ

ФОРМАТИРОВАНИЕ СТРОК И СТОЛБЦОВ
меню
команда
Главное
Формат – Ячейка - Размер ячейки (ширина, подгон ширины, скрыть, показать)
Главное
Выравнивание – Объединить и поместить в центр (ширина, подгон ширины, скрыть, показать)
Функции КОНТЕКСТНОГО МЕНЮ
ТРАНСПОРТИРОВАНИЕ
Поворот таблицы на 90 градусов
Главная - Копировать – Транспортировка (Специальная вставка –транспортировка)

Изменение ширины столбцов и высоты строк
ШИРИНА: курсор в строке заголовка на границе соседних столбцов – двухсторонняя стрелка – перетаскивание
ВЫСОТА: курсор мыши на границе соседних строк– двухсторонняя стрелка – перетаскивание
(изменяется и выбранная область)

ПАРАМЕТРЫ СТРАНИЦЫ
МЕНЮ: Разметка страниц
Поля
Ориентация
Размер
Область печати

СОХРАНЕНИЕ РАБОЧЕЙ КНИГИ
В появившемся окне открываем папку, в которой файл будет сохранен, в
водим имя файла
(расширение определяется по умолчанию как *.xls ).

СОРТИРОВКА
Расположение текста и данных по алфавиту:
ГЛАВНОЕ - РЕДАКТИРОВАНИЕ
РАЗБИЕНИЕ СТРАНИЦ
Задание конца страницы:
выделите предполагаемую левую верхнюю ячейку новой страницы
ПАРАМЕТРЫ СТРАНИЦЫ- РАЗРЫВЫ

ФОРМАТЫ ДАННЫХ
ГЛАВНОЕ – Ячейка – Формат – Формат ячейки
Изменение разрядности:
Главное - Число

Копирование
Копирование содержимого ячейки в другую ячейку.
Копирование содержимого ячейки в диапазон ячеек. При этом содержимое исходной
ячейки копируется в каждую ячейку соответствующего диапазона.
Копирование содержимого диапазона в другой диапазон. При этом оба диапазона
должны иметь одинаковые размеры.
При копировании ячейки происходит копирование содержимого ячейки, атрибутов форматирования и примечаний (если оно есть), формулы модифицируются.

Удаление содержимого
Выделить ячейку или диапазон;
а) ухватиться за маркер заполнения, перетащить вверх или влево и отпустить кнопку
б) нажать;
в) Редактирование - Очистить.

СПОСОБЫ КОПИРОВАНИЯ
1 . С помощью буфера обмена
Выделить.
Кнопка на Панели инструментов,
Контекстное меню.
Поместить табличный курсор в левый верхний угол диапазона назначения и выполнить
операцию вставки (Кнопка, Контекстное меню)
При вставке из буфера обмена все значения, находящиеся в ячейках диапазона назначения стираются без всякого предупреждения
(в случае необходимости применить отмену)

СПОСОБЫ КОПИРОВАНИЯ
2. Перетаскивание D&D
Выделить.
Переместить указатель мыши к рамке выделения, когда он превратиться в стрелку, нажать (к указателю добавиться знак +), перетащить на новое место.
Если указатель мыши не принимает форму стрелки при перетаскивании, то Сервис -Параметры - вкладка Правка - отметить Перетаскивание ячеек.

ПЕРЕМЕЩЕНИЕ
Перемещение диапазона выполняется аналогично копированию (без при перетаскивании и команда Вырезать для буфера обмена).
Очень удобно пользоваться специальным перетаскиванием (с нажатой правой клавишей мыши). Это дает дополнительные возможности, которые можно выбрать из меню.


кнопка АВТОСУММА
Команда меню
Создаваемая формула
Суммировать
Назначение
СУММ(адрес_диапазон)
Среднее значение
СРЗНАЧ(адрес_диапазон)
Сумма всех чисел диапазона
Число
Максимум
Среднее арифметическое
СЧЕТ(адрес_диапазон)
МАКС(адрес_диапазон)
Количество чисел
Минимум
Наибольшее число в диапазоне
МИН(адрес_диапазон)
Наименьшее число в диапазоне


Задание 1: Составить таблицу по образцу, произвести расчет, используя автосумму и автозаполнение.
Сохраните под именем TRAVEL

Задание 2:
- Создайте документ в MS Excel , имя – Задание 2
- Составьте ряд из 10 чисел.
- Посчитайте:
- Сумму Среднее Число Максимум Минимум
- Сумму Среднее Число Максимум Минимум
- Сумму Среднее Число Максимум Минимум
- Сумму Среднее Число Максимум Минимум
- Сумму
- Среднее
- Число
- Максимум
- Минимум
- Решение оформите в виде:
- Сохраните изменения в документе.
Такие ответы должны у вас получиться







Слайд 2
- История и тенденции развития
- Основные понятия
- Запуск MS Excel
- Знакомство с экраном MS Excel
- Стандартная панель и панель форматирования
- Другие элементы окна Microsoft Excel
- Работа с листами и книгами
Слайд 3
Назначение и области применения табличных процессоров
- Практически в любой области деятельности человека, особенно при решении планово-экономических задач, бухгалтерском и банковском учете и т.п. возникает необходимость представлять данные в виде таблиц.
- Электронные таблицы предназначены для хранения и обработки информации, представленной в табличной форме.
Слайд 4
- Табличные процессоры обеспечивают:
- ввод, хранение и корректировка данных;
- оформление и печать электронных таблиц;
- дружественный интерфейс и т.д.
- Современные табличные процессоры реализуют целый ряд дополнительных функций:
- возможность работы в локальной сети;
- возможность работы с трехмерной организацией электронных таблиц;
- разработку макрокоманд, настройку среды под потребности пользователя и т.д.
Слайд 5
История и тенденции развития
- Идея создания таблицы возникла у студента Гарвардского университета (США) Дэна Бриклина в1979г. Выполняя скучные вычисления экономического характера с помощью бухгалтерской книги, он и его друг Боб Франкстон, который разбирался в программировании, разработали первую программу электронной таблицы, названную ими VisiCalc.
- Новый существенный шаг в развитии электронных таблиц – появление в 1982г. на рынке программных средств Lotus 1-2-3. Lotus в первый же год повышает свой объем продаж до 50 млн. дол. И становится самой большой независимой компанией – производителем программных средств.
Слайд 6
- Следующий шаг – появление в 1987г. табличного процессора Excel фирмы Microsoft. Эта программа предложила более простой графический интерфейс в комбинации с ниспадающими меню, значительно расширив при этом функциональные возможности пакета и повысив качество выходной информации.
- Имеющиеся сегодня на рынке табличные процессоры способны работать вы широком круге экономических и других приложений и могут удовлетворить практически любого пользователя.
Слайд 7
Основные понятия
- Электронная таблица – автоматизированный эквивалент обычной таблицы, в ячейках которой находятся либо данные, либо результаты расчета по формулам.
- Рабочая областьэлектронной таблицы состоит из строк и столбцов, имеющих свои имена. Имена строк – это их номера. Имена столбцов – это буквы латинского алфавита.
- Ячейка– область, определяемая пересечением столбца и строки электронной таблицы, имеющая свой уникальный адрес.
Слайд 8
- Адрес ячейкиопределяется именем (номером) столбца и именем (номером) строки, на пересечении которых находится ячейка.
- Ссылка– указание адреса ячейки.
- Блок ячеек– группа смежных ячеек, определяемая с помощью адреса. Блок ячеек может состоять из одной ячейки, строки, столбца, а также последовательности строк и столбцов.
- Адрес блокаячеекзадается указанием ссылок первой и последней его ячеек, между которыми ставится разделительный символ – двоеточие или две точки подряд.
Слайд 9
Знакомство с табличным процессором MS Excel
- Табличный процессор MS Excel используется для обработки данных.
- Обработка включает в себя:
- проведение различных вычислений с использованием мощного аппарата функции и формул;
- исследование влияния различных факторов на данные;
- решение задач оптимизации;
- получение выборки данных, удовлетворяющих определенным критериям;
- построение графиков и диаграмм;
- статистический анализ данных.
Слайд 10
Запуск MS Excel
- При запуске MS Excel на экране появляется рабочая книга «Книга 1» содержащая 16 рабочих листов.
- Каждый лист представляет собой таблицу.
- В этих таблицах вы можете хранить данные с которыми будете работать.
Слайд 11
Способы запуска MS Excel
- 1) Пуск - программы – Microsoft Office – MicrosoftExcel.
- 2) В главном меню нажмите мышью на «Создать документ» Microsoft Office, а на панели Microsoft Office – пиктограмму «Создать документ».
- На экране появляется окно диалога «Создание документа». Для запуска MS Excel дважды нажмите мышью пиктограмму «Новая книга»
- 3) Двойной щелчок левой кнопкой мыши по ярлыку с программой.
Слайд 12
Экран MS Excel
- Панель стандартная
- Панель форматирования
- Строка основного меню
- Заголовки столбцов
- Заголовки строк
- Строка состояния
- Полосы прокрутки
- Строка заголовка
Слайд 13
- Поле имени
- Строка формул
- Кнопки прокрутки ярлычков
- Ярлычок листа
- Маркер разбиения ярлычков
- Кнопки ввода,
- отмены и
- мастера функций
Слайд 14
Панели инструментов
- Панели инструментов можно расположить друг за другом в одной строке. Например, при первом запуске приложения Microsoft Office панель инструментов Стандартнаярасполагается рядом с панелью инструментов Форматирования.
- При размещении в одной строке нескольких панелей инструментов может не хватать места для отображения всех кнопок. В этом случае отображаются наиболее часто используемые кнопки.
Слайд 15
- Стандартная панель
- служит для выполнение таких операций как: сохранение, открытие, создание нового документа и т.д.
- Панель форматирования
- служит для работы с текстом например выравнивание по центру, по правому и по левому краю, для изменения шрифта и стиля написания текста.
- Стандартная панель
- Панель Форматирования
Слайд 16
Строка основного меню
- Она включает в себя несколько пунктов меню:
- файл – для открытия, сохранения, закрытия, печати документов и т.д.;
- правка – служит для отмены ввода, повторного ввода, вырезания копирования документов или отдельных предложений;
- вид – служит для вывода на экран разных панелей, а так же разметки страниц, вывода области задач и т.д.;
- вставка – служит для вставки столбцов, строк, диаграмм и т.д.;
- формат – служит для форматирования текста;
- сервис – служит для проверки орфографии, защиты, настроек и т.д.;
- данные – служит для сортировки, фильтра, проверки данных и т.д.;
- окно – служит для работы с окном; справка для показа справки о документе или самой программе.
Слайд 17
- Заголовки строк и столбцов необходимы для поиска нужной ячейки.
- Строка состояния показывает состояния документа.
- Полосы прокрутки служат для прокрутки документа вверх – вниз, вправо – влево.
- Заголовки столбцов
- Заголовки строк
- Строка состояния
- Полосы прокрутки
Слайд 18
- Поле имени
- Строка формул
- Кнопки прокрутки ярлычков
- Ярлычок листа
- Маркер разбиения ярлычков
- Кнопки ввода,
- отмены и
- мастера функций
- Строка формул используется для ввода и редактирования значений или формул в ячейках или диаграммах.
- Поле имени– это окно слева от строки формул, в котором выводится имя ячейки или интервала ячеек.
- Кнопки прокрутки ярлычковосуществляют прокрутку ярлычков рабочей книги.
Слайд 19
Работа с листами и книгами
- Создание новой рабочей книги (меню файл – создать или через кнопку на стандартной панели инструментов).
- Сохранение рабочей книги (меню файл – сохранить).
- Открытие имеющейся книги (меню файл – открыть).
- Защита книги (листа) паролем (команда «защита» из меню сервис).
- Переименование листа (двойной щелчок по названиюлиста).
- Задание цвета ярлыка листа.
- Сортировка листов (меню данные – сортировка).
- Вставка новых листов (вставка – лист)
- Вставка новых строк (выделить строку и щелкнуть правой кнопкой – добавить).
- Изменение количества листов в книге (меню «сервис», команда «параметры», установить переключатель в поле «листов в новой книге»).
Слайд 20
Итоговый слайд
- Основы работы с табличным процессором
- Назначение и области применения табличных процессоров
- История и тенденции развития
- Основные понятия
- Знакомство с табличным процессором MS Excel
- Запуск MS Excel
- Способы запуска MS Excel
- Экран MS Excel
- Панели инструментов
- Строка основного меню
- Работа с листами и книгами
Посмотреть все слайды

















1 из 17
Презентация на тему: Microsoft Excel
№ слайда 1

Описание слайда:
№ слайда 2

Описание слайда:
Все о формулах Формула выполняет вычисления соответствующих заданий и отображает на листе окончательный результат; В формулах Excel можно использовать числа, знаки арифметических действий и ссылки на ячейки; Формула ВСЕГДА начинается со знака равенства(=); По умолчанию формулы на экране не отображаются, но можно изменить режим работы программ, чтобы увидеть их; Формулы могут включать обращение к одной или нескольким функциям; В формулах недопустимы пробелы; Длина формулы не должна превышать 1024 элементов; Нельзя вводить числа в форматах даты и времени дня непосредственно в формулы. В формулах они могут быть введены только в виде текста, заключенного в двойные кавычки. Excel преобразует их в соответствующие числа при вычислении формулы.
№ слайда 3

Описание слайда:
Ввод формулы Щелкните ячейку, в которую нужно ввести формулу; Введите знак равенства - обязательное начало формулы. Введите первый аргумент - число или ссылку на ячейку. Адрес можно ввести вручную или вставить автоматически, щелкнув нужную ячейку; Введите знак арифметического действия; Введите следующий аргумент; Повторяя пункты 4 и 5, закончите ввод формулы; Нажмите Enter. Обратите внимание, что в ячейке отображается результат вычислений, а в строке формул - сама формула.
№ слайда 4

Описание слайда:
№ слайда 5

Описание слайда:
Вывод формул на экран Выберите из меню Сервис команду Параметры; Щелкните вкладку Вид; Установите флажок Формулы; Щелкните OK. Вычисление части формулы При поиске ошибок в составленной формуле бывает удобно посмотреть результат вычисления какой-то части формулы. Для этого: Встать на ячейку, содержащую формулу; В строке формул выделить часть формулы, которую нужно вычислить; F9 - вычисление Enter – результат вычисления выводит на экран Esc - возврат формулы в исходное состояние.
№ слайда 6

Описание слайда:
№ слайда 7

Описание слайда:
Виды ссылок на ячейки В формулах Excel обычно использует относительные ссылки. Отсюда следует - ссылки в формулах автоматически изменяются при копировании формул в другое место. Например, если в ячейке B10 содержится формула = СУММ (В3:В9), то при копировании этой формулы в ячейку С10 она преобразуется в =СУММ (С3:С9). Чтобы ссылки в формуле не изменялись при копировании формулы в другую ячейку, необходимо использовать абсолютные ссылки. Абсолютная ссылка обозначается знаком доллара ($), который располагается перед номером строки или обозначением столбца. Например, комиссионный процент по продажам помещен в ячейку D7, тогда абсолютная ссылка на ячейку должна выглядеть как $D$7. Абсолютная строка выглядит как D$7. Абсолютный столбец выглядит как $D7.
№ слайда 8

Описание слайда:
Перемещение и копирование формул Формула введена в ячейку. Её можно перенести или скопировать. При перемещении формулы в новое место таблицы ссылки в формуле не изменяются. При копировании формула перемещается в новое место таблицы: а) ссылки перенастраиваются при использовании относительных ячеек; б) ссылки сохраняются при использовании абсолютных ячеек.
№ слайда 9

Описание слайда:
Формулы: Замена значениями Формулу на рабочем листе можно заменить её значением, если в дальнейшем понадобится только результат а, а не сама формула. Для этого: Выделите ячейку с формулой, которую нужно преобразо- вать в значение; Щелкните на кнопке Копировать на стандартной панели инструментов; Выберите Правка - Специальная вставка и щелкните на строке Значения. Щелкните на ОК; Нажмите Enter, чтобы убрать «муравьиную дорожку» вокруг ячейки.
№ слайда 10

Описание слайда:
Формулы: защита и скрытие Защита ячеек предотвращает изменение или уничтожение важной информации. Также возможно указать, следует ли отображать содержимое ячейки в строке формул. Чтобы снять защиту ячейки (диапазона ячеек) или запретить отображение её содержимого в строке формул, сначала выделите нужную ячейку или диапазон; Выберите Формат - Ячейки и щелкните на вкладке Защита; Снимите флажок Защищаемая ячейка, чтобы снять защиту ячейки. Установите флажок Скрыть формулы, чтобы они не отображались в строке формул при выборе ячейки. Щелкните на ОК; Установите флажок Сервис – Защита – Защитить лист. Результат – весь лист, кроме изменяемых ячеек, защищен
№ слайда 11

Описание слайда:
Формулы: создание текстовой строки Иногда бывает нужно объединить содержимое двух ячеек. В Excel такая операция называется конкатенация. Для этого: Выделите ячейку, в которую нужно поместить формулу и введите знак равенства (=), чтобы начать ввод; Введите адрес или имя или щелкните на ячейке на рабочем листе; Введите оператор конкатенации (&), затем введите следующую ссылку; Если необходимо, повторите шаг 3. Не забывайте о том, что в формулу необходимо вставить кавычки с пробелом между ними, чтобы Excel вставила пробел между двумя текстовыми фрагментами. Чтобы закончить ввод формулы, нажмите Enter. Пример: формула=С3&” “D3, где С3- «Парафеева», а D3 - «Таня» Даст результат: «Парафеева Таня» - в одной ячейке
№ слайда 12

Описание слайда:
Формулы: ссылки на ячейки из других рабочих листов. При организации формул возможно ссылаться на ячейки других рабочих листов. Для этого: Выделите ячейку, в которую нужно поместить формулу, и введите знак равенства (=); Щелкните на ярлычке листа, содержащего нужную ячейку; Выделите ячейку или диапазон, на который нужно установить ссылку. В строке формул появится полный адрес; Завершите ввод формулы, затем нажмите Enter. Пример: формула = Лист1!В6+Лист2!D9
№ слайда 13

Описание слайда:
Все о функциях Функциями называют встроенные в Excel формулы; Функций в Excel сотни: инженерные, информационные, логические, арифметические и тригонометрические, статистические, функции обработки текста, функции работы с датой и временем, функции работы с базами данных и многие-многие другие; Функции можно использовать как по отдельности, так и в сочетании с другими функциями и формулами; После имени каждой функции в () задаются аргументы. Если функция не использует аргументы, то за её именем следуют пустые () без пробела между ними; Аргументы перечисляются через запятую; Функция может иметь не более 30 аргументов.
№ слайда 16

Описание слайда:
Функции: мастер функций Мастер функций выводит на экран список функций, из которого пользователь может выбрать нужную функцию. Для этого: Выделите ячейку, в которую нужно поместить функцию, и щелкните на кнопке на стандартной панели инструментов; Укажите нужный тип функции в списке Категории. Если вы не знаете, к какой категории принадлежит функция, выберите 10 недавно использовавшихся или Полный алфавитный перечень; Выберите конкретную функцию из списка Функция. Прочитайте описание в нижней части окна диалога, чтобы убедиться, что функция выбрана правильно, затем щелкните на ОК. Под строкой формул появится окно, так называемая палитра формул. Введите аргументы в соответствующие поля. Вы можете вводить значения или адреса ячеек вручную, можете щелкать на нужных ячейках или выделять нужные диапазоны; Щелкните на ОК, чтобы завершить ввод функции и поместите её в ячейку.
№ слайда 17

Описание слайда:
Общие сведения о Microsoft Excel

Понятие Excel
Окно программы
Общие сведения о рабочей книге
Создание рабочей книги
Открытие рабочей книги
Сохранение рабочей книги
Рабочий Лист
Содержание

Понятие Excel

Excel - это программное обеспечение, с помощью которого можно создавать таблицы, производить вычисления и анализировать данные. Программы такого типа называются электронными таблицами. В приложении Excel можно создавать таблицы, в которых автоматические вычисляются итоговые значения для введенных числовых данных, печатать красиво оформленные таблицы и создавать простые графики.
Приложение Excel входит в состав пакета Office, представляющего собой набор программных продуктов для создания документов, электронных таблиц и презентаций, а также для работы с электронной почтой.
Понятие Excel

Окно программы
Microsoft Excel -программа для создания и обработки электронных таблиц. Ярлык Microsoft Excel чаще всего имеет вид или
Microsoft Excel позволяет работать с таблицами в двух режимах:
Обычный - наиболее удобный для выполнения большинства операций.
Разметка страниц - удобен для окончательного форматирования таблицы перед распечаткой. Границы между страницами в этом режиме отображаются синими пунктирными линиями. Границы таблицы - сплошной синей линией, перетягивая которую, можно изменять размеры таблицы.

Для перехода между режимами Обычный и Разметка страниц используются соответствующие пункты меню Вид.
Внешний вид окна Microsoft Excel

Файл Microsoft Excel называется рабочей книгой. Рабочая книга состоит из рабочих листов, имена которых (Лист1, Лист2, …обычно по умолчанию их четыре) выведены на ярлыках в нижней части окна рабочей книги Щелкая по ярлыкам, можно переходить от листа к листу внутри рабочей книги.
Рабочая книга

Для создания новой рабочей книги следует в меню Файл выбрать команду Создать. В открывшемся диалоговом окне шаблон, на основе которого будет создана рабочая книга; после чего щелкнуть кнопку OK. Обычные рабочие книги создаются на основе шаблона Книга. Для создания рабочей книги на основе шаблона Книга можно щелкнуть кнопку.
Создание рабочей книги

Для открытия существующей рабочей книги необходимо в меню Файл выбрать команду Открыть или щелкнуть кнопку, после чего откроется диалоговое окно Открытие документа. В поле списка Папка следует выбрать диск, на котором находится нужная рабочая книга. В списке, расположенном ниже, выбрать папку с книгой и затем саму книгу.По умолчанию в списке выводятся только файлы с книгами Microsoft Excel, которые имеют расширение xls. Для вывода других типов файлов или всех файлов необходимо выбрать соответствующий тип в поле списка Тип файлов.
Открытие рабочей книги
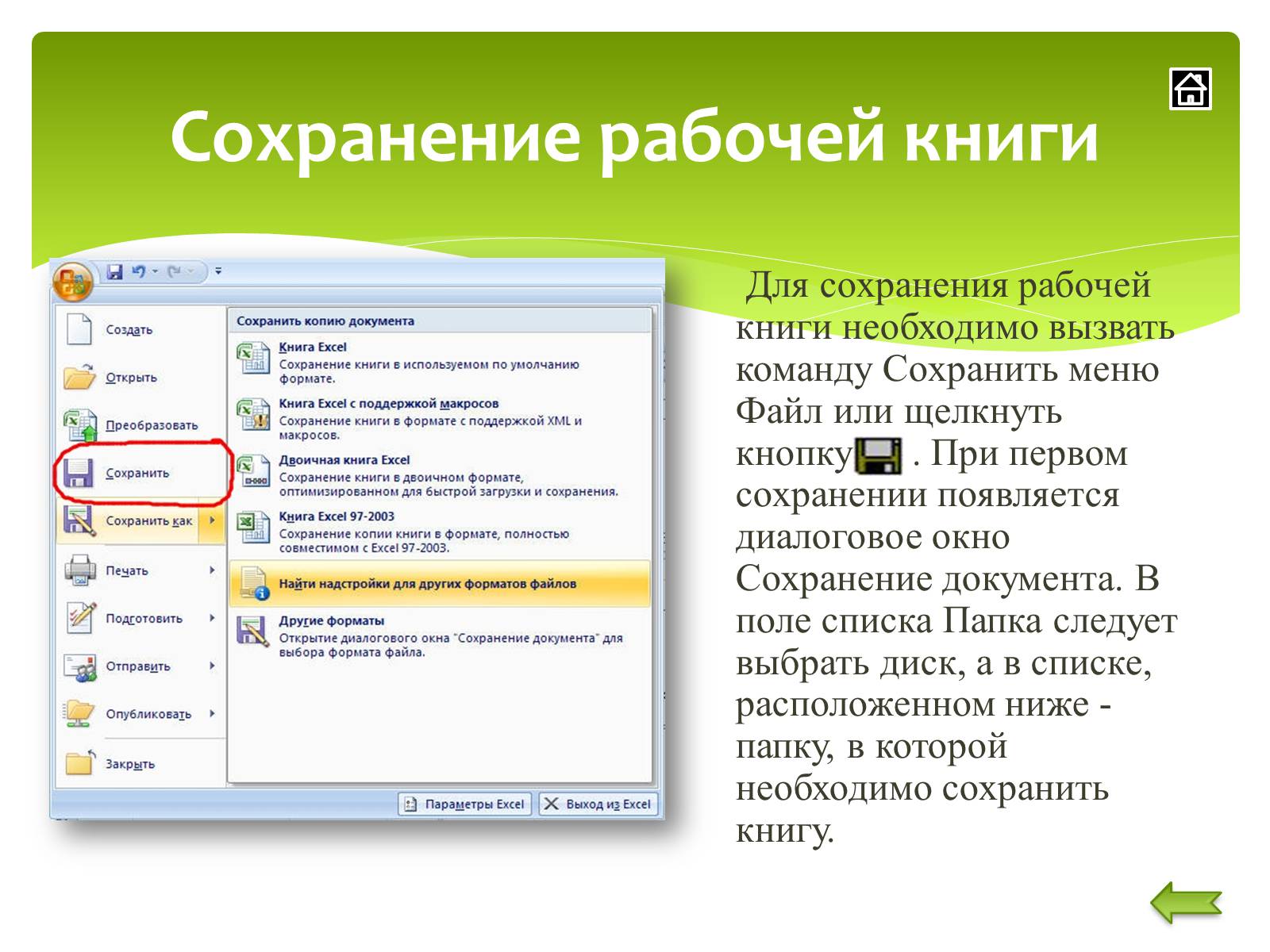
Сохранение рабочей книги

Сохранение рабочей книги
Для сохранения рабочей книги необходимо вызвать команду Сохранить меню Файл или щелкнуть кнопку. При первом сохранении появляется диалоговое окно Сохранение документа. В поле списка Папка следует выбрать диск, а в списке, расположенном ниже - папку, в которой необходимо сохранить книгу.
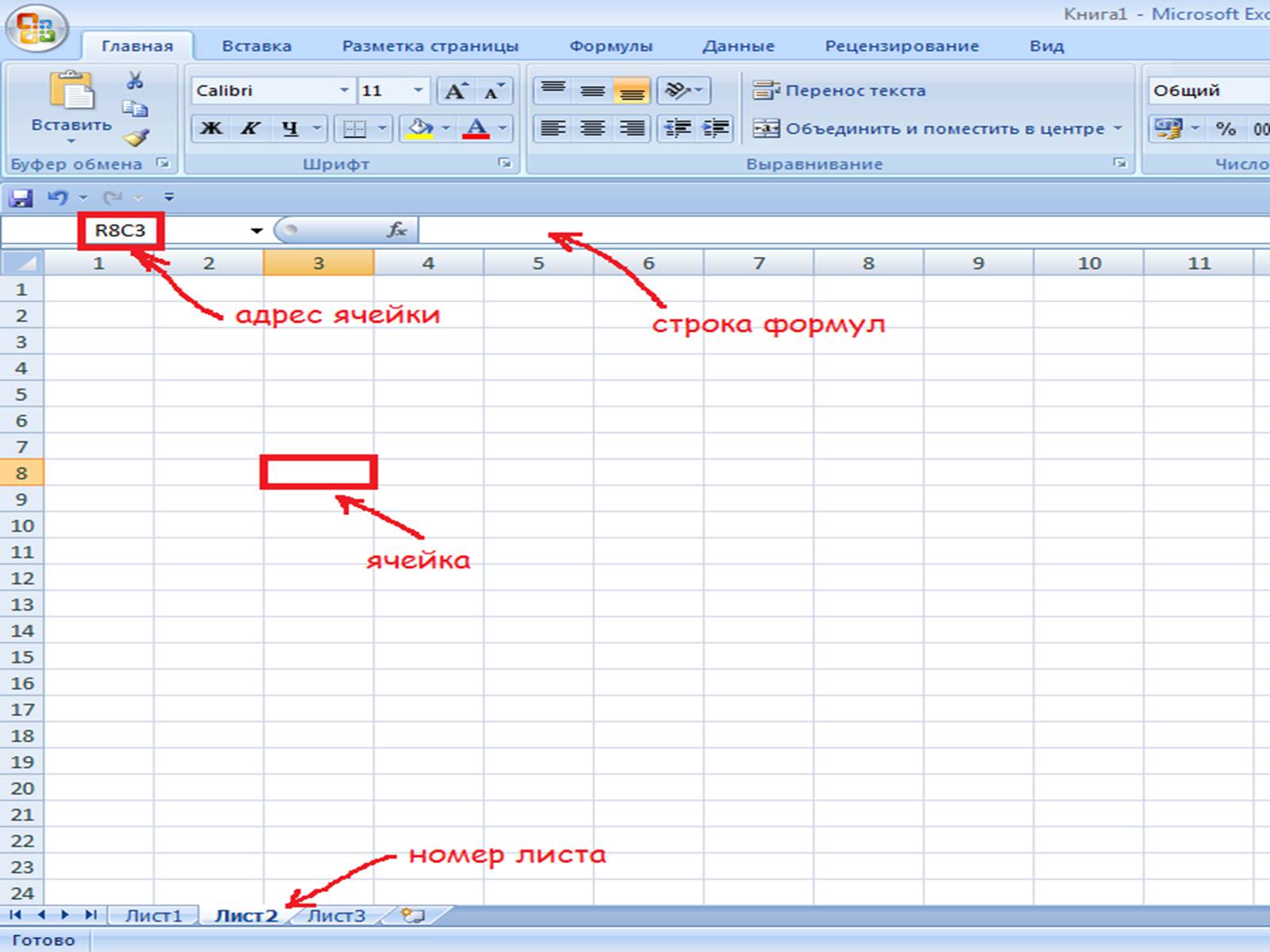
Сохранение рабочей книги
Для сохранения рабочей книги необходимо вызвать команду Сохранить меню Файл или щелкнуть кнопку. При первом сохранении появляется диалоговое окно Сохранение документа. В поле списка Папка следует выбрать диск, а в списке, расположенном ниже - папку, в которой необходимо сохранить книгу.

Рабочий лист
Представляет собой таблицу, состоящую из 256 столбцов и 65536 строк. Столбцы именуются латинскими буквами, а строки - цифрами. Каждая ячейка таблицы имеет адрес, который состоит из имени строки и имени столбца. Например, если ячейка находится в столбце А и строке 7, то она имеет адрес А7.Одна из ячеек таблицы всегда является активной. Активная ячейка выделяется рамкой. Чтобы сделать ячейку активной, необходимо клавишами управления курсором подвести рамку к этой ячейке или щелкнуть в ней мышью.


Для выделения нескольких смежных ячеек необходимо установить указатель мыши в одну из ячеек, нажать левую кнопку мыши и, не отпуская ее, растянуть выделение на всю область. Для выделения нескольких несмежных групп ячеек следует выделить одну группу, нажать клавишу Ctrl и, не отпуская ее, выделить другие ячейки.Чтобы выделить целый столбец или строку таблицы, необходимо щелкнуть мышью на его имени. Для выделения нескольких столбцов или строк следует щелкнуть на имени первого столбца или строки и растянуть выделение на всю область.

По умолчанию ячейки имеют стандартную ширину и высоту. Высота строки определяется размером шрифта. Для изменения высоты строки или ширины столбца можно перетянуть границу заголовка до необходимого значения (на границе заголовка указатель мыши примет вид двунаправленной стрелки) . Для изменения размеров сразу нескольких столбцов или строк следует их выделить и перетянуть границу заголовка одного из выделенных элементов. Если на границе заголовков столбцов дважды щелкнуть мышью, то ширина столбца установится по ширине ячейки с самым длинным содержимым.
Изменение размеров строк и столбцов

Заполнение ячеек
Для ввода данных в ячейку необходимо сделать ее активной и ввести данные с клавиатуры. Данные появятся в ячейке и в строке редактирования. Для завершения ввода следует нажать Enter или одну из клавиш управления курсором.
Чтобы отредактировать содержимое ячейки достаточно сделать на ней двойной щелчок.
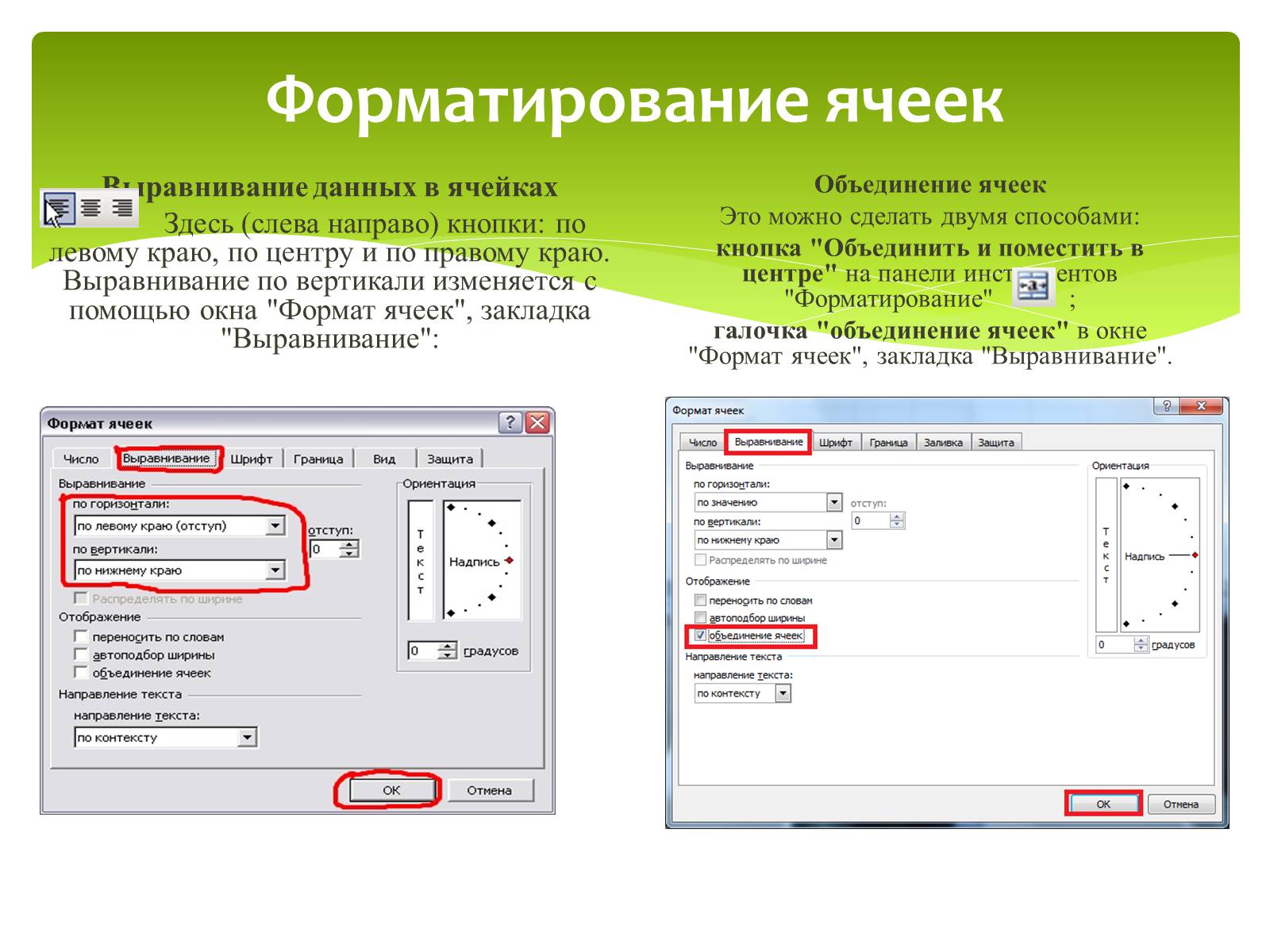
Форматирование ячеек
Выравнивание данных в ячейках
Здесь (слева направо) кнопки: по левому краю, по центру и по правому краю. Выравнивание по вертикали изменяется с помощью окна "Формат ячеек", закладка "Выравнивание":
Объединение ячеек
Это можно сделать двумя способами:
кнопка "Объединить и поместить в центре" на панели инструментов "Форматирование" ;
галочка "объединение ячеек" в окне "Формат ячеек", закладка "Выравнивание".

Заливка ячеек цветом
Есть два способа изменить цвет заливки выделенных ячеек:
кнопка "Цвет заливки" на панели инструментов "Форматирование" ;
окно "Формат ячеек", закладка "Вид":
Добавление границ ячеек
Лист Excel по умолчанию представляет из себя таблицу. Однако сетка таблицы не выводится на печать, пока мы их не наведем. Существует три способа добавить границы к выделенным ячейкам:
Кнопка "Границы" на панели инструментов "Форматирование" ;
окно "Граница", вызываемое из кнопки "Границы" -> "Нарисовать границы..."

С помощью перетаскивания маркера заполнения* ячейки можно копировать ее данные в другие ячейки той же строки или того же столбца. Если ячейка содержит число, дату или период времени, который может являться частью ряда, то при копировании происходит приращение ее значения.
Например, если ячейка имеет значение "Январь", то существует возможность быстрого заполнения других ячеек строки или столбца значениями "Февраль", "Март" и т.д.
Могут создаваться пользовательские списки автозаполнения для часто используемых значений, например: перечень показателей деятельности библиотеки, ФИО и должности сотрудников, перечень подразделений и т.д.
Автозаполнение, основанное на смежных ячейках

1. Укажите ячейку, в которую необходимо ввести данные.
2. Наберите данные и нажмите клавишу Enter.
При вводе даты используйте точку или дефис в качестве разделителя, например 09.05.99 или Янв-99.
Ввод чисел, текста, даты или времени суток:

1. Укажите первую ячейку заполняемого диапазона и введите начальное значение.
Чтобы задать приращение, отличное от 1, укажите вторую ячейку ряда и введите соответствующее ей значение. Величина приращения будет задана разностью, находящейся в этих значениях.
2. Выделите ячейку или ячейки, содержащие начальные значения.
3. Перетащите маркер заполнения через заполняемые ячейки.
Для заполнения в возрастающем порядке перетащите маркер вниз или вправо.
Для заполнения в убывающем порядке перетащите маркер вверх или влево.
Заполнение рядов чисел, дат и других элементов

1. Укажите ячейку, в которую необходимо ввести формулу.
2. Введите = (знак равенства).
Если нажать кнопку Изменить формулу или Вставка функции, автоматически вставляется знак равенства.
3. Введите формулу.
Схема формулы:
4. Нажмите клавишу Enter.
Ввод формулы:

Для начала выберем ячейку В2 и введем любую цифру, к примеру 5. Далее делаем тоже самое с ячейкой B3 только можно ввести любую другую цифру. Таким образом мы сказали компьютеру какие значения в каких ячейках. Теперь нам надо сложить эти ячейки. Выберем ячейку В4 и в нее мы запишем команду сложения двух ячеек. Выбрали ячейку B4 и в нее вписали "=В2+B3" после чего нажали клавишу ENTER.
Сложение и вычитание ячеек в Excel
"=В2+B3" - команда, которая говорит компьютеру, что в ячейку в которой написана команда необходимо вписать результат сложения ячеек В2 и В3
Если вы все правильно сделали, то у вас должно получиться сложение ячеек. Вычитание делается точно также только ставится знак минус "-".

Вычисления в таблицах выполняются с помощью формул. Формула может состоять из математических операторов, значений, ссылок на ячейку и имена функций. Результатом выполнения формулы есть некоторое новое значение, содержащееся в ячейке, где находится формула. Формула начинается со знака равенства "=". В формуле могут использоваться арифметические операторы +, -, *, /. Порядок вычислений определяется обычными математическими законами.Примеры формул: =(D4^2+В8)*A6, =A7*С4+B2. и т.д.
Функциями в Microsoft Excel называют объединения нескольких вычислительных операций для решения определенной задачи. Функции в Microsoft Excel представляют собой формулы, которые имеют один или несколько аргументов. В качестве аргументов указываются числовые значения или адреса ячеек.Например:=СУММ(А1:А9) - сумма ячеек А1, А2, А3, А4, А5, А6, А7, А8, А9;Для введения функции в ячейку необходимо: -выделить ячейку для формулы;-вызывать Мастер функций с помощью команды Функция меню Вставка или кнопки; -в диалоговом окне Мастер функций, выбрать тип функции в поле Категория, затем функцию в списке Функция; -щелкнуть кнопку ОК;
Основные виды действий

Строка заголовков По умолчанию таблица включает строку заголовков. Для каждого столбца в таблице в строке заголовка включена возможность фильтрации, что позволяет быстро фильтровать или сортировать данные.
Элементы таблиц Microsoft Excel

Чередование строк
По умолчанию в таблице используется чередующийся фон строк, что повышает удобочитаемость данных.
Вычисляемые столбцы
Введя формулу в одну ячейку столбца таблицы, можно создать вычисляемый столбец, ко всем остальным ячейкам которого будет сразу применена эта формула.

Строка итогов
В таблицу можно добавить строку итогов, которая обеспечивает доступ к функциям подведения итогов (например, к функциям СРЗНАЧ, СЧЁТ или СУММ). В каждой ячейке строки итогов отображается раскрывающийся список, что позволяет быстро вычислять нужные итоговые значения.
Маркер изменения размера
Маркер изменения размера в нижнем правом углу таблицы позволяет путем перетаскивания изменять размеры таблицы.












