X360ce — подключаем любой джойстик (инструкция к старой версии). Правильное подключение геймпада к компьютеру Работает ли джойстик от xbox 360 к компьютеру
Это вид игрового манипулятора, управление в котором производится за счет нажатия пальцами рук специальных кнопок управления.
Данное устройство набрало огромную популярность с появлением игровых консолей, таких, как Sega и Sony PlayStation.
Сегодня мы рассмотрим, как подключить геймпад к компьютеру, чтобы иметь возможность в полной мере получать удовольствие от той или иной игры.
Универсальное подключение к Windows
Читайте также: ТОП-15 Лучших Игр на ПК | Обзор самых крутых новинок вышедших в 2019 году
Подключение игрового манипулятора к персональному компьютеру под управлением операционной системы Windows осуществляется следующим образом:
- первым делом находите в интернете, скачиваете и устанавливаете к себе на компьютер специальное приложение ScpToolkit . Данная программа представляет собой большой набор драйверов для Windows под всевозможные игровые манипуляторы;
- подключаете имеющийся у вас геймпад к компьютеру при помощи USB-кабеля и запускаете приложение ScpToolkit, ярлык которого появится на рабочем столе.
В окне программы поставьте галочки напротив тех групп драйверов, которые вы хотите задействовать, и переходите к их установке.
Если же вы решаете вопрос - как подключить беспроводной геймпад к компьютеру - активируйте пункт «Install Bluetooch driver» и выберите из выпадающего списка такое же — устройство, которое вы подключили к компьютеру.

После этого необходимо нажать на кнопку «Install» и дождаться окончания установки необходимого драйвера.
Подключение с помощью MotionJoy Gamepad Tool
Читайте также: ТОП-10 Лучших портативных игровых консолей: любимые игры всегда с собой | 2019
Игровые джойстики также можно подключить к ПК под управлением операционной системы Windows и с помощью программы MotionJoy Gamepad Tool . СКАЧАТЬ

Кроме самого подключения данная программа позволяет провести настройку всех кнопок подключаемого манипулятора, а также мощность вибрации во время игры.
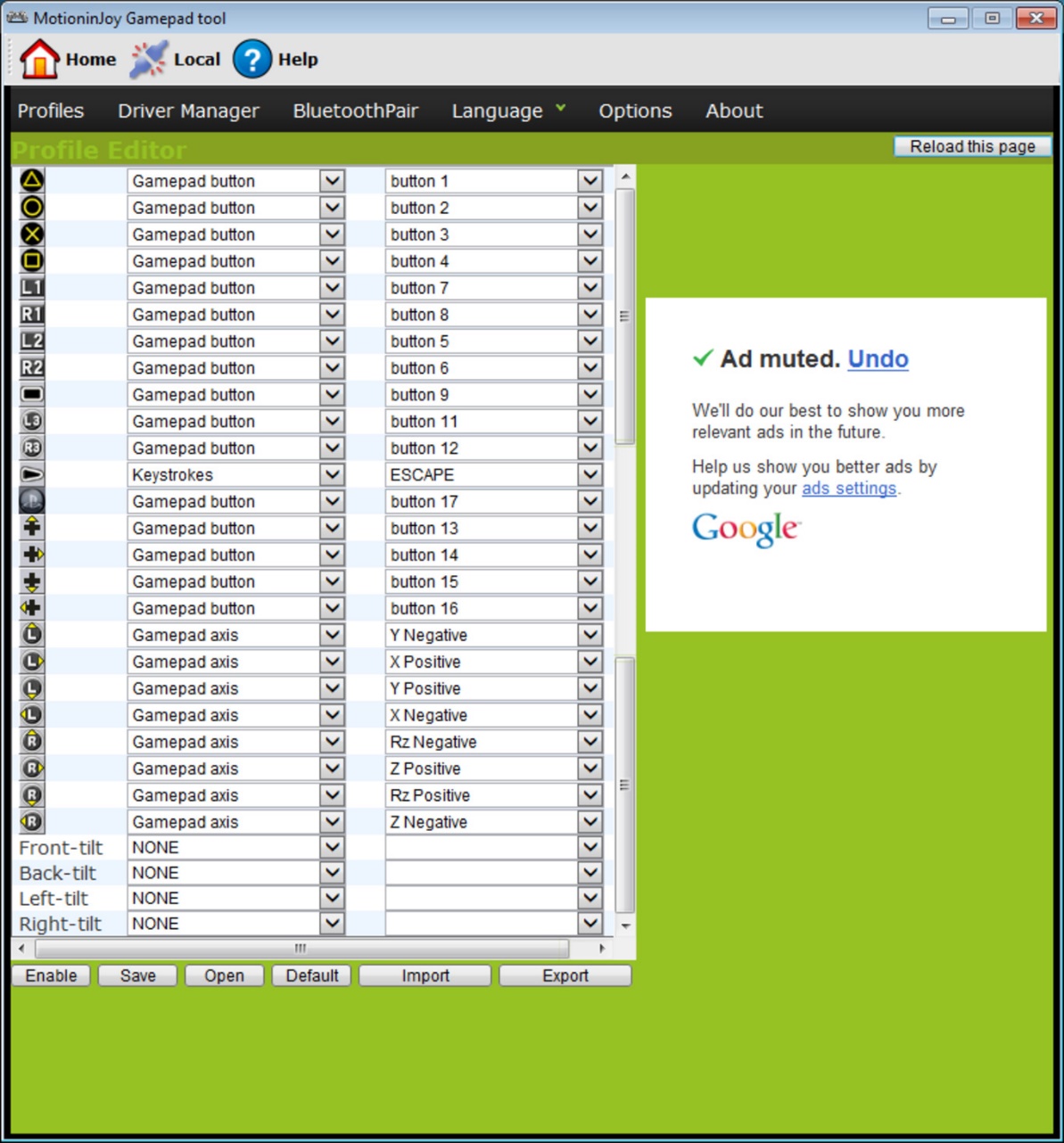
Подключение джойстика с помощью этой программы является довольно простым процессом, в ходе которого вам предстоит лишь следовать инструкциям, имеющимся на официальном сайте .
Подключение при помощи JoyToKey
Читайте также: ТОП-12 Лучших геймпадов для вашего ПК | Обзор актуальных моделей в 2019 году
Когда пользователь покупает обычный джойстик, к которому присоединен USB провод и , он может подключить устройство, просто соединив игровое устройство с компьютером.
Обычно ОС Windows автоматически распознает подключенный джойстик и устанавливает для него соответствующий драйвер.
В этом случае набор драйверов прилагается к универсальному джойстику. Так что можно не бояться, что система не справится с этой задачей, как подключить геймпад к компьютеру, самостоятельно.
Обладателям игровых консолей Xbox One, а также проводного контроллера, можно подключить к компьютеру эти устройства самостоятельно.
Подобная приставка изготовлена фирмой Microsoft, значит не будет проблем с автоматическим поиском драйвера.
Подключив гаджет к персональному компьютеру, нажмите на центральную кнопку и подождите, пока не загорится сегмент.
Если же у пользователя имеется оригинальный джойстик от PlayStation (третья версия), не будет лишним установить , а также докупить мини USB кабель.
Обязательно выберите подходящую версию ОС (если используется версия Windows раньше восьмой).
Также пользователю будет нужно загрузить пакеты Microsoft.net и Visual C.
Скачать СкачатьНе обойтись без программы SCP Driver.
СкачатьЗавершив указанные действия, приступайте к подключению джойстика. Запускайте приложение из распакованных архивов и подождите, когда закончится установка.
Процесс подключения
Читайте также: ТОП-12 Лучших игровых мониторов от 100 до 144 Гц | Рейтинг актуальных моделей в 2019 году
Подключить к компьютеру геймпад от игровой приставки PS3 намного труднее, чем популярный геймпад Xbox.
Причина этому тот факт, что требуется загрузка специальных драйверов – это необходимо, чтобы ОС Виндовс увидел вставленный геймпад и успешно с ним работал.
Вот только специалистам удалось разработать легкий способ подключения:
- скачайте с официального сайта файл с драйверами;
- не забудьте подключить геймпад;
- откройте «Диспетчер устройств» и найдите свой геймпад – именно он будет отмечен вопросительным знаком. Зайдя в контекстное меню, откройте свойства устройства. Зайдя в драйвер, нажмите «обновить» или «установка драйверов» . В этом случае вам придется указать путь к папке скачанных драйверов;
- установите драйвер ForceFeedbackDriver, который будет находиться в папке загруженных устройств. Указанный драйвер контролирует вибрацию геймпадов в процессе игры;
- не забудьте установить драйвер SDDriverSetting , основная задача которого – назначение клавиш и настройка Bluetooth.

В результате геймпад будет корректно работать с операционной системой Виндовс.
Подключение проводного джойстика Xbox 360
Читайте также: ТОП-10 Лучших игровых компьютеров для хорошего гэйминга | Обзор актуальных моделей в 2019 году
Данный раздел поможет понять, как подключить геймпад Xbox 360 к компьютеру, даже несведущему в этом человеку.
Для этих целей необходимо подключить манипулятор Xbox 360 в любой не занятый USB-порт.

Операционная система сама должна обнаружить драйвера для джойстика и произвести их установку.
Если же данный процесс отсутствует - необходимо установить на вашу операционную систему все последние обновления.
После установки обновлений перезагрузите компьютер и снова произведите подключение джойстика.
Если вы выполнили все необходимые действия - операционная система обнаружит новое устройство и установит для него подходящие драйвера. После этого вам останется запустить игру и наслаждаться игровым процессом.
Следует отметить, что в некоторых случаях геймпад Xbox 360 может не работать при подключении в USB-порт 3.0.
Для решения этой проблемы понадобится, всего лишь, переставить кабель от джойстика в другой свободный вход компьютера.
Беспроводной игровой манипулятор Xbox 360
Единственно, что для этих целей потребуется - приобретение специального адаптера, который позволяет геймпад Xbox подключить к компьютеру.
Продается такое устройство в комплекте с компакт диском, на котором имеются все необходимые драйвера. Но их можно скачать бесплатно из интернета.
От вас потребуется лишь установить их и получать удовольствие от любимых .

Компьютерные игры стали неотъемлемой частью современной индустрии развлечений. На создание некоторых игровых проектов уходят годы, а инвесторы вкладывают миллионы долларов, чтобы спроектировать нужный материал, оплатить работу программистов, моделлеров и актёров озвучки. В свою очередь, игры, созданные с любовью и заботой к мелочам, наполненные интересным сюжетом и геймплеем, окупаются в первые месяцы продаж, а затем приносят огромную прибыль разработчикам и издателям. Бизнес, построенный вокруг игровой индустрии, сопоставим со сферой создания кинофильмов по количеству задействованных в этом людей.
Чтобы получить полное удовольствие от любимой игры, достаточно приобрести консоль и проводить с ней свободные вечера перед телевизором в гостиной. Однако если пользователь предпочитает играть на ПК, то альтернативный вариант – подключить джойстик от Xbox 360 к компьютеру. Необходимость наличия контроллера связано с тем, что игры разрабатываются, в первую очередь для приставок, а уже потом переносятся на персональные компьютеры. Управление, основанное на мыши и клавиатуре, может быть не таким удобным и интуитивным, а геймпад это то, на что ориентировались создатели, когда продумывали геймплей и назначали действия. В зависимости от того, какой в наличии есть геймпад – проводной или беспроводной – будет отличаться инструкция по подключению.
Быстрая навигация по статье
USB-джойстик
Для того чтобы начать играть в любимые игры с проводным контроллером от Xbox 360, потребуется:
- Подключить геймпад в свободный USB-порт компьютера.
- Дождаться звукового уведомления о подключении нового устройства.
- Подождать, пока система автоматически определит тип устройства и завершит настройку, выдав соответствующее сообщение о том, что геймпад готов к работе.
- Запустить игру.
- Перейти в раздел с настройками.
- Выбрать способ управления и при необходимости назначить нужные кнопки.
Также оригинальные геймпады от Xbox 360 обладают особенной функцией виброотдачи. Эта возможность повышает погружение в игровой процесс и дает игроку больше обратной связи от происходящего на экране. Если запущенная игра поддерживает данную функцию, её рекомендуется включить.
Bluetooth-джойстик
Беспроводные геймпады оригинального Xbox 360 хороши тем, что не требует нахождения в непосредственной близости перед монитором, и позволяют находиться на комфортном для глаз расстоянии и наслаждаться игровым процессом, например, лёжа на диване. Особенность таких контроллеров заключается в том, что для соединения с компьютером для них требуются специальные адаптеры, которые не поставляются в комплекте с приставкой, но всегда доступны в розничных магазинах.
Данные адаптеры также подключаются в USB-порт, а затем соединяются с геймпадом посредством сигнала Bluetooth. Программное обеспечение для ресивера поставляется в комплекте на диске вместе с устройством. Чтобы соединить джойстик с ресивером, требуется нажать на кнопку приема сигнала сначала на самом адаптере, а затем на кнопку с аналогичной иконкой на торцевой части геймпада. Как только оба устройства обнаружат друг друга и соединятся, можно начать играть в любимые игры.
Геймпады от консолей Microsoft Xbox 360 отлично совместимы с персональными компьютерами, которые работают под управлением операционной системы Windows. От пользователя не требуется множество сложных и пошаговых действий. В многих ситуациях настройках занимает не больше пары минут. Сегодня мы поговорим о том, как подключить геймпад Xbox 360 к ПК.
Старый геймпад от Xbox 360 и новая версия от Xbox One практически ничем не отличаются в плане программного обеспечения и поддержки. Поэтому данное руководство универсально.
Базовая версия контроллера работает с помощью проводного подключения. У конструкции девайса есть одна особенность – вы не можете отсоединить кабель от геймпада, как в случае с DualShock от консоли PlayStation 3. От фронтальной части корпуса идет провод, на другом конце которого расположен стандартный интерфейс USB.
Его необходимо подключить к любому разъему USB на компьютере или ноутбуке. Если система не определит устройство, то попробуйте подсоединить девайс именно к USB 2.0. Возможно, что интерфейс третьей версии конфликтует со старым геймпадом.
Если оборудование и разъем исправны, то Windows выдаст характерное звуковое уведомление и текстовое сообщение. После этого операционная система начнет поиск подходящего драйвера в интернете. Проверить успешность установки ПО можно через «Диспетчер устройств» – найдите в нем пункт с названием контроллера.
Если геймпад не распознается, то вам необходимо проверить, включены ли автоматические обновления операционной системы. Windows 10 должна устанавливать ПО для девайсов Microsoft самостоятельно.
Для подключения по Bluetooth потребуется соблюдение дополнительного условия. На вашем компьютере должен быть адаптер беспроводной связи. Если вы пользуетесь ноутбуком, то проблема отпадает сама, поскольку в портативных компьютерах встроена функция Bluetooth. При подключении к стационарному ПК потребуется сторонний адаптер. Вы можете приобрести фирменное устройство от Microsoft, которое совместимо и с новыми геймпадами от Xbox One. Или купить более дешевый и универсальный адаптер. Второй вариант предпочтительнее, если вы собираетесь пользоваться и другими беспроводными девайсами.
После подключения адаптера к Bluetooth установите драйвер и ПО для работы с устройством. Затем активируйте адаптер соответствующей кнопкой, а далее нажмите на кнопку с логотипом Xbox на геймпаде.
Если у вас возникают какие-либо проблемы с автоматической настройкой геймпада из-за драйвера, то вы можете скачать и установить ПО самостоятельно. Для этого необходимо перейти по ссылке на официальный сайт Microsoft и загрузить файл.
После этого запустите инсталляцию от имени администратора. В этот момент геймпад должен быть отсоединен. По завершению установки перезагрузите компьютер.
Если при включении инсталлятора появляется сообщение о том, что ПО уже установлено, то вам нужно удалить предыдущий драйвер с компьютера. Сделать это можно через «Диспетчер устройств» или приложение «Удаление программ».
При использовании контроллера от консоли Xbox 360 у вас не возникнет никаких проблем с совместимостью и поддержкой в большинстве игр. Исключения составляют лишь старые проекты и современные игры, поддержка геймпада в которых не добавлена разработчиками.
В отличие от джойстиков Sony, устройства управления Xbox отлично работают со всеми играми из Microsoft Store. Поэтому вам не понадобятся дополнительные программы для эмуляции.
Видеоинструкция
Больше деталей по данному вопросу и наглядное выполнение инструкции с комментариями специалиста вы найдете в представленном видеоролике.
Заключение
Мы рассмотрели процедуру подключения геймпада от Xbox 360 с помощью провода и Bluetooth. Работоспособность и функционал контроллера не меняются в зависимости от типа соединения, поэтому выбирайте подходящий вариант, исходя из вашего оборудования. Если у вас есть дополнительные вопросы по теме, то обязательно пишите их в комментариях. Мы ответим каждому читателю портала!
Геймпады от Xbox 360 и Xbox One зарекомендовали себя, как отличный инструмент, полностью удовлетворяющий потребности геймеров. Компания Microsoft позаботилась не только о владельцах Xbox, но и о ПК-геймерах.
Разработчики игровых систем отлично понимают, что есть много жанров игр, в которые не так удобно играть с мышкой и клавиатурой : файтинги, платформеры, спортивные симуляторы и т.д.
Даже если у вас нет консоли, вы можете купить и подключить геймпад от Xbox к ПК. Что для этого нужно, мы расскажем далее.
Как подключить джойстик от Xbox 360 к компьютеру
Есть 2 вида подключения : через провод или с помощью специального ресивера. В первом случае, никакого дополнительного оборудования, кроме кабеля, вам не потребуется.
Подключение по кабелю не требует никаких сложных настроек . Все, что нужно:
- Вставить USB-провод в соответствующий разъем на ПК;
- Дождаться установки драйверов;
- Открыть игру и настроить дополнительные параметры.
Если у вас установлена лицензионная версия Windows 7, 8 или 10 , включите автоматические обновления драйверов, чтобы система самостоятельно загрузила последнюю версию ПО для контроллера от Xbox 360.
Драйвера можно самостоятельно скачать на официальном сайте Microsoft .
Отключение вибрации и прочие настройки производятся непосредственно в игре .
Если вы не любите лишние провода, купите специальный ресивер, который подключается к ПК. С его помощью можно настроить беспроводное подключение контроллера .
Для правильной работы ресивера потребуется скачать драйвера. Они установятся автоматически, если включены автообновления Windows .
Как подключить геймпад от Xbox One к компьютеру
При создании джойстика для Xbox One конструкторы внесли более 40 изменений в привычную концепцию геймпада. Изменилось буквально все, от материалов до дизайна, плюс, добавилась функция беспроводного соединения по Bluetooth, которая позволяет подключить джойстик от Xbox One к ПК.

Есть 2 версии стандартного Xbox One Controller . Самая первая, которая вышла с Xbox One, не имеет функции беспроводного подключения, а та, что есть в комплекте с Xbox One S и X – может быть подключена по Bluetooth.
Подключить джойстик по Bluetooth совсем не трудно. Первое, что нужно проверить, наличие специального адаптера беспроводной связи в вашем ПК или ноутбуке. Если все есть, просто включите контроллер кнопкой Xbox и в течение 3-х секунд удерживайте кнопку привязки контроллера, которая находится на верхней панели. В меню устройств должен появиться геймпад , который нужно связать с системой.
Если комп не видит джойстик от Xbox One, проверьте, не включен ли режим «В самолете».
Единственное, что Microsoft решила не изменять — в новых геймпадах снова нет аккумулятора. Соответственно при распаковке контроллера вы не найдете USB-кабель . Его нужно докупать отдельно, чтобы проводное подключение геймпада от Xbox к ПК стало возможным.
Контроллер от Xbox One подключается к ПК так же, как и джойстик от Xbox 360 . Достаточно просто соединить геймпад и ПК кабелем, а потом дождаться установки драйверов.
В наших мастерских производится ремонт джойстиков Xbox One . Вы можете смело довериться многолетнему опыту наших специалистов. Звоните и записывайтесь!
Для более комфортной игры многие геймеры используют специальные устройства - игровые геймпады. Они позволяют взаимодействовать с игровой средой без клавиатуры и мыши. Подключаются девайсы прямо к компьютерам. Очень удобно, но не всегда просто установить синхронизацию между соответствующими устройствами. Особенно тогда, когда речь идет не о "родном" геймпаде. Далее постараемся понять, возможно ли подключение джойстика Xbox 360 к компьютеру. И как именно оно осуществляется. Данная информация может пригодиться каждому геймеру, не имеющему геймпада для Windows, Linux или MacOS.
Возможность синхронизации
Насколько вероятно успешное подключение джойстика Xbox 360 к компьютеру? При правильных действиях - на все 100 %.
На сегодняшний день подключить к компьютеру или лэптопу можно практически любой джойстик. Главное знать, как справиться с поставленной задачей. Это не всегда легко.
Больше всего приходится думать над правильной настройкой гейпадов. Обычно для "не родных" джойстиков используются либо игровые параметры, либо специальные эмуляторы. Но самое главное - это добиться работы упомянутого устройства на ПК.
Какими бывают геймпады
Подключение джойстика Xbox 360 может осуществляться по-разному. Дальнейший алгоритм действий определяется типом имеющегося игрового девайса. А также используемой на ПК операционной системой.
На данный момент существуют проводные и беспроводные джойстики. Первые, как правило, подключаются намного проще вторых. Далее ознакомимся со всеми существующими вариантами развития событий.

С проводами для Windows 10
Как подключить джойстик Xbox 360 к компьютеру? Все зависит, как уже было сказано, от имеющегося типа геймпада. Начнем с проводных устройств, синхронизируемых с Windows 10.
Чтобы справиться с поставленной задачей, необходимо просто подключить ПК к интернету, а затем вставить провод от джойстика в USB порт. Теперь остается немного подождать - драйверы для устройства будут автоматически инициализированы, после чего юзер сможет воспользоваться соответствующим девайсом.
Windows 7/8 и проводные модели
Как подключить джойстик Xbox 360 к компьютеру? Инструкция, изученная ранее, не подойдет для Windows 7 и 8. Дело все в том, что юзеру при работе с этими ОС придется загружать драйверы вручную. Соответствующий пакет библиотек отсутствует для Windows 8, но для "восьмерки" подходят драйверы от Windows 7.
Чтобы осуществить подключение джойстика Xbox 360 к компьютеру при помощи провода, рекомендуется действовать следующим образом:
- Зайти на сайт компании Microsoft, а затем отыскать там раздел, отвечающий за загрузку драйверов.
- Выбрать модель геймпада и выбрать операционную систему, с которой работает юзер.
- Дождаться окончания загрузки соответствующего набора библиотек.
- Подключить геймпад к USB-порту ПК.
- Произвести инициализацию драйверов для Windows при помощи загруженного мастера установки.
Как только операция будет завершена, джойстик заработает в полную силу. Обычно дополнительной настройки он не требует.

Важно: загрузить драйверы для геймпада Xbox 360 для Windows можно с иных веб-ресурсов.
Без проводов
А как осуществляется подключение Xbox 360 к компьютеру? Некоторые уверяют, что это более простой процесс, нежели синхронизация девайсов через провода.
Как правило, чтобы добиться желаемого результата, рекомендуется вести себя следующим образом:
- Приобрести специальный Bluetooth-адаптер для геймпада от Xbox 360 на Windows. Стоит он порядка 600-800 рублей, иногда входит в комплектацию джойстика.
- Подключить приобретенный адаптер к USB-гнезду на компьютере и включить его.
- Установить драйверы для соответствующего устройства.
- Зарядить джойстик и включить его.
- Запустить на компьютере Bluetooth-интерфейс, а затем отыскать новое беспроводное устройство. Речь идет о подключаемом геймпаде.
- Синхронизировать игровое устройство с Bluetooth-адаптером при помощи соответствующей кнопки.
Все, что теперь останется - немного подождать. Драйверы для геймпада Xbox 360 будут установлены, после чего девайс начнет исправно работать. Если процесс не запустился автоматически, его нужно активировать вручную.

Заключение
Мы выяснили, каким образом происходит подключение джойстика Xbox 360 к компьютеру. Это не так трудно сделать, как кажется. Главное придерживаться указанных рекомендаций и руководств.
Проблемы довольно часто возникают с проводными моделями. Например, они могут не работать при подключении геймпадов к передним USB-гнездам. В этом случае необходимо подключить устройство к задним портам.











