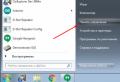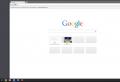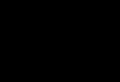Pain points on a person's neck where to press. Where to click to. Sleep points of a person, where is the sleep point? Keyboard shortcuts for working with text. Sleepy points of a person: how to put to sleep with the help of hands
Acupuncture, also known as reflexology, acts on active points on the body using needles. However, with an individual approach, acupressure is much more effective - pressing with the palm or finger on the same points. Moreover, unlike a headache pill, our hands are always with us.
Where to press?
To relieve headaches, including migraines, several points on the head and limbs are used. If possible, it is better to use everything in turn, no - start on the list. Perhaps you will feel that 2-4 points help you best - it is perfectly acceptable to use only them.
So, these are two points, symmetrically located:
- on the temples, in the middle between the outer corner of the eye and the nearest hairline (move your finger from the eye not to the side, but up, as if in the direction above the crown);
- at a distance of about a fingertip from the outer corner of the eye outward;
- in the recesses above the base of the ear (at a distance of about the fingertip upwards);
- in the grooves at the outer end of the eyebrows (easily felt);
- in the depressions that can be found if you run your finger from the inner corner of the eye down and slightly to the nose;
- on the head above the upper point of the auricle and almost under it - in order for the finger to fit on the point, the ear must be slightly bent;
- on the backs of the palms - pits between the thumb and forefinger located deep in the palm;
- on the outer surface of the wrist - a depression in the middle of the hand, just above the crease and bone on the wrist;
- on the elbows. They are easy to find: you need to bend the arm at the elbow to a right angle, the point is located at the outer end of the fold, which is formed from bending;
- on the foot from above. Find the place where the 2nd and 3rd fingers meet, about the length of such a finger up. It is better to press without bending over, but lifting one leg over the other;
- on the second toes, 3 mm from the nail socket up in the center;
- on the side and outside of the foot - in the depression where the little toe enters the metatarsus of the foot;
- on the inner side of the foot - at the very top edge of the arch of the foot;
- about 3 mm from the nail socket of the thumb, but not in the center, but about 2 mm towards the 2nd toe;
- on the inner surface of the ankle, about a fingertip above the ankle bone.
How to click?
The finger should be placed vertically on the point, press down, and not sideways.
You can press with one or two fingers (including two thumbs), squeezing them tightly or placing one above the other. Or three, folded with a pinch. You can press with the whole palm or its edge, while the active point should be located approximately in the center of the affected area.
The harder the press, the shorter it should be.
You need to repeat 3-4 times. There are two suitable methods for relieving pain:
- constantly press the point for 3-5 seconds, then gradually release;
- press pulsatingly: pressed for 2-4 seconds, weakened for the same amount.
An ordinary keyboard can be roughly divided into several areas.
The uppermost area of \u200b\u200bthe keyboard contains keys that are not used to enter data into the computer. These keys perform auxiliary actions as shown in the table below.
Esc key - this key is used to cancel an action, exit programs, games, exit applications, etc.
Functions of the "Esc" key .
Its main function is to cancel the command that was ahead. If you open the menu with the right mouse button on the desktop or on the taskbar and then press the "Esc" key, the menu will immediately close. If you started playing some game and accidentally pressed the "Esc" key, then almost always you will quit this game. But by pressing this key again, you will return to your game again.
When you are on the Internet, you enter the next site address, and then accidentally press the "Esc" key, you will immediately return to the previous site address that you have already reviewed.
The top row of the keyboard contains the function keys (limited by the red rectangle in the picture).
FI function keys - F12 are designed to perform certain assigned actions. The actions depend on the programs currently running on the computer, but usually the F1 key are used to call the help system of the currently running program. If a program is running, help about that program appears.
"F2" Booting up the computer with this key pressed, or the “Del” key, allows you to configure the Bios of your computer.
"F3" Calls up the search box.
"F5" Reloads the opened browser page.
"F8" Booting the computer with this button pressed makes it possible to work in the safe mode of the operating system.
The actions of the remaining function keys marked with the F symbol are mostly possible in combination with the modifier keys and may vary depending on the brand and model of the computer. If the actions of any key on the keyboard of your computer differ from those described here, then its purpose can be found in the user manual.
"Pause / Break" . When the computer boots up, it allows you to pause the computer - to pause the boot process.
Functions of the "Pause / Break" key. When Windows starts up, first you see on the monitor the information appearing on your computer, on the hard disk, on the state of the RAM, on all the components. Information displayed on the monitor appears and disappears quite quickly and it is extremely difficult to comprehend it. To get the opportunity to deal with it, you just need to press the "PAUSE" button. And to finish the process of loading the operating system, you must press any button on the keyboard. Sometimes used by some programs.
Print Screen / SysRq key.
Pressing this key allows you to take a screenshot of your monitor screen. When this key is pressed, and it is in the picture in the red frame, at the moment of pressing it, the image that is currently on the monitor is saved in the computer's memory. Next, we take the saved image from the computer memory using a conventional graphics editor, you can use the "Paint" graphic editor, which is already built into the Windows operating system. If you use the “Alt + PrintScreen” keyset, then you take a photo of only the active window, but those of the entire screen. In the picture, the "Alt" keys are in a blue frame.
Key switches the mode of information output to the display screen, in which pressing the cursor keys moves the screen itself, not the cursor. When you press this button, the indicator light immediately turns on. When using this key to control the cursor, you can move the screen image. This function is used in Microsoft Excel, LotusNotes. This is especially evident in Excel. It can be used to scroll through text, although it is more convenient to do this with the mouse wheel. Other programs use ScrollLock for special functions, for example, in the Opera browser, the key is used in combination with numbers to switch voice signals. Currently, this key is practically not used, so there are keyboards that do not have it.
![]() Shift key.
Pressing this key and a symbol key at the same time allows you to temporarily switch to the uppercase (uppercase) letter mode, or to enter another character located on the same key. There are two such keys on the keyboard - left and right, and in some programs their action is different. For example, to enter the uppercase letter "And", you need to press the Shift key and without releasing it, press the I.
Shift key.
Pressing this key and a symbol key at the same time allows you to temporarily switch to the uppercase (uppercase) letter mode, or to enter another character located on the same key. There are two such keys on the keyboard - left and right, and in some programs their action is different. For example, to enter the uppercase letter "And", you need to press the Shift key and without releasing it, press the I.
Tab key. It is indicated by an icon in the form of two opposite arrows and pressing it gives an indent from the beginning of the line - a paragraph. Allows to make tabulation - horizontal alignment of characters. A tab character is equal to eight regular characters. Tabs are used when creating text documents. Designed to move the cursor:
- when editing texts, it is used to move to the next tab stop, i.e. moving the cursor several positions forward;
- in dialog boxes, navigates to the next query field.
- in a table, moves the cursor to the next cell.
In other programs, its purpose is to switch between windows on the screen.
Below it is capsLock key. Pressing this key fixes the spelling of capital letters. When pressed again, capital letters are written again. This mode is indicated by an indicator light in the upper right corner of the keyboard. Pressing it again cancels the mode. When CapsLock is on, pressing a key enters lowercase letters.
NumLock key
turns on and off the numbers located on the right side of the keyboard. If the keyboard is on, you can use it to enter numbers and arithmetic operations. 
When enabled, this mode is also displayed by an indicator in the upper right corner of the keyboard, signaling that the additional keyboard is in operation. Now, in addition to entering numbers from the field of the main keyboard, they can also be entered from the additional. However, the symbols that are printed on the keys of the additional keyboard along with the numbers will not work.
In most cases, the described keyboard fields are enough for work, but for those who like to work with a compact numeric and control keyboard "a la calculator" there is one more additional field of keys - the rightmost one. This field is called the additional keyboard, in contrast to the main keyboard field.
When you press on this block of keys with the designation of numbers, the numbers are printed out, but with one condition - when the "NumLock" key is on. Numeric keys when the "NumLock" key is off perform functions of another plan. The "End" key is duplicated by pressing the "1" key on the main keyboard and the "Home" key is duplicated with the "7" key also on the main keyboard.
The same keys move the cursor to the end and beginning of the line. When you press the "3" and "9" keys, duplication occurs on the main keyboard using the "PageUp" and "PageDown" keys, respectively. These same keys move the cursor up and down one screen. When you press the "2", "4", "8", "6" keys, the cursor is controlled, which means that the operation is dubbed by the arrow keys.

Space key - this key creates spacing between letters.
Spacebar - The largest key located below the alphanumeric keypad is used to enter a blank character, regardless of the case switch.
Function of the "Space" key.
When using a key, words or symbols are separated from each other. But this key has an additional mode. In the replacement mode, which you can turn on with the "Insert" key, pressing the "Space" key you activate the function the same as when you press the "Delete" key (this key erases characters on the right).

Backspace key - pressing this key deletes the character to the left of the cursor.
Functions of the BackSpace or Left Arrow key.
When you press this key, delete the selected one character or all the text on the left. When using this key in the file manager, we move up one level. And when viewing photos, pressing this key, we go back one photo.
By using the Alt + BackSpacr keys together, we can undo the action that was performed before.
![]() Key
performs data entry or action confirmation, depending on the context:
Key
performs data entry or action confirmation, depending on the context:

When, when performing work on a computer, you use the numeric keyboard, which is on the right, then it is much better to use the “Enter” key, which is located on the same block.
Delete key is designed to delete an object, such as a folder, file, etc .:
- in the text, the character is deleted to the right of the current cursor position (with a line shift to the left);
- in the folder windows, the selected objects of the file system are deleted to the Trash.
You can also delete an unnecessary file by pressing the keys together "Shift + Delete". The Shift keys are indicated by a green frame. Just keep in mind that in this case the file will not be deleted through the trash can and in this case it cannot be restored.
The “Delete” key, denoted by a blue frame, located on the numeric keypad, together with the “.” performs the same actions when the "NumLock" key is off.
It is possible to open the "Task Manager" by pressing the key combination "Ctrl + Alt + Del". These Ctrl and Alt keys are denoted by beige frames.

Key , indicated by a red rectangle, is associated with the insert mode:
- in the text, you switch between the modes of insertion and replacement of characters or inserting a fragment from the clipboard (depending on the settings of Microsoft Word). If the "insert" mode is enabled, then when you print, the right word will move to the right between two words, and the text you enter expands the words and is printed between them. In this mode, the text appears to be inserted and pushes the entire end of the phrase to the right.
But in the "replace" mode, if you insert a word between two words, then the word located on the right is replaced by the word that you insert .;
- in programs like Total Commander, objects are selected.
If you press the Inset key, the text will be printed on top of the printed one, while erasing the last one. Pressing this key again will terminate this action.
The "Insert" key in the blue frame, which is located on the numeric keypad block, together with the number "0" works only when the "NumLock" key is off.
We will be able to make a copy of the text after its selection, if we apply the key combination "Ctrl + Insert". And when we use the Shift + Insert keys together, it becomes possible to insert text.

PgUp, PgDn, End, Home keys intended for cursor control.
Home key
moves the cursor to the beginning of the line, and end key
to the end of the line "), and also to the beginning of the list or the end of the list. 
Keyboard shortcut + moves the cursor to the end of the entire document.
Keyboard shortcut + moves the cursor to the beginning of the entire document.
PgUp key moves the cursor to the top of the page, and pgDn key - at its end.
Functions by "PageUp" and "PageDown" keys.
The use of these two keys is used when working with text editors, or when working with documents, where the height of information is much greater than the height of your screen and it becomes necessary to scroll in height. These keys are marked with a red rectangle.
And the “PageUp” and “PageDown” keys, which are indicated by a blue rectangle and are located on the numeric keypad only when the “NumLock” key is off, together with the numbers “3” and “9”, scroll the screen down or up. The state of the NumLock key is monitored by the indicator light (the indicator light is on when the key is in the on state).

 Key
used to expand the capabilities of the keyboard. Often used in combination with other keys to activate an action in the program.
Key
used to expand the capabilities of the keyboard. Often used in combination with other keys to activate an action in the program.
Keys as well as Ctrl, it is used in combination with other keys.
Functions by pressing "Ctrl" and "Alt".
When you use these keys, you expand their capabilities with other keys. By using these keys in different variations, you perform different actions.
Ctrl + Alt + Del keys these keyboard shortcuts open the Task Manager.
Combination ctrl + A keys selects all objects at once, such as folders, files, text, etc.
Combination ctrl + X keys cuts the selected object to the clipboard, such as test, files, folders, etc.
Keyboard shortcut Ctrl + C copies some object to the clipboard, such as files, folders, etc.
Keyboard shortcut Ctrl + V pastes the copied file or folder from the clipboard.
Keyboard shortcut Ctrl + N allows you to create a new document in various programs.
Keyboard shortcut Ctrl + Z undo the last action.
Using the keys Ctrl + S the current document is saved.
Using the keys Ctrl + P the document is printed.
Ctrl + Esc - opening the "Start" menu. This can also be done by pressing the Windows key.
Using the keys Alt + Enter there is a transition to full screen mode and back, for example, if you press these keys in KMPlayer, WindowsMediaPlayer, MediaPlayerClassic, they expand to full screen.
Alt keys and keys 0 through 9 located on the right side of the keyboard allow you to enter arbitrary characters that are not on the keyboard. In order to enter arbitrary characters, you must press the Alt key and, without releasing it, press the desired number located on the right side of the keyboard.
Keyboard shortcut Alt + F4 closes the active application.
Keys Alt + Tab let you switch between open windows. A panel with all open applications appears in the center of the screen, and when you select the active window, you need to press the Tab key several times without releasing the Alt key.
Combination Alt + Space (space) opens the window's system menu, with which you can restore, move, maximize, minimize and close the window without using the mouse.
Alt + Shift or Ctrl + Shift - switching keyboard layouts.
Windows key usually found between the Ctrl and Alt keys. When you press it, the Start menu appears.
And by using the key with various options together with other keys, you speed up the launch of programs.
By pressing the keys Win + E My Computer explorer will open.
By pressing the keys Win + D minimizes all active windows.
Keyboard shortcut Win + L allows you to switch between users or lock a workstation. The keyboard shortcut Win + F1 brings up the Help and Support Center.
By pressing the keys Win + F the search window will open.
By pressing the keys Win + Ctrl + F the computer search window will open.
With help Win + D you can minimize all windows and show the desktop, and the keys Win + M minimizes all windows except dialog ones.
Win + E opens the My Computer folder.
Win + F - opens a window to search for a file or folder.
By pressing the keys Win + PauseBreak the System Properties dialog box opens.
Key calls the context menu of the object on which the mouse pointer is currently located.
When using the key, we invoke the menu in the same way as when clicking the right mouse button. This menu corresponds to the program that is included for your work. If you are on the "Desktop", then pressing this key, you open the menu corresponding to the active element of the Desktop.
 Cursor keys (navigation)
.
Performs various actions related to cursor movement:
Cursor keys (navigation)
.
Performs various actions related to cursor movement:
- in the text move the cursor one position in the specified direction;
- on the Desktop and in the folder window transfer the selection to another object;
- in the menu, transfer the selection to the next command;
- in tables, move the cursor between cells.
These keys are also used in many games to control objects.
Also, these keys are used in many programs, for example, to move through the pages of a document or when viewing photos to go to the next image.
Browser keyboard shortcuts
To zoom in or out on a page, just hold down ctrl key and roll the mouse wheel. Up - the scale will increase, down - accordingly, it will decrease. The same can be done by simply pressing + or - while holding down Ctrl. To restore the font size, use the key combination Ctr + 0 .
And use shift keys and the mouse wheel allows you to navigate through the history of tabs: Shift - scroll the wheel up - go forward through the history, Shift - scroll down the wheel - go back through the history.
If the browser needs to open a new page in a separate tab, then you can hold down ctrl key and click on the desired link. The new page will open in a separate tab.
Alt + Home keys return to the home page and Ctrl + R (or F5) refresh the page. To force the update without using cached data, use the keys Ctrl + F5 or Ctrl + Shift + R .
By pressing the keys Ctrl + S , you can save the page to your computer, and the keys Ctrl + P allow you to print the page you want. Hotkeys Ctrl + G, Ctrl + F, Shift + F3, Ctrl + K are designed to be searched on the current page or on the Internet.
Features of the laptop keyboard.
 Since a laptop keyboard, by definition, should take up little space, many functions are “hidden” on it. And in order to find them, there is a magic key. It is not found on all types of keyboards, although it is almost always present on laptops. It is usually located in the lower left corner of the keyboard, but there may be other options, there are no standards here. The lettering on the key is highlighted in color (most often in blue) or surrounded by a frame. Those keys that work in conjunction with are labeled or symbols that have the same color as the label on the key, or are also surrounded by a frame.
Since a laptop keyboard, by definition, should take up little space, many functions are “hidden” on it. And in order to find them, there is a magic key. It is not found on all types of keyboards, although it is almost always present on laptops. It is usually located in the lower left corner of the keyboard, but there may be other options, there are no standards here. The lettering on the key is highlighted in color (most often in blue) or surrounded by a frame. Those keys that work in conjunction with are labeled or symbols that have the same color as the label on the key, or are also surrounded by a frame.
Inscriptions or symbols that have the same color as are activated by the combination + (key), i.e. while the key is pressed and held, we press the key where the function we need is depicted in a stylized form. Combining this key with function keys (the keys on the top row of the keyboard) changes the basic behavior of these keys. So, its combination with the F1 key puts the computer (laptop) into sleep mode;
- with F2 - turns on and off the wireless adapter (Wi-Fi);
- with F3 - opens the mail program;
- with F5 - decreases the brightness of the monitor;
- with F6 - increases it;
- with F7 - turns the monitor on and off;
- with F10 - enables and disables the built-in speakers;
- with F11 - lowers the speaker volume;
- with F12 - increases it;
- the screen brightness is increased by pressing the key where there is a “big sun” (there may be a “sun” icon in combination with the “increase” icon);
- decrease - on the contrary, the one where the "small sun" (or maybe the "sun" icon in combination with the "decrease" icon);
- keys with “loudspeaker” icons in combination with “more” or “less” icons - increase / decrease the volume;
- crossed-out mouse - disable / enable the TouchPad;
- crossed out loudspeaker - mute / unmute, etc.
The actions when combining function keys with the Fn key may differ for different types of keyboards, therefore, you can clarify them in the device's user manual, or be guided by the icons (usually of a different color) on the keys next to or below its main meaning.
Look carefully, without rushing, at the keyboard of your laptop, put the instructions attached to it next to it, spend some time mastering all these miracles and they will become familiar to you.
Microsoft Word is the most important and essential tool for any office work. And the number of functions it possesses will shock any person. We have selected 20 tips to help you simplify your work with Word and automate some of the chores. you can check out similar material for Excel.
Insert date and time
You can quickly insert a date using the Shift + Alt + D key combination. The date will be inserted in the format DD.MM.YY. The same operation can be done over time using the Shift + Alt + T combination.
Fast case change

If you don't already know the blind typing method, then CAPS LOCK can play a cruel joke with you. By accidentally turning it on and not looking at the screen, you can type a mountain of text that will have to be deleted and rewritten from scratch because of one pressed button. But by selecting the desired text and pressing Shift + F3, you change the case from uppercase to lowercase.
Cursor acceleration
Usually, if you move the cursor with the arrows, it moves one letter at a time. To speed up its movement, hold down the Ctrl key together with the arrow.
Highlight text fragments located in different places

A very useful feature that allows you to highlight inconsistent pieces of text. Hold Ctrl and select the pieces of text you want.
Clipboard

If you use copy and paste (and you probably do), then most likely you know about the enhanced clipboard in Word. If not, then it is called by clicking on the button of the same name and shows everything that you copied to the clipboard during the work.
Quick screenshots

If you are doing a manual, a review of a service, or you just need to paste a screenshot into Word, this can be done very simply using the appropriate tool. Click on the "Snapshot" button and Word will show all active windows. By clicking on any of them, you will get a screenshot of this window.
Hyphenation

Enabling hyphenation can improve the readability of your text and also save you from long white space between words. You can arrange them yourself or entrust it to a computer. The button is in the "Page Layout" - "Hyphenation" menu.
Watermark

You can add a watermark to your document for added protection. To do this, go to the "Design" menu and select the "Underlay" item. There are four standard templates in Word, and you can also create your own.
Repeat previous command
A very useful feature that allows you to duplicate the last command. If you press F4, then Word will repeat the last command you made. This can be entering text, sequentially deleting several lines, applying styles to different sections of text, and much more.
Stressing

It's easy to put stress in Word. To do this, place the cursor after the letter on which the accent should be, and hold down the Alt + 769 key combination. Important: numbers must be pressed on the numeric keypad to the right.
Customizing the Ribbon

The top ribbon with buttons can be customized very flexibly. To do this, go to the menu "File" - "Options" - "Customize the Ribbon". Here you can add features that were not there before and remove those that are not needed. Moreover, you can delete or create your own tabs with functions.
Quick selection of a large piece of text
To quickly select a large piece of text, place the cursor at its beginning and click with the mouse while holding down Shift at the end of the fragment. Saves time and nerves in situations where you have to select several sheets at once.
Move quickly through the document
There are several combinations that greatly speed up document navigation:
- Ctrl + Alt + Page Down - next page;
- Ctrl + Alt + Page Up - previous page;
- Ctrl + Home - move to the top of the document;
- Ctrl + End - guess yourself. :)
Insert a new page
How I hate myself for not knowing this combination before. Ctrl + Enter allows you to instantly create a new leaf, instead of holding Enter with one hand while brewing tea with the other.
Changing the default save folder

By default, Word saves all files to the Documents folder. In order to change this, go to the menu "File" - "Options" - "Save". In the line "Default local files location" select the folder you need. In the same menu, you can configure the default document format, autosave and much more.
Original formatting

In order to return the text to its original formatting, press the Ctrl + Spacebar key combination.
Word as a task manager

If you are a big fan of Microsoft and Word in particular, you can even use it as a task manager. However, first you have to try a little. Right-click on the Feature Ribbon at the top and select Customize Ribbon. In the right column, enable the only disabled tab "Developer".
Go to the "Developer" tab that appears and find the "Checkbox" element that has a check mark (why not). Now, by clicking on the checkbox, you can create task lists and mark them as completed.
Vertical text selection

If you accidentally mess up your list, you can select the text vertically. To do this, hold Alt and use the mouse cursor to select.
Password Protecting Document

It is not even worth mentioning why this is necessary. In our age, when information has become the main weapon, it never hurts to have additional protection. To protect a document with a password, go to the "File" tab and select the "Protect document" option. Now feel free to create a password, but remember that if you forget it, you will not be able to recover it.
The fastest way to open Word

Rounding out our list is an incredible hacking trick. Previously, in order to open Word, you created a new document or looked for it in the Start menu, now this is in the past. Press the key combination Windows + R and type in the window that appears winword.If you do not use the command line for other commands, then the next time you press Windows + R, the command to start Word will automatically load and you just have to press Enter.
Do you have ways to make Word easier to use? I am sure there is. Share them in the comments!
PRESS 1.
1. what and what... Press down, squeeze, put pressure. Press the door handle. Press the call button. Press the button.
2. what and what... Prepare an amount of something by squeezing out the juice. Press a cup of fruit drink. Press the cranberry juice.
3. transfer., on someone what... To make an impact, to force someone to speed up the execution of something (colloquial). Until you come and press this person, you will not get anything from him.
2.Ushakov's Explanatory Dictionary... D.N. Ushakov. 1935-1940.
See what "PRESS" is in other dictionaries:
1. PRESS1, press, press, perfect. (to click). 1. what and what. Press down, squeeze, put pressure. Press the door handle. Press the call button. Press the button. 2. what and what. Prepare some amount of something by squeezing ... ... Ushakov's Explanatory Dictionary
Push, push, push, push, do everything possible, give all your strength, exert pressure, exert pressure, squeeze, start, lean, push, push, push, push, push, push, push, squeeze, push, push, ... ... Synonym dictionary
PRESS, see press and press. Dahl's Explanatory Dictionary. IN AND. Dahl. 1863 1866 ... Dahl's Explanatory Dictionary
PRESS 1, press, press; aty; owls. Ozhegov's Explanatory Dictionary. S.I. Ozhegov, N.Yu. Shvedova. 1949 1992 ... Ozhegov's Explanatory Dictionary
PRESS 2, reap, reap; aty; Sov., what and what. Compress 2 in which n. quantity. N. a lot of bread. Ozhegov's Explanatory Dictionary. S.I. Ozhegov, N.Yu. Shvedova. 1949 1992 ... Ozhegov's Explanatory Dictionary
PRESS, press, press; aty; sover. 1. what and to whom (what). Pressing, squeeze, press. N. button and button. N. at the door. 2. transfer., To whom (what). To exert influence, to compel someone n. why n. (colloquial). N. on the laggards. 3. what and what. Squeeze into ... ... Ozhegov's Explanatory Dictionary
1. PRESS, press, press; St. 1. what or what. Apply pressure, press on what l. N. on the lid of the chest. N. button (on the button). 2. what and what. Squeezing juice (from berries, fruits), cook in what l. quantity. N. juice. N. two glasses ... ... encyclopedic Dictionary
to push - - [Ya.N. Luginsky, M.S.Fezi Zhilinskaya, Y.S.Kabirov. English Russian Dictionary of Electrical Engineering and Electric Power Engineering, Moscow, 1999] Subjects of electrical engineering, basic concepts EN push ... Technical translator's guide
to push - I. (squeeze out juice) what and what. Press a glass of cranberry juice. Press lemon juice. See on ..., prefix. II. (remove cereals) what and what. Press a hundred sheaves. Push wheat. See on ..., prefix ... Management Dictionary
to push - see: Press the trigger; Press on the ground ... Dictionary of Russian argo
Books
- Sky of the Fallen, Yuri Polyakov. "The Sky of the Fallen" is a new story by the famous writer Yuri Polyakov, the author of such bestsellers as "One Hundred Days Before the Order", "A Kid in Milk". This is a tale of a strange and deadly love, oh ...
10.
11.
12. Troubleshoot keyboard problems
13.
14.
15.
16.
17.
18.
19. The onscreen keyboard on your computer
20.
What do the computer keys mean, the assignment of keys on the keyboard
By their purpose, the keys
on the keyboard are divided into six groups:
what groups of keys the keyboard is divided into functional;
alphanumeric;
cursor control;
digital panel;
specialized;
modifiers.
Function keys F1 - F12
on a computer keyboard
Functional row of F1 - F12 keys.
Twelve function keys are located
in the topmost row of the keyboard.
Assigning the f1 - f12 keys on a computer keyboard
Function keys also have their own functions on a computer, you can see this in the “User's Guide” attached to each computer.
But besides this - these keys are involved in, or they are also called - this is when, by pressing one, two or three keys, certain commands for the computer are executed.
For example:
by pressing the F1 key - we call the help for that
the program that you have, at this moment, open.
About hotkeys below.
Alphanumeric Keypad Keys
Alphanumeric keys
Include
keys for entering letters, numbers, punctuation marks
and arithmetic operations, special characters.
The keyboard is originally capitalized. To print a capital letter,
you must first press the Shift key and hold it down to press the desired letter.
The Shift key can be pressed both to the right and to the left, as you like
more convenient (although for the ten-finger typewriting method it is
it is important which side of Shift to press).
If you want to print all the text in capital letters, then press the key
Caps Lock, you don't need to hold it, all text will be in capital letters. Return
to normal typing - press the Caps Lock key again.
Switch from Cyrillic to Latin and vice versa - press the Alt key and hold
her, Shift. Or you can simply - by clicking on the button with the language designation at the bottom of the screen -
RU, EN and choose.
Number pad keys
Number pad keys
The main purpose of the keys is
duplication of alphanumeric key functions
block in terms of entering numbers and arithmetic operators.
Using the keys on this panel is more convenient for entering numbers and arithmetic operators than entering these characters with the keys of the alphanumeric block.
On some computers, the numeric keypad is located in a separate unit,
right, (top image). Sometimes, most often on laptops, the numeric panel is located on the keys of the alphanumeric block, (bottom image).
In my opinion - not very convenient, but probably you need to get used to it,
if the need arises.
Keyboard modifier keys
Modifier keys
Shift, Ctrl, Caps Lock, Alt and AltGr keys (right Alt)
are among the.
They are intended to change (modify) the actions of other keys.
The modifier keys are the most commonly used, so they have
increased size. In addition, the Shift and Ctrl keys are duplicated
on both sides of the alphanumeric keypad.
assignment of each of the keys on the computer keyboard
Assigning each of the keys
on a computer keyboard
And now - more about the assignment of each of the keys on the keyboard
computer. It is possible that not all of them will be useful to you, but know
what each of them is responsible for, probably!
Space bar - in addition to its main function, do
space between words also removes the "selected" object.
Esc - cancel the last action (closes unnecessary windows).
Print Screen - prints the contents of the screen -
"Photographs" the screen. Then we can insert this screenshot
in Word or Paint. This screen shot is called a "screenshot".
Scroll Lock - in theory, it should serve, in order to
scroll information up and down, that is, duplicate the wheel
scrolling on a computer mouse, but not on all computers this
the button works.
Pause / Break - designed to pause an active
computer process, but also - does not work on all computers.
Insert - the Insert button in order to print the text over already
printed. If you press this key, the new text will be
printing erasing old. To cancel it, you need to press again
on the Insert key.
Delete - delete. Removes characters on the right side
blinking cursor. Deletes "selected" objects (lines of text,
folders, files).
Home - go to the beginning of the filled line.
End - go to the end of the filled line.
Page Up - turns the page forward.
Page Down - turns the page back.
Home, End, Page Up, Page Down keys are mainly needed by those who are professional and types a lot. But also navigate with these
keys on a website page on the Internet - you can too.
Backspase - removes characters to the left of the blinking
cursor while typing text. And returns to the previous
page in browsers and in Windows Explorer, replacing the arrow
"Back" in the upper left corner.
Tab - tab stops the cursor at a specific position in the line.
Required to work in Word, Excel, Access. And in the usual
typing - quickly skips to the end of a blank line.
Caps Lock - caps and caps lock. If you need all
type the text in capital letters - press the Caps Lock key.
Return to normal position - press again.
Shift - short pressing of this key - gives the uppercase
letter. In order to print the capital letter, you must first press
Shift key and holding it press the desired letter. Shift key
you can click both on the right and left, as you like.
Alt - to switch to the opposite language (from English to
Russian and vice versa) - you need to press the Alt key and without releasing it
Shift key. Press and hold the AltGr key (right Alt)
used to move to the second level of the keyboard.
Ctrl - right and left. Opens up additional opportunities
programs.
Nut Look - when the Nut Look indicator is on, it works
numeric (numeric) keyboard, which is located on the keyboard
either as a separate block, on the right, or in the center, on the keys -
alphanumeric.
Enter - the key for entering information, confirms the "yes" command.
For example: you enter any address into the address bar of the browser,
but there is no "find" button there, so press the key
Enter, thereby giving a command to the browser - find. Search
lines can also not press "find", and press Enter.
And when moving to the next line when typing - also,
press Enter.
Cursor keys - (up), (down), (right),
(to the left). Move only along filled lines. Through
these arrows can be moved not only in the text that you are typing,
but also on open pages of sites and programs. Except for those sites
where there is a search bar. There it is possible to move only along the
search bar.
What are hotkeys or keyboard shortcuts
What are hotkeys
(or "hot keys")
(or "hot keys")
"Hot keys" or "keyboard shortcuts" refer to the way
when, by pressing one, two or three keys, certain
commands for the computer or for the currently open program.
First, you should know that the combination "key" + "key" means
that you first need to press the first key, and then, while holding it, the second. Keyboard
while pressing "hot keys" - in Latin (in Cyrillic, some commands call other programs).
The "hot keys" sometimes use the Win and Menu keys, and since
on the keyboard, they only have icons, then the Win key is between
with the Ctrl and Alt keys on the left side (the Windows logo is drawn on it).
The Menu key is to the left of the right Ctrl.
Since my site is prepared to help an inexperienced user,
then I will not "load" you with many existing "hot keys"
i will suggest only a few that are easier to work with and with which
i work myself.
General purpose hotkeys
"Hotkeys"
general purpose
Win - Open the Start menu.
Ctrl + Shift + Esc - Call the "Task Manager".
Win + E - Launch the "Explorer" program (short press,
because a long press opens multiple windows).
Win + D - Minimize all windows.
Win + F1 - Open Windows Help.
Win + F - Open the file search window.
Win + Pause - Displays the System Properties window.
F4 - Go to the address bar of the explorer.
F1 - Call the help of the currently open application.
Backspace - Go up one level in the explorer window.
Ctrl + F - Launches the search utility.
Alt + Printscreen - Take a screenshot of the currently active window.
Ctrl + A - Select all (objects, text).
Ctrl + Inser t - Copy to clipboard (objects, text) -
but first "select" the object, the text.
Ctrl + P - Print the current document.
Ctrl + Z - Undo the last action.
Keyboard shortcuts for working with text
"Hotkeys"
in working with text
Ctrl + A - Select All.
Ctrl + Insert - Copy.
Shift + Delete - Cut.
Shift + Insert - Paste.
Ctrl + → - Jump by words in the text. Works not only
in text editors.
Ctrl + Shift + → - Select text by words.
Ctrl + End - Move to the beginning / end of a line of text, document.
Of course, not all of these "hot keys" are convenient to use.
It is more convenient for me to "copy", "paste", "cut" - with the right mouse button.
Hotkeys for working with files
"Hotkeys"
in working with files
Shift + F10 - Display the context menu of the current object
(similar to right-clicking).
Menu - Same as Shift + F10.
Enter - Same as double clicking on the selected object.
Delete - Delete an object.
Shift + Delete - Permanently deleting an object,
without placing it in the basket.
What is virtual keyboard
What is "Virtual Keyboard"
"Virtual keyboard" is a program that is installed either on a PC,
or there are online services. With this program you can type
letters, numbers, punctuation marks and more - without using your keyboard on your
using only the mouse.
That is, you do not type text with your fingers, but click on the letters with the mouse
on the "virtual keyboard" and the text is typed in the same way as on your native keyboard.
Free online virtual keyboard on Yandex
Not every novice car enthusiast has the knowledge of how to properly brake on the mechanics. After all, to brake on the machine, you just need to press the brake pedal. However, in most driving schools, they are handed over on cars with mechanics, and it is much more difficult to brake on them.
So how to brake on mechanics correctly? If you need to stop completely, then the safest way to brake (especially on ice, on wet roads and on slopes) is as follows: first you need to release the gas, then gently press the brake pedal and squeeze the clutch just before stopping - so as not to stall ... After that, you need to switch to neutral speed and release the pedals. There is one more way to answer the question "How to brake correctly on mechanics?" To brake on a flat road in good weather, you must first release the gas completely, then squeeze the clutch with your left foot all the way, then gently press the brake until it stops completely. After the car has come to a complete stop, you need to switch to neutral speed, release the clutch and brake pedals. It is worth noting that it is better to release the gas smoothly, and not throw it. If a person needs to leave the car even for a couple of minutes, then it is better to leave it on

It happens that you need to slow down a little or slow down. To do this, you must first release the gas pedal and briefly press the brake slightly, without touching the clutch. There is no need to fear that the car may stall. If you need to slow down in such a way that you have to switch to then you have to squeeze the clutch.
Another question that worries many: how to brake properly on ice? So, it is worth noting that emergency braking in such conditions has features that not all drivers are aware of. In icy conditions, it is recommended to brake by intermittent short pressing on the brake pedal.
How to brake correctly on the mechanics, if the car is with In this case, you need to hold down the brake pedal with your right foot, and at the same time release and squeeze the clutch, simultaneously shifting down the gear. It is very important in this case that the descent is consistent, and you do not miss a single gear, otherwise you can lose control over the car.

And if the car has it, it's more difficult to brake. It is also necessary to depress the brake pedal, release and depress the clutch, ensuring a consistent descent. However, at the same time, you still need to periodically press the gas when the gears are changed - this happens after the clutch is squeezed out. Otherwise, the rear axle can be pulled to the side, and the driver will fly off the road. To learn how to accurately and quickly perform braking "at speed", you need to train, and preferably on the execution of maneuvers. It is recommended to start at low enough speeds on empty roads. Then you have to complicate the task in order to come to perfection.
You may also be interested in
Pain points are usually called those areas on the human body that are most sensitive to damage. Even a slight effect on them causes very tangible pain. It is useful to know the pain points on the human body for self-defense purposes, since such information gives a serious superiority over the enemy.
 To incapacitate a person or kill him, it takes a completely insignificant pressure or blow on a vulnerable spot, which include: ears, temple, eyes, nose, upper lip, chin, Adam's apple, base of the pharynx, back of the head
To incapacitate a person or kill him, it takes a completely insignificant pressure or blow on a vulnerable spot, which include: ears, temple, eyes, nose, upper lip, chin, Adam's apple, base of the pharynx, back of the head
We are talking about those places on the human body that respond to physical impact with the greatest discomfort. Therefore, they should be influenced only in extreme cases, for example, for the purpose of self-defense.
Important! Self-defense does not justify inflicting grievous bodily harm. According to Article 108 of the Criminal Code of the Russian Federation, a murder committed in excess of the limits of self-defense can be punished with a term of imprisonment for two years. Therefore, it should be understood that any fact of harm to a person may entail appropriate punishment, regardless of the motives.
Some of these areas are generally known (eg groin, eyeballs). Other pain points are known only to those who are directly related to martial arts.
Where are the pain points?
Experts distinguish three main groups of pain points located on the human body:
- Head. Here, the most sensitive to physical effects are the following areas: eyes, temples, nose, ears, chin, lips.
- Legs. Pain points are located on the ankles, knees, feet, legs.
- Torso. In this area, the most vulnerable points are: groin, armpits, kidneys, solar plexus, false rib.
Each of the above groups should be considered in more detail.
Pain points of the head
 Even a small blow to the temple can inflict very serious injury on the enemy.
Even a small blow to the temple can inflict very serious injury on the enemy. Since the brain is in the head, overly strong impact on this area can be fatal. Despite the fact that the human skull is highly durable, it is not as difficult to damage it as it might seem at first glance. Therefore, caution should be exercised when working on the head area.
The most sensitive head pain points:
- Eyes. The eyeballs are considered one of the most vulnerable parts of the human body. Exposure to them with a special pepper spray allows you to almost completely disable the enemy. If there is no such means of self-defense at hand, then you can limit yourself to pressing these pain points. Most often, the index and middle fingers are used for this.
- Nose. Even with a weak blow to the nose, the enemy will be guaranteed severe discomfort. The most effective is the so-called "catchy" blow to the nose. To do this, the knuckles need to hit the convex part of the nose, which will provide the opponent with painful shock and bleeding. An excessively strong blow can break the enemy's nose, therefore it is advisable to control your actions.
- Whiskey. This is one of the most dangerous areas. The human skull is most vulnerable in this area. It is here that traumatic nerves are located, as well as arteries that can cause severe hemorrhages.
Important! It is highly undesirable to hit the opponent in the temple, since even a weak blow can cause severe head injury. With a strong impact, a lethal outcome is possible.
- Upper lip. Striking a powerful enough blow at a 30-degree angle can cause your opponent to experience burning pain with bleeding.
- Chin. This area should be influenced with the back of the hand, since when hitting with a fist, the risk of injury to the hand increases. A sliding blow from below and to the side is preferred, which will provide a bruise or dislocation of the jaw.
- Pharynx. The most vulnerable point is the depression located at the lowest point. It is best to act on it with your fingers. Such an attack can provoke breathing difficulties. A more severe consequence is pulmonary spasm.
- Kadik. Experts recommend using tearing grips, but any attack in this place is 100% effective.
Important! A strong blow to the Adam's apple can be fatal. Therefore, an average impact on this area will be sufficient.
- Neck. A blow with the back of the hand in the area under the back of the head can knock out an opponent.
Pain points of the legs
 Before kicking to the knee, turn slightly and bend the leg, the blow is applied with the edge of the sole
Before kicking to the knee, turn slightly and bend the leg, the blow is applied with the edge of the sole The most vulnerable spots on the legs are:
- Knees. Both the blows directly to the kneecap and to the side of the knee are very painful. They are applied with the edge of the boot. This technique has a disarming effect, contributing to damage to the knee joint and ligaments.
- Ankles. The blow is delivered through the outer edge of the boot, which is held perpendicular to the ankle. Experts do not recommend using a toe kick in this case due to its low effectiveness.
- Shin. In this area, the bone is the least protected. A kick at the level of 1/3 of the shin height is highly effective. It should be applied with the outer edge of the foot.
- Foot. The most fragile and most vulnerable bones are located here. Heel strikes on the foot can cause a fracture if the opponent is behind his back.
Torso pain points
Here the most vulnerable points are:
- Solar plexus. It is best to strike this area with a fist. With a sufficiently strong blow, the opponent has a burning pain, forcing him to kneel down.
Important! With excessive exposure to the solar plexus zone, a lethal outcome is possible.
- Armpits. Since the nerves are located here close to the skin, an accurate blow can cause severe pain, incapacitating the enemy for a while.
- Kidneys. Impacts on the kidneys cause the development of a nervous shock. It is best to hit with the knee or the edge of the palm, but remember that without proper medical attention, a person can die.
- Groin. One of the most famous pain points on the human body. A sufficiently strong blow to this area can immobilize the enemy.
- Stomach. A strong blow to this area forces the opponent to bend, after which you can use blows to the back of the head and back.
- False rib. The blows are delivered from both sides by means of the knee, elbow or the edge of the palm.
How to determine the strength of the impact
 How strong and accurate your shot will be depends on your individual skills.
How strong and accurate your shot will be depends on your individual skills. The level of possible damage is largely determined depending on the force of striking the enemy's pain points. It should be remembered that these zones are not only very sensitive to pain, but are also located in important vital centers, and therefore an overly strong effect on them can be fatal.
To correctly determine the force of impact on a painful point, an algorithm of five levels should be used:
- A weak hit that is not intended to damage the opponent, but to distract or intimidate him.
- The second level involves applying force to the blow to unbalance it and buy time.
- The third is the most common level, which is able to stun the enemy, cause severe pain or numbness of the affected area. As a rule, this way you can permanently neutralize your opponent.
- The fourth level involves serious consequences in the form of loss of consciousness and trauma. Sometimes such an effect on pain points provokes the development of paralysis.
- A hit of the fifth level poses a significant threat to the health of the enemy and can be fatal.
It is very important to correctly assess the level of danger and use the above knowledge exclusively in the framework of self-defense. It should be remembered that not a single combat technique welcomes the intentional killing of the enemy, therefore, a moderate effect on pain points is recommended.
Knowing how many and where there are pain points on the human body is very important not only for wrestlers, but also for ordinary people. Because such knowledge will come in handy in self-defense. In the article, we will tell you about where to click and where to strike in order to neutralize the enemy. And also let's talk about the pain points of dogs, which often attack passers-by.
Pain points
Where to press on your hands
Axillary point. Look for it just below the armpit. When you click on it, the enemy will feel severe pain, but will not be completely neutralized. Be aware that this site contains arteries that can be damaged. And this, in turn, will lead to paralysis of the upper limb. In rare cases, damage to an artery can be fatal if the bleeding is not stopped in time.
The back of the elbow. During the impact, it feels like an electrical discharge has passed through the hand. This part is considered very painful due to the large accumulation of nerve endings. After the blow, the opponent feels pain in the shoulder and upper arm. Even with a weak blow from an outstretched arm, there is a risk of breaking bones.
Palm.In this part, the nerve endings start from the thumb, then pass through the entire outer side and end on the little finger. The most sensitive points:
- between thumb and forefinger;
- between middle and unnamed;
- along the bone below the little finger.
Ligaments are located between the thumb and forefinger, so even with minimal pressure, discomfort is felt. However, keep in mind that if the opponent has very strong hands, this technique will not lead to the desired result.
Fingers. It is not difficult to damage them. Usually fingers are broken in order to block the possibility of clenching them into a fist. It is enough to break one finger - this guarantees the impossibility of performing an exciting technique. Keep in mind that when fighting with knives, the fingers are the main target, as this will ensure the opponent's defenselessness.
Video lesson on pain points on the hand when gripping:
On the back
- Clavicle blows. You need to hit with the edge of your palm. Thus, the collarbone is interrupted, and the opponent drops to his knees. If he is short, then hit him with your elbow - this action will be more productive.
- Beats to the kidneys. In this part of the back, the nerve endings (branches from the spinal column) are as close as possible to the skin. A blow leads to a strong pain shock, and in some cases, death (if timely medical assistance is not provided). The blows are applied with the edge of the palm, the second joint of the fingers, knee or toe.
- Impact on the spinal column. Such manipulation leads to paralysis or instant death of the victim. A powerful blow displaces the spinal column. You need to beat a few centimeters above the waist - it is there that the back is most defenseless. First, they beat with a knee, and after the opponent falls, they begin to strike with the toe of the foot.

On foot
- Knees. They hit not in a straight line, but in any side part. A strong blow blocks all the opponent's movements due to the damage to the ligaments and knee joints.
- Ankles.During the reception, the edge of the boot is used, while it should be at a right angle to the ankle. Striking with a straight toe is ineffective and even dangerous for the person performing the technique.
- Shin. This part of the leg is thin, because of this, it is least protected. I hit with the edge of the foot at the level of 1/3 of the lower leg height.
Does this video detail three pain points on your legs?
On the neck
- Pharynx. A weak point is considered to be a depression in the lower part. Use a straightened finger attack. Reception leads to shortness of breath, as well as spasm in the respiratory organs.
- Kadik. Any blow to this area will be painful. However, keep in mind that most of the techniques are lethal. If you only want to neutralize the enemy for a while, it is better to use tearing grips.
- Neck. An attack with the back of your hand will immediately knock the opponent out.
In the next chapter of the article, there will be a detailed video on these points.
On the head
- Whiskey. In this part of the head, the person is most vulnerable. This is due to the fact that in the area of \u200b\u200bthe temples the skull is less protected - the nerve endings and arteries are located dangerously close to the skin. Therefore, when hitting, clearly calculate your strength. Most blows cause the opponent to die.
- Vertex. It is located in the back of the head and, when exposed, is flush with the temples.
- Ears. A painful point is located behind them in the lower part. If pressed or hit hard with the force of the average man, it is fatal.
- Cerebellum. A blow to it leads to death or instant loss of consciousness.
All blows to painful points of the neck and head in one video:
On the face
- Eyes. In a fight, it is considered one of the most vulnerable areas of the body. Even with a weak blow, a person feels a sharp pain. The most commonly used technique to attack the eyes is a fork. But get ready for the enemy to intercept your fingers and damage them.
- Nose. The smallest blow guarantees bleeding and special discomfort. To achieve the greatest effect, use a "catchy" technique: hit the convex part of the nose with your knuckles. Moreover, you need to beat not in a straight line, but from one side to the other.
- Upper lip. On the face, this is one of the most vulnerable points. They hit at an angle of 20-30 degrees. Reception in a mild form leads to severe pain, and a stronger blow causes traumatic brain injury.
- Chin. Attack him with the back of the hand. But be aware that your hands may be injured during the fight.

On the palms
The main pain point is between the thumb and forefinger. When you press on this area, a person feels discomfort and weakness in the hands.

Where to beat on the foot
This part of the leg contains fragile and vulnerable bones. Even a slight blow leads to bone destruction. Especially often this technique is used if the enemy grabbed from behind.
IMPORTANT! Some use kicks to the heels. After such techniques, many hematomas remain on the person's leg, and blood circulation is also impaired, which leads to the death of tissues.
The most painful points
We have already listed the areas of the body that are most sensitive to shock and strong pressure. However, it is worth mentioning the universal points, which in any case will incapacitate the enemy.
- Solar plexus. Experienced fighters know that a blow (especially if directed upward) is sometimes fatal. The blow affects many internal organs: the heart, liver and lungs. In many cases, your opponent will suffer serious health problems.
- Heart area. It is very dangerous to use this technique, as the heart can stop instantly. To distract attention or reduce the concentration of the enemy, use finger strikes between the ribs - there is no danger, but pain is present.
- Stomach. Many internal organs are located in this part. A blow to the lower part will lead to a shock state, and to the upper part - to a temporary loss of movement.
- Kidneys. Attacks on this organ can make a person disabled, since after a blow, the kidneys can lose their ability to work.
- Groin. This is a particularly vulnerable spot for men. However, not only because the external organs are damaged, but also because a strong blow can lead to death. For girls, such a blow is not so critical.
More details in this video:
Pain points in dogs
On our way there are out-of-control dogs. To stop them, you need to know the pain points in these animals.
- The main vulnerable spot is the nose. If possible, the blow is struck directly with a fist. This technique leads to the death of the dog.
- Next, you can hit the area from the muzzle to the forehead. This manipulation will only temporarily knock the animal off balance, which will give the person time to hide. Here it is worth considering the subtleties: they beat only from above, otherwise you will not achieve the result.
- The area of \u200b\u200btransition from the skull to the spine. It is located just behind the dog's ears. Getting there is not always possible, but this is a real chance to make a cripple out of a dog.
- The last option is to hit the angry dog \u200b\u200bin the corner of the lower jaw. This area is located right next to the ear.
REFERENCE! The most important thing in fighting a dog is active self-defense. Never fall to the ground or cover your head without moving. So you get many times more injuries than with active defense. It is important to pull yourself together and strike back. Your life and health depend on it.

Knowing the pain points on the human body makes it possible to defend. But remember that many techniques are fatal. Therefore, try to rely on your strength and work only to temporarily immobilize the enemy. This will give you the opportunity to gain time and hide from the ill-wisher.
Health
Can't you sleep? Every night you go to bed and wait a long time for the long-awaited dream to come?
Fortunately, there are some interesting and unusual ways to help you fall asleep naturally.
If you've tried a lot of methods and don't want to resort to medication, these tricks are for you.
How to sleep if you don't want to?
1. Breathe through the left nostril
This method, which comes from yoga, lowers blood pressure and soothes. Lying in bed, turn to the left side, close the right nostril and breathe slowly through the left nostril. This method is especially suitable if overeating or hot flashes are the cause of your insomnia.

When you completely relax your muscles, you are preparing your body for sleep. Lie on your back, take a deep, slow breath through your nose and at the same time squeeze your toes tightly as if you want to wrap them up, and then relax. Inhale again, squeeze your calves, then your thighs, buttocks, abdomen, chest, arms, and so on, and then relax one muscle after another.
When you have worked all the muscles, your breathing will be balanced and you will be ready to go to bed.
3. Try not to fall asleep

Keep yourself awake and your brain will start to fight back. This phenomenon is called the "sleep paradox". Open your eyes wide and repeat to yourself, "I will not sleep." Our brain does not perceive denial well and interprets it as a sleep instruction. The muscles that control eye movements become tired and sleep ensues.
How to fall asleep quickly
4. Rewind your day

Remembering routine details in reverse order clears your mind of anxiety. Remember in detail the conversations, sounds and everything you saw. This will help you get ready for sleep.
5. Roll your eyes

Close your eyes and circle your eyes three times. This way, you stimulate what you do naturally when you fall asleep and help yourself release the sleep hormone melatonin.
6. Hum

It may seem strange at first, but this method can really help.
Breathe gently through your mouth, close your eyes, lower your shoulders, relax your jaw, close your lips, and begin humming softly. Try to hum as you exhale. Watch your chest vibrate. Concentrate fully on vibration for six breaths, and then remain calm for a while. Tell yourself "I'm ready for bed" and go to bed.
7. Click on the dots

Certain points on our body promote sleep when pressed gently but firmly.
Use your thumb to press into the brow space at the top of the nose, where there is a small depression. Hold for 20 seconds, slowly release the point and repeat two more times.
You can also try clicking on one more point. Sit on the edge of the bed and place your right leg over your left knee. Find a small indentation between your big toe and forefinger and press on this point.
Then, while supporting your right foot, find a point under the nail on top of your index finger, and use your right index finger to gently press on that point.
Another point that helps you fall asleep is the dimple at the top of your ear. Stimulate this sensitive point to make it easier to fall asleep.
8. Self-hypnosis

This method of self-hypnosis was developed by the German psychiatrist Johann Heinrich Schulz and consists of repeating the following.
"My hand is heavy and warm", "my solar plexus is warm", "my heartbeat is calm and regular", "my neck and shoulders are heavy and warm".
By repeating these phrases three times, you will enter a state of deep relaxation, which ultimately leads to sleep.
9. Dip your face in cold water

Anxiety is one of the main reasons we find it difficult to fall asleep. You can "restart" your system by dipping your face in cold water for 30 seconds. The "diving reflex" that occurs when immersed in cold water slows down the heart rate and lowers blood pressure.
10. Blow bubbles

An activity such as blowing bubbles helps to relax breathing. In addition, the very sight of light bubbles floating away through the air has a calming effect.
Since ancient times, people have been interested in sleep and have tried to find "sleep dots" on the human body. For doctors and healers, it was very important to know how to put a person to sleep, for example, someone suffering from insomnia, and such knowledge helped warriors to immobilize the enemy.
Such operations as amputation of limbs were carried out even by primitive people, and they needed all manipulations to be as painless as possible.
One of the methods of euthanasia was squeezing the vessels of the neck, which was first tried by the Syrians and Egyptians. Ether anesthesia was first tried in the 19th century before jaw surgery.
How to put a person to sleep with your hands?
In different situations, it may be necessary to search for sleep points and their location on the human body. Sometimes this skill is needed by a person in everyday life. For example, in order to calm down a person who is intoxicated.
Even in ancient times, people knew that when pressing on certain points on the human body, he could fall unconscious. One of these points is located on the shoulder a little closer to the neck, pressing on it leads to loss of consciousness. The same thing happens when the carotid artery is pressed. And it can be used as a way to put a drunk person to sleep.
How to fall asleep quickly?
Many people with insomnia are wondering where the sleep point might be. Each person has several of them on the body.
When you click on them, you can relax as much as possible, which will make it possible to get rid of the signs of insomnia:

- A point that is one centimeter from the outer corner of the eye. In order to put a person to sleep as quickly as possible, it should be massaged with the index and middle fingers;
- The area between the eyebrows. To activate it, you need to press it several times with your index finger;
- A point a finger's width from the nostrils is massaged in a circular motion;
- In order for relaxation to come as quickly as possible, you need to press on the points above the eyeballs with two fists, then lower your eyelids and try to “see” your own legs with your inner gaze.
Advice! When pressing on various points on the body, you need to be extremely careful, since the reaction of each individual human body can be simply unpredictable.
How to quickly influence and put a drunk person to sleep? Indeed, in this state, anyone can behave unpredictably and inadequately. To do this, it will be enough to buy sleeping pills at the pharmacy. Today there are many products that produce a similar effect.
It is important to be as careful as possible when using sleeping pills. Indeed, among them there are those, when taking which it is unacceptable to deviate from the dosage indicated in the annotation.
Cases of putting a person to sleep for the purpose of robbery are quite common. For this, clonidine is used, which is also mixed into alcoholic beverages. But after such a mixture, a person feels very bad, so it is not recommended to use it to lull a drunk.
Alcohol and drugs can have unpredictable effects. Alcohol can affect the effect of the drug within an hour, provoke respiratory arrest, which can even threaten death.
Hypnosis theory
An effective method to quickly put a person to sleep is hypnosis. People who own hypnosis are able to influence others, inspire them to perform certain actions (including putting them to sleep) and even thoughts, and also engage in self-hypnosis.
Hypnosis is mentioned in many religious books and is closely related to the history of human development. It is impossible to determine the exact period of hypnosis.
It is likely that it began to develop back in the era of primitive people, when ceremonies and ritual actions played a very important role in the life of tribes, where shamans were their heads.
Today you can learn how to put a person to sleep instantly using hypnosis. since it became incredibly popular and widespread.
Moreover, it can be used both for good purposes and to subordinate the will and reason of the masses of people. So, with the help of hypnosis, one can safely heal the possessed and possessed, including influencing a person who is in strong alcoholic intoxication.
Hypnotic sleep is one of the types of sleep that a hypnotist can induce, while maintaining full contact with the person being affected. That is why the effect on human consciousness is strong enough.
A master who has the ability to hypnotize knows exactly how to put a person to sleep for an hour... Also, with the help of hypnosis, you can calm a person who is in psycho-emotional arousal. More often than not, these emotions serve as a signal that opportunities may not match needs.
Medicines for influencing human consciousness
Despite the fact that a large number of drugs are known today that can be used to euthanize a person instantly, they should be used only by qualified specialists in special dosages. If the dosage is not followed, the effect can be fatal.
One of these potent drugs is chloroform, which is 3-4 times more potent than ether and as many times more toxic in its narcotic strength. This drug is a colorless liquid with a pleasant odor. Its vapors do not irritate the respiratory tract, but the liquid is irritating to mucous membranes and skin.
You to them ----\u003e
Read the links "Avatar - All codes and secrets"
and the "Vkontakte" group, all the avatars hang out there
http://vk.com/avataryaclub
http://vk.com/sasuke_vs_narik
http://vk.com/natusik40481629
http://vk.com/sasuke_vs_narik1
http://vk.com/club.kirill.strelkov
http://vk.com/yporotaaaaaaaaaaaaaa
http://rghost.ru/47413773
http://avatariya-info.ru/43-kody-na-avatariyu.html
http://socgame.net/avataria/
http://steenger.com/avatariya.html
http://vzlomator.ru/avatariya/chit-kody-na-zoloto-na-avatariyu
Check out the questions below and be horrified.
help "I really need a code for an avatar for gold really want 500? gold
how can i get gold in avatar for free?
how to download the program in order to translate and receive gold in the avatar?
tell me the code for gold in the avatar?
how to find free gold coins in avatar?
How to download an avatar code for gold without SMS?
how to get gold coins in avatar?
free download codes for gold coins in avatar without viruses?
Ctrl + C then Ctrl + V
Let's launch the virtual keyboard on which these keys will be.
This option is for Windows 7
1) press the key combination Win + R
2) write there % windir% \\ system32 \\ osk.exe
3) After the keyboard opens, go to its options and put the numeric keypad to be displayed
4) the end result
If you need to constantly press like this, then look for software with which you could place binds such as alt + 1 and num 1 worked.
Ardamax Keylogger
Mini-Input
Threedef
etc. There are a lot of them, but I had "Ardamax Keylogger"
Here is the site \u003d))
Pull the wire out of the computer
Print Screen / SysRQ.
Buy a new Claudia!
u tf4vdcf f f f f 8ghfdfl;
Avatar codes for gold
Avataria is a popular social online game that many users liked because of its similarity to the already cult game Sims all over the world. Where everyone can create a virtual character, perhaps even similar to himself, and control his life to have fun, work, equip to be and establish a personal life. Using codes for gold in the game Avataria, you can greatly simplify the life of your virtual character, discarding tedious work and leaving only entertainment, chatting with friends and start equipping your apartment because you will have plenty of gold coins. But not everything is so simple, the developers made sure that only employees could enter the codes.
Codes for gold in the game Avatar can be entered using a special program that will do everything for you, you just need to enter the required number of gold coins. http://dwn.socgame.net/avataria/wex19.html
I also recommend looking at:
Gold cheat for Avatar - Wex1.9
AvCheat Wex 1.9 - Cheat for gold for the browser-based online game Avatar ...
digger online cheats for money
Using the Digger online cheats for money, you can greatly diversify ...
Since ancient times, people have been looking for the so-called sleep points on the human body. Physicians and healers have tried to find a way to put a person to sleep without pain. And the warriors dreamed of finding such points to immobilize the enemy.
Even primitive people have already performed surgical operations, such as amputation of limbs. Naturally, they were interested in the question of how to make these manipulations less painful. The very first attempts to put a person to sleep were made by the Syrians and Egyptians. To do this, they squeezed the vessels of the neck. Ether anesthesia was first used by Thomas Morton in the 19th century during jaw surgery.
Sleepy points of a person: how to put to sleep with the help of hands?
A person's sleep points and their location can be of interest for various reasons. Sometimes the ability to put a person to sleep does not concern medicine, but is required in everyday life. For example, how to calm an inadequate person intoxicated with drugs or alcohol? Is it possible to put such a person to sleep by pressing on special points on his body?
Even in ancient times, enlightened people knew that there are special points on the human body, when pressed, he immediately faints. These are not sleep dots in the literal sense of the word, but clicking on them makes a person fall and lose consciousness. One such point is located on the shoulder, slightly closer to the neck. If you click on such a point, a sharp signal will be sent to the brain, which will make the person fall.
If you press on the carotid artery, the same thing happens - the person will fall and lose consciousness.
What point to press to quickly fall asleep?
Many people who cannot sleep are also interested in the question, where is the sleeping point? In fact, there are several points that can help you fall asleep faster. First of all, these are points on the human body, pressing on which allows you to relax, because without this it is impossible to get rid of insomnia.
Point at a distance of 1 cm from the outer corner of the eye. To fall asleep easier, you need to massage it with your index and middle fingers.
Point between the eyebrows. It should be lightly pressed with the index finger several times.
A point that can be found finger-width apart near the nostrils. It is usually massaged in a circle.
To sleep quickly, you need to press the points above the eyes with two fists, then close the eyelids and “see” your own legs with your inner gaze.
Always be careful when pressing on any point on the human body! The body's response can be unpredictable.
Thus, there are drowsiness points on the human body that can make him fall asleep or faint. But you should click on them very carefully, in order to avoid unpredictable consequences.
Tired of missing cinema premieres due to the hectic pace of life? Tired of the fact that standing films are broadcast on TV channels at an inconvenient time for you? Does your family often share the TV remote control? A child asks to watch cartoons for children when you are busy and there are no good cartoons on the channels? And, in the end, you just want to relax after a hard day on the couch in your home clothes while watching an interesting movie or TV series?
To do this, it is best to always have your favorite site in your bookmarks, which will become your best friend and helper. "But how to choose such a site when there are so many of them?" - you ask. Our video site will be the best choice for you.
Why exactly our resource? Because it combines many positive features that make it versatile, convenient and simple. Here is a list of the main advantages of the resource.
Free access. Many sites ask customers to buy a subscription, which our portal does not do, because it believes that people should have free access to everything on the Internet. We do not charge our viewers!
You don't need any registration or SMS to questionable phone numbers. We do not collect confidential information about our users. Everyone has the right to anonymity on the Internet, which we support.
Excellent video quality. We download materials exclusively in HD format, which, of course, can please our beloved users. After all, it is much more pleasant to watch a good film with a high quality picture than a low quality one.
Huge selection. Here you will find videos for every taste. Even the most inveterate moviegoer will always find something to see here. There are good quality cartoons for children, educational programs about animals and nature. Men will find interesting channels about news, sports, cars, as well as science and technology. And for our beloved women, we have selected a channel about fashion and style, about celebrities, and of course music videos. Having arranged an evening with your family, or with friends, you can pick up a fun family comedy. A loving couple soak up watching a love melodrama. After a day of work, an exciting TV series or detective story helps to relax. Films in HD format of modern times and past years are presented for absolutely every taste and can satisfy the needs of any viewer.
Ability to download videos. Absolutely any material on the site can be downloaded to your computer or USB flash drive. If suddenly you are going to a dacha with a laptop where there is no Internet, or you want to watch a movie on a big TV screen, then you can always download it in advance, and then watch it at the right time. At the same time, you do not have to wait for your turn to download a video, as it happens on torrents or other similar sites.
Security. We monitor the purity of the content, each file is checked before uploading. Therefore, there are no viruses or spyware on our website, and we monitor it carefully.
New items. We regularly update and add new cartoons, series, TV shows, music videos, news, reviews, cartoons, etc. to the portal. and you can watch all this completely free of charge, without registration and SMS. We are doing our best for you, for our beloved visitors.
Online viewing. On our site, it is not necessary to pre-download a movie to watch it, you just need to turn it on and enjoy watching. Thanks to the professional setting, there will be no braking, and nothing can prevent you from watching an interesting film.
Bookmark. On the site, you can bookmark the video by pressing one button with an asterisk and return to it later. Everyone has probably seen an interesting video on the site that you want to watch, but right now there is no way. This button will help you with this and, once free, you can easily see what you wanted.
Convenient interface. Searching for the desired video will not take you much time, since the site is best adapted for users, and everything is intuitive. Even a child will be able to understand and include for himself a cartoon or some kind of program about animals, nature.
Cinema as an art appeared relatively recently, but it has already become closely intertwined with our life. Many people, due to the rush of our time, have not gone to the theater, gallery or museums for years. However, it is difficult to imagine a person who has not watched a TV series or movie for at least a month. Cinematography is a synthesis of theater, music, visual arts and literature. Thus, it gives even the busiest person, who does not have time to go to theaters and galleries, to be closer to art and to improve spiritually.
Also, cinema has taken over the sphere of public entertainment. Watching comedies, action movies, westerns, etc. fits perfectly into any evening with the family. Horror movies perfectly tickle the nerves of even the most fearless person. Children adore cartoons, and some can be watched by the whole family. Educational videos help expand knowledge, look at the world wider and satisfy your own natural curiosity.
A person in the twenty-first century can no longer imagine his life without the technologies of the future, it seems that in the future machines, robots and technology will be able to replace a person, or rather the performance of many automatic works, so everyone wants to see what technologies will be in the future. On the site you do not need to postpone viewing, just add the video to your bookmarks and at any time you can return to it and have a great time watching high-quality video.
Do not deny yourself the pleasure, start watching right now! Get acquainted with updates, new products, choose what you would like to watch later. Treat yourself and your loved ones with interesting films in high quality!