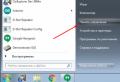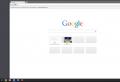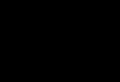How to set a password on a computer correctly. Setting a password on the computer when logging in or turning on. Advice for beginners: how to set a password on your computer at startup. Set a password on the computer Enter a new password on the computer
If several people use one computer, then there may be a need to hide personal data (photos, correspondence, files) from curious people. You can solve the problem by setting a password on your computer when you log in. The sequence of actions depends on the version of the operating system. Let's consider all the possible ways.
How to put a password on a computer at startup on Windows 7
In Windows, you can create accounts for each PC user with separate rights and restrictions. To enter a specific account, you will need to enter a code. Let's look at how to set a password on a Windows 7 computer.
« Start» → «» - ….


« Create an account". You need to come up with " Name"And save the changes. Followed by "".

In a special field, enter the invented code. It can contain letters, numbers and special characters. There are no restrictions on the use of Cyrillic or Latin.
Very important! The password is case sensitive. That is, "lilies of the valley" and "lilies of the valley" are different words. Therefore it is important that the keyboard is disabled.

We save the changes and reboot the PC. The next time you log into your account, a window will appear with a password.
How to set a password on a PC when logging into Windows 8.10
You can protect your computer with Windows 8 in the same way as with Windows 7. Hover the cursor over the right panel and select "".


On the tab “ Users"Click on" ".

After entering the characters, click " Done". Here's how to quickly set a password on your computer when you sign in.
In Windows 8, you can create picture passwords using a combination of circles, lines, and dots. However, the user will need to fill in the size of the shapes and their direction, otherwise they will not be able to unlock the PC.
How to password protect a Windows XP computer
You can also put a password on the computer through the menu item " Start – – ».


In the next window, click on "".

We enter the invented code (a combination of numbers, letters and symbols) into the lines. The invented password must be specified twice or copied from the top line and pasted into the bottom one. After that we press "".

Reboot your PC. Now, every time you start a user account, you will need to specify the invented code.
System lock via BIOS
The entrance to the BIOS is carried out before loading the Windows OS. Therefore, to put the password on the computer through the BIOS, you need to restart the PC. As soon as the first window with the name of the system appears, press and hold F2-F8 + Del (depending on the OS version).
In the menu that opens, select the item "".

A 6-character password window will appear. Using the Cyrillic alphabet will not work, since it is not possible to switch the language.

In the next window, you will need to confirm the specified password. Successful completion of the operation is indicated by the message:

This is how the password for entering the BIOS is set. To block an account, you need in the paragraph " Advanced BIOS Features"Select the sub-item" ".

If this line is set Setup", The access code will be requested only when the BIOS is loaded. You need to change it to "".

To save the changes, click F10 ... Here's how to quickly set a password on your computer when you sign in.
"Parental control" - child protection
Parental Control of a Computer is a set of programs designed to restrict the use of a PC by children. With their help, adults can block sites " 18+ ", The time spent on the Internet and in general the period of using the PC. " Parental control"Can be connected by means of the operating system through the menu item of the same name in" ".

This function is connected to a specific account. If it is not there, then for the child you must first create an account, and then configure the settings for accessing information.


We change the access parameters.

The easiest way is to limit the time interval, that is, to set the time at which the user can log into the operating system. The schedule can be adjusted by day of the week.

Access to games is indicated separately.

For each application separately:

For online games, its own settings panel.
Let's say you have a brother / sister and two different computers. However, your next of kin is very fond of using your device, which is unlikely to please you. What to do so that no one can even start the computer? The only way out is to put a password on it. The main thing is not to forget it yourself, because it can lead to problems ... Otherwise, this is a completely reliable method of protection, which, however, with a strong desire, is easily bypassed. However, I do not think that your brother or sister is such a specialist that would independently cope with this issue. There are several solutions that I will cover right now.
Account password
In order to hide your data in the simplest way, you can simply put a password on your account. This method is interesting in that protection is activated in just a few mouse clicks and the computer does not even need to be restarted.
On the other hand, this is far from the most optimal level of protection, which is bypassed even with a little desire (in Google, for example, you can find solutions that are in the public domain). Nevertheless, as a simple defense, this is a very good method.
I will show an example on Windows 7, which is one of the most popular operating systems at the present time. If you have a different OS, be it Windows 8, XP or Vista, do not worry, because the algorithm of actions for them is practically the same.
First of all, click on the "Start" button and select "Control Panel". A window appeared in front of us with the setting of computer parameters. Here we are only interested in one item and it is called "User accounts".

Another window has opened where you can make various changes to your account. Here we are interested in the first item, namely - "Create a password for your account." Click.

Everything is very simple here: you need to enter a password and confirm it. As for the complexity of the password, do not try too hard, or you will forget it. Even a fairly simple password, hardly anyone will be able to pick up, and there is no point in this, if this type of protection is much easier to bypass than to sit and pick up characters with numbers. You can also enter a hint here. This is optional, but recommended - if you forget your password, a hint will help you remember it.

Finally, click on "Create password". Everything. Now, every time you log in, the system will ask you for a password. In order not to forget it, write it down somewhere on a piece of paper and hide the last one.
Blocking the system via BIOS
I think many of you have heard more than once that you can set a password through the BIOS. This is true, and here is a simple instruction for you.
The first step is to. Since I have already told you how to do this, I will not repeat myself. After that, select the Security section in the menu.
Here you will have the opportunity to set different passwords.

- Supervisor Password. This is not at all the password we require. The fact is that Supervisor Password sets a password for the BIOS itself. What does it mean? And the fact that without this user password he will not be able to change the BIOS, since he simply will not be able to enter it.
- User Password. This password is similar to the previous one, but the difference is that the user can enter the BIOS, only he will not be able to make any changes.
- HDD Password. And this is exactly what we need, since this function allows you to set a password on the hard drive.
After you set the password, do not forget to save your changes (usually the F10 key is used for this) and restart your computer. Now, every time you boot, you have to enter a password.
This method has its own characteristics. Firstly, not all BIOS versions support this function. And secondly, resetting the password is very simple - all you need to do is remove the battery on the motherboard. However, few people know about this, so you don't have to worry that your closest relative will climb into the system unit to remove the battery. Besides, getting to her is not as easy as it seems.
Parental control
Windows has such an interesting option as parental controls. Of course, I would not call it a panacea, but it copes well with the tasks. For example, you can easily block a number of unwanted programs and games for children, or, for example, set a time limit on computer use. Agree, this is quite good functionality.
To use this function, first of all, you need to put a password for the administrator account, as mentioned in the first part of the article. Then you need to create any account.
Click on the "Start" button and go to the "Control Panel". Here we are looking for the "Parental Control" section.
A new window has opened. Here we select an account (not an administrator).

We put a tick next to "Enable using the current parameters", and then set the desired parameters. There is nothing difficult about this. After the parameters are set, do not forget to click the OK button to save the changes.

Now your child or any other person who has been prepared for changes will not be able to install the game, nor will they be able to play it, because you need to know the administrator password to change the settings.
Do you have any questions? Contact us!
A user of an operating system from Microsoft, who has already found 8 or 10 and knows how to disable the built-in Defender, must have thought about setting a password to enter a computer or laptop. This operation, which prevents authorization in the OS without a code, is simple and does not take much time - usually it takes five to ten minutes to manipulate. How to set a password for a computer - let's try to figure it out.
How do I password-protect my computer?
The principle of operation of Windows user passwords is the same for all generations of operating systems: when turning on or waking up from sleep mode, the PC asks for the previously installed code. If the sequence of characters entered by those behind the keyboard does not match the specified one, it becomes impossible to continue authorization, which means that the "guest" will not be able to access important data, delete or reconfigure the programs installed on the computer.
Important:setting a password on Windows does not give a 100% guarantee of security - starting a password-protected PC using special tools, one of which will be discussed below, is no more difficult than.
You can put a password on a computer on Windows 7, 8, including 8.1, and 10 in different ways; below are the simplest methods for each generation of Microsoft operating systems. All of them are completely safe and do not interfere with further settings - by entering the code, the user can easily or clean Windows from garbage.
Windows 7
You can set a password on Windows 7 using one of the methods below. The first one is suitable for a beginner; advanced - faster second, third and fourth.
Control Panel
To set the access code using standard Windows tools, you need:
- Open the "Start" menu and select "Control Panel" in the right column of the list that appears.
- Go to the section "User accounts" by clicking the mouse.

- Go to the subsection with the same name on a new page.

- Then - left-click on the link "Create a password for your account".

- In the window that opens, enter the invented password twice in the upper text fields and read the system warning that uppercase and lowercase letters are different. For example, if a user came up with a password of the form 12345Vasya, then when turning on the computer he needs to enter exactly this sequence of characters, and not 12345vasya, 12345vasyA and so on.

- In the lower text box, you can write a leading question to help you remember the code. It remains to click on the "Create password" button.

- Done! Now the text "Password protected" will appear under the username.

- You can change the code you have invented by using the corresponding link in the same window; to do this, enter your old password in the uppermost field, and a new one in the lower ones, and then click on the "Save" button.

- To remove the password, click on the "Delete ..." link, enter the code and click on the "Remove password" button.

- If you need to password-protect your computer not for security reasons, but for some reason not directly related to the protection of confidential data, the code itself can be used as a leading question - there are no restrictions on this case.

- Now, when the system is turned on, a window will appear in front of the user with a request to enter a password.

- If the code is entered incorrectly, you will not be able to log in to Windows.

- Returning to the input page and carefully reading the hint (if any), the user will be able to finally specify the correct password and enter his account.

Advice:you can go to the password settings in an easier way - enter the word “password” in the search bar of the “Start” menu and select the appropriate item.

Run command
Using accessibility features allows you to "get" to change the Windows password much faster; all the user needs is to strictly follow the sequence of actions and enter exactly the commands that will be given below.
To put a password on a computer or laptop under Windows 7, you need:
- Open the Start menu, and then expand the All Programs submenu.

- Find and run the Run utility in the "Standard" folder.

- In the only editable field in the window that appears, enter the lusrmgr.msc command without spaces and extra characters and click on the "OK" button.

- On the new page, left-click on the "Users" folder located in the left column.

- Find your account, right-click on it and select “Set password” in the context menu that opens.

- Carefully read the warning of the operating system and click on the "Continue" button.

- In the next window, enter the new password twice, and then use the "OK" button.

- If the passwords match, the user will see a corresponding notification. Since free access even to their own confidential data will now be closed, the user must, in order to continue working, restart the computer and re-authorize - now using the specified code.

Important:this option allows you to change the password without entering the old one. Thus, if the old code is forgotten, the user can log in under the administrator account and, without resorting to special means, set a new one.
Ctrl + Alt + Delete
The keyboard shortcut that on Windows XP allows you to open the "Task Manager", in new generations of operating systems has extended functionality. It also allows you to password-protect your PC; for this it follows:
- Holding down the three indicated keys, bring up the Windows lock screen and select "Change password" in it by clicking.

- In the upper text field of the new window, enter the old password (if it was set; if not, leave it blank), and in the lower text field, enter the new one twice, then click on the button with the arrow facing to the right.

- If the old password was specified incorrectly, the user will receive an error message and will be forced to repeat the operation from the beginning.

- Having successfully entered the old and new codes, the computer owner will see a notification "Password has been changed."

Important:to put a new one, just call the lock screen again and click on the "Change password" button.
Command line
You can also set a password on Windows using the command line; this is not the simplest, but extremely reliable method, which includes several steps:
- Open the "Start" menu, enter "Command Prompt" in the search bar and select the first found item by clicking.

- In the window that appears, enter the "net user" command without quotes, underscores and extra spaces and press the Enter key.

- Find your account name and re-enter the command "net user XXX *", where XXX is the username, and the asterisk is separated from it by one space. Quotation marks, as before, do not need to be used.

- Set a password and press Enter.

- Repeat it and use the same key.

Done! The password has been set. You can remove it on Windows 7 using any of the methods described earlier.
Windows 8
To set a password on Windows 8 or 8.1, you should:
- Open the "Start" menu, go to the "Accounts" section, and then to the "Login Options" tab.

- Set the password in the upper text field of the new window and confirm it in the second one.

- Optionally - come up with a leading question that allows you to remember the code or duplicate it, and then confirm the action.

Important: In addition to a password, a Windows 8 and 8.1 user can set other ways to protect their confidential data - a pattern or pin code.

Windows 10
And to install, and no more difficult than on any of the previous generations of the operating system; the user needs:
- Open the Start menu and click on the gear icon in the left row.

- In the opened "Windows Settings" select the "Accounts" section.

- Once on the main page, go to the "Login Options" tab.

- If the password has not been previously set, the system will notify the user about the need to configure it now: just find the “Password” block on the page and click on the “Add” button.

- In the window that opens, as in the previous examples, the user must ask and re-enter a new code (in the two upper fields) and (optionally) set a question that allows you to remember the sequence of characters.

- If the data in the top two editable fields do not match, you should look where the error was. To do this, click on the eye icon to the right of the hidden symbols.

- By putting a password on the computer, the owner will be able to add other authorization methods on the same tab: set a pattern and a short pin code.

- Finally, by checking the corresponding checkbox, the user will force the PC to be locked in his absence.

You can also set a password on Windows 10 using other means described in the Windows 7 section: using the command line or the lock screen.

How to set a password via BIOS?
An equally reliable way to set a password on a Windows computer or laptop is to use the Basic Input / Output System, or BIOS. To put the code in this way, you should restart the device, enter the BIOS in any convenient way, and then:
- In the main window, use the Right Arrow to navigate to the Boot tab.

- Once on it, go down using the "Down arrow" to the lowest section of Security and confirm the selection by pressing the Enter key.

- After making sure that no password has been set, the user can choose the type of password to be set: Supervisor (analogous to "Administrator") or User (for each user separately).

- It is recommended to start with the first one. To do this, go down to it, press Enter again, then enter a new password and set it using the same key.

- Now you need to confirm the code by typing it again.

- If the sequences of characters match, the user will see a message about successful password setting.

- The next step for a computer owner is to define "permissions" for user accounts by choosing one of the access options: full, limited, or "zero".

- Optionally, you can set a user password by going to Change User Password and repeating the previously described sequence of actions.

- You can reset it using the Clear User Password parameter.

- And confirming your decision by pressing the "OK" button.

- It also does not hurt to determine, having moved to the very bottom line, in what situations the password should be requested.

- In the window that opens, it is best to select the Always parameter - then the code will need to be entered not only at startup, but also when the computer exits sleep mode.

- Everything is ready. The user can save the changes and exit using the F10 key.

- Now, having confirmed the action by pressing the "OK" button, the owner will restart the computer and make sure that it will not be possible to log in without a password.

What to do if you forgot your computer password?
If the alphanumeric sequence is completely forgotten and even a leading question does not help you remember the code, and you don’t want to reinstall Windows, the most reasonable way out is to use any of the available software products recorded on an optical disc (LiveCD) or flash card.
One of the best apps to help you bypass Windows password protection is Lazesoft Recover My Password. To use it, you need:
- Go to the website lazesoft.com and select Lazesoft Recover My Password in the Products section of the top horizontal menu.

- On the new page, click the Free Download Now!

- Select a suitable software product from the list that opens. For a simple operation, the free version of Home will suffice.

- Wait for redirection to the next page, click on the Download Now button and determine where the executable file will be downloaded to.

- Launch the Lazesoft Recover My Password installer and agree to the user agreement.

- Then, having determined the installation location, click on the Install button.

- At the end of the process, check the box that allows you to run the program immediately after closing the installer.

- In the main window that opens, click on the central button located on the main tab.

- Select the operating system you want to work with from the drop-down list.

- Fine tuning for Windows password bypass is available in the Optoins section.

- In particular, here you can set the formatting method for the bootable USB flash drive. It is highly recommended to choose NTFS, although the default is fine.

- Click on the Next button and determine how the data should be written to work with the password: to an optical disk (a regular CD is enough), a flash card or a hard disk in the form of an image.

- After clicking on Start, disc creation will begin. It takes from several minutes to half an hour - depending on the capabilities of the PC and the working OS; you cannot close the program until the end of the process.

- Load the disc into the drive or insert the USB flash drive into the computer connector and reboot it; when turned on - select the first line of the opened menu by pressing the Enter key.

- Wait for the main program window to load.

- All the functionality of Lazesoft Recover My Password is available from the Start menu.

- And a shortcut to a convenient file manager is displayed on the screen - with its help, you can copy the necessary data from the hard disk without resetting the password.

- To start working with the code, select the Lazesoft Recover My Password item in the same menu.

- In the new window, click on the Next button.

- Confirm that the free version of the program is used for non-commercial purposes.

- Select the operating system in the upper drop-down list, and the action type in the lower drop-down list: reset password.

- In the list that opens, find the required account and click on the Next button again.

- And click on the round Reset / Unlock button.

- After a few seconds, the system will notify the user about the successful completion of the process. Now you can restart your computer and log in to Windows without entering a password.

Summing up
To put a password on a computer running Windows 7, 8, 8.1 and 10, you need to use the features of the "User accounts" section. You can also set the code using the Run utility, the command line and launching the PC lock screen. If you forget your password, you need to use special software, such as the Lazesoft Recover My Password app, to reset it.
To restrict unauthorized access to information on the computer, a password is used at logon. Setting a password is both easy and complex at the same time. It is not difficult to execute a standard set of commands for connecting it, and coming up with it is not always an easy task, especially if you have already exhausted all the possibilities creating passwords in your social media accounts.
Password requirements
Any password can be cracked. But this does not mean that you do not need to install it. Using personal information as a password (last name / first name, date of birth, nickname of your favorite crocodile) will greatly facilitate the task of intruders when they want to break into a computer. The common options "Access", "Windows" and the like are also easily selected. On the other hand, too complex gibberish, the user himself will not be able to remember, it will have to be written down somewhere, which in itself is wrong. It is best to use personal, momentary associations or choose a random word from any text that comes across. A good password contains both alphabetic characters and numbers, which complicates the task of decrypting. And since the language of the keyboard layout is taken into account when entering the password, there are many options.
Setting a password in Windows
1 way... The sequence of commands for entering a password: " Start» « Control Panel» «» « Password creation».



2 way... In the search menu bar “ Start"Enter the phrase" "

Follow the indicated text in the photo below, then follow as in the first method.

For the set password to take effect, you need to restart your computer.
A nice little thing: if you need to leave the workplace for a short time, and a couple of curious children's eyes are already peeping out of the table, just lock the computer by pressing Win + L. Returning to work will require a password.
If you forgot your password, you can use special programs (yes, the very ones that hackers love).
Setting a password in BIOS
This method is more reliable because without entering a password, the operating system will not turn on. During windows boot, you need to press Delete or F2 to get into BIOS settings. There are two options for setting a password on a computer: 1. "Security" "Change User Password". 2. “BIOS Setting Password” “Save and Exit Setup”.
To reset the password, you need to remove the battery from the motherboard for a few seconds. This will reset all settings, and you can boot without a password. This technique is used for stationary PCs. To get a battery out of a laptop, you need to disassemble it almost completely, and most importantly - then assemble it, which is much more difficult.
Hello! Today I sat with a cup of coffee in the morning and realized that a lot of notes were written on my blog, but I did not scribble clear instructions on how to put the password on the computer. In my childhood, a computer was not something personal, and as a rule, all family members used it, so they got it in the neck for trying to put a password. Now, with a constant connection to the Internet and the development of cloud services, a password is not what you need - without it, you simply cannot use all the functionality of the device to the fullest.
For example, for the full operation of the Windows app store, you cannot do without a Microsoft account - some applications simply will not install, and you will not create an account profile without a password. (after all, your profile is, in fact, the key to all your data).
A little tip: I want to draw your attention to the fact that if you wish, this password can be simply removed (this does not apply to a Microsoft account) and there is an opportunity to access your data without much difficulty - if setting a password is needed to protect confidential information, then you better take a look at specialized utilities for encrypt your data
How to put a password on a Computer? - Let's look at the example of Windows
First of all, I want to tell you how to set a password on your computer when you log into Windows. My personal opinion is this is the easiest way to limit the use of your PC.
In general, it's strange, I never found the correct description for setting a password on Windows 10, there are a lot of nuances with a Microsoft account, and in general the process is quite different and not like everything that happened before.
How to password protect a computer on Windows 7
Open the "Start" menu and select "Control Panel" - if you are going to more or less master the computer, we will come back here often ...

In Control Panel, open the "User Accounts and Family Safety" section (many people like the list view, but I love sorting by category)

A window will open in which you need to select "User accounts", where in the list you need to click on the user who will be set a password to enter the system.

Click "Create a password for your account" - I think there are unnecessary comments

A window for creating a password will open, here we have to enter the password twice (so as not to accidentally misspelling) and coming up with a hint is optional, but given the forgetfulness, I recommend not to neglect this opportunity. After that, click "Create password" and the next time you turn on the computer, to enter Windows, you will have to enter your passphrase.

If you have moved away from the computer and do not want to leave the possibility of using it, then you will surely like the WIN + L key combination - the computer will simply lock when you press this combination and will require you to enter the set password for further work. In many situations, this is a very convenient function, especially if you need to leave for a couple of minutes and do not want to leave access to the system.
How to set a password on a computer (Windows 10)
With the advent of Windows 8, the concept of "User" has slightly changed its meaning, because the main feature eights presented sync and Microsoft account.
A Microsoft account as a whole is quite convenient and can be recommended for use (it is already required by default) ... and it is basically impossible to use it without a password (although there is a possibility). Here I want to tell you - how to set a password on Windows 10 with a local account and change it with Microsoft account.
Microsoft account
The first steps are the same regardless of the type of your account and, as usual, we need to get into the "Control Panel", to do this, just open the "Start" menu and start typing the name of the desired item in the system on the keyboard - Windows 10 will offer us a better match.

Go to the section "User accounts" (agree, the process is not very different from that in Windows 7)

Click on the name of the item "User accounts" and select the user for which you want to set a password.

This is where the first differences begin - I use a Microsoft account and cannot be changed from the operating system interface. To change the password, we are offered to go to "Computer Settings"

Here we will be redirected to the Microsoft website, where the password for entering the system is changed. (in general, to change the account password from Mike, it is not at all necessary to use the control panel, you can immediately go to the password change page and make the necessary changes)

Opposite the email, click "Change password" (email and Microsoft account are the same)

It's not a fact that you will have the next step, but it is worth describing it - this is a confirmation of your data (just choose how you want to verify your identity)

The password change tab will open, where you need to enter the current password and a new one twice (so as not to make a mistake when entering)

Local account
The password for the local account is created in the same way as in the case of Windows 7 (see how to get to the user window a little higher - I see no reason to duplicate information within one note). Just select the user you want and click "Create Password" ...

... as usual, enter the new password twice and the prompt as desired, now every time you try to log in, you will need to enter the correct password, otherwise you will not be able to use the computer.

In such a simple way, you can restrict access to your Windows operating system. Unfortunately, if you want to, it will not be difficult to get access to your data, so using a Windows password as a means of protecting information is very stupid.
How to put a password on a Computer? - Consider BIOS
One of the ways to set a password on a computer is to set User Password in the BIOS of your motherboard (you can find out its model in). Firmware is different for everyone, but as a rule, this item is located in the Security tab.

Administrator Password is also present here - this is a way to protect BIOS settings (in some cases it is very useful). When you set User Password in the BIOS of your computer, when you turn it on, you need to enter the password ... it is almost impossible to remove it without physically interfering with the computer's configuration. This method can be combined with the protection of the Windows operating system.
Conclusions and thoughts
What else can you say about passwords? - in any case, do not use the date of birth, first names or surnames ... they are not that easy to hack, they can be picked up manually. Use letters of different registers and symbols, don't forget about numbers - for example [email protected] (this is a good password). You can write it down, but hide it in a safe place.
I strongly recommend that you check the Caps Lock key and the layout on which you create the password, otherwise you can hide the data from yourself by inattention ... this is how you can password protect your computer - as you can see, there is absolutely nothing complicated.