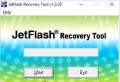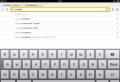What is Computer Explorer? What is File Explorer and how do I use it? What is File Explorer in windows 7
Explorer is a program that is present by default in all versions of Windows, which allows the user to work with all files in the hard disk memory: move, copy, group, delete, sort and rename them. Explorer can be customized, replaced, restarted, changed its interface and operation parameters. But over time, problems may begin with it: the explorer will stop starting, start to slow down, or reboot on its own. How to open it and fix problems in operation, read on.
How to open File Explorer in Windows 7
In Windows 7, there are several ways to get started with File Explorer.
From the desktop
By default, there is a shortcut "Computer" on the desktop, by double-clicking on it with the left mouse button, you will go to the explorer. This shortcut may be missing if you manually removed it.
Open the shortcut "Computer" through the "Start" menu or from the desktop
With the key combination
The fastest way is to hold down the Win + E keys on your keyboard at the same time. When pressed simultaneously, these hotkeys will bring up the explorer.
 We press the Win + E combination to open the explorer
We press the Win + E combination to open the explorer Through the start menu

Via quick start program

Through command execution

Application recovery
After a while, the explorer may start to freeze, slow down, restart on its own, or stop running altogether. The program itself may stop working, that is, you will not be able to view folders and files, but there are also more severe consequences: Windows will stop starting, the startup process will freeze when an empty desktop appears with only a background image. This is due to the fact that the operating system constantly accesses the system files that are stored in the explorer, and if it does not work, then the system has nowhere to go, and it freezes.
 Explorer stopped working due to an error
Explorer stopped working due to an error However, you can fix most of the errors associated with File Explorer yourself using the instructions below. First, we will consider the most common errors, the reasons for their occurrence and how to fix these problems, and then we will dwell on more serious and rare errors.
Virus check
It is possible that your computer is infected with viruses that jam the functions of the explorer. Scan the system for viruses and if found remove them. In the event that there were no viruses, go to the next step.
 Checking your computer for viruses
Checking your computer for viruses Driver check
For the explorer to work, a video card is needed, since it is responsible for displaying everything that happens on the computer. Perhaps the video card drivers installed on the computer are outdated or out of date, so it is worth updating them manually.
- Open the properties of the computer by clicking on the icon that opens the explorer, with the right mouse button and selecting "Properties" in the context menu that opens.
 Opening computer properties
Opening computer properties - Go to the "Device Manager" section.
 Go to the device manager
Go to the device manager - Find the "Video adapters" block in the general list of connected devices and expand it.
 Expand the "Video adapters" block
Expand the "Video adapters" block - Open the properties of your video card.
 Opening the properties of the video card
Opening the properties of the video card - In the window that opens, go to the "Details" tab.
 Go to the "Details" tab
Go to the "Details" tab - Select the hardware ID information.
 Select the type of information "equipment ID"
Select the type of information "equipment ID" - A list of ID numbers belonging to the video card will open. Go to the official website of the company that created your video card, and, using the received ID numbers, download the necessary drivers. Please note that it is recommended to download drivers only from the official website. If the site prompts you to install a program that updates drivers in automatic mode, then agree to this offer. But such a program is not offered by all companies, so let's return to our universal method.
 We are looking for drivers by video card ID
We are looking for drivers by video card ID - While in the properties of the video card, go to the "Driver" tab.
 Go to the "Driver" tab
Go to the "Driver" tab - Click on the "Update" button.
 Click the "Update" button
Click the "Update" button - In the update method, select "Search this computer". Specify the path to the previously downloaded driver and wait for it to install, and after the process is complete, restart your computer and check if the explorer is working. If not, then move on to the next item.
 We choose the method "Search on this computer"
We choose the method "Search on this computer"
Automatic recovery
Windows has a built-in function that allows you to automatically scan all system files and restore them, if necessary. You can run this function in the following steps:

Checking computer load
It may be that the processor, video card or hard disk of your computer is unnecessarily overloaded, because of this, the explorer may slow down and not start, since there are not enough computer resources for it.

Find corrupted files
Files on the hard disk can be damaged. When Explorer comes across a damaged file, it tries to read it, but cannot. Because of this, the conductor is stuck and cannot continue to work. Perhaps this is the reason for your problems, so it is worth making it so that Explorer skips these files:
- Open File Explorer.
 We start the explorer in one of the ways
We start the explorer in one of the ways - Expand the Arrange menu.
 Expand the "Arrange" section
Expand the "Arrange" section - Navigate to Folder and Search Options.
 Go to the item "Folder and Search Options"
Go to the item "Folder and Search Options" - In the window that opens, select the "View" tab.
 Expand the "View" tab
Expand the "View" tab - Disable the "Show file icons in thumbnails" feature.
 Disable the "Show file icons on thumbnails" function
Disable the "Show file icons on thumbnails" function - Enable Always Show Icons, Not Thumbnails.
 Turn on the function "Always display icons, not thumbnails"
Turn on the function "Always display icons, not thumbnails" - Click successively on the "Apply" and "OK" buttons.
 Press the buttons "Apply" and "OK"
Press the buttons "Apply" and "OK"
Eliminating conflicts
File Explorer may conflict with third-party programs installed on your computer. To see if this is the problem, boot your computer in Safe Mode: start a reboot and when the power-on moment begins, press the F8 key on your keyboard and select Safe Mode in the boot methods. Safe mode enables the minimum number of programs required for the system to work. If the explorer works fine under these conditions, then the matter is in third-party applications or processes. The only way to find out which element is the problem is to turn off everything one by one and use the selection method to check which application is interfering with the explorer.
 Choosing Safe Mode
Choosing Safe Mode Disable conflicting add-ons
Some third-party programs build their add-ons into the explorer. If an error or conflict appears in these add-ons, then the explorer may start to freeze or stop turning on. The easiest way to view and disable all these add-ons is to use the ShellExView program.
 Click the "Download" button
Click the "Download" button After starting the program, sort all the extensions in it by the "Type" column. Scroll through the list until you see Context Menu in the Type column. Disable all non-Microsoft add-ons by highlighting them and pressing the F7 key, restart your computer and check if File Explorer is working or not.
 Disable all parameters with the "Context Menu" value
Disable all parameters with the "Context Menu" value Troubleshooting: File Explorer restarts on its own
First follow all the instructions above, if none of them helps, then follow these steps:

Why does the conductor slow down
The conductor can slow down due to the heavy load on the hard disk, processor and video card, or because of the memory load on the hard disk. If the first reason is relevant in your case, then disable as many unnecessary processes and programs as possible, if the second, then free up space on your hard disk, especially carefully monitor the memory on the main partition of the disk on which the operating system itself is installed.
 CPU overloaded
CPU overloaded What to do if Windows stops working because of Explorer
If, due to the fact that the explorer turns off at startup, Windows does not work, then try to boot in safe mode (while turning on the computer, press F8 on the keyboard and select safe boot mode), and then go to the folder C: \\ Windows \\ ProgramData \\ Then boot the computer normally.

If the desktop disappears during boot
All information about the desktop is also stored in the explorer, so if it stops working, the desktop will not open either. Sometimes, it is enough to manually start the process corresponding to the explorer to get rid of this problem; there are several ways to do this.
Starting a process through the task manager

Executing a command to start explorer

Changing registry settings
One of the reasons for the appearance of problems with the Explorer can be changes in registry values, made by mistake by the system itself, user actions or third-party programs. To fix the parameters, follow these steps:

Video tutorial: how to restore File Explorer
What to do if all else fails
If you followed all of the above instructions, and none of them helped you fix the problem, then there are two ways out: reinstall the system or roll it back. By rolling back the system, it means restoring it to the point when it was still fully functioning. Recovery is carried out using checkpoints created by you or the system in automatic mode.
 We restore or reinstall the system
We restore or reinstall the system Restart
Restarting Explorer is worth doing in two cases: if the program is frozen, or if you have installed any add-on that will start working only after a reboot.

How to reinstall
You can reinstall Explorer by replacing it with another file. Reinstalling is worth doing only if you are sure that the explorer.exe file on your computer is corrupted, and at the same time you have a high-quality explorer.exe for your version and bitness of Windows, taken from another computer.
- Copy the file with which you will replace the old explorer with the new one to the folder with the explorer. By default, this file is located in the C: \\ Windows \\ ProgramData \\ srtserv folder. Rename the copied file in advance, for example, to explorer2.exe.
 Copy the second conductor to the folder
Copy the second conductor to the folder - Open the task manager.
 We start the task manager in one of the available ways
We start the task manager in one of the available ways - Disable the task responsible for the explorer.
 We remove the task of the conductor
We remove the task of the conductor - Confirm the action.
 We confirm that we want to remove the task
We confirm that we want to remove the task - Expand the File menu.
 Open the menu called "File"
Open the menu called "File" - Select the function "Start new task".
 Click on the item "Start a new task"
Click on the item "Start a new task" - Enter the value explorer2.exe and run the task. Done, it is not recommended to delete the old version of Explorer, since it is not a fact that there will be no conflicts with the new file.
 Run the task with a new file explorer2.exe
Run the task with a new file explorer2.exe
Detailed setting
Customizing Explorer allows you to change its appearance, functions, and the style of grouping of files in it. Some parameters of the explorer can be changed using its standard settings located in the explorer itself, and others through third-party programs that allow you to customize the explorer in much more detail and change its appearance more strongly.
Standard settings
- Open File Explorer. The left block of the program contains the navigation area, which contains the upper levels of the main drives and the main system folders, added there by default. The same block is used to display the folder tree and navigate through it.
 On the left is the transition area
On the left is the transition area - You can add or remove any folders or sections in this block in order to have the fastest possible access to important places in the future. Once in the folder you want to add to the Navigation Area, right-click on the Favorites section, the top section in the Navigation Area, and select the Add Current Location to Favorites function.
 We use the button "Add current location to favorites"
We use the button "Add current location to favorites" - You can extend an object from the Navigation Pane by expanding the Arrange section, navigating to the Presentation subsection and selecting the Navigation Pane item.
 We proceed to setting up the navigation area through the "Control" menu
We proceed to setting up the navigation area through the "Control" menu - Explorer has a Preview function that allows you to preview an item or part of an item without opening it. It is convenient to use this function if you need to find a specific file in a large number of unsigned files without opening each of them one by one.
 Photo preview in File Explorer
Photo preview in File Explorer - To customize the space reserved for quick view, in the "Organize" section, select the "View" subsection, and then the "Preview area" item.
 Go to Preview Setting
Go to Preview Setting - The information area is an informative block about the selected file, containing all available information about it: size, date of creation and editing, name, etc.
 The file information is displayed in the details pane
The file information is displayed in the details pane - This section is configured in the "Arrange" - "View" - "Details pane" section.
 Moving on to setting up the details pane
Moving on to setting up the details pane - At the top of the explorer, its main menu is located. If you are not using it, you can press the F10 key on your keyboard to hide it. Use the same key to return to the menu.
 Enable or disable the menu using the F10 key
Enable or disable the menu using the F10 key - You can quickly change the overall appearance of folders, files and their locations using the icons in the upper right corner of the explorer.
 Using icons to sort and change the look
Using icons to sort and change the look - Some files on the system are hidden by default, that is, they are located on disk, but are not displayed in Explorer. Only important files are hidden, on the work of which the well-being of the system depends. To enable the display of hidden items, open the "Tools" menu and go to the "Folder Options" sub-item.
 Select the item "Folder Options"
Select the item "Folder Options" - In the window that opens, go to the "View" tab.
 Click on the "View" tab
Click on the "View" tab - Here, deactivate the "Hide system-protected files" function and activate the "Show hidden files, folders and drives" function. Save the changes by clicking the "Apply" button.
 Disable the function "Hide system-protected files" and activate the function "Show hidden files, folders and drives"
Disable the function "Hide system-protected files" and activate the function "Show hidden files, folders and drives" - While in the same "View" section, you can uncheck the "Hide extensions for registered file types" function so that the extensions of all files are shown in their name after a period. By default, extensions are hidden, but information about which extension the file is in can often come in handy.
 Turn on the function "Hide extensions for registered file types"
Turn on the function "Hide extensions for registered file types"
The rest of the Explorer settings are performed in it, but are not useful to the average user, they are needed for those who work more professionally with system files. But the default settings of the explorer are not flexible enough to customize the appearance and other parameters, so we will use a third-party program to meet these goals.
Additional settings
We will use the QTTabBar program, you can download it for free from the official website of the developer, but it is better to download its more stable version with additional files for design and russification - http://www.mediafire.com/file/b16sv974i5inlic/QTTabBar_Optimakomp_ru.rar.
- Walk through the installation process of QTTabBar.
 Go through the QTTabBar installation process
Go through the QTTabBar installation process - First, let's change the language to Russian, this can be done if you downloaded the program with additional files from the link above. To do this, right-click on an empty space in the top pane of the explorer and select Option.
 Go to Option
Go to Option - Go to the General tab.
 Go to the General tab
Go to the General tab - In the Language File line, specify the path to the Lng_ QTTabBar_Russia.
 We indicate the path to the file with the Russian language
We indicate the path to the file with the Russian language - Click on the Apply button to make changes to the program.
 Click on the Apply button
Click on the Apply button - Restart the program, close and open File Explorer. Done, the program has been rebuilt into Russian. Go back to the Settings menu.
 Go to the "Settings"
Go to the "Settings" - In the opened settings go to the "Tabs" tab.
 Go to the "Tabs" tab
Go to the "Tabs" tab - In this section, you can customize the display and functions of tabs, folders and other sections. The program has a lot of functions, so there is no point in describing each of them, they are all intuitively clear from the names in the program itself.
 Customizing File Explorer Tabs
Customizing File Explorer Tabs - In the "View" tab, you can adjust the font settings, background color and pop-up windows (there is already a set of skins in the archive with additional files), etc. Go through the program sections to personalize the explorer for yourself as much as possible.
 Specify the path to the downloaded templates
Specify the path to the downloaded templates - If you want to reset all the changes made at once, then run the installation file of the program and select the Remove option, wait until the uninstallation process is completed and restart your computer.
 Press the Remove button
Press the Remove button
Conductor analogs
There are many third-party counterparts to the standard Windows Explorer, each of which has roughly the same feature set, but a different design. For example, you can take the most popular explorer - Total Commander.
 Downloading the program
Downloading the program Total Commander is distinguished by flexible interface settings, the ability to split and combine files, change the parameters of the quick access panel and bookmarks, the presence of a history that stores your actions for some time.
 A worthy replacement for the standard explorer - Total Commander
A worthy replacement for the standard explorer - Total Commander It is necessary to select a conductor primarily by design, since the other parameters for all popular conductors are practically the same.
Windows Explorer from Mac OS
If you like the design of Windows Explorer, you can download and install Finder style for Windows to change the visual display of icons, folders and sections in the standard Windows Explorer. To install, you need two files: the main one, which will replace the design, and the additional one, which will replace the values \u200b\u200bin the registry so that the system does not lose the files it needs.
 You can style the standard Windows Explorer like Finder from Mac OS
You can style the standard Windows Explorer like Finder from Mac OS How to open an FTP file
By default, FTP files will open in a browser, usually Internet Explorer. For files of this type to open in the window of the explorer itself, you need to change its settings:

Clearing search history
There is a search bar in the explorer that displays your recent searches. To delete them, go to the search bar, use the arrows on your keyboard to move to the query you want to delete, and press the Delete key on your keyboard.
 Select the request and press Delete
Select the request and press Delete Deleting a file
Deleting a file while in the explorer can be done in two ways: by right-clicking on it and selecting the "Delete" function, or by pressing the Delete key on the keyboard, having previously selected the file.
 Press the Delete key
Press the Delete key View folder size

Removing a library
The library is a section built into the Explorer quick access bar, consisting of folders "Downloads", "Image", etc. Since all these partitions are located on the main partition of the hard disk, where there is not much space, most users do not use them, creating folders to store their library on disk D, F, etc.
 We run the regedit command to go to the registry editor
We run the regedit command to go to the registry editor  We follow the path HKEY_CLASSES_ROOT \\ CLSID \\ (031E4825-7B94-4dc3-B131-E946B44C8DD5) \\ ShellFolder and select the item "Permissions ..."
We follow the path HKEY_CLASSES_ROOT \\ CLSID \\ (031E4825-7B94-4dc3-B131-E946B44C8DD5) \\ ShellFolder and select the item "Permissions ..." Change the value of the file to b090010d
Change the value of the file to b090010d Library disappeared from explorer
Library disappeared from explorerHow to pin a folder in Explorer

Pin a folder to the Quick Access Toolbar

Both work with files and the operation of the system itself depend on the explorer. If the conductor stops working, then the system itself may not respond. The conductor can be replaced with another one, but the old one should not be disconnected. If you do not want to change the explorer, you can configure it manually using standard functions and third-party programs.
Nowadays, almost everyone uses a computer every day. But a computer is just a machine that breaks down and malfunctions from time to time. Sometimes it happens that after loading Windows, users do not see the desktop or the bottom panel (tray). This can be caused by both a virus and trivial damage to a file due to an incorrect shutdown of the PC. To begin with, you should know that both the desktop and the tray are responsible for the file manager built into Windows - "Explorer". It is he who must be launched in order to see the familiar Start menu and windows with folders.
How to open Windows Explorer
Let's look at a few simple ways:
- In the command line, go to the system drive, go to the Windows directory and run the file "explorer.exe". For example: "C: \\ Windows \\ explorer.exe".
- Launch the task manager and start the necessary process from it:
- Press CTRL + ALT + DEL after loading.
- Select Task Manager (or it will open itself when you press these keys, depending on the OS).
- Click "New task" in it.
- Enter "explorer.exe" - without quotes.
- Launch Explorer from another shell (for example, Total Commander). Just go to the Windows folder and double-click on the "explorer.exe" file.
- If this file disappeared from the PC, then you will need to copy it from the working computer with the corresponding OS to the USB flash drive, and then run it on the affected PC. If after launching "Explorer" requires additional files, just copy them too.
Finally, the easiest way to open File Explorer. If everything is fine with your computer, just double-click the left mouse button on the "My Computer" shortcut on the desktop.
Actions with folders and files are performed through Windows 7 Explorer, which allows you to open files and directories, copy them, move, delete, rename and other important operations. Below are described methods on how to open Explorer in a computer with Windows 7, as well as solutions to problems when Explorer spontaneously restarts in Windows 7, with specific recommendations on what to do.
How do I open it from the start menu?
To start the explorer in Windows 7, you need to perform the following several sequential steps:
Launch using the desktop icon
This requires only one step:


Through the context menu
In Windows 7, the operation can be performed using the right mouse button:
- Launch the context menu from the "Start" button;
- Then click on "Explorer".
Key combination
This is one of the fastest startup methods. You just need to remember that for this you need to hold down the "Win" button and click on "E".
 After this action, an explorer window will instantly pop up on the desktop.
After this action, an explorer window will instantly pop up on the desktop.
Special team
The algorithm of actions of this method is also not distinguished by significant complexity and consists of only a few stages:

Resolving restart problems
Unfortunately, not only the owner of the computer can restart the explorer, but also, for example, a virus or an incorrect entry in the registry. Also, the reasons for frequent restarts may be applications that are incompatible with the OS, and incorrectly installed versions of PC hardware drivers.
Basically, the complexity of the task lies in the user's ignorance of the true cause of the problems, so it is recommended to follow the recommendations below in their strict sequence.
Note: after executing each step of the instruction, restart the PC and check the operation of the explorer. If the error has not yet been eliminated, then proceed to the next stage.
It is required to perform the following sequential steps of action:

 Then click "Enter". In the window that appears, enter the "Services" tab and check the box "Do not display Microsoft services". Then click "Disable All";
Then click "Enter". In the window that appears, enter the "Services" tab and check the box "Do not display Microsoft services". Then click "Disable All";
 In the case when, after restarting the PC, the explorer is already functioning normally, then you can conclude that one of the disabled services will fail. It is necessary to sequentially reactivate them and restart the computer (this is the only way to identify the culprit of the error).
In the case when, after restarting the PC, the explorer is already functioning normally, then you can conclude that one of the disabled services will fail. It is necessary to sequentially reactivate them and restart the computer (this is the only way to identify the culprit of the error).
Conclusion
After completing the above steps, in most cases the error disappears, but if all actions were unsuccessful, then you will have to resort to the following measures:
- Install fresh video accelerator software;
- Sequentially uninstall the programs installed on the PC, starting with the one that was installed most recently;
- Use the Windows 7 recovery function and roll it back;
- Reinstall the OS.
We took a quick look at the Windows file organization. Now let's get acquainted with the file system management tool - Windows Explorer.
Windows Explorer is a file manager built into the Windows system itself. It is loaded automatically during the installation of the operating system. To start it, you need to do the following:
- left-click the " Start"in the lower right corner of the Desktop;
- in the menu that appears, hover over the option " All programs", a menu with installed programs on your computer will appear (initially there will be much less of them than in the picture);
- hover over the item " Standard";
- in the menu that appears, left-click on the item " Conductor";
- you will see the start page of Windows Explorer.
By default, the folder " My documents":

The explorer window consists of the following parts:

I think it will not be difficult to figure out how Explorer works. The developers tried to make everything as clear and clear as possible. Let's see what is included in the information field of our computer. To do this, left-click the "Folders" button in the toolbar, and then click the "My Computer" link in the left window:

At the very top of the window there are folders in which, by default, documents created by the user are saved (first of all, this applies to documents created using Microsoft Office).
Below is a list of logical hard drives that are present on the computer. The hard disk is formatted at the stage of installing the operating system, as a rule, two logical drives are created: C and D. In this case, the C drive is called system disk for the simple reason that the operating system is installed on it. In order to view information about a logical disk, you need to right-click on it and select the "Properties" item in the context menu.

Below is a list of connected removable drives: floppy drives (outdated); card reader for connecting removable flash drives; CD drive; if a removable USB flash drive is installed in the computer, it is also displayed. In short, ALL media connected to the computer are displayed here.
You can get from the "My Documents" window to the "My Computer" window in another way - using Address bar... To do this, do the following:
- Click the far left green arrow with the inscription "Back" on the Navigation Panel, and you will again be taken to the previous window "My Documents";
- In the Address line, left-click on the small arrow located at the right edge of the line;
- In the list that appears, select "My Computer".
Explorer is the standard file manager of the Windows operating system. Starting with the release of Windows 95 and continuing to function successfully in modern versions of Windows 8, the embedded platform serves as the primary program for moving and manipulating files and folders. If you have a question about how to open File Explorer, in this article, using the example of Windows 8, you can learn four ways to do it. Choose the one that works best for you, keep in mind that they are all relevant for any version of Windows.
As easy as shelling pears: double-click the left mouse button on the "My Computer" icon or just open any folder. A window will appear on the screen in the name of the open folder - this is the very same explorer. An equally simple way is to use the burning keys. Press the "Windows" and "E" buttons at the same time - and you will see a standard file manager window on the monitor.



There is really nothing super complicated working with File Explorer, because Windows developers have been trying for years to simplify the operating system interface so that the user can easily perform any task. Despite this, the program is a fully functional file manager, with which you can easily find the necessary files or folders, rename them, copy or move them.