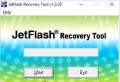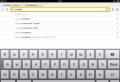Virtual floppy drive. WinImage Floppy Image Creator Best Floppy Image Creator
4.3. Creating floppies from disk images
Boot floppies are usually used as a last resort when the installer can no longer be loaded on a machine that is unable to boot from CD or otherwise.
Disk images are files that contain complete information from a floppy disk in raw form. Disk images, such as boot.img, cannot be copied to a floppy disk normally. To do this, you need to use a special program that writes file images to a floppy disk in non-standard mode. This is a must because the images are raw data on a floppy disk; write requires execution sector-by-sector copying data from a file to a floppy disk.
There are several techniques (platform specific) for creating floppies from disk images. This section describes how to create floppies from disk images on various platforms.
It doesn't matter which method you create the floppies, you just have to remember to toggle write protection on the floppies after they are created so as not to inadvertently damage them.
4.3.1. Burn disk images from Linux or Unix systems
To write disk images of files to floppies, you will probably need superuser rights. Insert a good, blank floppy disk into your floppy drive. Then enter the command
$ dd if \u003d file of \u003d / dev / fd0 bs \u003d 1024 conv \u003d sync; sync
where file is one of the file disk images. / dev / fd0 is the drive device name, it may be different from the one used on your machine. The command may complete before Unix has finished writing to the floppy disk, so watch the floppy lamp and make sure the lamp goes out and the disk stops spinning before removing the floppy disk. On some systems, you must issue a command to eject the floppy disk from the drive.
Some systems try to automatically mount a floppy disk after it appears in the drive. You may need to disable this property, otherwise the workstation will not allow you to write to the floppy in raw mode ... Unfortunately, how this is achieved depends on the operating system.
If the recording is on powerpc Linux, then you need to extract it. Program eject does it well; you may need to install it.
4.3.2. Burn disk images from DOS, Windows or OS / 2
If you have access to an i386 or amd64 machine, you can use one of the programs listed below to copy images to floppy disks.
In MS-DOS you can use programs rawrite1 and rawrite2 ... Make sure you boot into DOS first. Trying to use these programs in a DOS window under Windows or by double clicking from Windows Explorer is most likely not will work.
Program rwwrtwin works under Windows 95, NT, 98, 2000, ME, XP and probably later. To use it, you need to unpack diskio.dll into the same directory.
These utilities can be found on the official Debian CDs under the / tools directory.
4.3.3. Burn disk images from MacOS
For creating floppies from image files there is AppleScript, Make Debian Floppy. It can be downloaded from. Just drop it on your desktop, then drag and drop any floppy image file onto it. You must have Applescript installed and enabled in the extension manager. Disk Copy will ask you to confirm that you want to erase the floppy disk and write a file image to it.
Also, you can immediately use the macOS utility Disk Copy or a free utility suntar ... The root.bin file is a sample floppy image. Use one of the following methods to create a floppy disk from an image.
4.3.3.1. Burn disk images using Disk Copy
If you create a floppy disk image from the official Debian GNU / Linux CD, the Type and Creator are already set correctly. Next steps Creator-Changer only needed if you downloaded image files from a Debian mirror.
Get the Creator-Changer and use it to open the root.bin file.
Change Creator to ddsk (Disk Copy) and Type to DDim (binary image of a floppy disk). The register of the input data is important.
Important: In Finder, use Get Info what to see Finder information about the diskette image, and in the field File Locked should stand " X "to prevent macOS from deleting boot blocks if the image is accidentally mounted.
Receive Disk Copy ; if you have a macOS system and have a CD, then most likely it already exists, otherwise try
This may sound surprising to some, but floppy disks are still used in many organizations. We have several programs installed in the accounting department, for work with which electronic digital signatures (EDS) are required. These same EDS are located on floppy disks. But, since floppy disks are a rather unreliable medium (they can fail at any time), you have to make backups of them.
For this purpose I am using the program. With it, you can make a copy of a floppy disk (image), and then, if necessary, write a new floppy disk from this image.
You can download. Run the downloaded file Floppy Image.exe - the program window will open. The upper part is for creating a copy of the floppy disk, and the lower part is for writing a new diskette from the saved copy.
So, insert a floppy disk with an EDS key into the computer - click in top of the window button " Browse”(1). Then select the folder where the floppy image will be saved - write any Name and click “Save”. Then press the button “ Start”(2) in the main program window and wait until the process of writing data from the floppy disk to the file is completed. That's all!
Then select the folder where the floppy image will be saved - write any Name and click “Save”. Then press the button “ Start”(2) in the main program window and wait until the process of writing data from the floppy disk to the file is completed. That's all!
Now, if your key diskette unexpectedly fails, you will need to insert a blank diskette into the floppy drive and run the program again. Then click in bottom of the window programs button " Browse”(3). Find the file with the diskette image on your computer - select it and click "Open". Then press the button “ Start"(4). A window will appear warning you about overwriting all data on the medium - click "Yes".
Find the file with the diskette image on your computer - select it and click "Open". Then press the button “ Start"(4). A window will appear warning you about overwriting all data on the medium - click "Yes".  Wait until the end of the procedure for writing data to the diskette.
Wait until the end of the procedure for writing data to the diskette.
Then close the program. Now the floppy disk can be used as a key disk.
© 1993-2002 Gilles Vollant
Partially © Jean-loup Gailly and Mark Adler (ZLib)
Partially © Christoph H. Hochstätter
Partially © François Liger
Partially © Microsoft ™
www.winimage.com
Documentation translated into English by Joël Demay, Michael Segall, Peter Sohn, Matthew Gardiner and John Buettner.
Translation of the documentation into German by Walter Scheffel.
Translated from Spanish by Diana M. Galindo P. and Amando Senra.
Translation of the Italian version by Roberto Paterlini.
The Portuguese version was translated by Nuno Dionнsio and Vнtor Bueno.
Brazilian version translated by Marcello Elston.
The Dutch version is translated by Geldof Georges and Pyra Lucien.
The translation of the Russian version of the program and quick (sorry!) Editing of the help was done by Dmitry Erokhin.
The translation of the reference (and, it seems, with the help of an automatic translator and almost without further editing) was done by Vilis Eglitis.
Convert help to HTML format
WinImage 6.10 is fully Y2K compatible.
Working in the global network assumes that the user has certain knowledge concerning not only the peculiarities of personal equipment, the software used, but also safety rules. It is not uncommon for users to neglect the installation of anti-virus programs, which becomes the reason for blocking the system and losing important information. As practice shows, attempts to cope with the problem on their own do not give the desired result. In this case professionals with many years of experience will help unlock windows.
It should also be noted that the safety of information is always in the hands of the user himself. So, you can save a disk image in advance, so that then painlessly restore the lost data.
- ASP member -
WinImage is shareware. Its author is a member of ASP. You may copy and redistribute WinImage provided there is no charge for it. It is allowed to charge only a small amount for the cost of floppy disks and delivery. WimImage must be distributed in its entirety and include all copyrighted files.
Extract files can be done in three ways: using the "Image" menu or the toolbar icon, connecting the file by double-clicking on it, or by dragging it into another application.
WinImage allows you to drag an image file from WinImage to another application. Press and hold the left mouse button, move the pointer to another application (drag and drop client), and then release. In this way, you can add the image to ZIP or ARJ archives if you are using the WinZip utility, or attach the image to an email message created with Microsoft ™ MS-Mail, Lotus ™ Notes, or ccMail.
You can run WinImage with the following options
"WINIMAGE [source [destination] [options]]"
"WINIMAGE file.ima": Load file file.ima
"WINIMAGE file.ima A:": Load file file.ima, write to drive A: and exit
"WINIMAGE A: file.ima": Load from floppy disk in drive A: and save file.ima
"WINIMAGE / MAKESFX imagefilename.??z imagesfx.exe<опция команды>: Create file using .wlz or .imz file and here<опция команды> is a standard option for SFX files.
Options:
/ F: Format when writing to floppy from the command line
/ E: Extract (second parameter could be destination)
/ X: Extract with subdirectories (second parameter can be destination)
/ Q: Always exit after command line operation
/ H: Hide the main WinImage window
/ NX: Do not exit after command line operation
/ Nxxx: Create a new image (where xxx is DMF1024, DMF2048, 144, 120 ...)
/ Txxx: Convert image size (where xxx is DMF1024, DMF2048, 144, 120 ...)
/ I xxx: Insert file or directory xxx
/ NOASPI: Disable ASPI device checking at startup (this disables the option to create a CD image under Windows 95/98 / Me)
On the "Disk" tab in the program settings under Windows 95/98, there are the following options:
If both options are selected Use DMF formatting technologyand Use DMF technology to write dataWinImage will use the new 3.0 DMF formatting code as standard.
- Unless both options are selected and Use new DMF technology to write dataWinImage will use a slightly corrected version of the 2.5 DMF formatting code.
- Unless option selected Use the new DMF formatting technologyWinImage uses the same formatting code as version 2.20.
Some DMF related issues can be corrected by adjusting the disc clearance. To change the settings, you must modify the registry. Be careful! To do this, change the value of the HKEY_CURRENT_USER \\ Software \\ WinImage \\ iGap \\ Dmf key. A value of "0" indicates the standard DMF clearance. For WinImage users, the 2.88 drive should be set to "17".
Please report any GAP related issues.
Close image
Closes the current image.
Printing
Configure Printer
These options are only available in. They allow you to print a directory of the current image.
Delete a file
Removes files from the current image after asking for confirmation.
If no file is selected, WinImage, by default, removes all files from the image. Otherwise, only the selected files are deleted.
File properties
Change file date (professional version only), attributes and name. You can rename a file only if one file is selected.
Change label
Change the volume label of the current image.
Boot sector properties
To edit the properties of the boot sector, you need. With this option, you can change the OEM drive string, serial number, or select the boot sector for Windows NT, MS-DOS 6.22, Windows 95/98 or WinImage (Reset button). When you select the WinImage boot sector, you can enter the text displayed when the floppy is loaded.
Change format
Resize the current image.
The new size must be larger than the total size of the files in the image.
For example: a 1.44 MB image can be changed to a 360 KB image only if the size of all files contained in it does not exceed 360 KB.
Defragment the current image
Defragment the current image files.
Image information
Displays information about the current image and the ability to edit comments to the image.
Formatting the disk
Formatting a blank floppy disk.
Create CD ISO Image
Create and open an ISO image file from a CD drive.
Compare disk with image
Comparison of the current image with the disk.
Burn the image to disk
Writing the current image to disk.
Format the disk and burn the image
Formatting a floppy disk and writing the current image to it.
In Windows 95/98, the following options are available:
- Use IOCTL: Tells WinImage to use 32-bit IOCTL operations (excluding DMF formatting, which is not affected by this choice). Enabled by default.
- Use DMF technology: If the option is not selected, WinImage formats the DMF in the same way as in version 2.20. If selected, the new formatting code is used.
- 1.44MB quick format before DMF: If not selected, WinImage does 1.44MB quick format before formatting to DMF. Sometimes it is difficult to format a blank floppy disk in DMF without first formatting it as 1.44 MB.
For more information on DMF see.
Image tab

-
Choosing a floppy disk format for an image: if this option is enabled, WinImage selects the floppy disk type that matches the in-memory image. (If you download a 360 KB image, WinImage chooses the 5.25 inch floppy format).
-
Cut off the used part of the image: if selected, WinImage reduces the image size when writing to an image file that is not full.
-
Filename increment on open / save: If this option is selected, WinImage increments the filenames by 1. For example, after opening (or saving) "DISK01.IMA", WinImage suggests the following drive name as "DISK02.IMA".
-
Check the contents of the disk before writing an image to it: If this option is selected, WinImage will ask you to confirm writing to a disk that already contains data.
-
Allow to update files in CD image (same file name and size): if this option is enabled, WinImage allows you to update files in CD images, provided that new versions have the same names and sizes as those in the image.
-
Compression: Select the compression ratio when saving a compressed image file.
Checkout tab

- Path for extracted files: This is where you specify where to extract files from the image.
The following options control the extraction of subdirectories.
-
Skip subfolders: When this option is selected, WinImage will not extract the subdirectory (s).
-
Extract all files to one folder: WinImage will extract all files to the image subdirectory of the target path.
-
Extract files with full paths: WinImage extracts files from an image subdirectory to a target path subdirectory.
The next three options control the display of a confirmation dialog when extracting files.
-
Confirm overwrite on extraction: if this option is selected, WinImage will ask you to confirm the recording before starting the operation, if there is a risk that the file will be overwritten.
File tab

The first two options allow you to enable / disable the appearance of the dialog box when inserting files. The third option asks for confirmation when replacing files.
-
Confirm file deletion: This option controls the display of a confirmation dialog when deleting files in an image.
Notification tab

Sound and message selection
With this option you can configure WinImage to play sound from a .WAV or .MID file. AVI files can also be used on Windows 95/98 and NT.
General Tab

-
Standard Viewer: Specifies the viewer application to connect when you double-click on an unassociated file.
-
Use new item to browse folders: Selects the control to use when searching for a directory.
-
Allow drag and drop to File Explorer: Allows the user to check out files by dragging and dropping from the WinImage window to Explorer (and to the Desktop).
-
Show icon in the taskbar when working: When WinImage is running in floppy or batch mode, it displays an icon in the Win9x / NT taskbar. When user input is required, the icon flickers.
-
Automatically show WinImage window when user interaction is required: When user intervention is needed (disk change, error, etc.), the WinImage window will automatically pop up on top of other windows. This option allows you to minimize the WinImage window during prolonged operations (diskette ...) and do not forget about it!
-
Options for registered users: cm. .
Bootable floppies (or CDs with a bootable area) are used in many cases:
- to change the parameters (format) of an already used hard disk or when partitioning a newly purchased one;
- to install the Operating System;
- in case of failure of the Operating System (up to refusal to boot at all);
- when restoring the System from an image (for example, Norton Ghost);
- to try to recover the "forgotten" Administrator password;
- as well as in many other cases.
There is a huge number of ready-made BootDisks - boot floppies, and many programs (for example, the same PartitionMagic) have the function of creating their own boot floppy. As a result, we have a bunch of various bootable floppies (often double for launching one program) or ready-made (purchased) bootable CDs, and we do not always remember exactly on which and what exactly is started.
I was interested in two main questions:
- have multiple boot options from one CD;
- have a boot image larger than one standard 1440 KB floppy disk.
The ability to solve both of these issues at once on its own is provided by the boot manager from CDs. Bootable CD Wizard... This is a kind of "constructor" of the boot Menu, in which you can select the boot option.
What is required for work
Naturally, the BCDW "constructor" itself, which is distributed free of charge. At the moment, there are usually two versions of BCDW mentioned on the net - 1.50z and 2.0a1... The official BCDW website offers only 1.50z for download. Version 2.0a1 is in alpha release and has not been officially released, but is available online. Since it is functionally superior to 1.50z (in particular, it supports loading some ISO images and Windows XP SP2), many use 2.0a1. You can download version 2.0a1 via a direct link from our website: in a 7-zip archive (84 kb) or in a Zip (303 kb). This article discusses BCDW 2.0a1 config files, however, most of the problems could be solved using version 1.50z.
With these file settings bcdw.ini the choice is offered five options for booting from CD, booting from Flopper or continuing the usual boot bypassing the Menu from the hard drive, and if you do not touch the keyboard, the last option occurs automatically after 10 seconds.
All text data can be changed arbitrarily. If desired, pull on different Menu windows (location, size, background and letter colors) - read the file description bcdw.ini in the Complete Guide (if you bothered to download it) or on the website. Here are the configuration options from the OSZone conference participants:
Sections of each of the options are collected in one text file.
Create boot images
Typically, boot images of floppy disks (IMA) or discs (ISO) are used.
Boot disk images (IMA)
If there is no ready-made image, we assume that we have a Boot Floppy and WinImage.
We insert a floppy disk into the computer, select in WinImage disk A: , read the floppy disk and save it to the image (with the * .IMA extension). The description with pictures is, again, either in the Complete Guide or on the website. If there are TWO diskettes, the image is made from the first diskette, then the image format is changed to 2880 Kb, and all files (after replacing the matching ones) from the second diskette are transferred to the image window. In the process, it is advisable to "slightly" correct the description of the download. For example, for floppy disks from the package PartitionMagic from the file AUTOEXEC.BAT you can completely remove the lines
ECHO.
ECHO Please Insert PartitionMagic Disk 2
ECHO.
ECHO.
ECHO *** Press Any Key to Continue ***
ECHO.
PAUSE\u003e NUL
we no longer need to wait for a replacement for a second floppy disk.
To create an image of an arbitrary size, it seemed to me the easiest way to take a hard disk (any old one, of the size that I can find), mark its first partition as active and set the size to 700 MB (and how much more?), Transfer it to it in the correct way system files from the boot floppy ( Sys A: C: ), copy the rest of the files there from the Boot Floppy, and then dump EVERYTHING that I would like to see after loading: CD and mouse drivers, DOS test programs, NTFS partitions viewer, Norton Comander together with all archivers (ZIP, RAR, ARJ, LHA, ICE and other exotics), and even in general DOS Navigator, the overall size has ceased to worry us. Now, having connected this hard drive as the main one, restart the computer from it and make a complete configuration of applications, along with General Settings and Menu NC (or another file manager). It would not hurt to insert the line into the AUTOEXEC.BAT file
otherwise, many DOS programs will not run from CD, and they may not work if all hard disks, and even the disk itself C:are marked as NTFS.
Then we boot in normal mode, attaching this screw additional to our main one, take the same WinImage (we are now interested in him Professional Mode) and, pointing to him this very 700-MB partition, we make an image of the entire partition, saving it as * .IMA. The size of the resulting image is 700 MB. If WinImage indicate " Drop an unused portion of the image"- the size of the image file will be determined only by the size of the files that make it up (in my case - about 8 MB), but this image can be filled with more files up to its full size, 700 MB. It would not hurt to carry out the operation" Defragment the current image"- then its volume will be even smaller.
Bootable disc images (ISO)
To boot from ISO you need BCDW 2.0a1, but not absolutely every ISO image can boot. Boot images can be found on the net (for example, memtest) or created yourself using the same WinImage (Disk - Create CD-ROM ISO Image). In this way, for example, you can create ISO images of bootable disks Acronis True Image and Disk Director Suite.
In general, BCDW recognizes an image not by its extension, but by its content. So you can rename the extensions of all your images at least to * .APO.
How to register loading images in bcdw.ini
It remains only to put all your resulting images in a folder and make the appropriate changes in the file section bcdw.ini by listing the names of your boot options and brief descriptions of those options. You probably already guessed how this is done by looking at the code above. Just in case, let's explain the format:
; path to the image; name; description
; ^ - line feed
\\ img \\ Quicker.IMA; DOS 7.10 system diskette; ^ Fast loading without frills
\\ img \\ memtest.iso; Memtest; ^ Indispensable for thorough testing of random access memory (RAM)
All. Ready to record.
Burn boot disk
We will look at creating an ISO image using the CDImage utility, as well as the classic method of burning a bootable disc using programs such as Nero or Easy Media Creator. It is recommended to first play around with a rewritable CD-RW a couple of times, so as not to run spoiled single-use CD-R discs from the balcony towards the horizon.
First, at the root of the Project Boot disk put folders and .
CDImage
For more information on CDImage, see How to Create a Bootable ISO / CD. The kit, which can be downloaded from our website, includes everything you need to create a BCDW-based multiboot disk image (except for BCDW, which you need to download separately). The set includes a file Create_ISO_BCDW.cmd by running which you will get the desired ISO image. Let's take a closer look at the file by opening it in a text editor:
@echo off
TITLE Creating ISO Image of BCDW project
ECHO.:: Specify the path to the distribution kit (files of the created disk)
SET DISTRO \u003d C: \\ XPCD:: Specify where to create the resulting ISO image
SET OUTPUT \u003d C::: Specify the volume label (no spaces!)
:: It will also be used as the name of the ISO image
SET LABEL \u003d MULTIBOOT_BCDW
:: List of standard labels
:: Windows XP http://www.tacktech.com/display.cfm?ttid\u003d342
:: Windows 2003 http://www.tacktech.com/display.cfm?ttid\u003d355:: Removing file attributes
ECHO Removing any possible attributes set on% DISTRO% and its subfolders ...
attrib -R -H "% DISTRO%" / S / D
ECHO.:: ISO Creation
ECHO Creating ISO ...:: It is assumed that the BCDW folder is in the root of the disk being created.
:: Change the path to the bootloader (.bin) if necessary.:: For BCDW 2.0a1
CDIMAGE.EXE -l "% LABEL%" -h -j1 -oci -m -b "% DISTRO% \\ bcdw \\ loader.bin" "% DISTRO%" "% OUTPUT% \\% LABEL% .ISO":: For BCDW 1.50z
:: CDIMAGE.EXE -l "% LABEL%" -h -j1 -oci -m -b "% DISTRO% \\ bcdw \\ bcdw.bin" "% DISTRO%" "% OUTPUT% \\% LABEL% .ISO"
ECHO.PAUSE
EXIT
You need to specify where the project files are located (by default - C: \\ XPCD) and where you want to save the resulting image (by default - the root directory of the C drive). You can also easily change the volume label to your own. We assume that the folder containing the loader is located in the root of the project. If you placed the folder in a different location, then change the path to the bootloader. Double click on the file Create_ISO_BCDW.cmd starts creating an ISO image. This is perhaps the simplest and most reliable method for creating a bootable disk.
Classic writing method
Specify the file as the boot image loader.bin , it lies with us (so as not to look for it every time) in the folder ... (Note: this is a 2.0a1 bootloader; for 1.50z use bcdw.bin ). Don't be alarmed, it really is only TWO KiloBytes. File initest.bat we won't need it here.
Anything can be added to the remaining space until the recordable CD-R is full.
There is one pitfall here: not all CD burning programs have the necessary settings (for example Small CD-Writer for our purposes does not fit). In the recording settings, you MUST specify the parameters " Emulation mode"="No emulation"and" Number of sectors to download" = 4 ... If this is not done, the boot sector of this kind refuses to work with a standard recording of information on a CD with a volume of more than 100 MB. True, less than 100 MB - it works, even when recording via Small CD-Writer.
For those who are in the tank
Settings (with pictures) for programs Nero, CDRWin, WinOnCD, Easy CD Creator, Instant CD + DVD, CDImage or mkisofs are all in the same Full Guide or on the BCDW website.
If you are not tired, then we still have something to tell you. We offer two examples that demonstrate the use of BCDW in real conditions.
We simplify all the way
If there is only one bootable image, that is, multibooting is not required (for example, you need to create a bootable image of the entire hard disk or only one of its sections, if it is, of course, not larger than the CD-R capacity), then BCDW INI files practically degenerate.
The prepared image itself * .GHO the entire hard disk (or only one of its sections) is transferred directly to the root of the bootloader image No_Ghost.IMA (this will require the very same 700 MB image).
Writing a folder to CD-R containing two files bcdw.ini and loader.bin (folders are not required here either), and the folder , which contains a single file No_Ghost.IMA ... We use the same file as the boot image loader.bin .
Boot from CD-Rom. No input selection menu, loaded immediately Norton ghost, and, you will laugh, but the file * .GHO (not sickly size) lies right on the disk A: \\ ... You can of course get rid of the folders altogether, but this is probably overkill ...
Complicating to the maximum
This article uses a disc with five different boot options as an example. If you are not shy and continue to add options, then in order to see them all, you will have to scroll down the menu for a long time. In such a situation, the question of a more convenient menu navigation system inevitably arises. You can solve the problem by creating menu tree structure.
Let's say your download options can be roughly divided into several categories: Installing operating systems, Component stability test, etc. Then you can display these categories on the first screen. The user, having selected any category, will go directly to various download options.
For example, choosing Creating and modifying HDD partitions, we find ourselves in a submenu containing PartitionMagic and Acronis Disk Director.
This is even easier to implement than to explain in words. All you have to do is bcdw.ini specify the path to the corresponding INI file that defines the contents of the menu. The format of this INI file is exactly the same as that of bcdw.ini... In the example described above, we have something like the following (only sections are given, since the rest will be the same, and the descriptions of the download options are taken arbitrarily and may not fully correspond to the screenshot).
bcdw.ini
\\ bcdw \\ OSInstal.ini; Installation of operating systems; ^ Your description.
\\ bcdw \\ Test.ini; Component stability test; ^ Your description.
\\ bcdw \\ PrtRstrk.ini; Creating and modifying HDD partitions; ^ Your description.
OSInstal.ini
\\ i386 \\ setupldr.bin; Windows XP Pro Regular ^ Regular installation of Windows XP Professional.
\\ i386 \\ setupld1.bin; Windows XP Pro Unattended ^ Unattended installation of Windows XP Professional.
Test.ini
: Return; Return to the previous menu
\\ img \\ memtest.iso; Memtest; ^ Indispensable for thorough testing of random access memory (RAM)
PrtRstrk.ini
: Return; Return to the previous menu
\\ img \\ Part_Mag.IMA; PartitionMagic & BootMagic 8.0; Allows you to modify, divide, merge and convert sections.
\\ img \\ adds_10.iso; Acronis Disk Director; ^ The same but on Linux, the algorithms are more optimized.
Menu nesting is not limited to two levels. You can screw a submenu to any menu. The main thing is not to get carried away and not complicate navigation more than necessary. Naturally, you can create your own design scheme for each menu.
The Bootable CD Wizard is being discussed at the OSZone conference.
It sometimes surprises me that people are looking for very complex ways to solve simple problems. Moreover, the routes are obviously commercial. Recently I came across a paid program for emulating a floppy drive (i.e. a floppy drive or floppy disk with a floppy disk, in short, you understand what kind of antiques we are talking about :)). There is a simpler and completely free way.
There are situations when you need to imitate the presence of a floppy drive in the system, for example, to install a cunning program on a netbook, the key of which is a floppy disk supplied in retail packaging. Without this floppy, an honestly purchased program will have to be broken with cracks, for some this is not the most pleasant way to make software work, if not demotivating :). Another option is to run ancient operating systems in a virtual machine. For example, install and poke Windows 95, if suddenly nostalgia stuck and you want to remember your youth. Or there ... if there are images of floppies made when the floppy was still present in the system. Yes, a bunch of possible options may arise, which require the presence of FDD - floppy disk drive.
Personally, I have not been using floppy disks for seven years, okay, five years so for sure, because I remember that when I was in graduate school (from 2002 to 2005), materials from us were required to be provided on diskettes and in MS Office format. Cool, yeah?
Subsequently, I did not feel the need for floppy disks (moreover, my only FDD dates back to 1997, and he unbuckled his skis long ago, lying in a dry and dark place). But this did not prevent me from using a virtual disk drive, although the need for one arose from the force three times a year. But, nevertheless, the very fact of the alternative possibility to spin the floppy disk is important.
In general, a strange phenomenon, it would seem a long time ago, floppy disks and their support should have disappeared from motherboards and BIOS, but no, IDE interfaces disappear (in general, also correct), being replaced by SATA and eSATA connectors, and the floppy is still at ease. feels ... Why? Hmm, now it is fashionable to interpret everything in accordance with base Freudian inclinations, so the act of penetrating a floppy disk into the drive will certainly cause uncontrollable associations ...
Even without this vulgarities floppy disks have their own aesthetics, they are multicomponent and complex, as opposed to a sleek, flat, and boring optical disc. There is a certain charisma in the floppy disk, and over the decades there is also a good design, both external and utilitarian, practical, which was hidden and muted by the too frequent, dominant use of floppy disks in the old years.
Looking into the distant corners of the table, I found about 35-40 floppy disks in transparent plastic boxes. In my memory, one floppy disk cost 75-50 American cents, it was a lot of money, and in the first years of the post-restructuring floppy disks were not a hot commodity and consumable. They served until their complete physical collapse, which came unexpectedly, imagine - a dozen floppy disks filled with linked archive volumes (remember, the console blue-and-white RAR), and two of them were ordered to live long ... And even cry, though ... :)
But, enough ranting. So, three points.
1) If you need boot floppy images for all kinds of operating systems, including, of course, Windows, then you should take a look here. I, personally, have downloaded a bootable floppy disk for Windows 95, which I have already thrown into the virtual machine. It is sometimes unrealistic to install old operating systems without a floppy disk, even proprietary CDs with Windows 95 were supplied without a boot loader - first you had to boot DOS, and only then install the system from under it.
3) And finally, a great program for emulating floppy. It is simply called - VFD - Virtual Floppy Drive. It's easy to use too. It can be done in the console, or it can be done in graphics, the latter is more familiar to most users. The program is not just free, it is open source.
I warn you right away, just in case, without laying out the version that I myself use: if you have a desire to download, please go to developer site ... Although now (2017) I do not guarantee that it all, even so, even so, generally works ... And someone needs it ... If anything - Google, well, it must be found.
How to use?
Unpack ( the link can still be downloaded from my site)), run vfdwin.exe and work. [The text files contain detailed help, program information, and license, and the other three files are the console version of the program and drivers].
Step 1. Driver tab. Click Install, then Start.
Step 2. Go to the Drive 0 or Drive 1 tab (as you can see, you can emulate 2 devices), click Change in the Drive Letter item - that is, select the letter of the system device (leave the Persistent / Global checkbox so that the drive is not unmounted without a command), usually it is a: or b :, but you can assign any letter that is not occupied by system partitions. Next, click the Open button, where we select either the floppy image file or the RAM fad, which will create an empty virtual floppy disk in memory. Any type of 3.5 or 5.25 inch floppy disk can be simulated. But for some reason there are no 8-inch floppy disks;).
After that, the virtual disk drive can be used as a real one, copying or deleting, or formatting whatever is needed.
If desired, you can embed items of the virtual drive into the context menu (Shell tab) or associate image files with this program (Association tab). This is so - additional functions that do not affect the operation.
You can close all this stuff in the reverse order: in the Drive 0 and / or 1 tab, if necessary, press the Save button, save the diskette image with our files in some 12345.img; click Close (virtually delete the floppy disk). We go to the Driver tab, click Stop (the virtual disk drive will be unmounted) and, if desired, Uninstall (i.e. remove the driver from the system). That's all. It couldn't be easier :).
Of course, there are other ways to create virtual drives, but this one is what I like. Nothing superfluous - excesses are harmful, especially when there is no confidence in their actions.
Good luck, thank you for your attention, all the best!