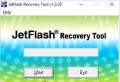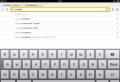Where is the cache of the browser Chrome, Firefox, Yandex, Opera, Internet Explorer? How to clear the cache in chrome quickly and what it will give How to view a page in the Google cache
It is impossible to guess when the page with the information of interest will be deleted. At any time, the resource can be blocked or brought to a new domain. This makes it difficult to find content that a user has previously viewed. We have to study the distribution results in Google and Yandex again. However, there is no guarantee that the owner of the computer will find what he was looking for.
What is cache and how does it work
The function is built into almost all modern programs. The browser saves the information that the user is viewing in order to reduce the time it takes to reload content. All files are stored in the temporary clipboard folder, which is most often located on the C drive. This includes: texts, html files with layout data and pictures. The number of saved materials is limited only by the built-in memory of the computer and the settings of the individual browser.

Cash is needed to speed up the system. Every time the PC owner opens the link, the browser saves all published information to the selected address. When you request the same address again, the browser finds the required file in the temporary data folder and downloads it, correcting the changed information. This reduces traffic consumption and does not overload the line. Each duplicate is stored in the device's memory, so the user can download even the content that is not available on the Internet.
Search engines are also capable of creating copies in cash. If the site owner has deleted it or the resource has been blocked, the user can still view the page of interest. It will not be possible to see the latest changes or make any edits. Also, users will not be able to:
- leave comments;
- evaluate records;
- publish new materials.
How to find site cache on Google
To open a copy in a search engine, you must enter the name of the site and the article of interest in the request. Select the appropriate option from the results found. To the right of the address is a downward-pointing arrow. By clicking on it, the user opens up additional options. To load a file from the Google cache, you need to click on the "Saved Copy" button. The browser opens a new tab, which will display the page of interest. You can open the resource directly, without using the results of the issue: to do this, enter the request cash.link, where the word “link” is the domain of the required service.
Interesting fact!
The search engine caches all links on a daily basis, so by downloading a copy, the computer owner will see the latest version of the site available.
Search for a copy of a page in Yandex

The mechanics of cash work on a Russian resource does not differ from the Google search engine. To open a site copy of interest, you need to make a request for its domain. An arrow is located next to the address, from which a menu of advanced features drops out. To load a duplicate resource from the cache, select the "Saved copy" option. In the tab that opens, Yandex always indicates the download date of the displayed version of the site.
How to remove a site from the cache
To speed up the indexing of the page by search engines, resource owners delete old versions from the cache. So, Yandex and Google do not bypass the links that are already registered in their system. Both systems periodically update the data, but this is done by the robot. Due to this specificity, the information is updated longer than with the intervention of the site owner.

To remove a page from Google cache, you need to:
- Go to the Webmaster service.
- Go to the menu section “Remove URL”.
- Click on the "Temporarily hide" button to stop showing the page in search results.
- Enter the link address.
- Click the "Continue" button.
- Select the required type of deletion, in this case - the second item.
- Confirm the request.
- Wait for the request to move from the status “Pending” to “Completed”.
Attention!
The Yandex search engine also supports clearing the page cache, but for this you have to completely remove the link from the directory. This resets all statistics and indices.
The blocked site is not a sentence yet. Yandex and Google services constantly create a cache of all resources, so users will be able to access them even after removing content from the servers. This does not require additional software. You can open a copy in just 2 clicks. Moreover, it will correspond to the latest current version of the site. Cached pages can save web programmers if code changes have brought down the entire interface and can't remember how it should look.
The word cache can be heard quite often in different areas of IT, today we will deal with page cache site. The term itself means that search engines save copies of pages from a certain number, usually from the last visit of the site by the robot. You can find and use a copy (cache) of the page for your needs at any time.
It's pretty good that search engines keep the pages on their servers for a while and give us a chance to take advantage of it. A lot of resources and money are allocated for storing cached pages, but they pay off their help, since we still need to go to their search engines.
What is the cache (copies) of pages for?
There are different situations when working with websites.
As always, you have a lot of work, but you have little time and you don't have enough attention for everything. There are times when work is underway with the site, suppose a design change or minor edits to the template, text. And at one moment you realize that somewhere they made a mistake and the text disappeared or part of the site design disappeared. Well, it happens and everyone probably dealt with this.
At the moment, you have no backups, you also don’t remember how everything looked initially. In this case, a copy of the page, which can be found in the cache of both Yandex and Google, can help, see how it was originally and correct it.
Or second case, You have changed a little text, in order to increase and want to see the page on which you have made changes has been updated or not. You can check using the page that is in the cache, for this we look for this page and look at the result.
There is also a situation when the site is not available, for one reason or another, and you need to go to it. In this case, a copy of the page can help, which can be found in the following ways.
In general, I think it became clear that using the page cache is necessary and useful.
How to find a page in the cache of Google, Yandex
First, let's take a look at how to search in the Google search engine.
Method number 1.
You go to the page of the search engine and write the address of the page you want to find and see a copy. I'll take our site as an example:
We register the name of the page, site in the search bar, press “Enter” and see where the page you were looking for is displayed. We look at the snippet and there is a de URL (address) to the right of it there is a small down arrow, click on it and we have the item “Saved copy”. We click on it and we will be transferred to a copy of a page from a certain number.
Method number 2.
The method can be called semi-automatic, since you need to copy the address below and substitute the domain of your site instead of site.ru. As a result, you will receive the same copy of the page.
http://webcache.googleusercontent.com/search?q\u003dcache:site.ru
Method number 3.
You can view the cache using browser plugins or online services. I use for these purposes.

Here you can see when the robot visited the resource last time, respectively, and the page copy will be for this number.
Now let's look at how to search for a cache in the Yandex search engine.
Method number 1.
The method is the same as for the Google system. We go to the page of the search engine and write the address of the page you want to find and see a copy. Again, I will take our site as an example and write it down:
We register the name of the page, site in the search bar, press “Enter” and see the search results, which displays the page you were looking for. We look at the snippet and there is not a big down arrow to the right of it, click on it and we have the item “Saved copy”. We click on it and we will be transferred to a copy of a page from a certain number.

Method number 2.
We use additional plugins for browsers. Read a little above everything the same as for Google.
If the page is not in, then there is a high probability that it is not in the cache either. If the page was previously in the index, then perhaps it was saved there.
How to clear cache in Yandex, Google
It may be necessary to remove a page from the Yandex or Google cache, or even hide a page that was previously indexed and cached from prying eyes. To do this, you need to wait until the search engine itself throws out this page in a natural way, if you previously deleted it. You can prohibit indexing the page in the file or use the tag:
Just look carefully with the tag, do not put it in the general site template because there will be a ban on caching the entire site. For these purposes, it is best to use additional plugins or programmers who have previously done such work.
Now let's see how you can clear the cache (clear, delete a page) using the Google and Yandex search engines.
Clear page cache on Google
The Google search engine approached this issue from the right side and created such a tool as “ Remove urls»In Webmaster Tools. To use it, you need to go to the webmaster's tools at:
www.google.com/webmasters/
 Clear page cache in Google Webmaster
Clear page cache in Google Webmaster In order to clear the cache or completely delete the page (as well as you can immediately delete and clear the cache together), you must click on the " Hide temporarily"And enter the url of the page you want to clear and press the button" Continue«.

Now in this window when you click on the list " Request type»You can see several ways to delete and clear both pages from the Google index and clear the cache.
- If you need to completely delete the page and cache, then use the first method.
- If you just need to clear it, then we use the second method. As a rule, for our example, you need to use it. The page remains in the index, but the cache is deleted and the next time the robot arrives, it will appear there again.
- If it is necessary to temporarily hide, then we use the third method. It is used when the pages do not have time to be filled with quality content. In this case, it will be better to hide it for a while.
As soon as you choose one of the methods, in this case the 2nd, press the button " Send request«.

After clicking, we get a page where you can see that this page has been added to be deleted from the cache and is in the " Expectation". Now all that remains is to wait. As a rule, this procedure takes from several minutes to several hours.
If you have incorrectly specified the page and want to cancel, then you can click on the button " Cancellation«.

After you go to the Remove URLs tool after a while, you will see the Completed status. This means that Google has visited the page and cleared its history.
Clear (delete) page in Yandex
The Yandex search engine has a similar tool in its webmaster tools, but there is one "BUT" here. There is no cache clearing as such, you can completely delete a page from the PS index and this will delete its entire history.
In order to use this tool, you need to go to Yandex webmaster using the link:
webmaster.yandex.ua/delurl.xml
and enter the required url in the line.

The search engine will exclude this address after a while "AP". As a rule, Yandex takes a couple of it for this, so you will have to wait.
If you have any questions, ask them in the comments, we are always in touch!
The Google Chrome browser is becoming an increasingly popular tool for the Internet every day. More and more people choose this particular browser, as it has a number of advantages. Minimalism, speed and functionality have made Google Chrome one of the leaders of the Internet and, apparently, it is not going to stop there, and is becoming more powerful, better and more convenient.
It goes without saying that such a large number of users of this browser makes many of the issues related to it very relevant. One such question is how to clear google chrome browser cache? This is of interest to many people, since the cookies that we receive on different sites can clutter up the browser and the computer, and in some cases even be dangerous. Therefore, such an operation as clearing the cache in chrome must be periodically carried out, otherwise there is a risk that the browser will start working slower after a while, which of course we would not want.
Therefore, if you want to know how to clear the cache in chrome, in this article you can always find all the necessary information that relates to this point.
How to clear cache in google chrome?
In order to clear the cache, you must first open a special window, the name of which is "clear history". You can open it using the Shift + Ctrl + Delete key combination, while it must be located in the browser itself. Also, this window can be opened through the settings menu. To do this, click on the button consisting of three horizontal stripes, which is located in the upper right corner. After that, you should select the "Tools" item, and already in this item, select "Delete browsed data".
After performing the operations described above, a window should appear in which you need to uncheck all the checkboxes, except for the checkbox opposite the item "Clear cache", and then press the button "Clear history". In the event that you want to clear something else in your browser in addition to the cache, in this case, feel free to check the boxes next to those items that you also want to clear. Also in this window, you can select a period of time for which you should clear certain data. It is worth paying attention to this, since if you recently cleared the cache or some other data, then it may be enough for you to clear the data in the last short period of time. In the same case, if you want to clean this or that information for the entire period of time, in this case, feel free to choose cleaning from the very beginning. Then you can definitely guarantee yourself that all the data you do not need will be deleted.
What can be cleared besides the cache?
As already mentioned above, in addition to the cache in the window that opens, you can also choose to delete other data that is in the browser. For example, you can also delete your browsing history. like many other browsers, they record all the places where a person goes. On the one hand, it can be very convenient, because if you suddenly forgot an interesting site, through history you can always see what kind of site it was. But on the other hand, sometimes strangers can look at which sites and when you go. Therefore, in some cases, clearing your browsing history can be a very good solution to protect yourself.

In addition to your browsing history, you can also delete your download history, application data, cookies, saved passwords, and auto-fill data. In some cases, it is very useful to clear cookies, it is even necessary to do this periodically. The thing is that some cookies can store very dangerous data for your computer and browser. Sometimes it is also worth clearing saved passwords, of course, it is very convenient to automatically enter sites, however, if you are not the only one using your browser, someone else can use your accounts on various sites. Deleting the data of all kinds of applications can also be a useful action in some cases, especially when applications leave behind a large number of all kinds of advertising links and insert annoying ads to you directly into the browser. Therefore, now you know not only how to delete the cache of your own browser, but also know how to delete many other data that can interfere with your normal work or rest.

Actually, that's all, now you know exactly how to clear the cache in chrome, and you know how to do it very quickly and easily, without additional hassle or any other problems. But in order to know this exactly well, let's describe even more succinctly and more clearly what needs to be done in order to clear the Google Chrome browser cache:
- Launch the google chrome browser.
- Click on the icon in the form of three horizontal stripes, which is located in the upper right corner of the browser window.
- Go to the following path Additional tools\u003e Delete data about viewed pages ...
- In the window, check the boxes opposite the items that we want to clear.
- We set the time period for which the necessary information should be cleared.
- Click on the Clear History button.
As you can see, everything is very simple, like the answer to the question of how to clear the cache in google chrome, which you learned by reading this article. Do not forget that the cache in the Google Chrome browser, as in any other browser, needs to be periodically cleaned. So don't forget to do it sometimes if you want to use all the functions of this program. Also, do not forget to sometimes clear some other data that Google chrome stores in its memory, as this will allow you to protect yourself as much as possible from all sorts of problems related to the security and usability of Google chrome.
We hope that now you will no longer have any problems answering the question of how to clear the browser cache, and you will use all the advantages of a modern and very convenient browser called google chrome.
How to clear google chrome browser cache was last modified: May 13th, 2016 by MaksimB
The most popular Internet browser among users, Chrome (Chrome), like any other, has a built-in tool for quickly clearing the cache.
You can easily go to your browser settings and use it to clear data for any period of time you define or for all the time you browse the Internet.
One small disadvantage of this tool, at first glance, is that in this way it helps the user to get rid of the accumulated from all websites indiscriminately. And if you want to clean up for one specific site, then the browser, it would seem, does not have any controls for this purpose.
But this is not the case, it is possible to delete the cache for one website selected by the user. The key combination Ctrl + F5 on the keyboard will not work for these purposes, so when they are activated, a hard reload of the Internet resource page will occur, but the local Cache will remain unchanged.
One hack comes to the rescue, the implementation of which will become possible in the case of the mandatory use of the Developer Tools. Read on for more details on how you can do this!
HOW TO CLEAR CACHE IN CHROME
Open Chrome, go to the website whose Cache you want to clear and use the keyboard shortcut Ctrl + Shift + I to activate the Developer Console, or look for the option to enable it in the Advanced Tools of Google Chrome Settings and Controls.
After that, right-click on the restart button located near the address bar, from the three options of the context menu that appear, select "Clear cache and hard reset" and click it.

Everything is ready! Remember that this menu will not appear until you launch Developer Tools. This concludes the instruction!
P.S. Our Facebook group is looking forward to your entry. Visit our resource for all the helpful tips posted.
Google Chrome Cache is a storage for temporary files. Photo, audio and video streams, text, animated pictures are placed in it during the loading of the web page requested by the user. When you need to open it again, Google Chrome will "transfer" its elements from the cache to the tab, without wasting time and network traffic to re-download them from the server from the site.
In Google Chrome, sometimes users have a need to find out where the cache storage is located, how to view it (find the necessary data in it), disable it and how to move it to another directory (disk partition, folder). How these actions and settings are performed, read in detail below.
Where is the cache stored?
To open the directory containing files with cache memory, execute this instruction:
1. Close the browser.
2. Press the "Win" and "R" keys together.
3. Copy and paste this path into the "Open" line in the "Run" panel:
% userprofile% \\ Local Settings \\ Application Data \\ Google \\ Chrome \\ User Data \\ Default \\ Cache
4. Click "OK".
5. A new window will display the browser cache (a group of data files).

How do I delete the cache?
To update the cache, remove all previously loaded information from it, call the panel for settings and perform cleaning (updating) using the "Ctrl + Shift + Del" key combination. For more details on how this procedure is performed,.
How do I view the contents of the repository?
1. In the address bar of Chrome, type the request - chrome: // cashe. Press Enter.

2. All data stored in the cache will be displayed in a new tab (in the form of links).

3. To quickly find the required information in the list, press the "Ctrl + F" keys simultaneously. In the mini-panel that appears at the top right, enter the required query (domain name, file name) and press "Enter".

4. The found data will be highlighted in the list.

Advice! Also, quick access to the cache can be obtained using the Click & Clean addon. In its menu there is a button "View cache ...".

How do I move the repository folder to a different directory?
If you need to move the cache files to another disk or to another folder due to lack of disk space or due to security, data privacy reasons, follow these steps:
1. Close the Chrome window.
2. Call the "Run" panel (Win + R).
3. In the "Open" line enter:
% userprofile% \\\\ local settings \\\\ application data \\\\ google \\\\ chrome
4. Press Enter.
5. A system window will open with a User Data folder. Copy it: right click → Copy.

6. Paste the copied folder into the directory where you want to place it. Wait for the data transfer to complete.

7. Right-click on the browser shortcut on the desktop.
8. In the context menu, click Properties.

9. In the "Object" line, after the path to the executable file, add a command in the format:
--user-data-dir \u003d "C: \\\\ User Data"
Where C: \\\\ User Data is the path to the new cache location (you may have a different value!).

10. Click "Apply" and "OK".
You can create other add-ons for the Google Chrome cache using the same method of adding additional commands to the shortcut properties. For example:
Disk-cache-size \u003d - change (increase / decrease) the cache size (if set to "0", it will be disabled);