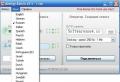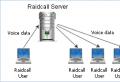Programs for remote control of a computer. Connection in the "File transfer" mode. Remote access to a computer using standard Windows tools
Since our site is designed for average users, there was some disagreement within the team about the usefulness of this article. Usually, such material is presented for more experienced users, at least those who know Windows OS well enough.
On the other hand, where to go for a novice user who only vaguely knows what RDP, TCP, UDP are? But you really want to know? Again, does the average user need this? Maybe one simple program is enough for him?
A difficult situation.
Explain in one article what is remote access to a computer via the Internet, but so as not to frighten off the visitor.
We decided to experiment. Tell about the difficult things as easily as possible. We will be guided by your comments.
What is this article about?
This article will tell you about two types of remote connection, briefly tell you about what is ID... Tells about programs Remote access and Remote desktop... We will also try to configure our computer in order to gain remote access to it without using third-party programs. Difficult terms in the article are highlighted in brown, and provided with explanations in the form of tooltips.
Remote access concept
Remote access to a computer via the Internet is called an operating system tool, or a third-party program that allows you to get visual or file access to a computer that is at a distance, but connected to the Internet.
How is the target computer identified on the Internet?
Conventionally, all remote access programs, according to the type of connection, can be divided into two groups:
- Using ID
- Using IP addresses and domain names
Remote access programs using ID
Of great interest are programs using ID (unique identificator). Receiving method ID something like this: when the remote access program is launched on the computer to which you are planning to connect, it sends a request to its server through which the connection will occur.
Having received this data, the server generates for the computer unique identification number — ID... This number is assigned to the computer. In the screenshot below, it is highlighted in red.
Knowing this identification number and password, you can connect to a computer from anywhere in the world with this ID.
It remains unchanged until the hardware is replaced or the OS is reinstalled.
So the use of such programs is very convenient. When changing the Internet provider, city, and even country, at your computer ID Will not change.
Lack of programs using ID one - they are paid or shareware. Condition - you must not use the program for commercial purposes.
An example of programs using ID - TeamViewer, Ammy Admin. But the list is not limited to these two. It's just that they are the most popular and always heard by users.
We will not spend a lot of time on these programs, since their interface is simple and allows you to study the program in 5-10 minutes. In the future, we may consider each of them.
You won't have any problems with these programs. Use it to your health without overusing it. If TeamViewer will connect to a large number of ID - sooner or later, the communication session will be limited to five minutes.
Remote access programs using an IP address or domain name
With this category, things are a little more complicated. They need a static ip or domain name. Connection by IP address, this is the classic connection type. It does not provide such flexibility in the location of the computer and is most often used in "office space".
In order to use it, you need to do the following.
Fixed IP or domain connection.
You need to connect an additional service with your provider - Fixed ip address ... This service is provided by many providers, including mobile ones. This service will assign an external ip-address of the format 123.123.123.123 to your home network
It is this address that will allow you to find your computer from outside.
An alternative to a fixed ip-address can be the service DynDNS... When registering, you will be given an individual domain, for example:
neoshibka.dyn.com
Next, you simply install a program on your computer that, when turned on, will track your current ip-address and send it to the server DynDNSwhich in turn will match your current dynamic ip address , with address yourlogin.dyn.com
Thus, no matter where you are, no matter what provider you use, no matter how often your "IP address" changes - the address of your computer - yourlogin.dyn.com
We will not presume to argue, but getting a fixed ip-address from the provider is somewhat easier and cheaper than using DynDNS... For example, at the time of this writing, the cost of a dedicated IP address was only RUB 20. / month
Advertising
Opening a port to a target - a remote computer.
Even now, knowing our ip-address or assigned to us DynDNS domain, we can hardly connect to the computer - the firewall will not let us through. Most likely port 3389 used by the program Remote Desktop which we will tame in this article will be closed. For everything to work as it should, we will have to open it and redirect it to the desired computer on the network.
Complicated? Not at all. Let's try to figure it out in practice.
Remote access to a computer over the Internet using Remote Desktop
So, first what we did was get a fixed ip-address from our provider. Let's remember, write it down, sketch it.
Second... Let's find out intranet ip address our computer. To do this, go along the following path: Network and Sharing Center \u003d\u003e Local Area Connection \u003d\u003e Details  As you can see in the screenshot, the address of our computer is inside the network 192.168.1.102
As you can see in the screenshot, the address of our computer is inside the network 192.168.1.102
The third the point will be the opening of the port 3389 to the above address. To do this, let's go to the router. In our case it is ADSL modem TP-LINK... We will show everything using his example. There is nothing you can do about it, but you can't do without instructions if you don't know how to configure the modem yourself.
In our case, we go through Google chrome by the address 192.168.1.1 and under the combination admin / admin ... We get to the information page.
Go to Advanced Setup \u003d\u003e NAT \u003d\u003e Virtual Serversand press the button

Here you can choose ready-made services or create your own.
We will create our own and name it Udalenka, but the name can be absolutely anything. We register the local address of the computer, the one that we spied earlier. In the table we register the port everywhere 3389 and choose the protocol TCP / UDP... We do all this based on a standard Windows application. Remote Desktop... For other programs, the ports may be different. A good list of applications and the ports they use is provided. (What we are studying can even be useful for games).
If, for example, you want to use not Remote Desktopand advanced RAdmin, then you will have to register a different port for it: 4899 .
Press the button

Paragraph fourth, we will run on the computer we are going to control - Terminal Server Service... It is worth clarifying something here.
Using the method described below is not recommended from the point of view of license purity if you will be doing this in the organization where you work. Not sure about Windows 10but in Windows XP - 7, the license was not violated if only one user connected to the computer.
We do all this for informational purposes and in order to learn the principles of remote access to a computer via the Internet.
So here's to run on a computer Terminal Server Service... In Windows XP, it was easy - we went to Administration — Services and Applications — Services found it and just turned it on. This allowed one user to connect to a computer. In this case, the user who was sitting locally was disconnected.
In Windows 10, we need to do it a little differently. We need a special patch. You can download it from here. This patch will allow you to run on the system Windows 10 terminal service.
Recently, the search engines Google and Yandex began to view this file as a virus threat. In fact, the file has been on the site for two years and has never been considered malware by any scanner. However, the file is now stored outside of nonOshibka.Ru - you download it at your own risk.
Unpack the downloaded file to any location. For example on Desktop... Run as Administrator file install.bat

A successful result will be reported by a black command line window with the following content:

The fifth In this paragraph, we will set a password for our user, and also add it to the group.
To do this, on the icon A computer and right-click on the item Control.

In the window that opens, on the left side, we need to expand the list Local users and groups, highlight the sub-item Users.
In the list of users, you need to find yourself and right-click.

Enter the password twice, press

Now we need to add our user to the group Remote Desktop Users.
To do this:
Right click on the user - Properties.
In the window that opens, go to the tab Group memberships and press the button <Добавить…>

Next, do everything in the same order as in the screenshot: 
As a result of the work done - Remote Desktop Users should appear in the general list of groups to which the user belongs.

We would like to draw your attention to the following. The above describes how to assign a password to your user. But it's better to create a new one and already join it to the groups. Otherwise, it may turn out that you will lose some data. For example, we logged out wherever possible. I had to drive in all the passwords again.
Let's check if we managed to get remote access to the computer via the Internet using Remote Desktop.
We leave for another computer, we go to sTART menu \u003d\u003e All programs \u003d\u003e Accessories and run the program "Remote Desktop Connection".
Enter in the window that appears the ip-address assigned to us earlier by the provider, press the button <Подключить> .

If we did everything that we did before correctly, then they will almost immediately ask us Name and Password user on Remote machine... Enter them and don't forget to check the box to remember your credentials.

And the last "security touch" will be checking the certificate of the Remote Machine. Here, too, you need to agree with everything. And check the box too.

That's all. If everything works as it should, you can climb in the settings of the Remote Desktop program. Here you can turn on / off the sound, change the picture quality, connect local resources to the remote machine.
Good day!
In today's article, I would like to focus on remote control of a computer running Windows 7, 8, 8.1. In general, such a task can arise in a variety of circumstances: for example, to help relatives or friends set up a computer if they are poorly versed in it; organize remote assistance at the company (enterprise, department) so that you can quickly solve user problems or simply follow them (so that you do not play and do not go to "contacts" during working hours), etc.
Dozens of programs can remotely control a computer (or maybe hundreds, such programs appear as "mushrooms after rain"). In this article, we will focus on some of the best. So, let's begin…
T eam Viewer
It is one of the best PC remote control software. Moreover, it has a number of advantages in relation to similar programs:
It is free for non-commercial use;
Allows you to share files;
Has a high degree of protection;
The computer will be controlled as if you yourself are sitting at it!
When installing the program, you can specify what you will do with it: install to control this computer, or both manage and allow you to connect. It is also necessary to indicate what will be the use of the program: commercial / non-commercial.
After installing and launching Team Viewer, you can get started.
To connect to another computer need to:
Install and run utilities on both computers;
Enter the ID of the computer to which you want to connect (usually 9 digits);
Then enter the password for access (4 digits).
If the data is entered correctly, you will see the "desktop" of the remote computer. Now you can work with it as if it were your "desktop".
The Team Viewer window is the desktop of the remote PC.
R admin
One of the best programs for administering computers in a local network and for providing assistance and support to users of this network. The program is paid, but there is a test period of 30 days. At this time, by the way, the program works without restrictions in any functions.
The principle of operation in it is similar to Team Viewer. Radmin consists of two modules:
Radmin Viewer is a free module that can be used to manage computers on which the server version of the module is installed (see below);
Radmin Server is a paid module installed on the PC to be controlled.
A mmyy Admin
A relatively new program (but has already managed to get acquainted with it and start using it by about 40,000 people around the world) for remote control of computers.
Main advantages:
Free for non-commercial use;
Easy setup and use even for novice users;
High degree of security of transmitted data;
Compatible with all popular Windows XP, 7, 8;
Works with the installed Firewall, through a proxy.
The window for connecting to a remote computer. Ammyy Admin
R MS - Remote Access
A good and free program (for non-commercial use) for remote computer administration. Even novice PC users can use it.
Main advantages:
Firewalls, NAT, firewalls will no longer prevent you from connecting to your PC;
High speed of the program;
There is a version for Android (now you can control your computer from any phone).
A eroAdmin
 Website.
Website.
Surely not every PC user (especially a beginner) knows that a computer can be easily controlled from a distance, and fully! Those. as if you are sitting and working at your own computer, but from a distance, and do it, for example, from a tablet or another computer. This can be very convenient and, for example, I use this opportunity regularly. Why do I need it? I work a lot on the Internet, but I can't always sit at my computer. Sometimes I need to go somewhere or to someone, but some urgent matter appears and I need my computer to open some program, start something, look. Carrying a computer with you always and everywhere is very problematic. It weighs about 4 kg for me, which feels good when carrying it :) But on the other hand, I always have a tablet or smartphone with me, from which at any time and from anywhere I can connect to my computer, which I leave on at home. And so I can work on it just as if I were at home. Another reason for remote access is the ability to ask a friend or colleague to help you deal with any problems in the settings, programs on your computer via remote access. Also, you yourself can help someone solve some problem on the computer by connecting remotely to this person. And the last thing ... It so happens that the required computer is in a hard-to-reach place or you need to go to it. In this case, too, the easiest way is to connect to it remotely and you're done!
In this article of mine, we will just talk about how to remotely control a computer from any device, and with the help of this guide you will learn how to do it easily even as a complete beginner! We will consider the most, in my opinion, the most convenient program for this business - TeamViewer, and today I will tell you about its main most necessary and useful functions. Besides, it is also free for non-commercial use! There are only 2 conditions for remote device control: Internet connection on both devices, and TeamViewer on both devices.
Today, the TeamViewer program is supported, one might say, by all devices:
Smartphones based on Android, Windows Phone 8 operating systems;
Tablets on the same Android systems, Windows Phone 8;
IPad of all modifications;
Computers based on the operating system Mac, Linux, Windows.
For all these devices, the TeamViewer application can be downloaded free of charge.
It is also interesting that you can control and vice versa - smartphones and tablets from a stationary computer.
So, let's begin to understand the program step by step, starting with the installation process.
Installing TeawViewer
First you need to download the program itself. It is best to download from the official site, as there will always be the latest version. Go to the official TeamViewer website using the link:
teamviewer
At the top of the page that opens, you can't help but notice a large button "Free full version". Here we press it:
After downloading the file, find it on your computer and launch it. The file will have the name: "TeamViewer_Setup_ru":
In the next window of the program, you will be asked to select an option for using TeamViewer. These settings can be changed after installation at any time. If you want to control this computer (on which you are installing the program) remotely, then immediately select the appropriate item. Otherwise, just select "Install".
Below you must select the item "Personal non-commercial use", since the program is distributed free of charge only for this use case.
At the end, put a checkmark "Show advanced settings" and click the "Accept - next" button:
Windows User Account Control may ask you for confirmation to proceed with the installation. Just click "Yes":
In the next window, we check the path where the program will be installed, and change it if desired. But I recommend leaving the default path. The options below can be omitted. All of them, if necessary, can be set after installation. Click the "Finish" button:
A quick installation process will begin, which will take from a few seconds to a minute.
This completes the installation of the TeamViewer software! Let's move on to its settings and application.
TeamViewer setup
Setting up uncontrolled access to the computer:

Now we can freely control this computer from any other device, wherever we are in the area of \u200b\u200baccess to the Internet :) But for this we will deal with the information that we (or anyone else) needs to know so that we can connect to this computer remotely.
Data required for remote control of any device:
Perhaps the most important thing is to know the data by which you can connect remotely to the current computer.
To connect to this computer from another computer / device with TeamViewer installed, you only need to know:
ID of this computer;
Password for accessing this computer via TeamViewer (not to be confused with the password for logging into Windows!).
All these data are located in the main program window:
According to my example (see the image above) for remote access to this computer at the moment I need to specify ID: 900 288 832 and password: 6sx71k on the remote device.
The TeamViewer ID does not change for each specific computer. Those. the one that is indicated in the window you will always indicate when connecting remotely. There are 2 types of passwords in TeamViewer: temporary (random) and personal (permanent). Now more about this:

I hope you understand the difference in passwords :)
Now let's go through the main most important program settings.
Basic program settings:
To go to all the program settings, open the "Advanced" menu at the top and select the "Options" item:
We will immediately go to the "General" tab. Here you can enable or disable the automatic start of TeamViewer when Windows starts. If you are going to control this computer remotely, then I strongly recommend leaving this item enabled. Then you don't have to start TeamViewer manually, and even more so if you are far away, and TeamViewer will not be running on this computer, you will not be able to connect to it.
Below you can see a message that you are linked to a previously created account. If you click the Delete button, you can break this link.
On this tab, there are no more important settings that are not set by default. Go to the next tab "Security".
On the "Security" tab, we can change the "Personal" password by specifying a new one and repeating it at the very top. Below you can set up a "random" password by specifying the number of characters. By default, this password will always be 6 characters long.
In the last section, "Rules for connecting to this computer," you can allow or deny remote login using the Windows password. It is safest to leave this parameter set by default, i.e. - "Is not allowed". The easiest way to connect is through the TeamViewer password and it will be safer that way.
Remote control tab. There are important settings here. All of these settings are global - i.e. for any connection. But if you have created an account for yourself (as mentioned), then for each computer added to your personal list, you can set your own connection parameters, but more on that later.
This is how the settings look on this tab:
At the very top, you can adjust the image quality when connected to a remote computer. It is better to leave either "Automatic quality selection" or "Optimize speed". I always set the speed optimization to connect to a remote machine and work with virtually no delays, even via mobile Internet. There is only one drawback - the image quality (the way we see the remote computer) will not be the best, but sometimes this is not even noticeable.
Below, as you can see, the option "Hide wallpaper on a remote machine" is enabled. This means that when connected to a remote computer, the background of the desktop there will just turn black. I always leave this option on, so as not to waste resources downloading, at times, a large background image.
Even below are additional settings that are configured for everyone according to their preferences. For example, if the "Play computer sounds and music" function is enabled, you will hear all sounds of the remote computer accordingly.
It can be useful to enable the "Pass shortcut keys" option. If you enable this option, then having connected to a remote computer, you can use your usual keyboard shortcuts. For example, quickly open the task manager - "Ctrl + Shift + Esc".
In general, here you configure it as you need it.
Let's go straight to the Computers & Contacts tab.
The "Computers and Contacts" tab will display your account settings, in which you will then see all the remote computers and users you added. On this tab, you can change account information, as well as display settings for computers.
On this, we have sorted out the basic settings. Now let's move on to the main thing - remote computer control.
The principle of remote computer control
To control a computer or any other device (they must also have TeamViewer installed and configured!), We can, as I said, from any point where there is access to the Internet and we just need to know the ID of the controlled device and its password (random or permanent ). Knowing these 2 parameters, we can control the computer.
Let's try to connect to the computer remotely:
Specify the password if you know the "personal" password of the remote computer. Otherwise, leave the field blank.
Specify the network name of the remote computer (for your convenience). It will appear in the list of your computers.
Optionally, you can specify a description of the added remote computer for convenience, if you have a large list of them.
In the "Window" list, I selected "Full Screen Mode". This means that when connected to a remote computer, TeamViewer will display the remote computer in full screen. It will look like you are fully working on that computer. You can choose another option, for example, "Window mode", and then the remote computer will be displayed in the window.
In the "Quality" list, I always choose "Optimize speed" so as not to sacrifice performance, especially on a slow Internet connection.
Identity mode is always best set to TeamViewer Identity. Then you just need to know the password set for this or that computer in TeamViewer to connect to it.
In the main TeamViewer window, where the "Manage computer" section is located, specify the ID of the computer that we will control in the "Partner ID" field.
If you created an account, then we can immediately add the computer to our list of "Favorites" by clicking the button with the star icon:
Before us will open a window with settings for accessing a computer, which we add to the list:
In the image above, I marked the fields and lists where it is best to make changes:
The rest of the settings can be left with the "Inherited" value, because, as a rule, they are not needed and, in extreme cases, can be configured at any time.
When the settings are specified, click the "OK" button.
The computers that you will add to your list will be visible in a separate window, as in my example in the image below:
In the example, I added a computer named "Test TeamViewer".
Now that the computer is in the list, to connect to it, simply double-click the left mouse button on its name. If you immediately specified the password, then it will not be requested and the connection will immediately occur (within a couple of seconds).
Another way to quickly connect to a computer, if for some reason you did not start an account and do not add computers to your favorites list, is just enter the ID in the appropriate field and click "Connect to partner":
By default, the "Remote control" mode is just what we need. And we can turn on the "File Transfer" mode at any time during a remote session.
Now a window will be displayed where you need to enter the password to connect to the remote computer:
Enter the password and click the "Login" button.
The connection usually takes a couple of seconds, but this depends, respectively, on the speed of the Internet from one side and the other. After connecting to a remote computer, the window will look like this:
As you can see, the screen of the remote computer is black. As you probably remember, in the settings we left the option "Hide wallpaper on the remote machine" enabled. As a result, the wallpaper on the remote machine turned black, which will reduce resource consumption, and immediately after disconnecting from the remote computer, its desktop wallpaper will return to its previous appearance.
It's so simple and easy to connect to a remote computer :)
You will be able to fully control your computer at any distance, and at the same time it will look exactly as if you are sitting at that computer.
Let me remind you once again that the same can be done from almost any device. If you, for example, have an iPad, then download TeamViewer on it (it's always free!), Enter the ID and password of the remote computer, and that's it! You will connect and be able to control it directly from the tablet, and it is also very convenient!
Now let's look at some of the functions available to us during a remote session.
Functions available during a remote computer session using TeamViewer:
So, we are connected to a remote computer. At the top we see a panel with a set of functions. Let's go through the most necessary ones:
The button numbered "1" allows you to break the connection with the remote computer at the moment.
After any termination of a TeamViewer session on both devices, a window will appear indicating that the free session has ended. Just always click OK:
You can also instantly disconnect the connection while behind that remote computer. For example, someone remotely assists you in setting up the system or fixes some problem. If suddenly that person began to do some actions on your computer that, in your opinion, he absolutely does not need to do, then you can cut off the connection with only one button in the form of a cross (see the image below):
The button numbered "2" allows you to hide this panel of remote session functions.
Button numbered "3" allows you to instantly switch to full screen mode, which I use 99% of the time.
A very useful feature is the transfer of files from the local computer to the remote and vice versa. This can be done by simply dragging and dropping the necessary files from your computer window to the remote computer window.
Another way is to use a special manager called File Transfer. It opens from the same panel that is fixed at the top. We select the item "File Transfer", and then again "File Transfer":
A special manager - explorer will open. There is also nothing difficult here. We indicate from which folder of the local computer the file will be transferred, then we indicate the folder where the file will be transferred to the remote computer. Then we select the file itself on the local computer, which we will transfer and press the "Send" button:
The file will be transferred to the remote computer. In my example, I was transferring an image file called "" from the Downloads folder to the desktop of the remote computer:
After transferring the necessary data, the file transfer manager can be closed, and a window with the statistics of the transfer of your files will be displayed, where you need to click "Close" again:
Or you can minimize this window.
There are 3 more very useful functions that are available during a remote session. This is the possibility of voice communication, video broadcasting and chat support.
All 3 of these functions can be activated by selecting the Audio / Video menu:
Here you can change the zoom, for example, enable full screen mode. Here, in the “Quality” submenu, you can select the quality you need for displaying the content on the remote computer, for example, by enabling “Optimize speed”. Also here you can change the resolution of the remote computer (for example, if the resolution of your local computer is very different) and show / hide the wallpaper on the remote computer. Everything else is not so essential and necessary ...
Well, this is perhaps the most useful thing you need to know about how to remotely control a computer using TeamViewer :) Cool program, isn't it? :)
The most important thing is that it is extremely simple, convenient, and even a beginner can handle it. And, of course, it's free! In general, to be honest, I have not seen the best worthy replacement for the TeamViewer program.
And now I think that in a couple of weeks I will complete the article, and you will be able to familiarize yourself with the next testing of the new autoclicker!
Well, now I say goodbye to you for a week ... Good luck and always good mood! ;)
Simultaneous work on several computers, of which only one is in front of you, and the rest - even on the other side of the Earth - is not a fantasy. To have this miraculous opportunity, all you need is Internet access and a remote control program on each machine.
Remote control programs are bridges that connect a PC or mobile gadget in front of you to various computer devices around the world. Of course, if you have a key, that is, a password that allows a remote connection to them.
The possibilities of programs of this kind are very wide. This is access to the contents of disks, and launching installed applications, and changing system settings, and viewing user actions ... In short, they allow you to do almost everything on a remote PC as on a local one. Today's article is an overview of six free Windows-based remote computer control programs (and not only), one of which is included in the operating system itself.
If you need to establish a connection between two computers or a PC and a mobile device, one of which (remote) is running Windows, and the second one is running Windows, iOS, Android or Mac OS X, sometimes you can do without third-party programs (if the connection involves Windows computers only). The system application "Remote Desktop" is present in all editions of "Windows", starting with XP. It is not necessary that both machines have the same OS version, you can easily establish a connection, for example, between Windows 10 and Windows 7.
The Microsoft Remote Desktop app for Android and Apple is available for free download on Google Play and the App Store.
What else is needed to create a connection:
- Remote Access Permission - Configured on the computer that you intend to control externally.
- An account with a password on the remote computer. To solve administrative tasks (installing and removing programs, changing system settings, etc.), you need an account with administrator rights.
- Connecting both machines to the Internet or finding them on the same local network.
- On the receiving side, the open TCP port 3389 (used by the remote desktop by default).
How to enable permission
This and further instructions are shown using the example of Windows 10.
- Let's right-click on the "This PC" icon on the desktop. Let's open "Properties".

- Being in the "System" window, click on the "Remote Access Settings" transition panel. In the section of the window "Remote Desktop" put the checkbox "Allow ..." (the checkbox "Allow connections only with authentication" is better to leave). Next, click on "Select Users".

- To add a user who will be allowed to connect to you remotely, click "Add". In the "Enter names" field, enter the name of his account on this computer (do not forget, it must be with a password!), Click "Check names" and OK.

This completes the setup.
How to configure connection settings
We perform the following actions on the computer from which we will make a remote connection.
- Let's click on the search icon in the taskbar and start typing the word "remote". Let's choose from the found "Connection to the remote desktop".

- By default, the application window opens minimized, where there are only fields for entering the computer name and user data. To access all the settings, click on the "Show parameters" arrow. At the bottom of the first tab - "General", there is a button for saving connection parameters to a file. This is useful when you are using different settings to connect to different machines.

- The next tab - "Display", allows you to change the properties of the screen image of the remote computer on your monitor. In particular - increase and decrease the resolution, use multiple monitors, change the color depth.

- Next, let's set up "Local resources" - sound from a remote computer, conditions for using keyboard shortcuts, access to a remote printer and clipboard.

- The settings of the "Interaction" tab affect the connection speed and the quality of displaying pictures from a remote machine on your monitor.

- The "Advanced" tab allows you to define actions in case of unsuccessful authentication of a remote PC, as well as set connection parameters when connecting through a gateway.

- To start a remote access session, press "Connect". In the next window, enter the password.

After the connection is established, the session at the computer of the current user will be terminated and control will pass to you. The remote PC user will not be able to see their desktop as a splash screen will appear instead.
By following these instructions, you can easily connect to a computer that is on the same network as yours. If the devices are connected to different networks, you will have to make a few additional settings.
How to connect to a remote computer over the Internet
There are 2 ways to set up a Windows Remote Desktop connection over the Internet - by creating a VPN channel so the devices see each other as if they were on the same local network, and by forwarding port 3389 to the local network and changing the dynamic (variable) IP. addresses of the remote machine to permanent (static).
There are plenty of ways to create VPN channels, but a description of all of them will take quite a lot of space (in addition, a lot of information about this is easily found on the network). Therefore, we will consider, for example, one of the simple ones - using native Windows tools.
How to create a VPN channel on Windows
On the remote machine that will be the server:

After that, the Incoming Connections component will appear in the network connections folder, which will be the VPN server. To prevent the connection from being blocked by the firewall, do not forget to open TCP port 1723 on the device. And if the server has a local IP address (starts with 10, 172.16, or 192.168), the port will have to be redirected to the external network. How to do this, read below.
On a client computer (Windows 10), the connection is even easier to set up. Launch the "Settings" utility, go to the "Networks and Internet" -\u003e "VPN" section. Click Add VPN Connection. 
In the parameters window, specify:
- The service provider is Windows.
- Connection name can be anything.
- Server Name or Address - The IP or domain name of the server that you created before.
- VPN type - detect automatically or PPTP.
- Login data type - username and password (one of the accounts you have given permission to access). In order not to enter these data each time you connect, write them down in the appropriate fields below and check the "Remember" checkbox.
 Router port forwarding and getting static IP
Router port forwarding and getting static IP
Forwarding (forwarding) ports on different devices (routers) is performed differently, but the general principle is the same everywhere. Let's see how this is done using the example of a typical TP-Link home router.
Let's open the "Forwarding" and "Virtual Servers" section in the router's admin panel. In the right half of the window, click the "Add" button. 
In the "Add or edit record" window, enter the following settings:
- Service port: 3389 (or 1723 if you are setting up a VPN).
- The internal port is the same.
- IP address: computer address (see connection properties) or domain name.
- Protocol: TCP or all.
- Standard service port: you can leave it blank or choose from the PDP list, and for VPN - PPTP.
How to make a changeable IP address permanent
The standard package of services of Internet providers for home subscribers, as a rule, includes only a dynamic IP address that is constantly changing. And assigning an unchanged IP to a user usually costs him a round sum. So that you do not have to incur extra costs, there are DDNS (dynamic DNS) services, the task of which is to assign a permanent domain name to a device (computer) with a changing network address.
Many DDNS services provide their services for free, but there are also those who charge a small subscription fee for this.
Below is a short list of free DDNS, whose capabilities are more than enough for our task.
The rules for using these services, if they differ, are insignificant: first we go through the registration of an account, then we confirm the email address, and finally, we register the domain name of your device and activate it. After that, your home computer will have its own name on the Internet, for example 111pc.ddns.net. This name should be specified in the connection settings instead of the IP or name in the local network. 
By the way, some routers support only a small group of DDNS providers, for example, only the oldest and most famous DynDNS (now paid) and No IP. Others like Asus have their own DDNS service. Installing an alternative DD-WRT firmware on the router helps to remove the restrictions.
Pros and cons of using Windows Remote Desktop
The main advantage of the proprietary Windows tool over third-party solutions is the absence of intermediary servers when connecting, which means that it reduces the risk of data leakage. In addition, this tool has a lot of flexible settings and with a skillful approach can become an "impregnable fortress" and a "space rocket".
Other advantages of the Windows desktop are the absence of the need to download something, restrictions on the duration of the session, the number of connections, and free.
Disadvantages - difficulty in configuring for Internet access, vulnerability to Pass the Hash attacks.
TeamViewer
Before you start using the service, you will have to register a Google account (users of Android devices already have it) or log in with it in the Google Chrome browser.
The main window of "Chrome Desktop" includes 2 sections:
- Remote support. It contains options for managing a one-time connection to another PC and granting access to yours.
- My computers. This section contains the machines with which you previously established communication and can quickly connect to them using the specified pin code.

During the first communication session using Chrome Desktop, an additional component (host) will be installed on the remote computer, which will take 2-3 minutes. When everything is ready, a secret code will appear on the screen. After entering it in the appropriate field, click "Connect".
As with TeamViewer, the remote machine user will be able to see all your actions on the screen. So for covert surveillance, for example, of a child, these programs are not suitable.

Is a very simple and equally reliable utility designed for remote control of computers under Windows and Linux. Its main advantages are ease of use, reliability, high connection speed, and also the fact that it does not require installation. The disadvantages are the lack of mobile versions (it will not work to establish a connection via Android and iOS using this program) and the fact that many antiviruses consider it malicious and seek to remove it. Fortunately, the latter can be easily prevented by adding the utility to the exceptions.
Ammyy Admin supports 2 ways of establishing connection - by ID-number and by IP-address. The second works only on the local network.

The utility window is divided into 2 halves - "Client", where the computer identification data and password are located, and "Operator" - with fields for entering these data. The connection button is also located here.
The contact book and program settings, which are quite simple, are hidden in the Ammyy menu.
- another compact portable Windows program, similar in appearance to the previous one, but with a more interesting set of functions. Supports 2 connection methods - by ID and IP, and 3 modes - full control, file manager (file transfer) and only viewing the remote PC screen.
It also allows you to define several levels of access rights:
- Remote operator use of keyboard and mouse.
- Clipboard sync.
- Change of access rights by the administrator, etc.
The "View only" mode can be used for covert monitoring of the actions of users of remote machines (children, workers), which is not in similar products.

In the main window of AeroAdmin there is a button for opening an email chat (located next to the "Stop" button). Chat is designed to quickly send an email to the operator, for example, asking for help. This function is unique, as in analog programs there is only a regular chat for text messaging. And it starts working only after the connection is established.
Unfortunately, the AeroAdmin contact book is not immediately available. It requires a separate activation via Facebook. And only members of this social network can use it, since in order to obtain an activation code, developers request a link to a personal page. It turns out that those who liked the program cannot do without registration on Facebook.
Another feature of AeroAdmin is the admissibility of free use, even for commercial purposes, if additional features are not needed (continuous connection, multiple concurrent sessions, etc.), available only in paid versions.
- the last utility in today's review for remotely connecting to a Windows PC from another computer or mobile device. Can be used with or without installation. 
Like its predecessors, it has a number of unique features:
- The fastest image transfer rate from a remote machine.
- Fastest file sharing, even with low internet speeds.
- Support for simultaneous connection of multiple remote users. The ability to work together on one project (each user has his own cursor).
Plus, like other programs of this class, AnyDesk provides the operator with full access to the functions of the remote machine, it is very easy to connect (by ID and password) and reliably protects the transmitted data.
Hello to all readers of my blog. With you Marat Nauruzbaev. In the last article I told. Today I will tell you how you can organize remote access to a computer via the Internet.
It's no secret that sometimes there is a need to remotely connect to your home or work computer to download any files or to control your desktop remotely.
For these purposes, special programs are used for remote access to a computer. Moreover, this can be done from anywhere in the world, from almost any computer or even from your smartphone. For remote access, you will not need a static IP, the connection will be carried out using the generated ID.
I will talk about the three most popular remote access programs, how to install, configure and use these programs. So let's go ...
TeamViewer software
I have been familiar with this program for a long time, and it helped me to remotely administer computers, being in an office in another city.
The program has a simple interface, but at the same time it has many additional functions, such as creating interactive conferences, chat, launching in a browser, and multi-platform. Program TeamViewerfree for non-commercial use only.
Installing and configuring TeamViewer
To install TeamViewer, go to the section " DownloadTeamViewer full version»Click« Download"(All pictures are clickable)

After downloading the program distribution kit, launch it by double clicking on it

We expose these settings and click " Accept - next»

In the next window, I usually uncheck all the boxes and click “ Done»

TeamViewer will be installed

After installation, you will need to configure TeamViewer, click " Continue»

We set the computer name and password to access this computer. Click " Continue»

In the next window, you can create a TeamViewer account or opt out. Click " Continue»

In the final window, the ID of this computer will be generated. You can save it for later access to this computer from another computer or smartphone. Click " To complete»

This is how the main TeamViewer window looks like. In the left half of the window ( 1 ) shows your ID and password to access this computer. In the right half ( 2 ) you can enter the partner ID, whose computer you can control

Now, the question arises, how can you control another computer?
To do this, you need to install the full version of TeamViewer on the computer you want to control, as I described above, or you can install the so-called TeamViewer client (TeamViewer QuickSupport).
TeamViewer QuickSupport
TeamViewer QuickSupport does not require installation or administrator rights. Designed for quick access to the computer on which it is running. Not designed to control other computers.
Free download TeamViewer QuickSupport you can in the section " Download"The official website of the program, choose your operating system (Windows, Mac, Linux, Mobile) and next to" TeamViewer QuickSupport»Click« Download»

After downloading TeamViewer QuickSupport, run it

In the window that appears, your ID and password will be generated to access this computer

Now we enter this data in the main window TeamViewer to connect to the desktop of the computer you want to control

Enter password

We see the desktop of the remote computer on the screen. Now you can work on it as if you were at this computer

UsingTeamViewer
Now I will show some of the program options that you can use when accessing your desktop remotely.
« Menu» — « Communication»

- Switch sides with partner - switch mode. Now the partner can control your computer
- Start internet call - voice communication with your partner
- Chat - the ability to chat with a partner
- Video - video communication with your partner
« Menu» – « Files and extras»

- Take screenshot - screenshot of remote session
- Start Session Recording - video recording of a deleted session
- Open file transfer - for two-way file transfer between partners
To transfer files, such a convenient file manager opens.

ProgramLiteManager
Program for remote access to a computer Litemanager allows you to manage up to 30 computers for free (for individuals and legal entities).
Capabilities Litemanager are similar TeamViewer, except that in the free version of Litemanager there is no possibility to use audio video chat. Also, the paid version of Litemanager has an interesting function “ Scheduled Server Desktop Recording". I did not notice such a function in TeamViewer ...
Installation and configuration LiteManager -Server
For installation Litemanager go to the section " Download"And vice versa LiteManager Pro / Free click " Download»

The distribution kit of the program is downloaded in the archive. We click 2 times on the program archive

The archive is opened in the program with the default archiver installed.
Program Litemanager consists of 2 parts: the server part (Server) and the Viewer (Viewer).
LitemanagerServer is installed on the computer you want to access.
LitemanagerViewer is installed on the computer from which you want to control another computer.
I hope I explained clearly ... 🙂.
In principle, you can install both parts and from your computer it will be possible to control and be controlled. How ... tricked ... 🙂.
Well, to install LitemanagerServer, run it to install

To scroll through the pictures, press “ Back to" or " Forward»
At some point, the program will ask you to enter a password to access this computer, click " Change / install»

We come up with and enter a password, click " OK»

At the end of the installation, leave a check mark to start the Litemanager server and click “ Finish»

A window for connecting by ID will appear, where your ID will be generated, or you can enter your ID and click “ Connect»

If the connection is successful, the message “ Connected". Press the button " Options"To change connection options by ID

I set these options here, I changed the general NoIP server to " 1_New_noip". You expose at your discretion, i.e. choose through which server your ID is connected stably

After applying the settings, click " Close»

To view and change other settings, right-click on the Litemanager icon in the system tray and select “ SettingsLM servers ...»

A small window will appear with the words “ Server settings", By clicking on which an additional menu appears with a choice of LM-server settings, which you can customize" for yourself ". I will only say that the menu item “ Connection byID»We have already set up in you above ...

InstallationLiteManager— View

Installing LiteManager - View is similar to installing LiteManager - Server, nothing complicated here
At the end of the installation, select the type of license, " LiteManagerPro" or " Free". I chose " Free". Click " OK»

UsingLiteManager
The main window of the program will appear, in the main part of which all created connections will be displayed, and on the right side you can select the connection mode (control, viewing, files, demonstration, etc.)

To create a connection to another computer on which LiteManager - Server, go to the menu " Compound» — « Add ...»

In the tab “ Compound»Come up with a name for the compound. Enter the ID and password of the managed computer

In the tab “ Network and uptime"Choose" Economy mode», If you and (or) your partner have a low Internet speed. Click " OK»

The icon of the created connection will appear in the main program window. Depending on which mode is selected in the right half of the window, double-clicking on the connection will start a communication session with the remote computer

We start a remote control session on another computer and see its desktop. Now we can control it at our computer.
I will list the names of the icons at the top of the remote desktop window ...
- Settings
- Other modes
- Selecting a Remote Monitor
- Selecting a Remote User Session
- Mouse and keyboard controls
- Block input and screen
- Send Alt-Ctrl-Del
- Get remote clipboard
- Install remote clipboard
- Screenshot
- Avi record
- Anchor
- Hide toolbar
- Active connections
- Close
When choosing " Other modes»A menu comes out where you can use additional program options

For example, open a file manager (File Transfer) to exchange files between computers

ProgramAmmyy Admin
Of the three remote computer programs described in this article, Ammyy admin is the simplest and does not require installation on a computer.
Download the program in the section " Download»The official site. Click on the file name ( AMMYY Admin (exe) ) for download.
Note: At the time of this writing, the programAmmyy admin could only be downloaded in browsers Internet Explorer and Opera.

Run the downloaded file AA_vx.exe

Ammyy admin runs immediately without installation.
The main window can be conditionally divided into two halves. In the left half of the window ( Customer) your ID and IP are displayed. In the right half ( Operator), you can enter the client's ID / IP and click the " Connect»To access a remote computer.
Accordingly, in order for the connection to occur, the program must also be running on the remote computer. Ammyy admin

I hasten to note that this program does not require a password to connect. When connecting on a remote computer, a window will appear in which you will need to select connection options and click the " Allow»To agree to operate the computer. You can also check the box “ Remember my answer for this operator"So that in the future the operator with this ID will connect without the client's consent

After connecting, a window with the desktop of the remote computer will appear on your screen, on which you can work as if you were behind it

In addition to connecting to a remote desktop, it is also possible to launch a voice chat or a file manager by selecting the appropriate menu items in the operator window

Also, with a remote desktop session, you can use additional functions

- Connection settings
- Encoding settings
- File manager
- Voice chat
- Desktop
- Full screen mode
- Winkey
- Refresh screen
- Reconnect
- Actions for the remote computer
For example open File manager…

Also Ammyy Admin has an interesting option to run the application as a Windows service. It may be needed when access to a remote computer is needed without constantly running Ammyy Admin.
To install the Ammyy Admin service on a remote computer, in the main Ammyy Admin window go to the menu “ Ammyy» – « Service» — « Install»

Ammyy Admin service will be installed and launched on next reboot. Click " OK»

The Ammyy Admin service can be started manually without waiting for the computer to restart. To do this, go to the menu " Ammyy» — « Service» — « Run»

A message will appear that the AA service is running, click " OK»

In the future, to disable this service, go to Windows services, find the service AmmyyAdmin and uncheck the box opposite it. Click " OK»

Or in the main window of Ammyy Admin go to the menu “ Ammyy» — « Service» — « Delete»

Conclusion
In this article, we examined the main three programs for accessing a remote computer, figured out how to install, configure and use these programs.
All programs deserve attention and have the right to life and further development. Each of them is good in its own way and has its own differences, although all these programs perform the main role of connecting a remote desktop well.
I will nevertheless outline the main points when working with these programs:
TeamViewer works great and is functional, but still for commercial use its cost is high;
LiteManager more complex in settings, on my computer it had a low connection speed, especially with a low Internet speed, but it was free when up to 30 computers were connected and the ability to remotely control the computer invisibly from the user;
AmmyyAdmin a simple program with the most necessary functionality, runs without installation, but is free only up to 15 hours a month.
By the way! If you want me to provide you with computer assistance using these programs, go to my section.
That's all for me, please write in the comments which remote access program you used and which one you liked the most.