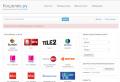Windows 10 won't start in ahci mode. What is AHCI mode and how do I set it up? Editing the Windows Registry
Hello dear readers! There are several ways to enable AHCI mode on Windows 10. In this article, we will consider the most reliable, namely through editing the system registry.
How to enable AHCI in Windows 10
About what this mode is, about its advantages and about the features of activation, as well as how to check whether it is turned on, I wrote in one of the. In that article, I just promised to write a detailed step-by-step instruction on how to turn on the AHCI mode. I decided to keep my promise and start with Windows 10.
Activation instructions
It is necessary to start the Windows 10 registry editor. To do this, as usual, press the WIN + R key combination and enter the regedit command. Hit Enter. The editor was launched. Let's start changing it.

Registry changes are made. Now we need to enable the system startup in safe mode so that the next system startup will be in the specified mode. For this:

Now, the next time you start, the system will start in safe mode. I will write about why this is needed below. It remains to restart the computer and. There in the parameters SATA you need to select the mode AHCI and save the settings to exit. Now the next time you start your computer, it will automatically be installed aHCI driver... Safe mode allows you to install drivers without conflicts or crashes.
In such a simple way, you can enable AHCI mode in Windows 10.
To improve the performance of hard drives and SSDs, a special one is used. It has many useful features, such as hot plugging and plugging drives, NCQ, and more. In the previous article, we considered, in the Windows 10 operating system, a method of enabling through the registry is considered.
If you are just reinstalling the system, and you have IDE mode in the BIOS, then it is recommended to rearrange it to AHCI. In modern laptops and computers, this mode is usually enabled by default, if you are using AHCI is only a plus.
Beginners should be very serious when using this manual, as unnecessary actions and inattention can lead to the system not starting. You should be able to use BIOS and UEFI and be able to fix problems that have arisen through your fault.
Before starting the process, you need to find out if the AHCI mode is enabled, maybe you won't need this article now. You can view it in the BIOS or from Windows.
Go to Device Manager (you can go by right-clicking on the Start menu) and open the tab "IDE ATA / ATAPI Controllers", if there is the word AHCI, then the mode is enabled, if IDE, then this mode is used.
So, if AHCI is not active, then let's start enabling it.
How to enable AHCI on Windows 10 through the registry?
We launch, for this we press the hot keys Win + R and enter the command regedit .
As in the previous article, we need to go to the iaStorV section: HKEY_LOCAL_MACHINE \\ SYSTEM \\ CurrentControlSet \\ Services \\ iaStorV... On the right side of the window, find the Start option and double-click it. Change the value to 0, click OK.

In the Services section, find the section iaStorAV open it, there should be a section StartOverride... Find parameter 0 on the right, double-click on it and change the value to 0.

We are looking in the section Services section storahci, in which the value of the Start parameter is changed to 0.

Finishing touch. The storahci section should have a section StartOverride, we change the value of the parameter 0 to 0.

You can close the registry editor. Restart your computer and enter BIOS. Better, of course, to hold. This can be done if you open the Run window and enter the command msconfig , where go to the "Download" tab and tick the "Safe Mode" checkbox.

When you go to BIOS you need to find SATA parameters and select AHCI mode there.
As soon as you save the changes and exit the BIOS, the installation of the drivers will begin. The computer needs to be restarted again.
If you turn to the system administrator and ask the question, what is the weakest link in the computer? - you will get the answer that this is exactly the HDD, because it is practically the only mechanical element of the system that slows down the entire computer. In this regard, many manufacturers were looking for a way out, at least some opportunity to speed it up, also with SSD. The way out became visible when using AHCI.

AHCI disk mode includes several main differences (there are 3 of them), which make it a priority in using all disk drives, except for the outdated IDE. The main features of the mode:
- Hot Plug - allows you to hot swap computer components (disks). Thus, there is no need to turn off and de-energize the PC, you can change HDD, SSD right in the operating mode. This is important for server stations, where disconnection is unacceptable and is simply convenient for everyone who uses multiple disks;
- NCQ - support for "deep" sequence of commands, that is, it is able to set up a more efficient trajectory of movement of the head in mechanical and significantly increases the output in SSD;

- TRIM is primarily applicable to SSDs, as it guarantees a significant increase in speed.
AHCI mode allows you to take advantage of all these benefits, and most likely you have the option to turn it on. If you are using an SSD, then you probably need to enable it to see the proper speed of its operation, applicable to both SATA II and SATA III, except for outdated IDE drives. Therefore, if you are in doubt about which ide or AHCI mode to choose, the latter is definitely an advantage.
How to check if AHCI mode is enabled?
First of all, you need to find out whether it is worth taking further switching, perhaps you already have it active. There are several places that show the information you need: Device Manager and BIOS.
- Click Start, where RMB on "Computer" and click on "Properties";
- Now select "Device Manager";

- Next expand the section "IDE ATA / ATAPI controllers";
- Check if there is a section titled AHCI.

In the absence of such an item, you can find out that it is inactive. Also consider another option via BIOS (UEFI):
- Go to BIOS by pressing Del or F2 (possibly other keys) when starting the computer;
- You should go to the section called SATA or Storage in different variants until you find SATA Mode / Configuration, where the mode will be shown.

Do not change the connection mode at this stage, as this is fraught with system errors. It is best to enable AHCI mode in BIOS and install on new Windows, which guarantees normal mode processing, but this is quite radical.
How to enable AHCI mode in Windows 7?
The most relevant and common system in which we will perform actions. It should also be noted that if you are installing a new disk, then you can freely switch the AHCI mode without any consequences. There are also several options for activating AHCI: through the registry and through the utility. A more correct option would be through the registry in order to prepare the system for further changes, the latter method will simply help to solve overdue errors in the computer.
- Press Win + R and enter regedit;
- Follow HKEY_LOCAL_MACHINE \\ SYSTEM \\ CurrentControlSet \\ services \\ msahci;
- Change the Start option to 0;

- Find the lastorV section here;
- Also replace Start with 0.
Now you can enable AHCI mode in BIOS and Windows will correctly detect it by installing the necessary drivers. An alternative method involves changing the mode initially and then simply fixing the error. To do this, use the official Microsoft Fix it utility. After installation, run the check and the failures will be eliminated, you may need to run from safe mode.
How to enable Windows 10 AHCI mode?
In general, the actions are not significantly different, let's consider the differences in editing the registry.
- In the same section, as in Windows 7, you need to change the Start parameters in the iaStorV and storahci folders to 0;
- Expand each of the above sections and go to the StartOverride subsections, where parameter 0, set the value to 0.

We managed to enable Windows AHCI mode, but it is worth noting that it is better to run the first launch in safe mode in order to avoid unnecessary problems. During the initial start-up, the AHCI operating mode will install the necessary drivers automatically.
It should be noted about the distinctive features, how to enable AHCI mode in Windows XP and other legacy versions.
Despite the fact that XP does not support this mode at all, there are drivers that extend these capabilities, although this is not safe.
You should also think about whether it is worth it, because if the computer is very weak for more modern systems, then the speed gain will be negligible. Also, the AHCI controller mode in Vista is included in the same way as the "seven".
So, the AHCI sata mode is easy to enable, and the system will reward you for your efforts with a speed boost. Usually, there are no problems with changing the controller, but if you encounter them, then just run the Microsoft Fix it utility. AHCI is required when using an SSD drive, otherwise you will not be using its full speed.
If you still have questions on the topic "What is AHCI mode and how to configure it?", You can ask them in the comments
if (function_exists ("the_ratings")) (the_ratings ();)?\u003e
If you installed the operating system on an IDE hard drive, and now you have connected a new SATA and cannot enable ACHI mode, then this manual will help you do it.
You can see if you have ACHI enabled by running the device manager. To do this, you need to click on "start" with the right mouse button and select the appropriate item. In the device manager, find the IDE / ATA / ATAPI controllers branch, open it and see the name of your controller. At the end of the name it will be written IDE or SATA / ACHI. If you saw the latter, then you have already activated ACHI, and you do not need this instruction, except for educational purposes only.
The first thing you should ask yourself is "Do you need it?" What is ACHI? It. A protocol that replaces the outdated ATA, allows hot swapping of the disk and, most importantly, has support for NCQ and TRIM. ACHI also improves the energy efficiency of your SSD, which is extremely useful on mobile devices.
In short, NCQ is command queuing support. This technology increases the speed of execution of read and write commands on your SSD.
TRIM is a technology that allows you to make rewrite cycles one by one on certain memory clusters, and not all at once.
This is an extremely important technology when using an SSD, which allows you to significantly extend the life of your storage medium, since, unlike a hard disk, an SSD has an extremely low rewrite cycle resource.
For the most part, if your new drive is not an SSD, then there is no point in enabling ACHI mode. But if you have connected an SSD, then ACHI must be enabled, as it significantly increases the performance of this high-speed drive.
There is one clarification. Do you want to run your new SSD at its maximum speed, but it's not a system drive? The best option would be to reinstall the operating system on an SSD, you will be surprised how much Windows and all installed programs will run faster. There is no point in SSD, fast access to the information on it, if all information is processed by the operating system on a slow hard drive, especially if it is an IDE hard drive, which has an extremely low speed, in today's realities.
So, the best option would be to install the operating system on an SSD with ACHI enabled in the BIOS.  If you still want to enable ACHI mode using a hard disk, especially IDE, as the main one, then follow the instructions.
If you still want to enable ACHI mode using a hard disk, especially IDE, as the main one, then follow the instructions.
Start the registry editor by pressing the keyboard shortcut win + R and enter the command there
In the registry editor, navigate to
HKEY_LOCAL_MACHINE \\ SYSTEM \\ CurrentControlSet \\ Services \\ iaStorV
Find the parameter there start, double click on it and set the value in the field 0
Go to the subsection below
HKEY_LOCAL_MACHINE \\ SYSTEM \\ CurrentControlSet \\ Services \\ iaStorAV \\ StartOverride
There will be a parameter named 0
for which you want to set the value 0
Now switch to another branch
HKEY_LOCAL_MACHINE \\ SYSTEM \\ CurrentControlSet \\ Services \\ storahci
Find the parameter start, set it to 0
In a subsection of this branch, located, similarly to the previous one, one level below
HKEY_LOCAL_MACHINE \\ SYSTEM \\ CurrentControlSet \\ Services \\ storahci \\ StartOverride
For a parameter named 0
, set the value 0
Now you need to restart your computer in safe mode, and also go into the BIOS "along the way".
In order to enter safe mode, move your mouse cursor to the lower right corner, open the options. While holding the shift key, press restart, on the screen that appears, select diagnostics, then additional parameters, then boot parameters, there enable safe mode. 
To enter the BIOS, when booting the computer, after turning on itself, on the hardware diagnostic screen (or the screen with the logo of the motherboard manufacturer) press the Del key (or F2, depending on the motherboard model).
In the BIOS, change the controller operation mode from ATA to ACHI. Most likely this will be the Advanced tab, in which there will be an item SATA Configuration or SATA Mode, it is in it that you need to select ACHI or enable it by changing disabled to enabled.
After booting, the system will start installing the SATA driver. After installing them, everything will be ready to go. You can reboot into working mode.
Be careful, these actions can cause a system failure. This is unlikely, but possible. Therefore, create a restore point before performing these steps so that, in the event of a failure, you can easily restore the system to a working state.
AHCI mode is supported in Windows operating systems starting from Windows Vista. In older versions of OS (such as Windows XP, etc.), there is no built-in support for AHCI mode, and for this mode to work, you need to install additional vendor-dependent drivers.
However, not everything went smoothly with the activation of the AHCI mode in the new Microsoft operating systems. If the system was installed in normal (IDE) mode, the AHCI driver in the system is located in disabledcondition. This leads to the fact that on such systems, when the AHCI mode is enabled in the BIOS on the SATA controller, the system stops seeing the sata disk (the necessary ahci driver is missing) and crashes into BSOD ( INACCESSIBLE_BOOT_DEVICE). For this reason, controller chipset manufacturers (primarily Intel) recommend enabling AHCI mode BEFORE OS installation, in this case the installer understands that the AHCI mode is supported by the chipset and installs the necessary drivers (for some chipsets, sometimes it is necessary to load specific AHCI / RAID drivers directly during the Windows installation process, for example, from a USB flash drive or cd / dvd drive).
Note... Mode AHCI (Advance Host Controller Interface) enables advanced SATA features such as hot plugging ( Hot-Plugging) and NCQ(native command queuing) to improve disk performance.
In Windows 8, the situation with AHCI activation has not changed, and if you try to change the SATA controller modes to AHCI without making changes to Windows itself, this will lead to the inability to boot from the system disk. The fact is that Windows 8 also does not automatically load the AHCI driver for a controller that was not in AHCI mode at the time of system installation.
The article is intended for those who have installed Windows 8 in IDE mode and would like to switch to AHCI mode without reinstalling the operating system. In the event that the BIOS (or) is already set to AHCI mode, then there is no need to do anything extra - your Windows 8 already supports AHCI mode.
We have already described without reinstallation. According to this article, it is necessary to switch the standard AHCI driver to the automatic boot mode on Windows 7 running in normal (ide) mode (the driver is called msahci) and only then activate AHCI in the BIOS. The procedure was quite smooth and painless in most cases.
In Windows 8 (and Windows Server 2012), when trying to enable AHCI mode in this way, the user will encounter a problem: the HKEY_LOCAL_MACHINE \\ SYSTEM \\ CurrentControlSet \\ services \\ msahci branch is simply missing in the registry. And trying to create it by hand will get you nowhere.
The fact is that Microsoft decided to change the name of the driver responsible for supporting the AHCI mode for SATA controllers, replacing it with a new driver called StorAHCI... It should be noted that this driver has the same functionality and supports the same devices as MSAHCI.
We were able to find two ways to activate AHCI after installing Windows 8. One of which is associated with modifying the registry, the second - with booting in safe mode.
How to enable AHCI in Windows 8 using the registry
To enable AHCI mode in Windows 8 without reinstalling the system (which was installed in IDE mode), you need to make changes to the system registry.
Note: once again, we recall the specified modification of the Windows 8 registry, you must BEFORE enabling AHCI in BIOS.

Unfortunately, the specified method for activating the ahci driver in Windows 8 does not always work (it does not work in about 10-20% of cases). In this case, we recommend using the official instructions from Microsoft available in the Knowledge Base article KB2751461 (http://support.microsoft.com/kb/2751461).
Alternative way to enable AHCI in Windows 8
In the event that the above technique did not work, and Windows 8 does not boot in AHCI mode, going into BSOD or endless attempts to restore Windows (Attempting repair). It is necessary
- DisableaHCI mode in BIOS
- Revert changes in the system registry by setting ErrorControl \u003d 3 and StartOverride \\ 0 \u003d 3
- Using the following command, set Windows 8 to boot in Safe Mode - Safe Mode (as an option, you can). bcdedit / set (current) safeboot minimal
- Then the system needs to be rebooted, re-enter BIOS, switch to AHCI Mode and save the changes.
- As a result, Windows 8 should boot into Safe Mode and automatically install the AHCI driver.
- Then you need to disable loading in SafeMode: bcdedit / deletevalue (current) safeboot
- And restart Windows
- The next time the system boots, the system should boot normally. It remains to make sure that the AHCI controller has appeared in the device manager.
To verify that the performance of the Windows 8 disk subsystem has improved due to the AHCI mode, run the update and check that the Disk data transfer rate value (the speed of information transfer with the disk) has increased. In our example, from 5.2 to 8.1
units (although to be frank, there are more than 🙂).