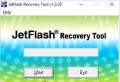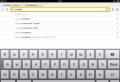File extension odt. ODT file extension What free programs can open .odt file
An ODT file is a text document created in programs like StarOffice and OpenOffice. Despite the fact that these products are free, the MS Word text editor, although distributed by a paid subscription, is not only the most popular, but also represents a kind of standard in the world of software for working with electronic documents.
This is probably why many users have a need to translate ODT into Word, and in this article we will tell you how to do this. Looking ahead, we will say that there is nothing complicated in this process, moreover, this problem can be solved in two different ways. But first things first.
Since the audience of the paid Office from Microsoft, like its free counterparts, is quite large, the problem of format compatibility is known not only to ordinary users, but also to developers.
Probably, this is precisely what prompted the appearance of special plug-in converters that allow not only viewing ODT documents in Word, but also saving them in a standard format for this program - DOC or DOCX.
Selecting and installing a plug-in converter
ODF Translator Add-in for Office Is one such plugin. It is him that we have to download and then install. To download the installation file, follow the link below.
1. Run the downloaded installation file and click "Install"... The download of the data required to install the plug-in on your computer will begin.

2. In the installation wizard window that appears in front of you, click "Next".

3. Accept the terms of the license agreement by checking the box next to the corresponding item, and click again "Next".

4. In the next window, you can select for whom this plug-in converter will be available - only for you (marker opposite the first item) or for all users of this computer (marker opposite the second item). Make your choice and click "Next".
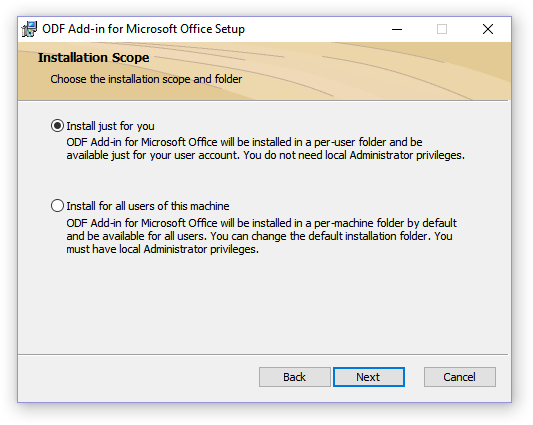
5. If necessary, change the default location for the ODF Translator Add-in for Office. Press again "Next".

6. Check the boxes opposite the items with formats that you plan to open in Microsoft Word. Actually, the first on the list is the OpenDocument Text (.ODT), the rest is optional, at your own discretion. Click "Next" to continue.

7. Click "Install"to finally start installing the plugin on your computer.
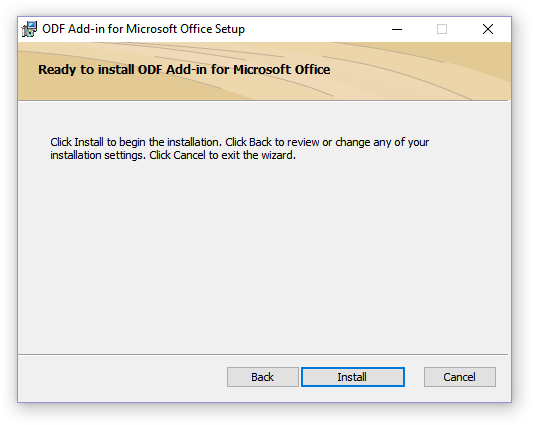
8. When the installation process is complete, click "Finish" to exit the installation wizard.

Having installed the ODF Translator Add-in for Office, you can proceed to opening the ODT document in Word with the aim of further converting it to DOC or DOCX.
File Conversion
After we have successfully installed the plug-in converter, Word will be able to open files in the ODT format.
1. Start MS Word and select from the menu "File" paragraph "Open", and then "Overview".

2. In the explorer window that opens, in the drop-down menu of the document format selection line, find in the list "Text OpenDocument (* .odt)" and select this item.

3. Go to the folder that contains the required ODT file, click on it and click "Open".

4. The file will open in a new Word window in Protected View. If you need to edit it, click "Allow Editing".

After editing the ODT document, changing its formatting (if necessary), you can safely proceed to converting it, more precisely, saving it in the format we need - DOC or DOCX.

1. Go to the tab "File" and select item "Save as".
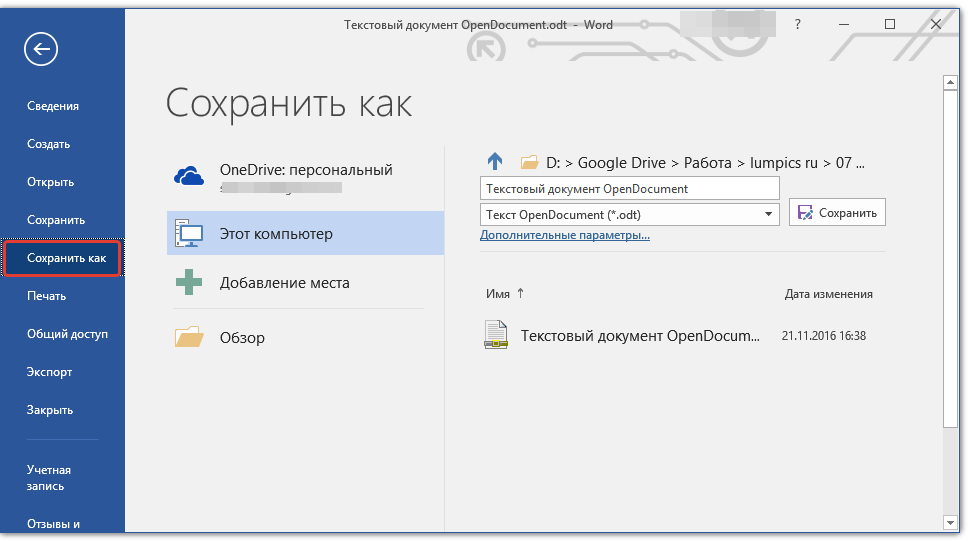
2. If necessary, change the name of the document, in the line under the name select the file type from the drop-down menu: "Word document (* .docx)" or "Document Word 97 - 2003 (* .doc)", depending on which format you want the output.

3. By clicking "Overview", you can specify the location to save the file, then just click on the button "Save".

Thus, you and I were able to translate the ODT file into a Word document using a special plug-in converter. This is just one of the possible methods, below we will consider another one.
Using an online converter
The above method is extremely useful in cases where you often come across documents in the ODT format. If you only need to convert it to Word, or you rarely need something like that, it is not at all necessary to download and install third-party software on your computer or laptop.
Online converters will help to solve this problem, of which there are quite a few on the Internet. We offer you a choice of three resources, the capabilities of each of which are essentially identical, so just pick the one that you like best.

Let's consider all the subtleties of converting ODT to Word online using the example of the ConvertStandard resource.

2. Make sure the option below is selected. "ODT to DOC" and press "Convert".

Note: This resource cannot convert to DOCX, but this is not a problem, since a DOC file can be converted to a newer DOCX in the Word itself. This is done in exactly the same way as we resave an ODT document opened in the program.
3. After the conversion is finished, a window will appear to save the file. Navigate to the folder where you want to save it, change the name if necessary, and click "Save".

Now the ODT file converted to DOC can be opened in Word and edited, having previously turned off Protected View. When you are finished working on your document, do not forget to save it by specifying the DOCX format instead of DOC (this is optional, but desirable). 
That's all, now you know how to translate ODT to Word. Just choose the method that works best for you and use it when needed.
If you receive a text file in .odt format and cannot open it on your computer, there is no need to panic. There are many ways to view text without installing any paid apps. But first, let's figure out what this format is and why some users prefer to save texts in it.
Figure 1. Appearance of a shortcut for files with the .odt format
What is .odt?
.Odt documents are OpenDocument Format files that are created in programs or. Such office suites are analogs of standard Microsoft software. Many companies and organizations install such programs on the computers of their employees to work, since most Microsoft products require the purchase of a paid license. If a company does not want to spend money on it, and at the same time does not want to install a pirated version, it is OpenOffice or LibreOffice that is used. They are provided free of charge, but at the same time they save data in an unusual format.
You can open them online, not only from a PC, but also from a smartphone.
Consider how to open the odt file
You can view a document saved in .odt using several online services:
- Google docs... Until 2010, using your Google account, you could not only view text.odt, but also save it to your computer. This feature is no longer available, but each user can still upload the data to their account and convert it to a more convenient format (Figure 2).
- GoogleDocs, Sheets, and Slides web apps support the .odt standard, so using these programs you can not only open files, but also edit them and save your changes.
- Via AndrOpen Officeyou can open a similar format on mobile devices. The application is quickly installed and is easy to use, so every owner of an Android device can easily cope with opening text.

Figure 2. The google docs online editor handles .odt files just fine
Note: Application Factory is a domestic application with which you can view a text document .odt.
The software does not require registration, but it also has several disadvantages: it does not open tables and presentations, and in some cases does not preserve the original design of the source.
Recently, people very often receive either to their mail, or download from the Internet themselves, or receive a text file with an unknown extension .odt through flash drives. As a rule, this format is not familiar to many, and they ask to send them a file with a "normal" extension, such as the familiar doc. After reading this article, you will learn how and how to open, change, convert such files with the "odt" extension.
OpenOffice and ODT format
First of all, let's look at where such interesting documents with the ODT (OpenDocument Text) format come from. There is such free software Apache OpenOffice... Openoffice has been called a free alternative to Microsoft Word. Actually it is free of charge and explains its wide distribution in recent years. For example, an office suite from Microsoft in some official or government institutions should only be licensed, that is, purchased. To work with DOC or XLS format, you need to use only Microsoft editors. Of course, in our PCs there are only pirated versions, but for large companies this is a criminal offense. But some "big" companies thought a little and jointly came up with their free office suite Apache OpenOffice.
OpenOffice has a text editor Writer, its analogue is the popular Microsoft Word. So, working in the free text editor Writer, you will get a text file with the ODT format. Generally OpenOffice supports many formats, including doc with docx and xls.
How to open the odt and odtt file extension?
So you got this file, you don't have OpenOffice installed. What to do? How do I open odt? Well, firstly, Microsoft Office Word (versions 2007 SP2, 2010 and 2013) has the ability to open and edit files with the odt format. But keep in mind that the initial formatting of your document will most likely be partially lost. This is because OpenDocument Text and Word Ofiice support different options and capabilities, such as formatting.
In order to open a file with the extension ODT in Microsoft Office need to:
The ODT extension also successfully opens the following programs:
- LibreOffice - along with OpenOffice, a free open source office suite.
- TextMaker - office suite for many operating systems, including Linux, Android, Windows Mobile. If you only need to view the odt file, you should download the program TextMaker Viewer, the program is free and weighs ~ 5MB.
- IBM Lotus Symphony- office suite for working with text, tables and presentations.
- AbiWord- looks like the Office Word.
- Corel WordPerfect Office.
- ALReader
How to open .ODT file online?
If you do not want to install programs, then use your Internet. There are many online services available to open the CCT extension. The most popular service is AppFactory - Application Factory. This online application will open your file and you can also convert your document to another format. This service is quite convenient and popular, and we should support our domestic developers.
Google has long drawn attention to the problem of synchronizing extensions between office suites. and therefore the online assistant Google Docs (Google Drive) was created. Google Dox allows you to open the ODT format, but converts it to the internal Google Docs format and then uploads it to your account. You will not be able to download the file you need in a suitable format.
You can also use the online converter of ODT extensions to DOC format.
OpenDocument Format (ODT) files are compatible with Word and open source applications such as OpenOffice and LibreOffice, but you may notice formatting differences and invalidation of some Word features in ODT files. Word documents (DOCX) are compatible with most applications.
Change the default file format
What features are supported when saving a Word document in OpenDocument Text format?
The table below shows which features of Word are fully or partially supported by the OpenDocument Text (ODT) format, or not.
Supported. This feature is supported in both Word and OpenDocument Text formats. There is no loss of content, formatting or loss of usability.
Partially supported. Both Word and OpenDocument Text support this feature, but formatting may be corrupted and usability impaired. Text and data will not be lost, but the formatting and how you work with text, graphics, or other document components may vary.
Not supported. This feature is not supported in the OpenDocument text format. Do not use this feature if you plan to save your Word document in OpenDocument text format, or you risk losing the file's content and formatting, and the ability to use the portion of the document that is affected by this feature.
For more information on graphics functions, see the table at the end of the article.
Subtype | Support level |
|
|---|---|---|
|
Collaboration |
The address book |
Supported |
|
Collaboration |
Supported |
|
|
Collaboration |
Notes |
Partially Supported When you save the document in ODT format and reopen it in Word 2007, the word group notes become a single dot. Typically, this dot appears at the end of a group of words. Tables in notes are not supported. The contents of the table are retained in the note, but the structure is lost. |
|
Collaboration |
Compare and combine documents |
Supported |
|
Collaboration |
Document protection |
Not supported When you save a Word 2007 file in ODT format, this feature is removed and cannot be opened. |
|
Collaboration |
Information Rights Management (IRM) |
Not supported When you save a Word 2007 document in ODT format, this feature is removed and cannot be opened. |
|
Collaboration |
Mail merge |
Supported Fields ADDRESSBLOCK and RECIPIENT If the document is modified in another ODF application, you must re-establish the connection to the data source. |
|
Collaboration |
Check area |
Supported |
|
Collaboration |
Working with fixes |
Not supported When you save a Word 2007 document in ODT format, all changes are accepted. |
|
Content |
Bibliography |
Not supported The References section is converted to plain text. |
|
Content |
Headings |
Not supported Fields SEQ converted to plain text. When adding a new title, the title numbers are not incremented automatically. |
|
Content |
Content controls |
Not supported |
|
Content |
Supported |
|
|
Content |
Document templates |
Not supported |
|
Content |
Equation editor |
Supported |
|
Content |
Supported |
|
|
Content |
Supported Custom separators are not supported. |
|
|
Content |
Partially Supported When you save a Word 2007 document in ODT format: frames are converted to text boxes; bindings to some field areas are not supported; If there is unsupported content, the frame is removed, but not the content itself. This includes tables, autoshapes, text boxes, frames, and SmartArt graphics. |
|
|
Content |
Frame sets |
Not supported |
|
Content |
Headers and footers |
Supported |
|
Content |
Pointer |
Supported Multiple column pointers are not supported at this time. |
|
Content |
Inserting a break |
Partially Supported When you save a Word 2007 document in ODT format, the properties of some continuous section breaks, such as headers and footers, headers and footers, borders, and line numbering, may be lost. |
|
Content |
Supported |
|
|
Content |
Pagination |
Supported |
|
Content |
Supported Pictures from a document created in OpenOffice are not displayed. |
|
|
Content |
Partially Supported Tables with more than 64 columns are not supported. Theme formatting is converted to cell-level formatting. |
|
|
Content |
Templates and wizards |
Supported |
|
Content |
Text fields |
Partially Supported Text boxes cannot be nested. |
|
Content |
Partially Supported |
|
|
Content |
Link table |
Not supported |
|
Content |
List of illustrations |
Not supported |
|
Content |
Supported See the table for details. |
|
|
Autocomplete |
Supported |
|
|
AutoCorrect |
Supported |
|
|
Auto-summation |
Not supported |
|
|
Autotext |
Supported Autotext entries are stored in Word Templates (DOTX). When you save a Word template with AutoText elements in ODT format, they are not saved. |
|
|
Change case |
Supported |
|
|
Free input |
Supported |
|
|
Cut, copy and paste |
Supported |
|
|
Dragging |
Supported |
|
|
Envelopes and stickers |
Supported |
|
|
Highlighting |
Supported |
|
|
Sorting |
Supported |
|
|
Cancel, refund, redo |
Supported |
|
|
Statistics |
Supported |
|
|
File operations |
Binary file format |
Supported Supports saving to binary file formats DOC and DOT. |
|
File operations |
Supported |
|
|
File operations |
Encryption |
Not supported |
|
File operations |
Fixed file format |
Supported Supports saving to PDF and XPS files. |
|
File operations |
HTML file format |
Supported Saving to HTML files is supported. |
|
File operations |
Main documents |
Not supported |
|
File operations |
The Open XML File Format |
Supported Supports saving to DOCX and DOTM files |
|
File operations |
Organizer |
Supported |
|
File operations |
The RTF file format |
Supported Saving to RTF files is supported. |
|
File operations |
Text converters |
Supported |
|
File operations |
Text encoding |
Supported |
|
File operations |
Trust Center |
Supported |
|
File operations |
Word converter |
Supported |
|
File operations |
The WordML file format |
Supported Saving in WordML files is supported. |
|
File operations |
Integration with Windows SharePoint Services |
Supported |
|
Formatting |
Not supported |
|
|
Formatting |
Borders and shading |
Supported Fill patterns are not supported. Picture border types are not supported; they are converted to solid lines. |
|
Formatting |
Bulleted and numbered lists |
Supported The spacing between bullets or numbers and text may vary slightly. The spacing between the list items increases in accordance with the line spacing of the document. The default markers in OpenOffice change when you open the ODT file in Word 2007. |
|
Formatting |
Supported Bindings to some field areas are not supported. |
|
|
Formatting |
Format consistency check |
Supported |
|
Formatting |
Pattern formatting |
Supported |
|
Formatting |
Supported When you save a document in ODT format, the selection is converted to the background color of the characters. |
|
|
Formatting |
Horizontal lines |
Supported |
|
Formatting |
Supported |
|
|
Formatting |
Show formatting |
Supported |
|
Formatting |
Supported After you save the document in ODT format, the number of styles increases, and all formatting in ODF is style-based. |
|
|
Formatting |
Supported Positional tabs are not supported. |
|
|
Formatting |
Text columns |
Supported Some properties related to a section, such as headers and footers, headers and footers, borders, and line numbering, may be lost. |
|
Formatting |
Text orientation |
Partially Supported The following text orientation formats are supported: right to left, top to bottom; left to right, top to bottom; top to bottom, right to left. The orientation of text in table cells is not supported. |
|
Formatting |
Not supported |
|
|
Formatting |
Watermark |
Not supported |
|
Formatting |
Preview options |
Supported |
|
Formatting |
Accommodation |
Partially Supported The position of some text boxes, boxes, and shapes may change depending on the type of anchor used. |
|
Infrastructure |
Supported When saved in ODT format, content with content controls is converted to plain text. |
|
|
Infrastructure |
Bookmarks |
Supported |
|
Infrastructure |
Supported |
|
|
Infrastructure |
Cicero, handwriting and speech recognition |
Supported |
|
Infrastructure |
Data binding |
Not supported |
|
Infrastructure |
Dynamic data exchange |
Not supported The field content is converted to plain text. The connection to the data source is lost. |
|
Infrastructure |
Partially Supported Unsupported fields are converted to plain text. Supported fields are saved as fields. SEQ fields are not supported, which affects the behavior of titles and tables of contents. |
|
|
Infrastructure |
ActiveX and forms |
Not supported |
|
Infrastructure |
Supported |
|
|
Infrastructure |
Supported |
|
|
Supported OpenOffice documents do not use the hyperlink style, but hyperlinks work. |
||
|
Infrastructure |
Handwritten notes |
Not supported |
|
Infrastructure |
Keyboard customization |
Not supported |
|
Infrastructure |
Not supported |
|
|
Infrastructure |
Partially Supported Objects embedded in a document created in OpenOffice are not displayed. Image type is not supported and link is relative. |
|
|
International opportunities |
Supported |
|
|
International opportunities |
Insert symbols |
Supported |
|
International opportunities |
Pluggable user interface |
Supported |
|
International opportunities |
Two lines in one |
Supported |
|
Text recognising |
Supported |
|
|
Navigation |
Document outline |
Supported |
|
Navigation |
Find and replace |
Supported |
|
Navigation |
Transfer and return |
Supported |
|
Supported |
||
|
Page settings |
Supported |
|
|
Preview |
Supported |
|
|
Programming |
Add-ons |
Partially Supported |
|
Programming |
Partially Supported |
|
|
Programming |
COM add-ins |
Partially Supported |
|
Programming |
Partially Supported |
|
|
Programming |
Not supported |
|
|
Programming |
Object Model |
Supported |
|
Programming |
Smart documents |
Not supported |
|
Programming |
Smart Tags |
Function not available |
|
Programming |
VBA entry |
Supported |
|
Programming |
Integration with VBE |
Supported |
|
Programming |
Supported |
|
|
Spelling |
Auxiliary dictionaries |
Supported |
|
Spelling |
Grammar |
Supported |
|
Spelling |
Hyphenation |
Supported |
|
Spelling |
Intelligent AutoCorrect |
Supported |
|
Spelling |
Auto language detection |
Supported |
|
Spelling |
Language properties |
Supported |
|
Spelling |
Spellchecking |
Supported Areas of text that are excluded from the spelling and grammar checker will lose this property. Spelling and grammar will be checked. |
|
Spelling |
Thesaurus |
Supported |
|
Spelling |
Supported |
|
|
Reference materials |
Reference area |
Supported |
|
Draft |
Supported |
|
|
Structure |
Supported |
|
|
Page layout |
Supported |
|
|
Supported |
||
|
Supported |
||
|
Scrolling |
Supported |
|
|
Status bar |
Supported |
|
|
Supported |
||
|
Web document |
Supported |
|
|
Working with windows |
Supported |
|
|
Not supported |
||
|
Auto signature |
Supported |
|
|
Supported |
||
|
Supported |
||
|
Options |
Not supported |
|
|
Plain text |
Supported |
|
|
Supported |
||
|
RTF format |
Supported |
|
|
XML format |
Attaching a schema |
Not supported |
|
XML format |
Attributes |
Not supported |
|
XML format |
External source |
Not supported |
|
XML format |
Including text |
Not supported |
|
XML format |
Merge XML |
Not supported |
|
XML format |
Not supported |
|
|
XML format |
Selecting objects |
Not supported |
|
XML format |
Tree view |
Not supported |
|
XML format |
Check |
Not supported |
|
XML format |
Not supported |
Graphic elements
The following table shows which graphics features in Word are fully or partially supported by the OpenDocument Text (ODT) format, or not.
Supported function. The Word format and OpenDocument format support this feature. Graphics that use it tend to display and behave the same in both formats.
Partially supported. The Word and OpenDocument formats support this feature, but they may display graphics differently. As a rule, data is not lost when the format is changed, but the formatting and working order of graphic objects may differ.
Unsupported feature. Due to the unique differences between the Word format and the OpenDocument format, this feature is not supported. If you plan to save your document in OpenDocument format, do not use these features.
Basic shapes | Support level |
|---|---|
|
Supported |
|
|
Text fields |
Supported Supported, except for objects in text boxes, which are partially supported. SmartArt graphics, shapes, or text boxes within text boxes are not supported and are removed when the file is opened. |
|
WordArt objects |
Supported |
|
3D shape options |
Supported |
|
Supported Supported except for paste and link options, which are not supported in OpenDocument format. |
|
|
SmartArt diagrams |
Supported Converting to shape groups. |
|
ActiveX controls |
Not supported |
|
Objects in charts |
Supported Converted to a group containing chart and objects. Word does not support groups containing charts, so objects are ungrouped when the file is opened in Word. |
|
Signature line object |
Not supported |
|
Handwritten note |
Supported A handwritten annotation is converted to Enhanced Metafile Format (EMF). (In Word 2007, it converts to a polyline shape.) |
|
Object group |
Partially supported Some objects cannot be grouped in Word, so when you open an OpenDocument file, the objects are ungrouped. This applies to all objects grouped with a chart, as well as pictures grouped with a shape, text box, or OLE object. |
|
Object visibility |
Partially Supported After you save the file in ODT format and reopen it in Word, invisible objects become visible. |
|
Object boundaries |
Supported Not all border types are supported. Unsupported border types are saved as the default border type (black solid line). |
|
Fill objects |
Supported Supported except for gradient fills with more than two gradient points, which lose all but the first two points. |
|
Formatting lines |
Supported Not all line types and line ends are supported in ODF. Unsupported types are saved as default types (black solid line and open arrow, respectively). |
|
Cropping Pictures |
Supported Normal cropping of pictures is supported. Cropping a picture using a shape is not supported. |
|
Repainting drawings |
Partially Supported There are ODF equivalents for some types of picture recoloring (for example, for black and white images). For other types of recoloring, there are no equivalents, and therefore they are lost. The appearance of the picture is preserved, but the recoloring cannot be changed or deleted. |
|
3D art options |
Not supported |
|
Picture styles |
Partially Supported Borders are partially supported, but may look different. |
|
Not supported |
|
|
Not supported |
ODT (Open Document Text) is a free analogue of the Word formats DOC and DOCX. Let's see what programs exist for opening files with the specified extension.
Considering that ODT is an analogue of Word formats, it is not hard to guess that, first of all, word processors can work with it. In addition, the content of ODT documents can be viewed using some universal viewers.
Method 1: OpenOffice Writer
First, let's see how to run ODT in the Writer word processor included with the OpenOffice suite. For Writer, the specified format is basic, that is, the program saves documents in it by default.


You can drag the document from Windows Explorer into the start window of OpenOffice. In this case, the left mouse button must be held down. This action will also open the ODT file.

There are options for running ODT through the internal interface of the Writer application.


Method 2: LibreOffice Writer
Another free program for which the main format is ODT is the Writer application from the LibreOffice office suite. Let's see how to view documents of the specified format using this application.


Also you can drag the file from Explorer to the LibreOffice start screen. It then appears immediately in the Writer window.

Like the previous word processor, LibreOffice also has the ability to launch a document through the Writer interface.


Method 3: Microsoft Word
Opening documents with the ODT extension is also supported by the popular Word program from the Microsoft Office suite.


Method 4: Universal Viewer
In addition to word processors, universal viewers can work with the studied format. One of these programs is Universal Viewer.


It is also possible to launch ODT by dragging and dropping an object from Explorer into the program window.

But it should be borne in mind that Universal Viewer is still a universal, not a specialized program. Therefore, sometimes the specified application does not support all standard ODTs, and makes mistakes when reading. In addition, unlike previous programs, Universal Viewer can only view this file type, not edit the document.
As you can see, files in the ODT format can be run using a variety of applications. It is best for these purposes to use specialized word processors included in office suites OpenOffice, LibreOffice and Microsoft Office. Moreover, the first two options are even preferable. But, as a last resort, to view the content, you can use one of the text or universal viewers, for example, the Universal Viewer.