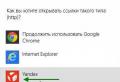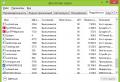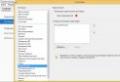How to install widgets on the lock screen of an Android device. Changing the lock screen on Android
Gentle ocean, white velvet sand - the UAE is a small paradise on earth. Now you can relax in this fabulous place. As a rule, tours in the UAE are offered in various classes. Of course, it’s great to relax in a hotel, simply because you won’t find such an atmosphere anywhere else. Bright colors, tropical fruits, friendly atmosphere and incredible national flavor - this can only be found in the United Arab Emirates.
How to Add Lock Screen Widgets on Android
With latest version releasesAndroid, in particular, since version 4.2, there have been quite a few notable changes. And, unfortunately, not all innovations were the most pleasant.For example, the lock screen has changed, in which, in addition to the unlock itself, only access to the camera has become available.
Inaccessibility to lock screen widgets appeared in earlier versionsAndroid, and was activated in all devices that were subject to this compatibility. Company logicGoogleon this issue is not entirely clear, since many did not like such a change at all. After all, using widgets and activating applications without removing the lock from the screen of a mobile device was a fairly convenient and simple action. Now, many users suffer because in order to turn on their favorite application, they have to unlock the screen, go to the menu, find the application, and launch it. In fact, the function of placing widgets on the lock screen remained available, however, to activate it, you need to change the settings on the phone. Let's see how to enablelock screen widgetby changing the settings on your phone.
So, in order to do what we need, first of all we go to the phone settings. There, you need to find a section called "Security".

Entering the security section, you will immediately see an item called "Enable Widgets", opposite which there will be an empty box. By clicking on this function, a checkmark will be set in the box, indicating that the function is already enabled. And on this, the setup is almost complete.

Now, it remains to see if everything is working correctly. To do this, slide your finger down from the widget towards the lock ring to open the selected application. With the help of sliding a finger in right side, switch to icons for adding widgets. Also, you can add widgets by clicking on the "Functions" button and find the "Add Widget" section there. Choose the widget you would like to see on the lock screen and place it successfully. And, that's really all.

Also, in order tolock screen widgetalways located on the main screen of the lock itself, you need to take and long touch on the screen, grab and drag it (widget) to the rightmost window, replacing it with the place of the standard widget.

Thus, even on latest versions operating systemAndroid, you can place useful buttons and apps on the lock screen, as was possible in earlier versions.
This is one of the windows through which we draw what interests us in the surrounding information field. Of course, I want this connection to be always at hand. In this article, we will look at how you can add a widget to the lock screen (Lockscreen, English) in Android.
Although such operations are available only for various modifications android version 4, but there is a way out for others too.
If you select "None", then you will not have a lock screen and you will not be able to place a widget on it by definition.
We offer you as the most convenient of possible ways unlocking, select "swipe" - it will not take much time (compared to entering a pin code) to unlock.
Also, make sure your widget is enabled - in "Settings" - "Security and Locks" - "Enable Widgets":

Addendum
Now, with the display turned off, swipe left or right for the “+” icon to appear:

After activating it, your selection set will be opened in front of you and you just have to touch one of them to add it to the screen.

You can adjust its size: moving the lower part will increase, and moving the upper part will reduce the size of the visible fragment.
Removal
If you want to remove the widget from the lock screen, you can use one of two options:
- disabling all widgets by unchecking their enable in "Settings" "Security and blocking";
- touch it on the screen and, holding, move it to the desired location.
Search for new
In the Play Store, you will find a lot of additional widgets worthy of your attention that are integrated into the Lockscreen.
Software screen-designer
Stereotyped screens do not have the ability to create an individual spirit, do not give much choice in design and interfere with the manifestation of user creativity.
What can we say about cases when you need to use the video camera mode very quickly or simply turn on the flashlight.
One of these for designing a lock screen to your requirements - WidgetLocker - will allow you to work very deeply on the look of the locked screen. It's not easy for you to "add" or "remove" a widget.
Here you can choose actions with any of the elements thanks to the menu that appears with a long touch. Adjustment sliders include many stylistic options. For example, you can assign some action to the drag of the slider.
Here is one of the results.
In this article, we will look at how to unlock the screen Galaxy smartphone S4.
Customize your lock screens
1. Click on the "Apps" icon, which is located at the bottom right of the smartphone display.
2. Find and click the "Settings" button.
3. In the menu that opens, select the My Device tab.
4. At the very top of the list, find the "Lock screen" item, which you need to click on.
5. The active lock screen will appear at the top of the display. If you click on it, you will be taken to the full list of available options for blocking the smartphone display.
Swipe blocking
For those who do not know, the English term Swipe refers to a specific sliding movement of one or more fingers across the device screen without lifting them off the surface. There are several options available in the swipe-lock display mode, allowing you to fine-tune it.
Several widgets at the same time. If you want to unlock the screen of your smartphone with a swipe movement, then there are several various ways to do this. The first method can be called multi-widget. Selecting it will enable your display's ability to display multiple widgets as your lock screen.
Lock Widgets. Here you will be asked to choose what exactly you want to see as a widget on the unlock screen. For example, you can choose one of your favorite apps, the Camera app, a clock, or an original personal greeting.
Face as an unlock key
If you select this item, then front-camera Galaxy S4 will try to recognize your face, and if successful, the smartphone will automatically unlock the screen. Of course, first you will have to teach your gadget to correctly recognize its own appearance, as well as assign an identification code that will need to be entered in case the recognition turns out to be incorrect.
Mistakes are possible here if, say, your appearance changes over time (maybe you grow a beard or mustache). Similar difficulties may arise in the identification of the appearance in conditions of poor illumination.
face and voice
This option for unlocking the display works similarly to the previous method. The only difference is that in addition to the visual identification of the owner, the smartphone also adds voice recognition. It is clear that for correct operation the system should have samples of your voice.
However, both proposed systems are not as reliable as it might seem at first glance. They can be easily deceived by showing a smartphone a photo of its owner or by playing an audio recording of his voice in front of a microphone.
Pattern lock
This screen lock option is more advanced than the above methods, and also looks more elegant.
First, you should select a unique graphic pattern by drawing a line with your finger that connects nine dots in a certain sequence that appear on the smartphone display. When setting up the system, you will need to enter twice graphic key, as well as set a password in case you accidentally forget the unlock pattern.
PIN code
You are probably familiar with this identification method if you have ever activated a SIM card in a phone or withdraw money from an ATM. The PIN code is a four-digit combination of numbers known only to you. Using a PIN code is a fairly reliable way to store data in the phone's memory, unless you use a very simple combination (1111, 2222 or 1234).
Password
By choosing a strong password as your screen lock, you can be sure that high degree protect your gadget. Strong password must be a complex sequence of characters (from 4 to 16), consisting of a mixture of numbers and letters, typed in different registers.
Try not to use your name, day or year of birth as a password, as well as your personal data that can be found from social networks. networks. This is the only way you can be sure that such a password will not be hacked in the shortest possible time.
Properly setting up the lock screen will not only provide you with convenience when using your smartphone, but also protect personal information stored in its memory from outside interference.
Despite the fact that new versions of Android contain a number of different innovations, it can be difficult to forget information about older versions of this “OS”. In this article, we will show you how to install widgets on the lock screen of your Android smartphone. We will carry out such a procedure using the example of more old version Android, since this functionality has been degraded with the introduction of the Lollipop version.
So, we present you a guide on how you can install widgets on the Android lock screen.
As we said above, there is no way to install widgets on the lock screen in any version of Android. You can do this from Android 4.0 Ice Cream Sandwich to Android 4.4 KitKat.
In order to install one or more widgets on the lock screen, it is recommended to first set up a screen lock with or without a PIN code. To do this, go to system settings, and open the security menu in them. In it, then you should click on the option "Screen lock" and select the lock method that suits you.
Note: Whichever blocking method you choose, any of them work, with the exception of the option called "None". If this is your first time installing a widget, we would hazard a guess that you will prefer the Swipe Unlock option, as it will allow you to try all your widgets without the hassle of entering a pin or unlocking a pattern.
Installing one or more widgets on the lock screen
In order for you to be able to add one or more widgets, you must:
Turn off the display of your smartphone or tablet;
After that, swipe left or right;
When the “+” icon appears, click on it;
A list of widgets will appear in front of you, and you will be asked to choose from it.

That's all. Now you know how to add a widget to the lock screen of your Android smartphone. Plus, you can also interact with this widget - you just need to put your finger on it and drag it down to zoom. This procedure will allow you to see additional information.
The best lock screen widget
For us, the best widget is DashClock . In addition to the cool core features, the developer of this app provides API access to other developers so they can contribute new features to DashClock.
Have you tried adding widgets to your lock screen yet? Tell us in the comments what you think of them.
The built-in android lock screen is pretty boring. It debuted with android 4.2.
I didn’t like the built-in ones, so I decided to add an android lock screen widget from third-party enthusiasts.
They are more functional and do more than just block the device: you can immediately see the calendar of upcoming events, alarms, calls, SMS and mail, and so on.
The openness of the android platform allows you to install other options, although even the manufacturers themselves are trying to outdo each other, offering their strange solutions.
Now I decided to share my findings. There are several of them, with different functionality, but since the descriptions are attached, you should quickly determine the best option for yourself.
NOTE: during the experiments, I used android 6 and android 5. I did not notice any problems.
An interesting way to lock your Android screen
A very interesting project is the Cover application, which is still not available in the play store for the CIS countries, although it has Russian.
If you decide to apply a Cover-based lock screen, then you don’t have to look for it in the endless depths of the Internet - the free download link is a little lower.
Cover Action can be described as fast access to the applications we use frequently.
Once added, a vertical list will automatically launch to navigate directly to the specific application.
The personalization options basically only change the wallpaper for different modes of operation, such as from a list and based on graphic files and images hosted on the user's device.
In addition, Cover can detect a moving car and automatically switch to another mode.
In this way, we can say that the program learns what we are doing in order to offer us quick access to what you use most often.
To be honest, after using it for just over a week, I must admit that it behaves very well. I won’t describe how to install - it’s not difficult, you’ll figure it out.
Developer:
www.coverscreen.com
operating system:
android
Interface:
Russian
Best Lock Screen Widgets for Android
- DashClock is much better and more functional than the default widget included in the system. The graphic clock is nice to see on the screen. There is also a calendar of upcoming events, alarms, missed calls, unread SMS and unread messages in Gmail.
- Dialer - used mainly for calls. You can put a numeric keypad to dial contacts without unlocking your phone. This widget adds a phone keypad and contacts list to your lock screen.
- RSS is a way to read blogs, newspapers or news headlines from your android lock screen without having to go to other apps. This is a small RSS reader that imports entries from several sources of information.
- 1Weather is the best weather app for android and it provides a lock screen. With a modern and elegant design, the widget shows the current temperature and weather conditions.
- Google Keep is a note-taking app that also provides a lock screen widget where you can easily take and write notes.
- Widget Locker is paid application, which completely replaces the screen lock, through which you can add all the widgets that are in a personalized way.
- Nils - screen lock with notifications. The display will show missed calls, SMS content, Gmail or WhatsApp email messages. There are many more widgets that you can put in android, so if you find new beautiful ones, share them in the comments.
My Favorite Android Lock Screen Widget

Personally, I liked the widget the most, or rather the Galaxy Space Lock Screen application (you can download it right here if you wish - link below)
The name Galaxy does not come from the Samsung Galaxy phone, but from the word galaxy. He has about eight space themes.
If you are a romantic, then this widget is for you. the best choice. It particularly supports custom wallpaper, can set password, launch apps on lock screen, has amazing HD wallpaper to decorate lock screen, clock, fits all HD android phones, consumes little power, runs smoothly, and has clock and date on lock screen.
How to install and use will not describe. Open settings, choose a wallpaper, and the screen lock will start working.
operating system:
XP, Windows 7, 8, 10
Interface:
Russian
This is one of the windows through which we draw what interests us in the surrounding information field. Of course, I want this connection to be always at hand. In this article, we will look at how you can add a widget to the lock screen (Lockscreen, English) in Android.
Although such operations are available only for various modifications of Android version 4, there is a way out for others too.
If you select "None", then you will not have a lock screen and you will not be able to place a widget on it by definition.
We suggest that you choose “swipe” as the most convenient of the possible unlocking methods - it will not take much time (compared to entering a pin code) to unlock.
Also, make sure your widget is enabled - in "Settings" - "Security and Locks" - "Enable Widgets":

Addendum
Now, with the display turned off, swipe left or right for the “+” icon to appear:

After activating it, your selection set will be opened in front of you and you just have to touch one of them to add it to the screen.

You can adjust its size: moving the lower part will increase, and moving the upper part will reduce the size of the visible fragment.
Removal
If you want to remove the widget from the lock screen, you can use one of two options:
- disabling all widgets by unchecking their enable in "Settings" "Security and blocking";
- touch it on the screen and, holding, move it to the desired location.
Search for new
In the Play Store, you will find a lot of additional widgets worthy of your attention that are integrated into the Lockscreen.
Software screen-designer
Stereotyped screens do not have the ability to create an individual spirit, do not give much choice in design and interfere with the manifestation of user creativity.
What can we say about cases when you need to use the video camera mode very quickly or simply turn on the flashlight.
One of these for designing a lock screen to your requirements - WidgetLocker - will allow you to work very deeply on the look of the locked screen. It's not easy for you to "add" or "remove" a widget.
Here you can choose actions with any of the elements thanks to the menu that appears with a long touch. Adjustment sliders include many stylistic options. For example, you can assign some action to the drag of the slider.
It happens that the clock on an Android device disappears, for example, after a firmware update. Returning them to the desktop and usually is not difficult, since in most cases the widget only ceases to be displayed on the display, remaining in the device's memory. We will tell you further how to return the clock to the Android screen or, if necessary, install new ones from the Google app store.
How to return an installed widget
If you accidentally deleted the clock or it disappeared, try to display it on the screen in the simplest way:
If the application with the widget was deleted by you, see below how to install a similar one from Google Play.
Clock Widgets
Consider further best programs from graphic modules for the main screen of the gadget from those presented in the official application store. Basically, in addition to displaying the time, they also provide a lot of other information, for example, the weather directly at the user's location according to the data received by the utility via GPS.
Transparent clock and weather

This is one of the most popular free widgets with watches with more than 10 million installs. A small program has a very flexible settings, as a result of which the owner of the gadget can set the display on the display as he needs it. Utility features:
- the presence of various beautiful and informative widgets of sizes 2x1, 4x1-3, 5x3;
- a wide range of themes, covers, fonts;
- display other than exact time important information- about the weather, wind direction, humidity and pressure, battery charge, calendar events, etc.
If the owner of the device does not need all these data provided by the default utility, he can delete them in the settings and leave just the clock. For this:
- Press your finger on the time display on the screen, which will open the settings window.
- Go to the "Appearance" section, then to "Advanced settings".
- Uncheck the checkboxes next to the items for displaying information about the current location, system information, battery charge and check the checkbox next to the line "Hide weather".
After that, a minimalistic clock widget will be displayed on the screen, the appearance of which you can also change according to your own preferences.
Sense Flip Clock & Weather

This time and date clock widget is suitable for users who like Flip Clock style clock with flipping pages. Utility features:
- widget selection different sizes- 4x1, 4x2 and 5x2;
- flipping animation implemented;
- selection of different skins and icon display;
- the location is determined automatically, which allows the user to be informed of the most accurate forecast.
The display of the weather here is also turned off if necessary, after which only beautiful retro clocks will be on the screen. You can also test other similar utilities:


Clock on lock screen
If there is a need to change installed screen blocking in such a way that a large dial is displayed on it, then in this case we can recommend the “Luminous Chest Clock”. The utility with such a strange name is free, requires no configuration and does not show any ads on the lock screen.