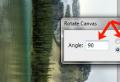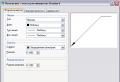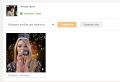How to make dimensions in AutoCAD. Computer help. Dimension Styles in AutoCAD
AutoCAD is an unusually popular software that is used by certain specialists when creating drawings. Most often, this program is used by designers and engineers working in various industrial industries, in the construction industry, and so on.
Dimensional value is an important element of this activity. The fact is that such drawings are usually later included in the official documentation of a particular project, so the size of AutoCAD is set based on the state standards established today. Most of them are spelled out in GOST 2.307-68.
So, in the drawing product itself, there are two options for this parameter:
- The first is responsible for angular values;
- The second is linear. That is, it gives such characteristics of an object as its height, length, width, thickness, and so on.
It remains only to understand how to set the size in AutoCAD.
Setting the required parameters
How to set the size in this PO:
There is also an alternative method that can be used when you need to set a similar characteristic for an integral part of an object. To do this, you must complete the first three steps from the previous instruction, but then immediately, when prompted, press "Enter".
At this moment, the “select object” functionality will be activated. It remains only to indicate the processed element of the figure and its location with the same compass.
Using this functionality, you need to know about additional options and what exactly they are intended for:
- "Mtext". Allows you to activate the editor to make changes and add new symbols;
- "Text". Provides command line functionality for editing text symbols in a drawing;
- "Angle". It is necessary to adjust the angle of rotation of text symbols;
- "Horizontal / vertical". Similar functionality to the previous one, but only within the given framework. There is also another alternative to "Angle" - "rotated".
Using a callout
This is another option for solving the problem, since it is not possible to prescribe dimensional parameters in some drawing options. For example, on very complex, with an abundance of various, sometimes small, details. What to do? Use callouts. Initially, you need to customize their appearance:

Another possibility for editing this functionality is the Leader Options dialog box, where there are also three tabs:

Some people have a problem - they seem to have put everything down correctly, but nothing is visible on the screen. The reason lies in the size. They can be very small in the background of the entire drawing. To see them, you will need to zoom in with the thumb wheel, or change some parameters using the options of the tuning functionality discussed above.
Dimensioning
Dimensions show the geometric values \u200b\u200bof objects, distances and angles between them, the coordinates of individual points. AutoCAD uses 11 types of dimensions, which can be divided into three basic types: linear (Fig. 6.8-6.10), radial (Fig. 6.11) and angular (Fig. 6.12). Linear dimensions are divided into horizontal, vertical and parallel, rotated, ordinate, base and dimensional chains. Below are simple examples of their application.
Figure: 6.8. Horizontal, vertical and parallel dimensions

Figure: 6.9. Basic dimensions

Figure: 6.10. Dimension chains

Figure: 6.11. Radial dimensions

Figure: 6.12. Angular dimensions
Dimensioning commands are found in the Dimension drop-down menu.
For convenience, you can use the icons on the toolbar of the same name (Fig. 6.13).

Figure: 6.13. Dimension drop-down menu and toolbar
The size images include the following components:
- dimension line - a line with arrows at the ends, drawn parallel to the corresponding measurement. Typically, dimension lines are placed between extension lines. If there is not enough space on the short dimension line, dimension arrows or text are positioned outside based on the dimension style settings. For angular dimensions, the dimension line is the arc;
- dimension arrows - arrows, tick marks, or an arbitrary marker defined as a block to indicate the ends of the dimension line;
- extension lines are drawn from the object to the dimension line. They can be built perpendicular to it or sloped. Formed only for linear and angular dimensions (used if the dimension line is outside the dimensioned object);
- dimension text - a text string containing the dimension value and other information (for example, designations of diameter, radius, tolerance). This is an optional element, that is, you can suppress its output to the drawing. It is possible to accept the size automatically calculated by AutoCAD, or replace it with other text. If you accept the default text, you can automatically add tolerances to it and enter a prefix and suffix;
- leaders are used when dimension text cannot be positioned next to an object.
- center marker - a small cross that marks the center of a circle or arc;
- axial lines - lines with a gap (dash-and-dot), intersecting at the center of a circle or arc and dividing it into quadrants.
All lines, arrows, arcs, and text elements that make up the dimension will be treated as one dimension primitive if the associative dimension mode is set. The associative dimensions change according to changes in the elements that are being dimensioned.
Linear dimensions
AutoCAD provides several types of linear dimensions, differing in the angle at which the dimension line is drawn.
The DIMLINEAR command allows you to create horizontal, vertical, or rotated dimensions. The command is invoked from the Dimension\u003e Linear drop-down menu or by clicking the Linear Dimension icon on the Dimension toolbar.
DIMLINEAR Command Queries:
Dimension text \u003d measured value
If you press Enter on the first prompt, the DIMLINEAR command issues the following prompts:
Specify first extension line origin or -press the Enter key to specify the object
Select object to dimension: - select an object for dimensioning
Specify dimension line location or
:
- indicate the position of the dimension line
DIMLINEAR command keys:
- Mtext - Lets you edit dimension text in a multiline text editor. You can completely change the text or save the measured value using angle brackets o and add any text before and after the brackets if necessary
- Text - allows you to edit the dimension text. In this case, a request is issued:
Enter dimension text<измеренное значение>: - enter the required text string
- Angle - Lets you set the rotation angle of the dimension text. In this case, a request is issued:
Specify angle of dimension text: - specify the angle of rotation of the dimension text
- Horizontal - defines the horizontal orientation of the dimension, measures the distance between two points along the X axis;
- Vertical - defines the vertical orientation of the dimension, measures the distance between two points along the Y axis;
- Rotated - rotates dimension and extension lines, measures the distance between two points along a specified direction in the current UCS. In this case, a request is issued:
- <0>: - specify the angle of rotation of the dimension line
Example 6.1. Horizontal dimensioning
Set the horizontal size of the rectangle (Fig. 6.14).
Run the DIMLINEAR command by invoking it from the Dimension\u003e Linear drop-down menu or by clicking the Linear Dimension icon on the Dimension toolbar.
Respond to requests:
_DIMLINEAR
Specify first extension line origin or -specify point 1
Specify second extension line origin: - specify point 2
- specify point 3
Dimension text \u003d 200

Figure: 6.14. Horizontal dimensioning
Example 6.2. Vertical dimensioning
Set the vertical size of the rectangle (Fig. 6.15).
Run the DIMLINEAR command by invoking it from the Dimension\u003e Linear drop-down menu by clicking the Linear Dimension icon on the Dimension toolbar.
Respond to requests:
_DIMLINEAR
Specify first extension line origin or -specify point 1
Specify second extension line origin: - specify point 2
Specify dimension line location or: - specify point 3
Dimension text \u003d 80

Figure: 6.15. Vertical dimensioning
Example 6.3. Rotated dimension placement
Put down the dimension at a given angle (fig. 6.16).
Run the DIMLINEAR command by calling it from the Dimension\u003e drop-down menu
Respond to requests:
_DIMLINEAR
Specify first extension line origin or : -specify point 1
Specify second extension line origin:- specify point 2
Specify dimension line location or
: R- switch to the mode of setting the rotated dimension
Specify angle of dimension line<0>:
- specify point 2, specifying the angle of rotation of the dimension line as a direction
Specify second point: - specify point 3, specifying the angle of rotation of the dimension line as direction
Specify dimension line location or:- specify point 4
Dimension text \u003d 128.7

Figure: 6.16. Rotated dimension placement
Parallel dimension
The DIMALIGNED command creates a dimension parallel to the object line being measured; this allows the dimension line to align with the object. The dimension is created like horizontal, vertical and rotated. The command is invoked from the Dimension\u003e Aligned drop-down menu or by clicking the Aligned Dimension icon on the Dimension toolbar.
DIMALIGNED Command Queries:
Specify first extension line origin or -specify the beginning of the first extension line
Specify second extension line origin: -specify the beginning of the second extension line
Dimension text \u003d measured value
Example 6.4. Parallel dimensioning
Put a dimension parallel to the measured line of the object (Fig. 6.17).
Run the DIMALIGNED command by invoking it from the Dimension\u003e Aligned drop-down menu or by clicking the Aligned Dimension icon on the Dimension toolbar. Respond to requests:
_DIMALIGNED
Specify first extension line origin or -specify point 1
Specify second extension line origin: - specify point 2
-specify point 3
Dimension text \u003d 223.61

Figure: 6.17. Parallel dimensioning
Basic dimensions
Basic dimensions and dimensional chains represent a sequence of linear dimensions. Baseline dimensions are a sequence of dimensions measured from one baseline. For dimension chains, the beginning of each dimension coincides with the end of the previous one. Before building a base dimension or chain, at least one linear, ordinate or angular dimension must be set on the object.
The DIMBASELINE command allows you to create base dimensions. It is called from the Dimension\u003e Baseline drop-down menu or by clicking the Baseline Dimension icon on the Dimension toolbar.
DIMBASELINE Command Queries:
- indicate the beginning of the second extension line
Dimension text \u003d measured value
Specify a second extension line origin or
Dimension text \u003d measured value
Specify a second extension line origin or - indicate the beginning of the next extension line
Dimension text \u003d measured value
Specify a second extension line origin or
Select base dimension: - select the base dimension or press Enter to complete the command
If the previous dimension was not linear or if the Enter key was pressed in response to the first prompt, then it is offered to select a linear dimension that will be used as the base. This produces the following request:
Select base dimension: - select base dimension Standard queries of the DIMBASELINE command follow.
The distance between dimension lines in base dimensions is set by the DIMDLI system variable.
Example 6.5. Setting basic dimensions
Put down a linear dimension, and then from it - basic (Fig. 6.18). Run the DIMLINEAR command by invoking it from the Dimension\u003e Linear drop-down menu or by clicking the Linear Dimension icon on the Dimension toolbar.
Respond to requests:
_DIMLINEAR
Specify first extension line origin or -specify point 1
Specify second extension line origin:- specify point 2
Specify dimension line location or:- specify point 5
Dimension text \u003d 120
Run the DIMBASELINE command by invoking it from the Dimension\u003e Baseline drop-down menu or by clicking the Baseline Dimension icon on the Dimension toolbar. Respond to requests:
_DIMBASELINE
Specify a second extension line origin or - specify point 3
Dimension text \u003d 220
Specify a second extension line origin or - specify point 4
Dimension text \u003d 270
Specify a second extension line origin or - press the Enter key
Select base dimension: - press the Enter key to complete the command

Figure: 6.18. Setting basic dimensions
Dimension chain
The DIMCONTINUE command allows you to create a consistent dimensional chain. The command is invoked from the Dimension\u003e Continue drop-down menu or by clicking the Continue Dimension icon on the Dimension toolbar.
DIMCONTINUE Command Queries:
Specify a second extension line origin or - indicate the beginning of the second extension line
Specify a second extension line origin or - indicate the beginning of the next extension line
Dimension text \u003d measured value
Specify a second extension line origin or - indicate the beginning of the next extension line
Dimension text \u003d measured value
Specify a second extension line origin or - indicate the beginning of the next extension line or press the Enter key
Select continued dimension: - select the initial dimension or press the Enter key to complete the command
If the previous dimension was not linear, or if the Enter key was pressed in response to the first prompt, you are prompted to select the linear dimension that will be used to continue.
This produces the following request:
Select continued dimension: -select original dimension
The following are the standard DIMCONTINUE command prompts.
Example 6.6. Placing a consistent dimensional chain
Put down a linear dimension, and then from it - a sequential dimensional chain (Fig. 6.19).
Run the DIMLINEAR command by invoking it from the Dimension\u003e Linear drop-down menu or by clicking the Linear Dimension icon on the Dimension toolbar.
Respond to requests:
_DIMLINEAR
Specify first extension line origin or -specify point 1
Specify second extension line origin: - specify point 2
Specify dimension line location or: - specify point 4
Dimension text \u003d 100
Run the DIMCONTINUE command by invoking it from the Dimension\u003e Continue drop-down menu or by clicking the Continue Dimension icon on the Dimension toolbar.
Respond to requests:
_DIMCONTINUE
Specify a second extension line origin or - specify point 3
Dimension text \u003d 100
Specify a second extension line origin or - press the Enter key
Select continued dimension: - press the Enter key to terminate the command

Figure: 6.19. Placing a consistent dimensional chain
Radial dimensions
The DIMDIAMETER command draws the diameter of a circle or arc. The command is called from the drop-down menu Dimension\u003e Diameter or by clicking the Diameter Dimension icon on the Dimension toolbar.
DIMDIAMETER Command Queries:
Select arc or circle: - select arc silt and circle
Dimension text \u003d measured value
Specify dimension line location or: -specify the position of the dimension line
When dimensioning the diameter, the text starts with 0 by default. Command keys allow you to change the dimension text and the angle of the dimension text. Center marks and centerlines automatically appear in the center of an arc or circle when the dimension is outside, and not when the dimension is inside the circle or arc, or when center marks are disabled. You can force the placement of dimension text and leader lines within a circle or arc.
Example 6.7. Diameter setting
Put two options for the diametrical dimension on the circle (Fig. 6.20).
Run the DIMDIAMETER command by calling it from the Dimension\u003e Diameter drop-down menu or by clicking the Diameter Dimension icon on the Dimension toolbar. Respond to requests:
_DIMDIAMETER
Select arc or circle: - pick point 1 lying on the circle
Dimension text \u003d 180
Specify dimension line location or:

Figure: 6.20. Diameter setting
The DIMRADIUS command, which allows you to draw the radius of a circle or arc, is invoked from the Dimension\u003e Radius drop-down menu or by clicking the Radius Dimension icon on the Dimension toolbar.
DIMRADIUS queries are the same as queries for the DIMDIAMETER command. By default, when entering a radius, the text starts with the R character.
Example 6.8. Radius placement
Put two options for the radial dimension on the arc (Fig. 6.21). Run the DIMRADIUS command by invoking it from the Dimension\u003e Radius drop-down menu or by clicking the Radius Dimension icon on the Dimension toolbar. Respond to requests:
_DIMRADIUS
Select arc or circle: - pick point 1 lying on the arc
Dimension text \u003d 90
Specify dimension line location or:-specify the location of the dimension line

Figure: 6.21. Radius placement
Angular dimensions
The DIMANGULAR command allows you to set an angular dimension. It is invoked from the Dimension\u003e Angular drop-down menu or by clicking the Angular Dimension icon on the Dimension toolbar.
DIMANGULAR Command Queries:
Select arc, circle, line, or
Select second line: - if the first indication was a line, you should specify the second line, not parallel to the first
Specify dimension arc line location or:
Dimension text \u003d measured value
If the Enter key is pressed in response to the first query, then the angular dimension is built from three points and the DIMANGULAR command issues the following queries:
Specify angle vertex: -select the vertex of the angle
Specify first angle endpoint: -Specify the first endpoint of the angle
Specify second angle endpoint:-specify the second end point of the corner
- specify the location of the dimension line
Dimension text \u003d measured value
When specifying an angular dimension, the text is terminated by the degree sign by default. Command keys allow you to change the dimension text and its angle. When an angle is formed by two non-parallel straight lines, a dimensional arc contracts the angle between them. If in this case the arc does not intersect with both or with one of the measured lines, AutoCAD draws one or two extension lines until it intersects with the dimensional arc. The retractable angle is always less than 180 °.
Example 6.9. Angular dimensioning
Put down two options for the angular size (Fig. 6.22). Run the DIMANGULAR command by invoking it from the Dimension\u003e Angular drop-down menu or by clicking the Angular Dimension icon on the Dimension toolbar. Respond to requests:
_DIMANGULAR
Select arc, circle, line, or
Select second line: - specify point 2
Specify dimension arc line location or: - specify the location of the dimension line
Dimension text \u003d 125

Figure: 6.22. Angular dimensioning
Ordinate dimensions
Ordinate dimensions define the distance along the coordinate axis from the base point to the object being dimensioned (for example, to a hole in a part). The use of such dimensions prevents accumulating errors, since the position of objects is measured from a single base point.
An ordinate dimension consists of an x \u200b\u200bor y coordinate value and a leader. The ordinate X dimension expresses the distance from the origin to the object along the X axis, and the ordinate Y dimension, respectively, along the Y axis. If a point is specified, AutoCAD automatically determines which axis to place the ordinate dimension on. This method is called automatic ordinate dimensioning.
Ordinate dimension text is positioned along the leader regardless of the text orientation specified by the current dimension style. Command keys allow you to change the dimension text and its angle.
A line leader or each segment of a polyline leader is drawn perpendicular to one of the coordinate axes, so it is advisable to turn on the ORTHO mode.
The DIMORDINATE command allows you to add ordinate dimensions. It is invoked from the Dimension\u003e Ordinate drop-down menu or by clicking the Ordinate Dimension icon on the Dimension toolbar.
DIMORDINATE Command Queries:
Specify feature location: - specify the position of the element
Specify leader endpoint or: - specify the end point of the leader or the coordinate that you want to change; as a result, the orientation of leaders and dimension text will change
Dimension text \u003d measured value
Callouts and annotations
The QLEADER command for drawing a leader is invoked from the Dimension\u003e Leader drop-down menu or by clicking the Quick Leader icon on the Dimension toolbar.
QLEADER Command Queries:
Specify first leader point, or
Specify next point: -specify the next leader point
Specify text width<0>: -specify the width of the text
- enter the next line of explanation text
Enter next line of annotation text:-press the Enter key to exit the command
A leader is a line that connects the explanatory inscription in the figure with the object to which it belongs. Leaders and annotations are associative, that is, when you edit one of these objects, the other changes accordingly.
A leader, consisting of straight or spline segments, can start from any point and from any object in the drawing. All the properties of the leader, its color, line weight, scale, arrow type, size, and so on, are determined by setting the current dimension style for the first dimension arrow.
To connect the explanatory inscription and the leader, a short segment is used, which is called a shelf. The shelves are placed if the deviation from the horizontal position exceeds 15 °. Use entity snaps to precisely specify the leader start point.
Explanatory labels can be multi-line texts, tolerance frames for the shape and location of surfaces, or block references. They are either built from scratch or copied from existing explanations.
Explanatory texts are entered line by line in the command line or in the Text Formatting dialog box if Enter was entered at the prompt Enter first line of annotation text
The options for the annotation, leader lines, and arrows, as well as how the text is positioned relative to the leader, can be set in the Leader Settings dialog box:
- on the Annotation tab shown in Fig. 6.23, the type of explanation for which the leader is built is set. As explanations, multi-line text, copies of objects, shape and position tolerance frames, blocks can be used. The Copy an Object parameter allows you to use an existing object as an explanation without creating a new one. You can also specify multi-line text modes here and configure annotation reuse for subsequent leaders;
- on the Leader Line & Arrow tab shown in Fig. 6.24, the type of the leader line is indicated: broken Straight or spline Spline. In the Arrowhead area, you can select an arrow type from the drop-down list, and in the Angle Constraints area, you can set angle constraints for the leader segments. To ensure fast leader placement, you can Number of Points or by clicking the Quick Dimension icon on the Dimension toolbar
QDIM command requests:
Select geometry to dimension: -select objects for dimensioning
Select geometry to dimension: - press the Enter key after completing the selection of objects
: - specify the location of the dimension line
The QDIM command only asks for an indication of the contours to be dimensioned, and requires you to select the type of dimensioned by installing the appropriate key.Example 6.10. Fast dimensioning
Dimension the part (Fig. 6.26). Run the QDIM command by invoking it from the Dimension\u003e QDIM pull-down menu or by clicking the Quick Dimension icon on the Dimension toolbar. Respond to requests:
_QDIM
Select geometry to dimension: - specify point 1
Select geometry to dimension: - specify point 2
Select geometry to dimension: - specify point 3
Select geometry to dimension: - press the Enter key after completing the selection of objects
Specify dimension line position, or: - specify point 4
Figure: 6.26. Fast dimensioning
Linear dimension
Angle measurement
Base and related dimensions
Size style
Dimensioning drawings is perhaps one of the most controversial aspects of working with AutoCAD. While it is quite easy to create dimensions, managing their appearance and behavior can be quite difficult. The reason for this is the existence of many different types of sizes and a large number of variables that govern their appearance.
Also, the way you work with dimensions, how they look and how they behave can vary greatly depending on the industry you work in (mechanical engineering, nuclear power, electronics, etc.). In this chapter, you will learn how to place dimensions, and how to use dimension styles to control their appearance and behavior.
Dimension control commands can be launched using the corresponding buttons on the tab Annotate (Abstract) in a group Dimensions (Dimensions) of the tape (fig. 5.1).
Figure: 5.1. Dimensions group
There are many types of dimensions available in AutoCAD. The most commonly used are linear dimensions, radius, diameter, and angular dimensions.
Dimensions are linked to objects and are automatically updated when you make any changes to the drawing.
The first step is to select the type of dimension you want to create and then pick the points that define its placement. AutoCAD creates point objects at the specified locations, then measures the distance between these fit points, and uses that distance as the default text dimension value.
For example, to measure a line, you create a linear dimension and then specify the two endpoints of the line. The program creates defining points in these places and measures the distance between them. After that, you choose a place to place the dimension value.
Fitting points control dimension associativity. When their position changes, their associated size is updated and moved to follow them. During dimensioning, AutoCAD automatically creates a level or layer named Defpoints (Defining points). All fit points are placed on this layer.
Note
The Defpoints layer is created when you run the dimension command. It is unique in that it is not printed regardless of the print / no print setting. Once created, the Defpoints layer cannot be deleted with the PURGE command or by pressing the Delete Layer button. You can rename this layer, but in this case AutoCAD will simply create a new Defpoints layer when creating a new dimension or updating an existing one.
Advice
Since the Defpoints layer is not printed, you can use it to create objects that you do not want to show in the drawing. For example, it can be overlays, view boundaries, and comments for other users working with the drawing.
There are actually three levels of associativity for size. The DIMASSOC system variable indicates which level of associativity is currently being used.
The DIMASSOC system variable can be set to 0, 1, or 2. When set to 2 (this is the default state of the variable), dimension points are associated with drawing objects. For example, if you specify the distance between the two endpoints of a line, AutoCAD will create defining points there that will be linked to the line object. As you move the line, the dimension will move with it. If the position of the extreme point of the line changes (the line is stretched, shortened, changed direction, and so on), the defining point associated with it will also move and the dimension will be updated.
When DIMASSOC is set to 1, AutoCAD still creates associative dimensions, but the fit points are not associated with any specific geometry. To resize, you must move the defining points associated with the dimension explicitly. For example, if you specify a line size when DIMASSOC is set to 1, AutoCAD will create defining points at the ends of the line. But if you move the line, the dimension will not follow. You must select and move the dimension along with the line so that they appear together. If you move the end of the line (by dragging, adjusting, extending, and so on), you must also move the fit point to update the dimension.
When DIMASSOC is set to 0, AutoCAD creates detached dimensions without associativity or fit points. Each part of the dimension leader (line and value) is treated as a separate object.
Advice
While it is possible to create detached dimensions, this is considered bad practice in most CAD workflows. Stand-alone dimensions are difficult to manage and updating them can lead to sloppy and inaccurate drawings.
You can change the values \u200b\u200bof the DIMASSOC variable using the checkbox in the area Associative Dimensioning (Linked sizing) on \u200b\u200bthe tab User Preferences (Custom settings) windows Options (Parameters) (see fig. 4.8). If this check box is selected, the value of the DIMASSOC variable is 2. If it is cleared, the variable is set to 1.
Linear dimension
To create vertical and horizontal dimensions, there is one command - DIMLINEAR. It measures the distance between two fit points and allows you to select the location of the dimension line.
There are two ways to create a linear dimension: pick fit points or select an object to measure. Using the point pick method, you select two points in the drawing and then specify the locations of the dimension line. Depending on the direction of the text, the size is vertical or horizontal. If you place a value above or below the points, AutoCAD creates a horizontal dimension; if on the left or right, it creates a vertical dimension (Figure 5.2).

Figure: 5.2. Dimensioning by specifying defining points
You can also create a linear dimension by selecting a line, arc, or circle. After running the DIMLINEAR command, AutoCAD will prompt you:
Press the key Enter, to select a line, arc, or circle. When you point with the mouse to the desired object, the program will create two defining points. In fig. 5.3 shows the results of the selection of various objects.

Figure: 5.3. Dimensioning Using Select Objects
Note
For dimensioning, you can only select a line, arc, or circle. You cannot select an ellipse, text element, or spline curve this way. When you select a polyline object, AutoCAD sets the dimensions of a linear or arc section of the polyline near the point you selected.
Let's consider a typical sequence for creating linear dimensions.
1. Make sure object snaps are on and snap to the endpoints and center of objects. To do this, enter the DSETTINGS command and in the dialog box that appears Drafting Settings (Drawing modes) open the tab Object Snap (Capturing objects). It should have checkboxes Object Snap On (F3) (Enable Object Snap (F3)), Endpoint (End point) and Center (Center).
2. Create or open a simple image for sizing (an example is shown in Fig. 5.4).

Figure: 5.4. Original plain image
3. Run the DIMLINEAR command. The program will ask you to define the beginning of the first extension line:
Specify first extension line origin or
4. Click on the lower left point of the object. You are prompted to specify the start of the second extension line:
Specify second extension line origin:
5. Click the right end of the bottom ramp line. A prompt will appear:
In response, you can locate the dimension line by dragging it with the mouse.
6. Place the dimension line as shown in fig. 5.5. AutoCAD will then complete the DIMLINEAR command.

Figure: 5.5. Horizontal dimension created by picking fit points
7. Run the DIMLINEAR command again. A prompt will appear:
Specify first extension line origin or
8. Press the key Enter.
Select object to dimension:
9. Click on the top sloped line. The program will place the defining points at the ends of the line and will ask you to determine the location of the dimension line:
Specify dimension line location or:
10. Place the dimension line as shown in fig. 5.6. AutoCAD will then complete the DIMLINEAR command.

Figure: 5.6. Vertical dimension created by object selection
DIMLINEAR Command Options
After you select the fit points, AutoCAD will offer many options for creating and placing dimensions. These settings are presented in table. 5.1.
Table 5.1. DIMLINEAR Command Options
The DIMLINEAR command has two text settings - Mtext and Text. These options allow you to change the text associated with the dimension. By default, AutoCAD places the numerical value of the distance between two fit points as a dimension value. Using the Mtext and Text options, you can change this text and even hide it. For example, if you want, you can enable the display of a note or other additional text along with the dimension, or print a specific size instead of using the calculated dimension value.
Forcing the actual size of the object
When you select the Mtext option, AutoCAD displays a multi-line text editor with the dimension value highlighted. The default value is the measured distance between fit points. You can enter any text before or after the existing text, or delete it, but you cannot change the value of the selected text. If you delete the default text, AutoCAD will ignore the measured distance and display only the text you entered.
If you have removed the default size value, you can revert it by typing<>... The program will replace these brackets with the measured distance between the fit points.
You can use the same parentheses when working with the Text parameter. After selecting it, AutoCAD displays the measured size as the default and prompts you to enter one line of text. You can type any text using brackets<> instead of the measured distance between the fit points.
Advice
You can also use the DDEDIT command to edit the dimension value.
Let's consider the order of changing the size value.
1. Open a previously created drawing or construct objects containing straight line segments.
2. Run the DIMLINEAR command. You will be prompted to define the start of the first extension line:
Specify first extension line origin or
3. Press the key Enter. AutoCAD will prompt you to select an object for dimensioning:
Select object to dimension:
4. Select a line. The program will create defining points at its ends and issue a request:
Specify dimension line location or:
5. Select the Mtext option. A tab appears on the ribbon Text Editor (Text Editor), and the default size value is highlighted. Delete this text and enter a value of 1.00.
6. Click outside the input field to close the editor. AutoCAD will display the size as 1.00.
7. Select the line you just dimensioned to activate its handles. Select the marker at one extreme point and drag it to a new location. AutoCAD changes the length of the line and the dimension line moves with it, but the dimension value is not updated.
8. Run the DDEDIT command and highlight the dimension value 1.00. Delete the value 1.00 and enter<>... AutoCAD replaces the brackets with the actual line length.
9. Select the line to activate its handles and return the extreme point to its original position. AutoCAD changes the length of the line and the dimension line moves with it. The dimension value is updated to reflect the change.
Additionally, if the actual dimension does not match the distance between the extension lines, you can add a zigzag to the linear dimension using the DIMJOGLINE command. Zigzag dimension lines are usually used when the object being measured is shown in smaller dimensions. The application of these possibilities is shown in Fig. 5.7.

Figure: 5.7. Using zigzag sizes
Creating aligned dimensions
An aligned dimension is another type of linear dimension. While horizontal and vertical dimensions measure axial distances X or Y accordingly, the aligned dimension shows the true distance between any two points. The dimension value is placed parallel to the straight line that connects the two fit points.
The DIMALIGNED command is used to create aligned dimensions. When using it, you can select two defining points or a line, arc or circle. Once you set the defining points, the Mtext, Text and Angle options become available. Their values \u200b\u200bare identical to those of the DIMLINEAR command.
Let's take a look at the procedure for creating aligned dimensions.
1. Open or create a drawing containing a line, arc, or circle.
2. Run the DIMALIGNED command. A prompt will appear:
Specify first extension line origin or
3. Press the key Enter. AutoCAD will ask you to select an object to dimension:
Select object to dimension:
4. Select an object. AutoCAD places the fit points at the ends of the line and prompts you to locate the dimension line:
5. Place the dimension line as shown in fig. 5.8.

Figure: 5.8. Aligned size
Dimensioning Circle and Arc
For circles and arcs, the radius or diameter is usually measured, and for an arc also its length. AutoCAD allows you to place all these dimensions.
Radius measurement
The DIMRADIUS command is used to measure the radius. After launching it, AutoCAD prompts you to select an arc or circle. When you do, AutoCAD will measure the radius of the arc and ask you to position the text value for the dimension (inside or outside the arc). A leading line is created perpendicular to the arc through the specified point, and a center mark is created at the center of the circle or arc. When you place the text value, AutoCAD will automatically prefix the radius value with an R prefix (Figure 5.9).

Figure: 5.9. Inserting a radius
Like the DIMLINEAR and DIMALIGNED commands, the DIMRADIUS command has Mtext, Text, and Angle options to change the text value of the size.
When using the DIMRADIUS command, the leading line will always be perpendicular to a circle or arc segment. The starting point of the leading line will always be in line with the center point of the arc. A "tortuous" radius differs from a normal radius in that its leading line has a zigzag offset built into it (Figure 5.10), which allows you to define a different center point for the leading line. This can be useful, for example, when specifying large radii whose center point is outside the visible area of \u200b\u200bthe drawing. A "curvy" radius dimension can be created using the DIMJOGGED command.

Figure: 5.10. Winding radius
When you run the DIMJOGGED command, AutoCAD prompts you to select a circle or arc. Once you select an object, you will be prompted to define a new center location:
Specify center location override:
In response, indicate the location of the starting point of the leading line (end without arrow). A leading line extends from this point to a point on a circle or arc. Then the program will ask you to determine the location of the text value of the size, after which it will be possible to correct the position of the zigzag section.
Determination of the diameter
The diameter can be set using the DIMDIAMETER command. This command acts in exactly the same way as DIMRADIUS, except that it measures and sets not the radius, but the diameter and accordingly places the diameter symbol in front of the value (Fig. 5.11).

Figure: 5.11. Diameter insert
Consider inserting a radius and diameter.
1. Open or create a drawing containing a circle and an arc.
2. Run the DIMRADIUS command. A prompt will appear:
Select arc or circle:
3. Select an arc. AutoCAD places the fit points at the center of the arc and at the selected point, and then prompts you to locate the dimension line:
Specify dimension line location or:
4. Select the Mtext option and enter typ after the default size. Click on the button Close Text Editor (Close text editor) tab Text Editor (Text editor).
5. Place the dimension line in a suitable location.
6. Run the DIMDIAMETER command. AutoCAD will prompt you:
Select arc or circle:
7. Select the circle. AutoCAD will place the fit points at the center of the circle and at the point you selected on the circle. You will then be prompted to locate the dimension line:
Specify dimension line location or:
8. Place the dimension line.
Arc length setting
Similar to linear dimensions, AutoCAD can add arc lengths using the DIMARC command. By default, the program measures the full length of the arc, from one extreme point to the other, but you can choose to measure the length of a portion of the arc. In addition to Mtext, Text and Angle, this command has a Partial parameter, which allows you to select the start and end points on the arc and measure the length of only the specified segment. When you place an arc length dimension, AutoCAD automatically inserts the arc symbol in front of the dimension value.
Put the length of the arc on the drawing.
1. Create an arc or arc polyline in the drawing area.
2. Run the DIMARC command. AutoCAD will ask you to select an arc or section of an arc polyline:
Select arc or polyline arc segment:
3. Select an arc. AutoCAD creates defining points at the center of the arc and at a point selected on the arc. Then you will be prompted to specify the location of the dimension line:
Specify arc length dimension location, or:
4. Place the dimension line. The drawing will take approximately the same form as in Fig. 5.12.

Figure: 5.12. Insert arc length
Creating center marks
When dimensioning arcs and circles, AutoCAD places marks at the centers of the measured objects. You may need to place center marks for arcs and circles that are not being measured. There are different ways to do this in AutoCAD. One option is to simply draw center marks using the LINE or PLINE command. Another is to use the DIMCENTER command.
The DIMCENTER command places crossed lines at the center of a circle or arc. When you run this command, AutoCAD prompts you to select an arc or circle and then crosses the center mark.
Angle measurement
To define a linear dimension, AutoCAD must have two anchor points. When placing angles, you must specify three points to define the angular dimension: a vertex and two end points. Corner dimensions are set using the DIMANGULAR command. When using this command, you have three options to determine the angular dimension: select an arc or circle, select two intersecting lines, and select three points (vertex and two end points) (Figure 5.13).

Figure: 5.13. Various options for inserting angular dimensions
When you run the DIMANGULAR command, AutoCAD prompts you to select an arc, circle, line, or define a vertex:
Select arc, circle, line, or
If you select an arc, AutoCAD will use the center and ends of the arc to determine angular dimensions. If it is a circle, the selected point will be used as one extreme point of the corner, and the center of the circle will be used as the vertex. In this case, AutoCAD will ask you for the second endpoint and allow you to place the dimension text.
If a line is selected, AutoCAD will ask you to select another line and will measure the angle based on their extreme points closest to the selected point on the line.
Note
If you select two parallel lines, the Lines are parallel prompt appears. After that, the command will end. If you select something else as the second line, AutoCAD will inform you about this and again offer to select the second line.
To set the vertex and corner endpoints, press Enter in response to the request:
Select arc, circle, line, or
The program will ask you to specify a vertex point and then specify two extreme points.
Let's practice creating an angular dimension.
1. Draw a corner or lines that are not parallel.
2. Run the DIMANGULAR command. AutoCAD will prompt you:
Select arc, circle, line, or
3. Select a line. The program will ask you to indicate the second line:
Select second line:
4. Select the second line. A prompt will appear:
Specify dimension arc line location or:
5. Place the dimension line. Note that the angle value changes depending on the location of the mouse pointer.
In addition, you can control the location of the text value of the angular dimensions outside the measured angle: if the value is specified aside from the corner, then a remote dimensional arc is created for it (Fig. 5.14).

Figure: 5.14. Applying New Dimensioning Capabilities
Base and related dimensions
Base and linked dimensions are linear dimensions that share common extension lines. A baseline dimension is also called a baseline dimension because many of its properties are measured in relation to a common trait. Associated dimensions are called extended because the linear dimensions are extended from one end to the other.
Size with baseline
Base dimensions are derived from the extension line of an existing linear or angular dimension. Each base dimension is measured from this extension line and the dimension lines are spaced at a predefined distance. The DIMBASELINE command is used to create base dimensions.
The DIMBASELINE command requires an existing linear or angular dimension to work. By default, AutoCAD uses the first extension line of the last linear or angular dimension as the baseline. If you want to use another extension line as a basis, you can press Enter. If the program cannot find the line of the last size, it will prompt you to choose the one you need.
Once you have determined which line to use as the baseline, you are prompted to select a defining point for the next extension line. The DIMBASELINE command will continue to place dimensions with the baseline until you stop it with the Undo parameter.
Extended size
The extended dimension is similar to the base dimension: an existing linear or angular dimension is required to create it, and you can place multiple dimension lines with a single command. The only difference is that while baseline dimensions are derived from the master extension line, extended dimension lines are based on the last dimension line created. The result is a chain of dimensions in which each is measured relative to the previous. The DIMCONTINUE command is used to create extended (or chain) dimensions.
When you run the DIMCONTINUE command, AutoCAD will place the dimension line near the second extension line of the last linear or angular dimension that was created. If you want to continue affixing similar dimensions, press the key Enter, to select a different extension line. Like the DIMBASELINE command, requests for the DIMCONTINUE command will repeat until you finish executing it. To complete the command, select the Undo parameter, to specify another extension line as the baseline - Select.
Let's take a look at the process of creating base and chain dimensions.
1. Draw approximately the same detail as in fig. 5.15.

Figure: 5.15. Original part
2. Run the DIMLINEAR command and place a horizontal dimension near the left edge of the part.
3. Run the DIMCONTINUE command. AutoCAD will extend the dimension line from the previous dimension and ask you to define the start of the second extension line:
4. Place the dimensions as shown in fig. 5.16. Press the key Esc to terminate the DIMCONTINUE command.

Figure: 5.16. Extended size
5. Run the DIMBASELINE command. AutoCAD will start extending the dimension line from the previous one and will ask you to define the beginning of the second extension line:
Specify a second extension line origin or
6. Press the key Enter to select the Select parameter. You will be prompted to select a base size:
Select base dimension:
7. Select the extension line at the leftmost point of the shape. AutoCAD will ask you to define the start of the second extension line:
Specify a second extension line origin or
8. Select the rightmost point of the shape. AutoCAD will automatically position the base dimension above the rest. Your drawing will be something like the one shown in fig. 5.17.

Figure: 5.17. Base dimension insertion
Size style
We've covered how to create and place dimensions in a drawing. However, this is only part of the process. In this section, you will learn how to control the appearance of dimension objects using dimension styles.
A dimension style is a collection of parameters stored under a specific name and applied to dimensions as settings. Dimension styles control the appearance and behavior of the dimension: the arrowhead used, the text style, the allowed values \u200b\u200band formatting, and the overall scale of the dimension.
Dimension styles function like text or layer styles: you set a specific style to the current one, and any new objects are created using the settings contained in that style. Dimension styles are controlled using the DIMSTYLE command.
When you run the DIMSTYLE command, a dialog box opens Dimension Style Manager (Size style manager) (fig. 5.18). In this window you can create and modify the dimension style.

Figure: 5.18. Dimension Style Manager Window
In field Styles (Styles) Dimension styles are displayed. Drop-down list List (List) allows you to specify which styles should be shown in the field Styles(Styles). You can choose to display all styles or just those used in the drawing.
Also, using the checkbox Don "t list styles in Xrefs (Do not list styles in Xref) You can select whether to show or hide dimension styles contained in xrefs (Xref).
In the area of Preview of (Preview) shows an example of using the currently selected dimension style. The buttons on the right side of the window allow you to create, change, cancel and compare dimension styles.
Creating a Dimension Style
AutoCAD comes with a predefined default dimension style - ISO-25. It can be changed, renamed, and even deleted if it is not listed as current. Style options ISO-25 are defined in the template file used to create the drawing.
To create a new dimension style, click the button New (New) in the dialog box Dimension Style Manager (Dimension style manager). As a result, a window will appear Create New Dimension Style (Create a new dimension style) (Fig. 5.19).

Figure: 5.19. New Dimension Style Dialog Box
When you create a new dimension style, AutoCAD makes a copy of the existing style as a starting point. In the window Create New Dimension Style (Create New Dimension Style) You must give a name to the new dimension style and specify which style to copy to use as a base. You can also create a style that only applies to dimensions of a specific type. For example, you may want all text dimension values \u200b\u200bto line up with dimension lines, but text radius and diameter dimensions are placed horizontally. In such cases, so-called child styles are used, which arise as sub-styles of the main dimension style.
Note
If you select a child dimension style in the Create New Dimension Style dialog box, only those dimension style options that differ from the parent are displayed in the Dimension Style Manager in the Preview of area. The Description area shows the differences between parent and child styles.
Create a new dimension style and apply it to the drawing shown in Fig. 5.20.

Figure: 5.20. Original drawing
1. Run the DDIM command. A dialog box will appear Dimension Style Manager (Dimension style manager). Click on the button New (New) to open a window Create New Dimension Style (Create a new dimension style).
2. Enter the name Mech in the field New Style Name (New Style Name) and make sure the list contains Start With (Start with) style selected ISO-25, and in the list Use for (Use for) - value All dimensions (All sizes). Click the button Continue (Proceed). A window will appear on the screen New Dimension Style (New style of size).
3. Change, for example, in the tab Text (Text) switch position Text align ment (Text alignment) on Horizontal (Horizontally).
4. Click the button OK, to accept the setting change. You will see the window again Dimension Style Manager (Dimension style manager). The new dimension style appears in the box Styles (Styles).
5. Press the button Close (Close) to end the DIMSTYLE command.
6. Place the linear dimensions. At the same time, your drawing should look something like the one shown in fig. 5.21.

Figure: 5.21. The result of applying the new dimension style
Setting up an existing dimension style
To change the parameters of a dimension style, select its name in the window Dimension Style Manager (Dimension Style Manager) and click the button Modify (Edit). A window will open Modify Dimension Style (Change Dimension Style), containing seven tabs containing settings for various aspects of dimensions.
Line parametersTab Lines (Lines) is designed to control dimension and extension lines (Fig. 5.22).

Figure: 5.22. Dimension line options
Region Dimension lines (Dimension lines) allows you to set the color (Color),a type (Linetype) and thickness (Lineweight) dimension lines, as well as the spacing between them, used when creating base dimensions. Field Extend beyond ticks (Override Labels) is only available when specific types of arrowheads are specified. For example, if you are using an architectural label, the parameter Extend beyond ticks (Outside marks) indicates how much the dimension line will extend beyond the marks. You can also make the dimension line invisible on either side of the text value (check boxes Dim line 1 and Dim line 2). This is useful for dimensioning in cluttered areas, where lines often crowd out the text dimension value.
Region Extension lines (Leader lines) contains similar options for extension lines. You can set the color, type, and thickness of the leader lines, adjust their length, and specify the gap between the leader line and the object you are dimensioning.
Symbol and arrow settingsTab Symbols and Arrows (Symbols and arrows) allows you to set the size and type of the used directional arrows (Fig. 5.23).

Figure: 5.23. Symbol and arrow options
You can set different arrowheads for the first and second dimension lines, as well as a separate arrow for the guidelines (Leader).Region Center marks (Center marks) is used to define the size and type of center marks. Here you can specify how the center marks will be displayed in the dimensions of the radius and diameter, as well as configure the creation of center mark lines with the DIMCENTER command.
You can break the dimension or extension lines at the intersection with geometric objects or other dimensions. While this is not a recommended drawing practice, sometimes such breaks are necessary, so the area Dimension break (Dimension gap) it is possible to set the size of such a gap.
Parameters in the area Arc length symbol (Arc Length Symbol) are responsible for where the arc length symbol is displayed when using the DIMARC command. In field Jog angle (Zigzag Angle) indicates the angle of the zigzag section of the line used when the DIMJOGGED command is executed.
Text settingsTab Text (Text) controls the placement and appearance of the text (Figure 5.24). In the area of Text appearance (Text Type) you can set the text style used. Pressing the ellipsis button brings up a dialog box Text Style (Text style) where you can create and modify text styles. In addition, on this tab, you can customize the color and background of the text, as well as set the display of a frame around the text by checking the box Draw frame around text (Draw a frame around the text).

Figure: 5.24. Text options
Options Text height (Text Height) and Fraction height scale (Fraction Height Scale) controls the height of the text. Coefficient Fraction height scale (Fraction Height Scale) is applied to the text of the numerator and denominator in the fraction. For example, if the text height is set to 0.12 5, and the fraction height is scaled to 0.5, then the numerator and denominator must be 0.0625 in order to fit together into the total height of the fraction.
In the area of Text placement (Text Placement) You can set the placement of text in relation to dimension and extension lines. Dropdown Vertical(Vertical) You can select the position of the text value relative to the dimension line: above, below, or in the center. If you choose the value JIS,the text size will be located according to the Japanese Industry Standard. List Horizontal (Horizontal) specifies the placement of text in relation to the extension lines: you can place text near the first or second extension lines, or extend it over any extension line. From the list View Direction (Viewing direction) You can select the direction of the text: left to right or right to left. In field Offset from dim line(Offset from dimension line) sets the space between the line and the text value of the dimension.
Fit and scale optionsTab Fit (Fitting) controls the behavior and scale of dimensions (Figure 5.25). Here you can specify what happens to the dimensions if AutoCAD is unable to place dimension lines and text value between the extension lines at the same time.

Figure: 5.25. Fit and scale options
Using the settings located in the area Text placement (Text Placement), you can determine where the text will be placed if it is not in the default position.
For example, if a drawing needs to be printed to scale 1/8"=1"–0", you must scale all annotations in your drawing by a factor of 96. Since the drawing is scaled down for printing, this ensures that the annotation is the correct size. Switch Scale for dimension features (Scale for Dimension Properties) controls the overall scale of the dimension feature annotation.
Attention!
It is important to note that the Scale for dimension features setting only affects the size of the dimension objects (lines, text) themselves, not the dimension values.
Use overall scale of (Use Shared Scale) is a scale factor that is applied to all dimension properties. For example, if the text values \u200b\u200band directional arrows are 0.125 high and the overall scale is 2, AutoCAD will display the text and directional arrows at a 0.25 scale.
Overall scale (switch position Use overall scale of (Use full scale)) is most often used when dimensions are placed in modeling space (drawing area) and you are displaying a drawing view in that space. If you bring the drawing out of the layout (sheet) space, you can set the switch to Scale dimensions to layout(Scale dimensions for layout). In this case, AutoCAD will automatically scale all dimension properties to the scale of the layout viewport. This is useful when one drawing contains many views and graphical scales.
In the area of Fine tuning (Fine Tuning) You can set some additional parameters of the dimension view. If the checkbox is checked Place text manually(Place Text Manually), an additional tooltip appears when creating dimensions, allowing you to locate the text value of the dimension after you locate the dimension line.
Checked box Draw dim line between ext lines (Draw dimension line between extension lines) forces the dimension line to fit between the extension lines, regardless of the location of the text value.
Definition of base unitsTab options Primary Units (Basic units) are intended for formatting the text value of the size (Fig. 5.26). In the area of Linear dimensions (Linear dimensions), you can specify how the units are displayed, and in the area Angular dimensions (Angular dimensions) - How the angular dimensions will look.

Figure: 5.26. Formatting options for text value dimension
Parameter Unit format (Unit Format) sets the unit format for all sizes except angular. It is usually configured to match the units of the drawing. In addition to the standard settings, you can also select units Desktop Windows that use the options located in the window language and regional standards (fig.5.27).

Figure: 5.27. Windows regional settings window
This window can be invoked by running the command Start\u003e Control Panel and clicking on the icon in the window that opens Language and regional standards.
Using a list Units format (Unit format) in area Angular dimensions(Angular dimensions) you can control the display of angular dimensions: Decimal degrees (Decimal degrees), Degrees Minutes Seconds (Degrees, minutes, seconds), Gradians (Grads) or Radians (Radians).
Parameter Precision (Precision) controls the number of decimal places in the text size. It only affects the display of the text value, without altering the geometry of the drawing or affecting the actual measured value of the dimension.
Dropdown Fraction format (Fraction Format) You can select the display option for fractions. This setting is available only when the list Unit format (Unit format) item selected Architectural (Architectural) or Fractional (Fractional). This parameter is used in conjunction with Fractional height scale (Fraction Height Scale) on the tab Text (Text).
If the list Unit format (Unit format) value selected Decimal (Decimal) then dropdown Decimal separator (Decimal separator) You can set the character used as the decimal separator.
In field Round off (Rounding) sets the rounding rule for dimensions of all types except corner. If you enter 0.25, all distances are rounded to the nearest 0.25 from the unit. If you enter 1.0, all measured distances are rounded to the nearest whole number. The number of digits displayed after the decimal point depends on the parameter value Precision (Accuracy).
In field Prefix (Prefix) You can set a prefix for the text value of the dimension. The specified text will be placed before the default value. You can enter any text in this field or use control codes to display special characters. For example, the control code %% C is responsible for displaying the diameter symbol.
In field Suffix (Suffix) you can also specify additional text, but in this case it will be placed after the default value. For example, you can enter the inch character (") and the program will insert it after each dimension value.
Region Measurement scale (Measurement Scale) contains options to define the scale factor for the default dimension values. Parameter Scale factor (Scale factor) defines the scale factor for linear measurements. The value of any linear dimension is multiplied by this factor, and the final value is used as the default text. For example, if you set a dimension scale factor to 2, then the text dimension value for a 1 "line will be displayed as 2". The value does not apply to angular measurements, rounding, or positive or negative tolerances.
If the checkbox is checked Apply to layout dimensions only (Apply only to layout dimensions), the scaled size value will only apply to dimensions created in layouts (view sheet space).
Settings in the area Zero suppression (Suppress Zeros) controls the display of leading and trailing zeros in text dimension values. For example, if you are using decimal units, check the box Leading(Leading) means that the value 0.5000 will be displayed as 5000. When checked Trailing The (final) size 12.5000 will look like 12.5.
Using fields Sub-units factor (Subsize factor) and Sub-units suffix(Sub-size suffix) You can specify the sub-size factor and suffix. For example, if the unit is 1 m, you can specify a sub-size factor of 100 and a sub-size suffix cm. In this case, when the size value is less than 1, for example 0.45, 45 cm will be displayed instead of 0.45 m.
Checkboxes 0 feet (0 in feet) and 0 inches (0 in inches) controls the display of zeros in dimensions expressed in feet and inches. For example, if the checkbox 0 feet (0 in feet) is checked, a value of 0 "8" will display as 8 ". When checked 0 inches (0 in inches) a value of 12 "0" will display as 12 ".
Alternative unitsTab Alternate units (Alternative units) allows you to display dimensions in two different formats (fig. 5.28). A typical example is displaying dimensions in both millimeters and inches at the same time, for example 2.00. Tab Alternate units (Alternate Units) contains options similar to the settings in the tab Primary Units (Basic units). To allow the use of alternate units, select the checkbox Display alternate units (Display alternative units).

Figure: 5.28. Alternate unit options
Parameter value Unit format (Unit format) and Precision (Accuracy) does not differ from similar settings on the tab Primary Units (Basic units). When using fractional formats (architectural and fractional), you can choose between framed and uncomposed fraction types.
Settings Multiplier for alt units (Multiplier for alternate units) and Round distances to (Round distances to) define the conversion factor between the primary and alternative units. For example, to convert inches to millimeters, enter a factor of 25.4. This value does not affect angular dimensions. Setting up Round distances to (Round Distance To) lets you apply rounded values \u200b\u200bto alternate dimensions. This rounding value is independent of the primary unit rounding value.
Options Prefix (Prefix), Suffix (Suffix) and checkboxes in the area Zero supression (Suppression of zeros) are set in the same way as for base units. For example, to place mm after the alternate units, enter Suffix (Suffix) the corresponding value.
By switch Placement (Placement) you can choose where the alternate units will be displayed: after the main value (After primary value) or under it (Below primary value).
Tolerance settingsTab Tolerances (Tolerances) is designed to control the display and values \u200b\u200bof tolerances for both basic and alternative units (Fig.5.29). Setting up Method (Method) controls the display of tolerances. Parameter Precision (Precision) and checkboxes in areas Zero supression (Suppression of zeros) works the same way as in tabs Primary Units (Basic units) and Alternate units (Alternative units), but only control the tolerance values.

Figure: 5.29. Tolerance parameters
In the fields Upper value (Upper limit) and Lower value (Lower limit) You can set the upper and lower limits of the tolerance parameter values.
Using the field Scaling for height (Scaling for Height), you can set the relative size of the text tolerance value. This is the scale factor multiplied by the base unit text height. For example, if you specify a value of 0.5, the tolerance text will be half the size of the base unit.
In the list Vertical position (Vertical Position) select the vertical position of the main text value of the dimension in relation to the tolerance text: Bottom (From below) Middle (Middle) or Top (Top).
Let's look at how to modify an existing sizing style.
1. Run the DIMSTYLE command to bring up the dialog box Dimension Style Manager (Dimension style manager).
2. Select the dimension style you created earlier Mech and click on the button Modify(Edit). A dialog box will appear Modify Dimension Style (Change dimension style).
3. On the tab Symbols and Arrows (Symbols and arrows) set the parameter Arrow size (Arrow size) value 0.125.
4. On the tab Text (Text) click the ellipsis button next to the list Text style (Text style). A dialog box will appear Text Style (Text style). Press the button in it New (New) and create a text style named DIM using romans.shx font. Click the button Apply (Apply) and then Close (Close) to return to the window Modify Dimension Style (Change dimension style).
5. Select from the list Text style (Text style) text style DIM, which you just created and set the parameter Text height (Text height) equal to 0.125.
6. Press the button OK, to save the sizing style changes and return to the window Dimension Style Manager (Dimension style manager). Choose size style Mech and click on the button Set Current (Set Current) to set this dimension style as current. Click the button Close (Close) to end the DIMSTYLE command. The dimensions associated with this style will be updated.
Any drawing in AutoCAD contains various sizes, which are an integral part of graphic information for workers in production, construction, management and many other industries. In this chapter, we covered the basic commands and interface elements in AutoCAD for inserting and editing linear and angular dimensions.
AutoCAD provides the user with a variety of tools for creating, modifying and updating dimensional objects. Effective use of dimension styles and the ability to properly set dimension parameters is the key to your success in AutoCAD.
It is recommended to set dimensions in AutoCAD after all types and elements of the drawing are ready. Having learned how to put them, you will understand how to change sizes in AutoCAD. The topic is very important, since the presence of dimensions distinguishes a drawing from an ordinary picture. Most sizes have tolerances and corresponding qualifications of manufacturing accuracy, a competent specialist is obliged to appoint and indicate them on the drawings. I will not teach you how to assign tolerances, but I will definitely show you how to specify values \u200b\u200bin AutoCAD.
The panel has only two buttons related to dimensions. Under the number 1 there is an opportunity to select the type of size, under the number 2 there is an automatic selection of the size, that is, the program itself determines what type of size the user wants to indicate (diameter, angle, arc length, etc.).
To select the size type manually, click on the triangle next to button 1 and see the possible options.

Before setting the dimensions, you need to adjust the style. Without the appropriate settings, the picture will look like this.

The length of the shaft is 280 millimeters, but at the same time, the arrowheads and their values \u200b\u200bare practically invisible. This indicates that nothing is configured. Setting up. So, in the panel, select "Annotations".

Then select the dimension style line. This is the second line with the size character. Click on the inscription "Standard" and then "Control Dimension Styles".

The current style must be edited with the necessary settings. In the line settings, you must specify the color and type of lines by layer. Specify the line weight 0.18 millimeters.

We set the step in base dimensions 10, then the color of the extension lines, as well as the type of the first and second lines - by layer. We also set the line weight to 0.18 millimeters, or 0.2 millimeters, which is not very important, zero offset from the object. Moving on to symbols and arrows.

In this section, it is enough to adjust the dimensions of the arrow and the location of the arc length above the dimension text. Optionally, you can choose how the arrows will look. The filled closed arrow is a classic look. One of the most interesting and important tabs is text.

Editing the color and placement of the text. I prefer vertical alignment in the center of the line, and orientation along the line. The location and size of the text of the dimension line in the drawing is regulated, pay attention to this. You need to edit the text style, or create a new one, for this, click the ellipsis next to the name of the default style. Shown in the picture with an arrow and number 1.

There is a choice to customize the current style, or create a new one. In a style, you can customize the font name, typeface, character height, stretch ratio and effect. The typeface can be regular, italic, bold, bold italic. Any height value can be chosen, but pay attention to the regulations. The stretch ratio is usually set to 0.8. After entering all the values, click "Apply" and go to the placement tab.
It doesn't make much sense to make changes in placement. Optionally, you can set the scale of the dimensions to the sheet and fit the elements. If you decide to fit the elements, I recommend manual placement.
The basic units allow you to determine the dimensional accuracy as well as the scale. In the tutorial, I said that when you scale, the dimensions change. In the base units section, you can enter a scale factor that will take into account the scale of the view.

The precision is responsible for the number of characters after the decimal point. Leave the scale by default, or assign the opposite to the drawing, so that the true values \u200b\u200bof the dimensions appear immediately.
It makes no sense to focus on alternative units, since they are used very rarely, and, if you wish, you can deal with them yourself.
In tolerances, we set deviations for the nominal size.
Choose a size type, or automatic size. To specify the diameter, select the size type diameter, for the radius, respectively, the radius. To edit any size, just double-click on it with the left mouse button and make changes.
In this lesson, I tried to explain how to make dimensions in AutoCAD, adjust the values \u200b\u200bof deviations, sizes and positions of the main elements. Now you know how to set dimensions in AutoCAD and you can answer,.
Anything that remains incomprehensible, please state it in the comments at the bottom of the page.
Answer: Theory: The size in the drawing shows the dimensions of the part or circuit: length, width, radius of a circle, hole diameter, wire twist pitch, etc. Dimensions in AutoCAD are needed in order to indicate to the installer, locksmith, or any other person who will manufacture the product according to your drawing - what size should this or that element of the drawing be made, what tolerances to take. In addition, the dimensions on the drawing in AutoCAD or Compass are a tribute to the Soviet era, in which it was customary to designate the dimensions of parts according to certain rules. These rules are called - the Unified System for Design Documentation (ESKD). Simply put, dimensions are nothing more than arrows with numbers. All of you have probably seen them sometime.
Practice: Now we will master in practice the techniques of specifying dimensions in the drawing in AutoCAD. Since almost all parts of the drawing represent some kind of geometric figure, you first need to figure out for yourself how to set the dimensions in the AutoCAD for such simple figures as a rectangle, a circle, 2 parallel lines, an angle. For dimensioning in AutoCAD there is a special item in the top menu, namely the item "Dimensions".
If you look at this item, you will see that there are different types of sizes: linear, parallel, angular, radius and others. All of them, in fact, represent a line with an arrow-pointer, as well as a numeric designation of the size above the arrow or inside the arrow (you can change it yourself). But the shape of the arrow will change depending on which geometric shape you set the size. Consider the main types dimensions in the drawing.
Linear dimension in drawing (straight line dimension)
In order to dimension in AutoCAD at a straight line, choose : Dimensions - Linear.I have prepared a segment in advance, the size of which I want to indicate. After the linear dimension is selected, you need to left-click the left and right ends of the segment once. A preview of the dimension will appear, which now needs to be raised to the height you want to make the leader line with the dimension. The size indicator can be omitted, but in ESKD it is customary to designate the size above the part. We left-click on the part of the screen where you want to place the dimension line, and our size is ready! Now you can not only put dimensions in autocad for a simple line, but also indicate almost all dimensions of parts. To apply the size of the part in the AutoCAD we do exactly the same, but now we mark with the mouse the start and end points of the part, and not the lines. There are 2 small remarks. The first concerns the case when you want to set the size of the part not completely, but say, the size half of the part. In this case, we mark the second point with the mouse not at the end of the part, but where you want to end the dimension line. If you have already drawn a dimension line and want to move it, this is easily done using the blue squares that appear when you select the size of the part with the right mouse button. Second important note. How to resize in AutoCAD? AutoCAD supplied the size (number) automatically. You can change this number in the size properties. To do this, do the following: 1. Select the dimension line with the left mouse button. 2. Right-click on the line with the size to call the menu Properties... I have Properties appeared as a window in the upper right corner of the screen.
3. Scroll down the field with properties, and find the item there Textwhich has a field Text string... This is what we need to resize in autocad... We write in it the value we need. The dimension above the dimension line has now changed.
In the same menu, you can set various size properties in AutoCAD, such as font, size, alignment, color, arrow type and much more. I will not describe in detail all the properties here. Who needs - see the menu Properties at the size. The size of the circle in AutoCAD (radius or diameter). They are essentially the same size, since the radius is half the diameter. Let's set the size for the previously prepared circle in AutoCAD. We choose: Size-Radiusmustache (or Dimensions-Diameter). Select 2 points on the circle with the left mouse button in the case of a diameter, or the center of the circle + one of the points on the circle in the case of a radius. It turns out one of the options:
The size (number) above the line changes in the same way as in the case of the linear size: PropertiesText - Text string.Parallel Dimension in AutoCAD Now let's try to put a parallel dimension - the dimension between two parallel lines in the drawing. For a change, I have drawn a rectangle, and I want to put the size between its two parallel sides. In the top autocad menu, select: Dimensions-Parallel.
With the left mouse button, select 2 lines of the rectangle in turn. We get the size between two parallel sides:
In principle, the example is not very successful, since here one could get by with a linear dimension. But if you need to put in AutoCAD the size between two parallel lines that are not connected to each other in any way, then in this case the parallel size will be simply irreplaceable. We already know how to change the number 40 (read above) Angular dimension in AutoCAD The penultimate example for today is the designation of the angular dimension. Let's say we have a triangle, and we need to indicate in degrees the value of one of its angles. We choose: Dimensions-Angular... Then, with the left mouse button, select two adjacent sides of the triangle, between which you need to set the size of the corner. Push Enterand our angular size is ready! In the drawing, it looks like this:
I talked about the most common types of dimensions in AutoCAD, and how they can be put on the drawing. Other types of sizes are used less frequently. When you choose a size from the menu Dimensions, AutoCAD offers to read tooltips on a blue background, looking at which, you can quickly figure out what to select and where to click to specify the size of the element. Multileader in AutoCAD: But what about the dimensions-leaders common in drawings, with the help of which extension dimensions are placed where another type of dimension does not fit, or where there is simply no place to indicate it?
This is done like this: Dimensions-Multileader, put the left mouse button on the place where the size arrow will point, and drag the multileader to the place on the screen where I have a shelf and it says “Leader”. AutoCAD immediately prompts you to enter your multileader text.