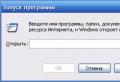Creating lists. Tasks for practical work Task 4.18 Creating tables
Microsoft Word distinguish two types of lists: numbered and marked. To create a list based on existing text, select paragraphs (lines), which will be included in the list; And execute the command Home þ Paragraph and click one of the buttons offered or use the commands. Markers and Numbering in the context menu (Fig. 4.17).
Figure 4.17 - List Create Buttons
In the team drop-down window Markers You can choose one of the available markers or command Determine the new marker Select another design, marker location (Fig. 4.18). When creating a numbered list in the command window Numbering Selects one of the design styles or team Determine the new number format (Fig.4.18). After creating a numbered command Set initial value You can change the numbering.



Figure 4.18 - List formatting windows
To automatically create a marked list, it is enough to start writing a string from entering the "*" symbol. Upon completion of the string and press the ENTER key, the "*" symbol is automatically converted to the marker, and on the next line the marker will be installed automatically. To automatically create a numbered list, it is enough to start a string from the numbers after which the point and space are facing, for example "1. "," 2. " etc.
 Both marked and the numbered list is easy to turn into a multi-level. To create a multi-level list command Home þ paragraph þ Multi-level
And select the list style from the proposed options. If there is nothing suitable from the proposed options, then press Define a new multi-level list(Fig. 4.18) and set the first level format, then the second, etc.
Both marked and the numbered list is easy to turn into a multi-level. To create a multi-level list command Home þ paragraph þ Multi-level
And select the list style from the proposed options. If there is nothing suitable from the proposed options, then press Define a new multi-level list(Fig. 4.18) and set the first level format, then the second, etc.
To go to new or returns to previous levels, serve buttons Increment and Reduce indent in a group Paragraph.
A characteristic feature of the Microsoft Word processor associated with its orientation to create Web documents is the possibility of using graphic markers. To select graphic markers, serves a command button Picture in the window Defining a new marker.
To complete a marked or numbered list and output from its creation, it is enough to press the Enter key twice when the last line is completed.
Working with tables
The Microsoft Word text processor has powerful tools to create tables, including electronic documents. Three table creating tools are located in the group. Tables on tape Insert - this is:
The choice of mouse on the canvas with the cells of the required number of cells;
Dialog window Basketball ;
Tool drawing tables.
The elements of the table are - a string, column, cell. Information stored in the cell does not depend on other elements. Therefore, you can always change the formatting and size of each cell, as well as information in it. Tables cells may contain not only text, but also graphic and other objects.
To insert the table in the document, set the cursor to where the table should be accommodated. Select Team Insert Þ Tables þ Insert a table . In the dialog box that appears, specify the number of rows and columns. If you wish, you can also set the autoformatting of the table by clicking on the button. AutoFormat.
After that, the specified table will appear on the screen.
Editing tables.Editing table structure comes down to the following operations:
Adding a given number of rows;
Adding a given number of columns;
Removal of selected cells, rows and columns;
Fusion of selected cells;
Partitioning selected cells.
Combining the above operations, it is possible on the basis of basic tables with a simple structure to prepare tables having a complex structure. Means for performing these operations are on the tapes Designer tables and Layout which unfolds after placing the cursor inside the table.
Adding and removing rows and columns in the table. To insert a string or column, you need to set the cursor to any location of the line or column next to which the insert will occur. After that choose the command Layout þ insert the master or right / column above or lower(Fig. 4.19) .
Figure 4.19 Group of teams to work with tables
To remove a string, column or cell, you must first select them and then select the command Layout þ Delete Table / Column / Line / Cell .
There is also an opportunity formatting tables and content formatting. In the first case, it controls the size of the structural elements of the table (cells, rows, columns, etc.), and in the second - control of the positioning of the contents of the cells.
To format the table, the context menu commands are designed Table properties . Other Table Parameters Control Elements:
Set the table alignment method relative to the document page ( Layout þ Table þ Properties alignment );
Set the table interaction method with the surrounding text ( Layout þ Table þ Propertiesþ Table þ Curving );
Determine or override the version of the external and internal framework of the table, as well as configure the design of the cells ( Designer þ Table Styles and Designer þ Draw borders );
Set the dimensions of the inner fields in the cells and intervals between the cells ( Layout þ Alignment þ Cell fields );
Assign the parameters of the current line or highlighted strings ( Layout Þ Table þ Properties Row );
Assign the parameters of the current column or selected columns ( Layout Table þ Properties Column );
Assign the parameters of the current cell or selected cells ( Layout Þ Table þ Cell Properties or Layout Þ Cell size ).
You can change the table using markers that allow you to interactively change the sizes of columns and strings by dragging.
To format text in the cell, you can use all Word features associated with font formatting, paragraph, etc.
To position the text inside the cell horizontally, use alignment on the left, right edges or in the center using the toolbar buttons, but first select the desired cells.
To arrange the text inside the vertical cell, select the cells, call the context menu and select the text direction command.
Framing and installation of table patterns. When inserting the table to the document, it is automatically framed outside and inside with a single thin line, the thickness of which is 0.5 PT. To quickly framed the cells, they stand out and the context menu command Borders and Pouring A dialog box opens for the installation of boundaries and fill (Fig. 4.20).
For a more accurate setup of the table borders, do the following:
▪ Highlight the table or the desired cells;
▪ Select Team Designer þ Styles Tables þ Borders ;
▪ Perform the necessary installations, guided by Figure 4.20.
To task the background:
▪ Highlight the cells group;
▪ Select Team Designer þ Styles Tables Borders and Pouring ;
▪ Select Bookmark Fill ;
▪ In the field Pattern type Install its type and percentage;
▪ In the field Background color Select the desired color;
▪ In the field Apply Install - cells.

Figure 4.20 - Definition of Table Borders
Processing numerical information in tables.Word allows not only to have numeric data in tabular form, but also to make calculations. To make calculations in the table, you must perform the following:
▪ Install the cursor in the cell in which the result will be placed; Select a command Layout þ Data þ Formula ; If in the field Formula proposed inappropriate formula, delete it;
▪ In the list Insert a function Select a function. For example, to add numbers to select SUM;
▪ Enter the address of the cells. For example, to summarize the contents of the C3 and F4 cells, enter the formula \u003d SUM (C3, F4);
▪ In the field Format Numbers enter the format for numbers. For example, to display numbers in the form of interest to choose 0.00%.
When performing calculations in the tables of references to table cells, they have the form: Al, A2, BL, B2, and so on, where the letter points to the column, and the number represents the string. The letters of the English alphabet are used. To display the formulas, press the ALT + F9 key combination.
Temperature lesson on the topic:Tables. Creating tables. Editing tables.
The purpose of the lesson:
Educational: Formation of knowledge and skills in students in the creation of a shared table table based on a textual description and implement it in a text editor environment, as well as the ability to edit them;
Developing: The development of cognitive interest, logical thinking, speech and attention of students, the formation of information culture and the need to acquire knowledge;
Educational: Putting student skill of independence in work, work in a group, upbringing of hard work, feelings of respect for science.
View of the lesson: Lesson presentation of a new material.
Type of lesson: combined.
Equipment: Computers, Presentation, Randout, Test Program Plickers.
Lesson plan
Organizing time.
Check your homework.
Actualization of knowledge.
Explanation of a new topic.
Practical part.
Homework.
Reflection
During the classes
Organizing time.
Roll-out present, making a new topic log.
Training class to work.
Start today I would like to have a psychological attitude. Students are offeredslow on the palm of any object with edges (handle, pencil). The tide of blood to the hands favors emotional sustainability and physical health. Scientists have proven that the talents of each person are on the tips of the fingers. Let's develop our talents with finger gymnastics.
We wish each other good mood and start a lesson.
Check your homework.
What topic did we meet you at the last lesson? (Insert graphic objects and decorative inscriptions).
Oral survey. Summary topics.
Actualization of knowledge.
Today at the lesson we will get acquainted with the following text editor. But before we proceed to the study of a new topic, I would like to repeat the tools with which we previously worked. Tell me please, with what tabs did we meet? "Home", "Insert", "page marking".
On the board, these tabs are installed, the teacher's table contains tools. Your task is to locate these tools. The remaining guys perform the task on cards.
The transition to the new topic is carried out by means of a card cut into pieces. The task of the guys, collect pieces correctly. (Work in a pair)







What unites these pictures? (All these are tables).
Explanation of a new topic.
Open the notebook and write down the new topic: "Tables. Creating tables. Editing tables. " Open tutorials on page81. §4.12.
Table - The rectangular area of \u200b\u200bthe screen, ordering data in the form of rows and columns. Each element of a table called cell does not depend on other elements. You can build a table with an arbitrary number of rows and columns. In addition, you can always change the size and formatting of each cell. A table cell may contain text, drawing and in general everything that may contain a Word document.
Students are offered in ear in turn Read what is a table. And get acquainted with ways to create tables. Slide number
Brief explanation. What tools are used to create tables.
Practical part.
Creating a table
First method
Select onRibe. tabInsertgroupTablesOpen the listTable.
In the listInsert table Select the desired china rows and columns (max 10 × 8)
Second way
Select onRibe. tabInsertgroupTablesOpen the listTable.
In the listInsert tableselect Insert the table.
In the windowInsert tablespecify the number of rows and columns.
Press the buttonOK.
Third way
Select onRibe. tabInsertgroupTablesOpen the listTable.
Select Draw a tableand draw a table with a pencil: Pain the outer contour first, then the internal separators.
Editing table
All tables created in the text processor look the same: a set of white cells with black borders. Using additional commands, the table can be made bright and spectacular in a few seconds. For this, tabs are used. Designer and layoutwhich appear after creating a table. (Slide 9).
With new tools on the tab Layoutstudents get acquainted on their own.
To insert a string or column in the table;
Move and copy rows and columns;
How to change the width of the column;
Table frames.
Practical task:
Exercise 1.
Create a table of the following type:
Timetable of classes
| Monday | ||||||
Methodical instructions.
Create a table template 112. (Select any of the ways to create tables).
Fill out the table cells in accordance with the above example .
Using tab Constructor Change external table.
| Monday | ||||||
| Monday | ||||||
In notebooks Picture table editing tools. (10 min)
Repetition and consolidation of a new topic
1. What ways to create tables do you know?
2. How to highlight the cell, several cells, row?
3. How can I split the cell?
4. How to change the row height, column width?
5. How to change the look and thickness of the table lines, cells, groups of cells?
6. How to add rows to the table?
7. How to delete lines in the table?
Material fixing can be checked using a special Kahoot test program!

Summing up, commenting and assessment.
Establish estimates for practical work + answers to questions on cards.

Reflection.
Students are invited to evaluate the lesson using the gesture:
Thumb up - excellent.
Big finger horizontally - good.
Thumb down - satisfactory.
Microsoft Excel is convenient for tableware and the work of calculations. The workspace is a variety of cells that can be filled with data. Subsequently - format, use to build graphs, diagrams, summary reports.
Working in Excel with tables for novice users may at first glance seem challenging. It differs significantly from the principles of building tables in Word. But let's start with small: with the creation and formatting of the table. And at the end of the article you will understand that the best tool for creating tables than Excel will not come up with.
How to create a table in Excel for dummies
Working with tables in Excel for dummies does not tolerate hurry. You can create a table in different ways and for specific purposes each method has its advantages. Therefore, first visually assess the situation.
Look carefully on the working sheet of the tabular processor:
This is a variety of cells in columns and lines. In fact, the table. Columns are indicated by Latin letters. Rows are numbers. If you bring this sheet to print, we get a clean page. Without any borders.
First, let's learn how to work with cells, rows and columns.
How to highlight columns and string
To highlight the entire column, click on its name (Latin letter) with the left mouse button.

To highlight the string - by the name of the line (according to the figure).

To highlight a few columns or rows, click the left mouse button by name, keep and drag.
To highlight the column using hot keys, we put the cursor to any cell of the desired column - press Ctrl + space. To highlight the string - Shift + space.
How to change the boundaries of the cells
If the information when filling out the table does not fit, you need to change the boundaries of the cells:


To change the width of the columns and the height of the rows, in a certain range, we highlight the area, increase the 1 column / string (manually moving) - the size of all selected columns and rows will automatically change.

Note. To return the previous size, you can press the "Cancel" button or a combination of Ctrl + Z hotkeys. But it works when you do right away. Later - will not help.
To return the strings to the source boundaries, open the tool menu: "Home" - "Format" and choose "Row height"

For columns, this method is not relevant. Click "Format" - "Default Width". I remember this figure. We highlight any cell in the column, the boundaries of which you need to "return". Again the "format" - the "column width" - enter the specified program (as a rule it is 8.43 - the number of Calibri font characters with a size of 11 points). OK.
How to insert a column or string
We highlight the column / string to the right / below the place where you need to insert a new range. That is, the column will appear to the left of the selected cell. And the string is higher.

Press the right mouse button - select in the drop-down menu "Paste" (or press the combination of hot keys Ctrl + Shift + "\u003d").

We celebrate the "column" and click OK.
Council. To quickly insert the column, you need to highlight the column in the desired place and press Ctrl + Shift + "\u003d".
All these skills will be useful when drawing up a table in Excel. We will have to expand borders, add strings / columns during operation.
Step-by-step creating table with formulas


Now when printing the boundaries of columns and lines will be visible.

Using the "Font" menu, you can format Excel Table data as in Word.

Change, for example, the font size, make the cap "Fat". You can set the text in the center, assign transfer, etc.
How to create a table in Excel: Step-by-step instructions
The simplest way to create tables is already known. But Excel has a more convenient option (in terms of subsequent formatting, data working).
Let's make a "smart" (dynamic) table:

Note. You can go on another path - first allocate the range of cells, and then click the "Table" button.

Now make the necessary data to the finished framework. If an additional column is required, we put the cursor to the cell intended for the name. Enter the name and press the input. The range will automatically expand.

If you need to increase the number of rows, engage in the lower right corner for the autocill marker and stretch down.
How to work with a table in Excel
With the release of new versions of the program, work in Excel with the tables became more interesting and dynamic. When a smart table is formed on a sheet, the "Work with Tables" tool becomes available - "Designer".
Here we can give a name table, resize.
Different styles are available, the ability to convert a table to a regular range or a summary report.
Opportunities for dynamic spreadsheet MS Excel huge. Let's start with the elementary data entry skills and autofills:



If you click on the arrow to the right of each subtitle of the cap, then we will receive access to additional tools to work with the data of the table.

Sometimes the user has to work with huge tables. To see the results, you need to scroll not one thousand lines. Delete lines - not an option (data will be subsequently needed). But you can hide. For this purpose, use numeric filters (picture above). Clean the ticks opposite those values \u200b\u200bthat should be hidden.
Microsoft Excel is a very powerful tool, thanks to which you can create large tables with beautiful design and upholstery of various formulas. Working with information is facilitated precisely because of the speaker that is missing in Word.
This article will show how to create a table in Excel. Thanks to the step-by-step instructions, even the "kettle" will be able to figure it out. At first, novice users may seem complex. But in fact, with permanent work in the Excel program you will become a professional and can assist others.
The training plan will be simple:
- first we consider various methods of creating tables;
- then we are doing the information that the information is as visualized and understandable.
This method is the easiest. This is done as follows.
- Opening a blank sheet, you will see a large number of identical cells.

- Highlight any number of rows and columns.

- After that, go to the "Home" tab. Click on the "Border" icon. Then select "All".

- Immediately after that you will have an ordinary elementary plate.

Now you can start filling out data.
There is another way to hand drawing a table.
- Click on the "Border" icon. But this time, select "Draw a grid".

- Immediately after that you will have the appearance of the cursor.

- Make the left mouse click and drag the pointer to another position. As a result, a new grid will be drawn. Upper left corner - the initial position of the cursor. Right lower corner - finite.

Dimensions can be any. The table will be created until you release your finger from the mouse button.
Auto mode
If you do not want to work with your hands, you can always use ready-made functions. To do this, do the following.
- Click the Insert tab. Click on the "Table" button and select the last item.

Please note that we are prompted by hot keys. In the future, you can use the Ctrl + T buttons combination to automatically create.
- Immediately after that, you will have a window in which you want to specify the range of the future table.

- For this, it is enough to simply select any area - the coordinates will be concluded with automatt.

- As soon as you release the cursor, the window will make the source view. Click on the "OK" button.

- As a result, a beautiful table with alternating lines will be created.

- In order to change the name of the column, it is enough to click on it. After that, you can start editing right in this cell or in the formula row.

Summary Table
This type of information presentation serves to generalize it and subsequent analysis. To create such an item you need to do the following steps.
- First we make the table and fill it with any data. How to do this, described above.

- Now go to the main menu "Insert". Next, choose the option you need.

- Immediately after that, you will have a new window.

- Click on the first line (you need to do an active input field). Only then allocate all cells.

- Then click on the "OK" button.

- As a result, you will have a new sidebar where you need to configure the future table.

- At this stage, it is necessary to transfer fields to the desired categories. We will have the columns in our months, lines - the purpose of costs, and the values \u200b\u200bare the amount of money.

To transfer, you need to click on the left mouse button on any field and not releasing the fingers drag the cursor to the right place.

Only after that (the cursor icon will change the appearance) the finger can be released.

- As a result of these actions, you will have a new beautiful table, in which everything will be calculated automatically. The most important thing is that new cells will appear - "General Outcome".

You can specify fields that are interesting for data analysis.
Sometimes it is impossible to choose the right field for columns and lines. And in the end, nothingest is not coming out. For such cases, Microsoft has prepared their data analysis options.
It works it is very simple.
- First of all, we allocate the information you need.

- After that, select the corresponding menu item.

- As a result, the program itself analyzes the contents of the cells and suggest several options.

- By clicking on any of the proposed options and clicking on the "OK" button, everything will be created automatically.

- In the case of an example, we received the sum of total costs, excluding months.

Ready templates in Excel 2016
For particularly lazy, this program allows you to create a truly "cool" table with just one click.
When you start Excel, you can choose from the following options:
- open the latest files with which you have worked earlier;
- create a new empty book;
- view a textbook with detailed information on the capabilities of this software;
- select some finished default template;
- continue searching on the Internet, if none of the proposed designs you did not like;
- log in with Microsoft account.

We are interested in ready-made options. If you scroll down a little down, you will see that there are a lot of them. But these are default templates. Imagine how much you can download them on the Internet.

Click on some favorite option.

Click on the "Create" button.

As a result, you get a ready-made version of a very large and complex table.

Decor
Appearance is one of the most important parameters. It is very important to focus on any elements. For example, hat, title, and so on. It all depends on the specific case.
Consider briefly basic manipulations with cells.
Creating a header
As an example, we will use a simple table.

- First, go to the "Home" tab and click on the menu item "Insert lines on the sheet."

- Select the line that appears and click on the "Combine Cell" menu.

- Next, we write any title.

Changing the height of elements
Our title in size is the same with a cap. And this is not very beautiful. In addition, it looks unspading. In order to fix it, you need to transfer the cursor to the border 1 and 2 lines. After his appearance change, make the left mouse click and pull down.

As a result, the height of the string will be greater.

Leveling text
Our title is located at the bottom of the cell and adhesion to the header. In order to correct this, you must use the alignment buttons. You can change the position of the text both vertically and horizontally.

Click on the "middle" button and get the desired result.

Now the title looks much better.

Style change

Or use ready-made styles. To do this, you first highlight the string. Then, via the menu select any of the proposed design options.

The effect will be very beautiful.

How to insert a new string or column
In order to change the number of items in the table, you can use the "Paste" button.

You can add:
- cells;
- lines;
- columns;
- whole sheet.
Removing elements
Destroy the cell or anything else can be exactly the same. There is a button for this.

Pouring cells
If you want to highlight some column or line, you need to use the fill tool for this.

Thanks to him you can change the color of any cells that were highlighted earlier.

Format elements
If you wish, you can do with the table anything. To do this, just click on the "Format" button.

As a result, you will be able to:
- manually or automatically change the row height;
- manually or automatically change the width of the columns;
- hide or display cells;
- rename sheet;
- change the color of the label;
- protect the sheet;
- block an element;
- specify cell format.
Format content
If you click on the last of the items described above, the following will appear:

Thanks to this tool, you can:
- change the format of the displayed data;
- specify alignment;

- choose any font;

- change the borders of the table;

- "Play" with fill;

- install protection.

Use of formulas in tables
It is thanks to the ability to use the functions of the auto specialization (multiplication, addition, and so on), Microsoft Excel and has become a powerful tool.

In addition, it is recommended to familiarize yourself with the description of all functions.

Consider the simplest operation - multiplication of cells.
- To begin with, prepare a field for experiments.

- Make an active first cell in which you want to display the result.

- Enter the following command there.

- Now press the ENTER key. After that, hover the cursor to the right lower corner of this cell until its appearance change. Then clap your finger the left mouse click and pull down to the last row.

- As a result of the autoforming, the formula will fall into all cells.

Values \u200b\u200bin the "Shared Cost" column will depend on the "Number" and "Cost of 1 kg" fields. This is the charm of the speakers.
In addition, you can use ready-made functions for calculations. Let's try to calculate the sum of the last graph.
- First highlight values. Then click on the "Autosumma" button, which is located on the Home tab.

- As a result, the total amount of all numbers will appear below.

Using graphics
Sometimes in cells instead of text use photographs. Make it very easy.
Select an empty element. Go to the "Insert" tab. Select the section "Illustrations". Click on the point "Pictures".

- Specify the file and click on the "Paste" button.

- The result will not disappoint you. Looks very beautiful (depending on the selected pattern).

Export to Word.
In order to copy the data in the "Vordovsky" document, it is enough to make a couple of simple actions.
- Select the data area.

- Click on the hot keys Ctrl + C.
- Open Document
- Now use the Ctrl + V buttons.
- The result will be the following.

Online services
For those who want to work in the "real mode" and share information with friends or work colleagues, there is a great tool.

Using this service, you can access your documents from any device: computer, laptop, phone or tablet.
Methods of seal
Printing Word Documents, as a rule, the task is simple. But with the tables in Excel everything else. The biggest problem is that "on the eye" is difficult to determine the print boundaries. And very often, almost empty sheets appear in the printer, on which only 1-2 rows of the table appear.
Such printouts are uncomfortable for perception. Much better when all information is on one sheet and does not go beyond the boundaries. In this regard, the developers from Microsoft added the document viewing feature. Let's look at how to use it.
- Open the document. It looks quite usually.

- Next, click on the hot keys Ctrl + P. In the window that appears, we see that the information does not fit for one sheet. We disappeared the graph "Total Cost". In addition, below us suggest that 2 pages will be used when printing.

In the 2007 version, for this it was necessary to click on the "View" button.
- To cancel, press the ESC hot key. As a result, a vertical dotted line will appear, which shows the print boundaries.

Increase the space when printing can be as follows.
- First, reducing the field. To do this, go to the "Page Markup" tab. Click on the "field" button and select the most "narrow" option.

- After that, we reduce the width of the columns while the dotted line is outside the last column. How to do it, was described above.

It is necessary to reduce in reasonable limits so that the readability of the text does not suffer.
- Press CTRL + P again. Now we see that information is placed on one sheet.

Difference Microsoft Product Versions
It is worth understanding that Exel 2003 has long been morally outdated. There is no huge number of modern functions and opportunities. In addition, the appearance of various objects (graphics, charts, and so on) is greatly inferior to modern requirements.
Example of the Excel 2003 workspace.

In the modern 2007, 2010, 2013, and even more so 2016 versions everything is much "cooler."

Many menu items are in different sections. Some of them have changed their name at all. For example, we are familiar to us "Formulas", in the distant 2003 were called "functions". And they occupied not so much space.

Now the whole tab is assigned to them.

Restrictions and capabilities of different versions
On the official website of Microsoft, you can find an online reference, which provides all the technical characteristics of the books created.
An example of the most basic parameters.

This list is quite long. Therefore, you should follow the link and familiarize yourself with the rest.
Please note that the 2003 version is not even considered, since its support is discontinued.
But in some budget organizations, this office package is used to this day.
Conclusion
This article covered various ways of creating and presenting tables. Special attention was paid to the attached of a beautiful appearance. You should not overdo it in this regard, since bright colors and varieties of fonts will scare the user who is trying to familiarize themselves with the table content.
Video instruction
Those who have any questions remained below the video attached, in which additional comments are attached to the instructions described above.
\u003e\u003e Finformatics 10 Clas \u003e\u003e Іnformatics: robot z tables that grafnimi about "єkats
Practical robot to the subject Іnformatics 10 class.
Rooms of those: robot with tablets that grafnimi about "єkats
PRACTICAL WORK
Creating and formatting tables in MS Word
The purpose of the lesson. Studying information technology for creating and formatting tables in the MS Word text editor.
Tools. PEVM IBM PC, MS Word.
TASKS
Exercise 1 . Creating tables using the "Paste table" button "Standard" toolbar
Set page fields (file / page parameters): upper and lower 1cm, left and right 1.5 cm.
1. Create a table 4 x 4 using the "Paste Table" button "Standard" toolbar.
2. Create a table 10 x 10 using the "Insert table" button on the "Standard" toolbar.
In the first row of the table, set a numbered list (format / list) (Fig. 1).
In the first column of the table set the label list (Fig. 1).
Make merge and split the cells in the sample table.
Enter the text (your last name and name), change the text direction command format / text direction
Fig.1. Sample Task Table 1.
Task 2. Creating tables using the "Pencil" tool "Tables and Borders"
1. Open the "Tables and Border" toolbar (Tool / Table View / Table and Border Panels).
2. Draw a table 5 x 5 using the "Pencil" tool.
3. Determine the table in columns and strings.
4. Make the formation of the table in blue and the thickness of the line 3 PT. (Fig.2).

Fig.2. Sample Task Table 2.
5. Make fillings in the sample table, text - copy.
6. Change in the table internal lines by type and thickness.
7. Erase the "eraser" extra lines in the medium term.
Task 3. Creating tables using the program menu commands ("Table" menu), insert command).
1. Create a table The main thing (number of columns 6, strings 8) Team Table / Paste / Table
2. Eriprate the table according to the sample (font size - 16 pt.) (Fig.4).

2. Select the table, perform the autoformatting of the table (Table / AutoFormat Table), Style - "Volumetric Table 3"
3. Enter your data in line No. 7 (Arial Black, 16 PT font), the table will change the width of the columns.
4. Highlight the entire table and align the column width, then align the height of the strings (Table / Auto).
Task 4. Creating a copy table and editing it.
1. Copy the table of task 3.
2. Add a new column "Training Fee" after the "Date of Birth" column (Table / Paste).
3. Add a new string at the end of the table (Table / Paste) and in the Furniture column to enter "Total".
4. Remove 4 and 5 table lines.
5. Fill out the data table.
Additional tasks
Task 5.
Create a table (columns 7; strings 60), in the first column, set a numbered list.
The resulting table is divided into three identical tables (Table / Breaking Table).
Task 6.
Create tables in sample.

Opislano teacher of IInformatics of the international Lіcey "Grand" Chebanom L.I.
PERSONS PERSONS according to classes, calendar plan Zgіdny Shkіlish software with іnformatics online, vіdeater_al іnformatics for 10 class