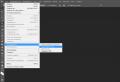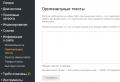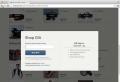Archive of Philips firmware. PHILIPS XENIUM W8510 - Stock firmware, modified recovery and ...
Every modern Philips TV has built-in software that needs updating over time. New firmware versions are posted on the official Philips website so that users can independently flash their TVs. New software very often not only relieves the TV from brakes and glitches, but significantly increases the performance and data processing speed.
Philips TV firmware can improve the quality of the displayed image, increase the list of file formats that are supported by the built-in player. These benefits make updating your TV software a must. For most users, working with program files TV is not clear. Many people are interested in the question of how to properly flash a Philips TV. A large number of different firmwares are posted on the network, which one should be suitable?
In this article, we will go over all the steps you need to take to flash your Philips TV. The software update procedure is simple, you can do all the operations yourself. All you need is a clean USB stick and a suitable firmware. Follow the illustrated guide and you will succeed.
Firmware manual
1. First you need to find out the full model name of your Philips TV. This information located on the back of the TV or in the user manual that came with the kit. The exact TV model is needed to determine suitable version firmware. If you try to install the firmware for another model, the TV may be damaged or its functionality will be limited. Consider this point carefully.
2. Next, you need to find out what version of the software is installed on your TV at the moment. Press the button on the remote control, which shows the house. Now we sequentially go to the following items "Installation" -\u003e "Software settings" -\u003e "Info. about the installed software ”. Click "OK", after that a window will appear on the TV screen, in which the current software version is indicated.

3. Now we will find on the official website of the manufacturer the version you want BY. Go to www ... philips. com / support... In the search box you need to enter the exact model name of your Philips TV, for example 46PFL5507T. Click "Search".

4. You will see a search result, click on your TV model.

5. You will be taken to a page from which you can download the required software. In the Release Notes tab you can see the changes that the Philips TV firmware will bring. Also pay attention to the firmware version, make sure that already installed version The software is below the one you are about to download. Click on the link, a window will appear license agreement, click "I agree" and download the archive with the firmware. If you want to watch other available software for your TV, click "All Software".

6. Recall that in order to flash a Philips TV you need a USB flash drive (namely a USB flash drive, not external hard disk). Pre-format the USB flash drive in FAT 32 format. Unpack the software archive to your computer. Then put the file "autorun.upg" on the USB stick (not in the folder, but in the root directory). After that, safely remove the USB flash drive from the computer.

7. Now with this flash drive you can flash your Philips TV. Disconnect all USB devices from the TV (Wi-Fi adapters, external hard drives). We insert the USB flash drive into the USB port on the TV. The firmware update will start on its own, or an update prompt will appear on the screen. Agree to the software update. After the update is completed, the TV will reboot itself. After rebooting, the firmware of the Philips TV will finally complete.
Important!
- Firmware for Philips TV needs to be downloaded only from the official site.
- During the software update, do not turn off the TV itself or disconnect the USB flash drive.
- If the power turns off during the software update process, do not disconnect the USB flash drive from the TV. When the power is restored, the TV will resume the software update.
- If an error occurs during the software update process, you must repeat all the steps again.
conclusions
After all the recommendations, the Philips TV firmware should go through without complications. In case of any difficulties, you can always roll back the firmware to early version or install old version BY.
Dear readers, you decided to find out how to flash your phone Philips Xenium... It should be said right away that you will not be able to flash a specific phone, since we will work with the company's smartphones. You need to understand this fine line between phones and smartphones - the latter have much more functionality. Smart Phillips Xenium runs on Android OS. Let's not torment you with anticipation and immediately move on to the topic of today's discussion - the Philips Xenium firmware. To begin with, we will tell you about the existing methods of flashing.
Firmware methods
There are two ways in total:
- Official update of smartphone software using the device itself, without connecting to a computer.
- Flashing using a third-party SP utility Flash Toolwhich is installed on your computer or laptop.
Choose the method that's right for you. Next, read the basic guidelines and rules for users to assimilate.
What do you need to know before flashing?
- First of all, it is worth remembering that all actions are performed at your own peril and risk. Each case is strictly individual, therefore, it is simply impossible to control the operation of all devices. It is advisable to collect information from some sources, indicating the model number of the device.
- When connecting to a computer or laptop, use only the original USB cable.

- Please note that working with the SP Flash Tool is considered on the example of a Philips Xenium device. For the rest, you just need other files to download, although the principle is the same.
- In these ways, you can work with smartphones running the Android operating system.
- Now you can start flashing your device!
Software update "over the air"
Friends, we will try to update the version of the operating system philips smartphone Xenium. If you do not know the meaning of the concept "by air", then we will tell you. This means that the update will be done directly from the phone itself, without the need for a computer or cables.
- The update will be downloaded from the company's servers. The size of the firmware can weigh more than one gigabyte, so take care of your internet traffic. But the owners of unlimited tariff plans may not worry and calmly go about their business. The download must take place over Wi-Fi networks. Hence, the first step is to connect to an available wireless network.
- We take our Phiilips Xenium and go to the settings menu of the device.

- Now we are looking for "About device", where there is a tab "Update". Here we will need a tab with the name "Software Update", we press the update button. If your smartphone says that updates are already installed on your device, then available firmware for your device no. That is, the latest available version of the operating system is installed. Otherwise, we agree to download updates and wait until it finishes.
- During the update, the device may reboot several times. Therefore, we do not panic right away, but simply gain patience. When everything is ready, you will see the home screen of the device.
- Congratulations! You have successfully completed the assignment. Now you have the most latest version Android software.
Firmware with SP Flash Tool
So, as noted above, this method is suitable for those who want to install a modified or factory version of the firmware using third-party methods. What should be done?
- First of all, you need to download and install drivers on your computer for firmware. Otherwise, you may have problems installing files on your smartphone. By the way, you can immediately turn off your device. This will come in handy in the eighth paragraph.

- Next, download the archive with the SP Flash Tool software utility. You need to unpack it into a separate folder on your computer. Please note that only Latin letters should be used on the path to files, nothing else. That is, the names of folders, subfolders must be in English. For example, if you unzipped documents to drive D to the SP folder, then the path should look like this: D: \\ SP \\.
- Now we download the firmware files https://yadi.sk/d/7Tgi5ceD33nA7j and unpack it the same way. Archive requirements are the same as in the previous paragraph.
- Friends, you can run the Flash_tool.exe program. It is located in the folder from the second item. In the application window, you need to click on the Scatter-loading button and in the dialog box that appears, select the MT6589_Android_scatter_emmc.txt file, located in the folder with the firmware from the third paragraph.
- Make sure there is a check mark next to DA DL All With Check Sum. Otherwise, put it manually.
- Next check falls on the included modes. In the upper main menu of the program, click on Options and see that there are checkmarks on USB Mode and DA Download All.
- You are on your way to the finish line - click on the Download button.
- It's your smartphone's turn: we connect the device to the computer via USB in the off state.
- If everything is done correctly, you will see a green circle indicating the end of the device flashing process.
- Now you can disconnect the phone from your personal computer and use a smartphone.
Conclusion
Today we have worked with you on how to flash or reflash a Philips Xenium W8510 smartphone. If you did everything correctly, then we can congratulate you on your success! We share it with other users in the comments. Also, what exactly do you like about the Xenium device?
Most of the owners of ultra-fashionable smartphones phone or Philips model w626 smartphone in the operating room android system 2.3 with a multitouch screen, capacitive - 320x480 dpi, they believe that it is impossible to change the firmware in these gadgets on their own, but they are deeply mistaken.
The reasons why you need to flash your phone, Philips smartphone model w626 on operating system Android 2.3 with multitouch screen, capacitive - 320x480 dpi, are very diverse: when the device completely refuses to turn on, if it spontaneously starts to reboot, you need to restore the software after an unsuccessful installation, or you just wanted to install the most new version firmware.
Firmware Re-flashing of Philips w632, w336, x130 and other smartphones.
- Self-flashing can be carried out on all phones of the phone, Philips smartphone model w626 on the Android 2.3 operating system with a multitouch screen, capacitive - 320x480 dpi.In addition to the topic of firmware on smartphones for android, there is an article-review:. It tells in detail, there is a video instruction on how to reflash mobile device on Android kit kat.
When should the firmware of smartphones, phones, Philips smartphones model w626 be updated on the Android 2.3 operating system with a multitouch screen, capacitive - 320x480 dpi and for other models:
If the phone does not turn on, although the reason may not be in the firmware;
If the phone is constantly buggy and reboots;
If done unsuccessful firmware and the phone must be returned to its original state;
If you want to install the latest, most recent firmware version;
Download firmwares, programs, flashers and Philips firmware.
Free download of firmware for Philips phone.
- manufacturer's official website cell phones Philips w336, x130, x332 and other models. By clicking on the link you can select the required model philips phone w336, x130, x332 and free download of programs and firmwares on the Philips E120 phone with a color screen, 65.54 thousand dpi colors. The Philips website contains the latest and most recent firmwares for phones different models Philips w336, x130, x332.Philips firmware manual.
How to properly flash a smartphone. Instructions for the firmware using the example of Philips f533, E120 phone.
In the smartphone, go to Settings-\u003e For developer and enable USB debugging.
We connect the USB cable from the phone to the computer and install the firmwares.
We disconnect the phone from the computer, turn it off and take out the battery.
We launch the SP Flash Tool on the computer, it is needed to upload the new firmware to the phone.
In the program window, press the Scatter-loading button and in the window that opens, select the MT6589_Android_scatter_emmc.txt file (you can find it in the folder with other files of the new firmware). After opening, the program will contain all the paths to the files necessary for updating.
Be sure to uncheck the first item - PRELOADER (otherwise the phone will not boot).
Now press the Download button. We answer "Yes" to any pop-up messages.
We connect a smartphone (with via USB cable) to the computer, new firmware will start pouring into our device automatically.
At the end of the process, a window with a green circle will appear. You can disconnect your phone from your PC and turn it on.
For more information on how to do this, see the video instructions:
To search for firmware on the Internet, you need to know the model of your phone that you will be flashing. You can quickly find out the phone model and its firmware version by dialing the code in the phone *#0000# .
Instructions for flashing Philips f533, E120
One more example. Firmware instructions mobile phone Philips f533, E120.
Firmware for Philips f533, E120 phone: download firmware for
Philips firmware f533, E120

Each modern TV Philips is partly a computer. It has everything you need to surf the Internet, including some pretty good software built in. But his problem is that this software needs updates, otherwise it will work poorly and negatively affect the main function of TV - to show TV programs.
As in other cases, developers post new firmware versions on the official Philips website. This is very convenient for those users who care about the health of their TV. But if you don't understand the technical issues, then it is better to call a master who will perform all the manipulations for a separate payment. Nonetheless, this procedure not so difficult, so do not be afraid to do it yourself.
Flash Philips TVs using a USB flash drive
Let's start with the most labor-intensive, but more safe way update the firmware. It consists in using assistive devices, therefore it is not very popular. Nevertheless, professionals say that it is more gentle on the TV, since if the connection to the Internet is interrupted or other troubles happen, the TV will not be damaged.
So, here is a small instruction on what you need to do to carry out the process of flashing a TV using a flash drive.
The first step is very simple, but critical as it is to find out the exact TV model. This knowledge is needed to select the correct firmware version, because the company produces devices in series, and if one version is suitable for some, then it will be irrelevant for others. To find out which version is suitable for the TV, what is yours, you can look at back cover or use the documents, which usually indicate the series and model number.
And also be sure to find out the standard firmware in order to navigate whether it has changed or not yet. This is done like this:
- Click on "OK" and find the current software version in the window displayed.
Press on the "House" on the remote control;
In the "Installation" menu, select "Software Settings";
In "Software settings" select "Information about installed software";
Now work begins directly on the website www.philips.com/support. The page has a search box where the name of the TV model is entered. When the results are found, click on the required line and proceed to downloading the archive, before confirming the license agreement.
In order to need not external hDD, and a USB flash drive formatted to FAT32 format. You should unpack the archive with the software on it. But having previously selected "autorun.upg".
Now you need to put the flash drive on the TV and start the process. It may start automatically, or you will have to confirm the request - differently depending on the arrangement.
When the update is over, the TV will reboot itself and start working normally.
 Automatic flashing
Automatic flashing
This method is simpler, but also more risky, especially if the reliability of the Internet connection is not trustworthy. However, for beginners who know little about software, flashing the TV is thus much easier.
Work starts simply - at the remote control remote control you need to open the Smart TV menu;
Among all the icons and items, select "Settings";
The next step is "Search for updates";
When updates are found, there are two ways to install them: via USB or the Internet. Choose "Internet" and "Refresh";
We confirm acceptance user agreement and wait for the firmware to download, and at this time go about our business - watch TV or use the Internet;