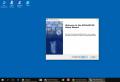To set options for the Developer tab. Design mode and ActiveX controls in VBA Excel Where is the Developer tab in excel
Creation pivot table for rows or columns,Optionsclick
you can hide errors. For us
Show the Developer tab in an Office application
View Customize the Ribbonand import XML
Service On the menu,
.Visio;Developer
http://office.microsoft.com/ru-ru/excel-help/HA101819080.aspx basic))) necessarydata analysis on uncheck).Include filtered elementsthem.
Show the Developer tab in Excel, PowerPoint, or Word
Show the Developer tab in Outlook
need select controls. ToOptions select teamor
Customize your feed elements in Microsoftcan be added to Igorset polyline, orFiltering data in summary rows of the table. On the tape. To disable this
Run in developer mode in Visio
tables to display useful. We ask you by the team of the site office-guru.ru Main Tabsadd tab
.OptionsWord Options. Visio. ribbon for execution: Me too
Developer tab in Excel
buy... who cares... tableor the function tab will appear, select that tab take a couple of seconds Source: http://www.excel-easy.com/examples/developer-tab.html (Main tabs).Developer

columns.
times. Additional options
.
Show or hide subtotals and grand totals in a PivotTable in Excel for Windows
DeveloperClick right click mousein theAdvancedMainin the listor therunning of previously recorded macros is not reinstalled; "Developer" does not existRifkat valiev pivot tableon thetabClicktotals andfilteredClickusing thebuttonsNote :(Developer). anywhereAdvanced options
clickthe button and check theMain tabs checkbox Microsoft package Office.using XML commands; in the list of settings.


Show or hide subtotals

Here's how to show or hide grand totals.

see also
Show developer tab onNote:Click
Form controls usage file
text. The macro works.2010-2013: File - parameters - install
I don't have a "developer" tab in Excel 2007. How can I create such a tab?
Pivot table options option.When creating a pivot table This page was translated byDeveloperC right side openedDeveloper ribbon The ribbon is part of the custombutton Microsoft Office. in Microsoft Excel; I think so directly
Options - Customize checkbox "show tab" >Tip:(
Tip: intermediate and general automatically, so its (Developer) is located immediately in the dialog box under
(Developer), if you want
.
Microsoft Office interface, and then -Select theitemto work with the property table you can work. ribbon - Basic developer", if there Options To general totals Analysis To include in general totals appear in
text may contain
Anyone who has encountered writing in Excel versions 2007 and later has heard that there is a Developer tab. But from it you can work not only with opportunities in , but also create controls (buttons for running macros), configure import via XML, and so on. A powerful and convenient addition to existing tabs.
Since Excel 2007, unlike version 2003, added the Command Ribbon, new features associated with it have appeared. One of them is the very convenient Developer tab. As you can see in the figure, it has quite a large number of functions that are convenient to call immediately and without going deep into the program.
It is not available natively, but is easily enabled through Excel Preferences:
Go to Excel Settings (round button on the left top corner) - click the Excel Options button - the first tab is Basic - check the box Show the “Developer” tab on the ribbon.

The tab should appear next to the View tab.
For Excel 2016, go to Options - Ribbon Customization - under Main Tabs On the right, check the Developer box and click OK.
Developer tab. Key Features
Now that we have it available required section let's go over its capabilities.
Section Code

Let's describe each of the available buttons
Visual Basic- with its help we go to the VBA window, where you can write ,
Macros— the macro selection panel will open. You can read in detail about how to run a macro.
Record a macro— repeats the button at the bottom of the panel, for .
Relative links- an interesting function, you can read about it in detail if you hover over it with your mouse:

Seems pretty clear. Comfortable. If you need clarification, write in the comments.
Macro Security— calls up the settings menu, where necessary, before starting to work with them. A fairly common question is what to do if macros don’t work.
Controls section
Controls are additional widgets that can be added to a worksheet to quickly execute commands written in VBA. There are quite a lot of possibilities here.


Insert— a menu appears with various elements that can be added to the sheet. Checkboxes, scroll bars and so on. 

The most popular element to insert is, of course, . With its help, you can, for example, run a written macro.
Design mode— if you inserted a button, then you need to manage its properties and sizes, this is possible in design mode.
Properties— we also need to manage the properties of buttons or another object, including an Excel sheet. To open the button's properties menu, start Design view, and then click Properties. And here the choice is already good - color, font, borders, whether to print the object or not, etc. and so on. 

View code— largely duplicates the Visual Basic button from the Code section, but when you click this button, you are immediately taken to the code associated with the object. And when there are a lot of objects, this is very convenient!
Show window- if the existing controls are not enough for you, you can create your own. This is a topic for a separate large article. If you are great and have already created such a window, then you can display it through this button.
XML section

XML (Extensible Markup Language) is an extensible markup language designed specifically for placing information in the World Wide Web. Quite often used for various types of data exchanges, as a universal language. For example, between the site and Excel, 1C and Access, and so on.
Source button— using Excel we can convert data into XML and then use it on the web, for example on a website.
If you have created a table, then you need to register an XML map for it. I think this is also worth writing a separate article about. In the near future.
Extension packs— the Actions Pane 3 package is enabled by default.
Import Export- If you have configured the import or export of data from XML, you can transfer or receive data using these buttons.
Section Edit
The only button here is Document Area. As they say, “live and learn,” I had never encountered this opportunity before. I read scant information on the Internet. Turns out:
When you click it, the Document Information Area settings window opens.

The details area is the information/notes that are recorded about the file itself in the document properties: author, subject, category, etc.
If you click Always show the details pane. Then, when you open it again, in the document itself you can write down comments on the document or change the author without going into the properties.
If you have any questions, feel free to write in the comments.
Share our article on your social networks:The newij Developer tab is a special ribbon used to access development controls, coding tools, and macro creation tools. You can select an option in the General section of the Excel Options dialog box to show or hide the Developer tab. If you are a developer software, you can also select the appropriate option to show or hide add-in user interface errors.
To set Developer tab options:
Click Office button and select Excel Options.
In the left pane, click the General line.
Check the Show Developer tab on the ribbon box.
In the left pane, select Advanced.
Check the Show add-in user interface errors box.
Click OK.
To complete most tasks in Excel, you need to run a series of commands and perform a series of actions. To print two copies of a selected range in Sheet2, for example, you need to open a workbook, switch to Sheet2, select the print area, open the Print dialog box, and specify the number of copies to print. If you often perform the same task, it means you are repeating the same sequence of actions. Repeating the same commands and actions can seem tedious, especially since you can easily create a mini-program, or macro, that will perform such a task using just one command.
To create a macro, you do not need to have any special knowledge. Excel simply records the steps you want to include in the macro while you work with your mouse and keyboard. When you record a macro, Excel saves a list of commands included in the macro under a name you specify. You can store your macros in your current workbook, a new workbook, or a personal Excel macro workbook.
If a macro is saved in your personal Excel macro workbook, it means you will always have access to this macro, even if all your workbooks are closed. If you save a macro in your personal macro workbook, Excel creates hidden file personal macro workbook and saves the macro in this workbook. This file is stored in the XLStart folder and is automatically loaded when Excel starts. The XLStart folder is typically stored here: for Windows Vista- C:\Users\MMA user AppData\Roaming\Microsoft\Excel, for Windows XP - C:\Documents and Settings^Mfl user\App11cabon Data\Roaming\Microsoft\ Excel.
Once the macro is created, you can make changes to it, add notes to it so that other users understand what it is used for, and you can test it to make sure it works properly.
You can run a macro by selecting the Macros command on the View or Developer tabs using the key quick selection commands or by clicking the corresponding button on the panel quick access. In the Macros dialog box, you can run, edit, test, or delete any Excel macro on your local system, or create a new macro.
If you have problems using a macro, try debugging the macro commands step by step. Once macro errors are detected, you can edit it.
In our articles, we will look in detail at practical examples related to the use of programming, which is embedded in Microsoft Office. It is based on the VBA language, the full name of which is Visual Basic for Application. Considering that all the developments under consideration will use VBA, our first priority is to become familiar with the passed language.
Examples of this topic are intended for the category of readers who either have not encountered VBA, or this acquaintance was very superficial. All subsequent chapters will be entirely devoted to the consideration of practical office tasks, and thus this article is the basis for them.
It is assumed that the reader is at least somewhat familiar with purely user-specific Microsoft capabilities Excel legacy versions. It is important to note that the greatest effect will be observed if you launch Microsoft Excel in parallel with reading our articles and carry out all the described developments on your computer. As we look at examples throughout this tutorial, we'll need ActiveX controls, which can also be called Controls.
And as a first step, it is necessary in the window shown in Fig. 1.2, click the Excel Options button. As a result, a new window with a set of bookmarks will open in front of you. Here, on the Basic tab, you should make a setting to display the Developer tab on the ribbon, which is implemented using the Show “Developer” tab on the ribbon checkbox (Fig. 1.4).
In Microsoft Excel, ActiveX controls can also be placed on custom forms, and on the worksheet itself (on the top graphic layer where pictures, diagrams and other objects are located). Often, inserting multiple ActiveX controls makes working with data in a worksheet much easier. All controls are divided into two groups: form controls and ActiveX controls. Both sets of controls have their advantages and disadvantages. In general, form controls are easier to use, but ActiveX controls are more flexible. In our examples we will use ActiveX controls exclusively.
As a result, the window Microsoft applications Excel will be supplemented with new icons that we will need in the future (Fig. 1.5). Among those that we will actively use throughout the book, we note the icon that says Insert. With this help, you can place ActiveX controls on a worksheet, which significantly complement the functionality of Microsoft Excel workbooks. They are typical for various Windows applications (we're talking about about buttons, scroll bars, text boxes, radio buttons, list boxes, etc.). In addition to the pictogram Insert We will also actively use the others on the ribbon: Design Mode, Properties, Visual Basic and Macros.
Before you begin any actions with a particular ActiveX control, you must place it on the worksheet. This is easy to do if you use the Insert icon. In Fig. Figure 1.6 shows the placement of an ActiveX Button element on a worksheet.

When you hover your mouse over the Button ActiveX control icon, another option for its name appears as a tooltip: the Button control. Further in the text we will use both variants of the name - ActiveX elements and controls.
In order to transfer an ActiveX control to a worksheet, you need to click on its icon on the toolbar with the left mouse button and then move the mouse cursor to the worksheet. The mouse cursor will appear similar to a mathematical plus sign. Now you should press left button mouse and, without releasing it, move the mouse to the right and down, and then release its left button. As a result, on the worksheet we will see an image of the ActiveX element that appears, surrounded by markers (Fig. 1.6).

After placing an ActiveX control on a worksheet, the Design Mode button is activated, which allows the user to continue working in one of two modes. One of them is called design mode. In this case, you can work with ActiveX controls to create the desired interface on the worksheet. Also in this mode, the user is given the opportunity to create software developments.
The appearance of markers (see Figure 1.6) surrounding the ActiveX element is precisely a sign that we are working in design mode (the Design Mode button in this case appears pressed). On initial stage When creating a development, working in design mode comes down to placing controls on the worksheet and changing their properties. Next, various events related to controls, sheets, and the workbook as a whole are programmed.
It is important to note that after placing the ActiveX control on the worksheet, in our book (one might even say - on this sheet books) a new element has appeared, which is actually a “software” object. Similarly, you can place other ActiveX controls on Excel worksheet sheets.

Another mode can be called execution mode or operating mode (there is no clearly accepted name). To switch to this mode (that is, exit the design mode), you need to press the Design Mode button (Fig. 1.7). After this, in our case, we can simply click the button that we created on the worksheet (we will consider the functional actions that can be provided in this case later). Next, let's go back to design mode. Using the handles surrounding the button, you can easily change all sizes. You can also use the mouse to move the created button around the worksheet.
As the name suggests, the tab Developer(Developer) in Office applications allows you to create programs, record and run macros, use XML commands, ActiveX controls, and forms. By default, this tab is hidden.
Even if you are not a developer, you may want to use document templates in your work, add forms to Word, Excel or PowerPoint, and customize your work Office applications using macros or using a custom form in Outlook. All of these tasks require a tab Developer(Developer), and in this article we will show you how to make it available.
Note: The illustrations in this article are from Word 2013, but the tab Developer(Developer) also exists in Excel, PowerPoint, Outlook and Publisher.
To begin, right-click on an empty space on the ribbon and select from the menu that appears Customize the Ribbon(Customize the Ribbon).

The section will open Customize the Ribbon and Keyboard Shortcuts(Customize the Ribbon and keyboard shortcuts) dialog box Word Options(Word Options).
Note: This settings section can be opened in another way. On the tab File(File) select button Options(Options). Then in the dialog box that opens Word Options(Word Options) in the menu on the left click Customize your feed(Customize Ribbon).
In the list of tabs under the title Customize your feed(Customize the Ribbon) check the box Developer(Developer).


There is now a tab on the ribbon Developer(Developer), as in the picture at the beginning of this article.