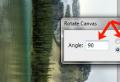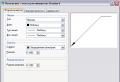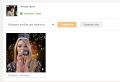How to record mp3 with nero. Recording movies and music with Nero. Possible problems when recording and playing music files from a CD on a radio tape recorder
Today's consumer players play music files in many formats; MP3 is the most popular because it is most widespread. To listen to music in this format, it is enough to create a data disc and put files with the MP3 extension on it. The computer will play the files recorded on such a disc, however, some equipment (especially for outdated samples) only supports the Audio CD (CD-DA) standard, therefore, despite the fact that MP3 music can fit more on a disc, sometimes it becomes necessary to burn discs in Audio CD format. Nero 7 allows you to create such discs, providing on-the-fly transcoding of music files in several formats, including MP3, OGG, WMA, CDA, AC3, AIFF, WAV, AAC, MP4.
You don't have to remember the formats - if you try to write an unsupported format to a disk, the program will refuse to continue working and will issue a warning. You can use a playlist previously compiled in Winamp or another compatible application, and when recording, simply point to the resulting file with the extension M3U, Nero.
Besides Audio CD recording, Nero 7 also supports CD Text recording. A CD Text disc contains additional text information, such as the disc title, artist name, song title, and even lyrics. It is noteworthy that consumer players rarely recognize this format, but automobile ones, on the contrary, for the most part support it. If you are not sure whether the equipment supports this format, you can still record audio discs in this format: even if it turns out that the player does not support this function, it will work correctly, but if such functionality is needed, the disc does not have to be re-recorded. To burn a disc in CD Text format, select the Make audio CD and data CD item, on the Sound tab, and then follow the wizard's instructions.
To record an Audio CD, you will need a CD-R blank (consumer drives do not always accept CD-RW, but this can be found out only by experience, by burning such a disc and testing it in operation).
And so, click on the Make Audio CD icon located in the Sound tab.

In the window that appears, click on the Add button and select the tracks to burn to disk.

After adding all the tracks you are interested in, click the Next button.


Next, select the drive to burn the disc, and by clicking on the arrow on the left, you can specify the recording method and other options.


Then we press the Record button, after clicking on which the recording of the selected tracks to disk will begin.
One point should be noted: it is better to record Audio CD, as well as Video CD (VCD) and Super Video CD (SVCD) at lower speeds (about 16x, or even less). These formats do not provide for error correction and therefore the data must be read on the first pass. When used for recording at high speeds, the pits turn out to be somewhat "smeared", which leads to an increase in the number of errors, since at the edges it is not always clear where the pit ends and where the land is. A drive installed in a computer usually copes with this, but a consumer player may refuse to play such a disc.
If necessary, the music files can be edited (remove unnecessary, add effects, improve quality) in Nero WaveEditor before burning to disc. It should also be noted that, in addition to recording Audio CD, Nero 7 makes it possible to convert such discs or audio files into various formats, as well as recode the files contained on an Audio CD into one of the above formats. The latter may be needed if you need to play music on a portable player like the now popular flash USB.
It is very easy to recode an Audio CD: insert the disc into the drive, launch Nero SmartStart, go to the Sound tab -\u003e Convert Audio CD to Audio Files.

You will be prompted to retrieve the artist and title information from the Nero database or the Internet. This is a very useful function, since when using it, you will not need to manually fill in ID3 tags, in which this information is recorded and then displayed in the player window.

Before connecting to the Internet, you must first configure the connection parameters, for which we execute the Options -\u003e Database command and select the Use checkbox. Audio-CD Internet base. By clicking the Select additional button. site ..., you can select an additional site from the list for information.

After connecting to the database, a window will appear containing a list of songs, the name of the album and tracks. To start converting, press the Selected CD button. After that the window for saving tracks will be displayed.

You can listen to songs using the buttons in the Player control field. In the drop-down list Format out. files, select the format for saving files. If you need to keep the maximum quality, select PCM Wav file (however, the total amount of copied files in this case will correspond to the disk space). For portable players, mp3 is most suitable. Also available are Aiff, mp3PRO, Nero Digital Audio, etc.
The optimum settings for the selected encoder other than the default settings are selected by pressing the Settings button. It should also be noted that two MP3 formats are available - mp3 and mp3PRO itself. The latter is activated by checking the Allow mp3PRO box in the window that appears when you click on the Settings ... button.

This format is backward compatible with mp3 and provides better quality, so if your player supports this format, you should choose it. Different settings will be available depending on the selected format.
- For example, for mp3, you can choose different encoding quality: Fast, Medium and Highest, as well as different encoding rates:
- Fast. speed - when encoding files, a constant bitrate (encoding rate) will be set, which is selected in the drop-down list on the right;
- Variable speed - depending on the intensity of the melody, the codec (the program that encodes the melody) will select a different speed, which will keep the quality in those places where there is more content; at low intensities, a slower speed is selected to reduce the final file size.
When choosing a variable encoding rate, the required quality is indicated in the drop-down list from Lowest quality to Highest quality, and the codec itself selects the optimal parameters. It should also be borne in mind that not all consumer players support mp3 files with variable encoding rates, so you should first make sure that the formats are compatible.

Note
It is believed that maximum quality for constant bitrate mp3 encoding is maintained at 256Kbps. Setting a higher bitrate value does not always make sense. When listening through a mobile phone player, you will hardly notice a big difference between a file encoded with a bitrate of 256 Kbps and 128 Kbps, but the size of the latter will be almost half the size. By choosing a lower bit rate in this case, you can save space.
In the Path field, specify the directory into which the recoded files will be copied. The format of the name of the future file is specified in the Method for creating file names field. Now that everything is ready, select the desired tracks and press the Go button. After a while, the desired music files will appear in the selected directory.
You can purchase Nero products on the manufacturer's official website.
How to burn an mp3 disc?
MP3 is the most widespread and popular music format. It is used in different types of players: iPods, computers, car radios. There are some subtleties when recording MP3s, which we will cover in our article.
In order to burn an MP3 disc, you can use the following standard programs:
- Windows Recording Wizard;
- Nero Burning Rom;
- Ashampoo.
Windows Recording Wizard
One of the easiest ways is to use the standard Windows burner. If you want to burn a disc in this way, you need to go through a few simple steps:

Nero Burning Rom
Another option for burning an MP3 disc is to burn it in CD-ROM (ISO) format using Nero Burning Rom. This way you can burn MP3 to CD or DVD disc.

If you set these parameters, long names will turn into short ones.
- Let's move on to selecting files. We copy the prepared files and send them to a folder on the disk.
- Select the "Recording" tab.
- We put a tick next to the "Finalize CD" item.
- Press the "burn" button.
Ashampoo
Ashampoo is a freeware program that allows you to burn a disc in MP3 format. This program is a great alternative to Nero Burning Rom.

Notes
- Not all consumer players can read RW discs, so R-discs should be selected for MP3 recording.
- File names must be short, without spaces and must not contain Russian letters.
- Burn files to disc without sorting them into folders.
- The multisession must be over.
Using the methods described above, you can record an MP3 disc not only into a car, but also for listening on household players.
How to burn music to disc for car radio
Once the radio tape recorder in the car symbolized the status of the owner and his financial capabilities, now those models of car radio tape recorders that were previously dreamed of and admired are practically antiques against the background of modern car media systems.
But since the price of a more or less decent media center does not correspond to the needs of motorists who do not express a great desire to become the owners of another and expensive novelty of technical progress, most of them prefer to use car radios with a CD drive. As a result, each of them faces the question of how to record music for a car radio.
Preparing for recording
Recording format
In order to avoid any overlaps during the reproduction of the recorded "blank" by the radio tape recorder, we need to find out in what format to record the disc for the car radio. This information is contained in the user's manual attached to the device, which contains all the formats readable by the car radio.
The most common and widespread formats are CDA, WAV, MP3. CDA is a common format for music CDs and is readable by all CD drives.
The following two formats require certain playback decoders in the car radio to be played. In addition, the WMA format (unlike MP3, which saves an audio file according to its "weight") records a composition according to its current time, that is, it is possible to save only 80 minutes of recording on a standard CD "blank" in WMA format.
This information should also be taken into account if you will be recording music on a USB flash drive for a car radio.
Disk selection
First criterion
All blank CDs are divided into two categories: CD and DVD. Some users believe that only video files can be placed on DVD discs, this is an incorrect statement; both music files and other information (photos, pictures, texts, etc.) can be recorded on it.
It's all about the capacity of the disc, only 800 megabytes of information can fit on a "blank" of CD format, and up to 8.5 gigabytes of data can be placed on a DVD disc (for a comparison of information units, see the next photo).
In this case, you must make sure in advance that your car radio can play DVD format CDs, but CDs are read by all players without exception. On sale sometimes you can find mini discs, which are also subdivided into CD format with a volume of 210 megabytes and a DVD format with a capacity of 1.4 gigabytes.
Second criterion
The next criterion is the possibility of multiple rewriting of a CD, as their labeling tells us about it:
- CD-R and DVD-R discs can only be “burned” once;
- CD-RW and DVD-RW allow you to rewrite any type of information up to fifty times.
Third criterion
One of the important indicators of the properties of a disc is also the speed of its recording. We must assume that a high speed will be preferable for us, however, we should not forget that the maximum burn speed of a recorder can be different depending on the disc format.
So, the CD-R write speed is 52x (that is, 7600 Kb / sec.), CD-RW from 4x to 32x, DVD-R is recorded at 2x to 16x, and DVD-RW from 2x to 8x.
Fourth criterion
Among other things, you should pay attention to the way the CDs are packed. Naturally, you should give preference to discs packed in an individual box, since placing several discs on one tube does not contribute to their durability.
You should also pay attention to the markings on the front side of the CD:
- "Printable" means that on the outside of the disc, an image can be printed by a printer;
- Lightscribe also allows for front-facing images to be printed in the drive itself;
- “Hardcoated” means that the recordable surface of this disc has a special protective coating that can extend its life tenfold.
Disc burning
In addition to the above information, it should be borne in mind that there are currently "old" and "new" CD file systems. And if the “old” file system (ISO 9660, aka CDFS) is familiar and clear for the vast majority of MP3 players, the “new”, more “advanced” UDF file system for the same majority of car radios is an unreadable recording format.
This situation is complicated by the fact that most programs for "burning" CDs (especially new ones) write them by default in a new file system - UDF, which is an unpleasant surprise for some car owners.
Fortunately, there are a myriad of burning programs and ways to burn a disc, which avoids this embarrassment. It is only necessary during recording to carefully consider the choice of the CD file system or, in extreme cases, reformat the music files in the converter.
So, in order to burn a CD, first you need to download and install the necessary software on your computer, for example, such as: Ashampoo Burning Studio, Astonsoft DeepBurner, CDBurnerXP, Free Easy CD DVD Burner, Nero, Small CD-Writer and many others. dr.
By and large, the algorithm for recording a CD in all programs is the same and intuitive:
- In the main window of the program we are running, we are offered a choice of several actions at once. We select a column close in meaning to "Create Audio CD", "Create MP3 disc", for example:
- In the next window, add audio files prepared for recording or selected folders using the "Add" button or by simply dragging the desired file into the program window with the mouse.
At the same time, at the bottom of the window, there may be a scale by which you can visually determine how much of the total amount the added files have occupied and how much disk space is still left:
- If there is still disk space left, add a few more files if desired. In case of exceeding the established limit of the volume of recorded information, it is necessary to delete unnecessary files, for which we select the file and press the "Delete" button:
- Next, in the program, select your CD / DVD writer (you can verify the name of the drive by looking in the menu of my computer):
- If desired, assign a name to the disc being recorded;
- In the presence of additional settings, select the write speed (in order to exclude errors during recording, it is not recommended to select a speed over 8x);
- To check the recorded disc for errors, put a tick in the corresponding column;
- If the item “Copy all data into an image to the computer hard disk” is selected, the files in the form of an image will be first copied to the hard disk, and only after that they will start recording in the drive. In this case, the recording process slows down significantly, but the probability of an error in the recorded information is reduced to almost zero;
- By allowing a program to create a multisession disc, you have the ability to add information to the disc without erasing previously recorded information. But as practice shows, when using this option, the probability of disk failure is high:
- Then press the button "Burn disc" or "Start burning", after which the actual recording process will begin, which you can follow on the operation progress bar.
Recording music to a USB flash drive
Next, find a removable disk, right-click on it and paste the files:
Advice! The following standard command statements make working with files much easier:
- Ctrl + A - Select;
- Ctrl + C - Copy;
- Ctrl + X - Cut;
- Ctrl + V - Paste.
You can also record music to a USB flash drive for a car radio using file managers, such as "Total Commander".
On the example of the photo, you can understand that in the left column of the main program window there are files prepared for recording, and in the right column is the place where we want to transfer them. The copying process is activated by simply dragging and dropping the necessary files into the removable disk icon, as well as using the "hot" keys of the "F-row" located at the bottom of the main manager window.
This completes the instruction on how to burn music to a disc and a USB flash drive for a car radio, enjoy your listening!
Despite the emergence of modern car audio systems, due to their very high cost, the demand for familiar car radios among drivers remains at the same level. In this regard, the question of how to burn music to a disc for a radio tape recorder is always relevant, so that it can be read correctly and does not create problems while listening to music files.
What should be remembered before burning files to a radio CD?
To do this, first of all, you need to choose a suitable disc for recording, and also carefully study the instructions for the radio tape recorder, which should indicate which file formats the device can read. Based on this information, as well as choosing a suitable computer program for burning, you can correctly burn music to a CD for the radio.
Choosing file formats for recording
The most common formats that can be recorded on CD are CDA, WAV, MP3. CDA. But to play them on the radio, there must be appropriate decoders. In order not to spoil the disc and not be left without musical accompaniment during a long trip, it is better to study the parameters of the device in advance. But you should also be aware of the peculiarities of the process of recording a CD.

What is the best way to record music for the radio - CD or DVD?
The standard way to burn a disc for a CD-recorder is to select a regular CD-R blank, onto which music files are burned using a special burning program. But, contrary to popular belief, it is also possible to record DVDs for a car radio, which have a number of advantages over ordinary CDs. If a regular CD can record a maximum of 800 megabytes of information, but in fact - 750 (which corresponds to 75 minutes of music files playback), then a DVD disc can record up to 8.5 GB of music (as well as other information - for information). If the car radio reads the DVD format, then it is more expedient to use it for recording music files.
The next thing to remember when choosing a media for recording music for a car radio is the possibility of multiple burns for recording. You can choose both a regular CD-blank, to which mp3 files are recorded once, and CD-RW, where you can record, erase and rewrite files up to 50 times.
So how do you burn a CD-R disc to your radio?
Have you bought a suitable disc for recording and have a folder with mp3 files ready? Then all you need to do is install a suitable CD burning software on your computer. Sometimes even this is not required if your PC has a CD burner. But in most cases, you will need one of any programs that are freely available for download on the Internet. It can be Ashampoo Burning Studio, CDBurnerXP and other programs. One of the most popular and most frequently used programs due to its intuitive interface is the Nero program.

Let's look at the process of burning a CD using the example of Nero Express.
For Nero, as well as for other programs for recording audio and video CDs, the burning process includes the standard steps for choosing a file format (music, video, document). We need Music / Audio CD format. If you are going to burn a disc for mp3 radio, then select the appropriate Music / MP3 Disc format. Having selected it, you need to go to the field for adding audio files to the root folder of the CD using the Add button. By clicking on it, you will open the path to your audio files.
You can do it easier and drag the selected files from the open folder just into the add field. When adding music, you can change the sequence of files by simply dragging them up or down relative to each other - they will be recorded in the established order.
Having selected the files to burn, press the Next button, after which you will go to the field for selecting the device for recording (this will be your CD-R or DVD), as well as the speed of the recording process. Burn speed is a very important point in this matter, because if set incorrectly, the CD may become unreadable. The standard setting is 8x speed. Having selected all the parameters, you can go directly to the burning process by clicking on the Burn button. After a while, your disc will be ready, and the computer will remove it from the drive after burning.
Possible problems when recording and playing music files from a CD on a radio tape recorder
Sometimes, even by strictly following the instructions of the program while sitting in the car, you may find that the device does not want to read the disc. There may be several reasons for this, let's name the most common of them:
- The radio tape recorder does not have an appropriate decoder for the recorded file formats, or simply does not "read" them;
- The CD is full "to capacity" (for example, if you burned music on CD-R for all 80 minutes, and the recommended size should not exceed 75 minutes);
- The writing speed was too high (the recommended value for most CDs is 8x);
- There is a conflict between the "old" and "new" CD-ROM file reading system.

How else can you record music for your car radio?
In addition to CD-disks, you can record music for the car radio and on a regular USB flash drive. If your radio has a slot for reading USB drives, you can select it to play audio files. In this case, the process of burning files will be easier than for a CD, because this does not require special utilities and additional devices. In order to write files to a USB flash drive for a radio tape recorder, simply select them in a folder on your computer and copy them to the clipboard, and then move them to the root folder of the flash drive using the Ctrl + V hotkey combination.
Every computer user - that is, almost every person today - has at least once faced the need to burn a disc. Most often, you have to record some large objects that you want to keep in your home archive, for example, movies and music albums in good quality. Let's figure out how to burn music or a movie to a disc through Nero.
Nero Burning Rom burns music or video to CD without any problems.
Nero Burning Rom is a simple and convenient program for burning any computer disc. You only need to take a few steps to get a CD or DVD with or other useful information from a blank disc. We follow the step-by-step instructions and learn how to use Nero.
CDs come in two flavors: Audio CD and MP3. Let's consider how to burn music to a disc via Nero in Audio CD format.

How to burn an MP3 disc with Nero?
Now let's move on to the next stage of training - we will learn how to cut music to disk through Nero using the MP3 file format. MP3 is the most popular format for recording audio. Using it, you can record ten times more songs than an Audio CD, and with home listening, the sound quality does not suffer at all.

After reading this easy-to-understand step-by-step guide, you can easily burn music to disc through Nero. But for watching movies, we recommend using DVDs rather than CDs. Read on!
How to burn a DVD disc in Nero?
DVD allows you to save a much larger amount of information than a conventional CD-disk. You can record both audio files and video on DVD. Let's consider how to burn a movie to disc using Nero.
1 way
ATTENTION. Suitable for those who plan to view the recorded movie on a DVD player.

2 way
ATTENTION. Suitable for recording any information on a DVD disc.

Reading these instructions, you could see how easy-to-use Nero's program is and how easy it is to burn any disc with it. Now you can use Nero Burning Rom and burn discs in various formats: Audio CD, MP3 and DVD. We will be very glad if you share your experience with this program in the comments!