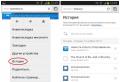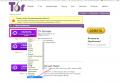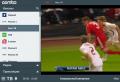How to clear the cache on Android manually?
A cache on a smartphone refers to a collection of small files that are supposed to help and usually speed up normal phone operations. Instead of, say, a web browser that has to load the logo of a site you frequently visit every time you visit a site, the browser can grab the file from its cache. Sometimes files get corrupted and the data inside the file (or more than one file) is not readable, but the program tries to load it anyway. Which slows down the device.
Deleting these files and re-accessing them by the program can, in fact, make your smartphone faster because it won't get stuck trying to read an unreadable file.
Is it safe to clear the app cache on your device?
Absolutely. It contains temporary files that are used to speed up programs. Sometimes these are files downloaded from the Internet and frequently used programs. Which can help the app load and run much faster.
How to fix problems on smartphones or tablets?
Ideally, cache files help an application by giving it quick access to the information it needs. But this is duplicate information stored permanently elsewhere, and if the file is not up to date, that can cause problems. Even worse, if the file is corrupted, which means that some of the information stored in it is messed up, it can cause the program to behave erratically or even crash. Cleaning can resolve these issues and is often a good troubleshooting step.
How to clear all cache on android
The easiest way to deal with your device's cache is to simply delete it all at once. This saves you the hassle of searching for an individual app and can solve many performance or erratic behavior issues on your Android device. This may restore enough storage space, but this is usually a temporary effect. Installed programs will slowly grow their cache as they are used, so it should only be used as a short-term fix for any storage issues.
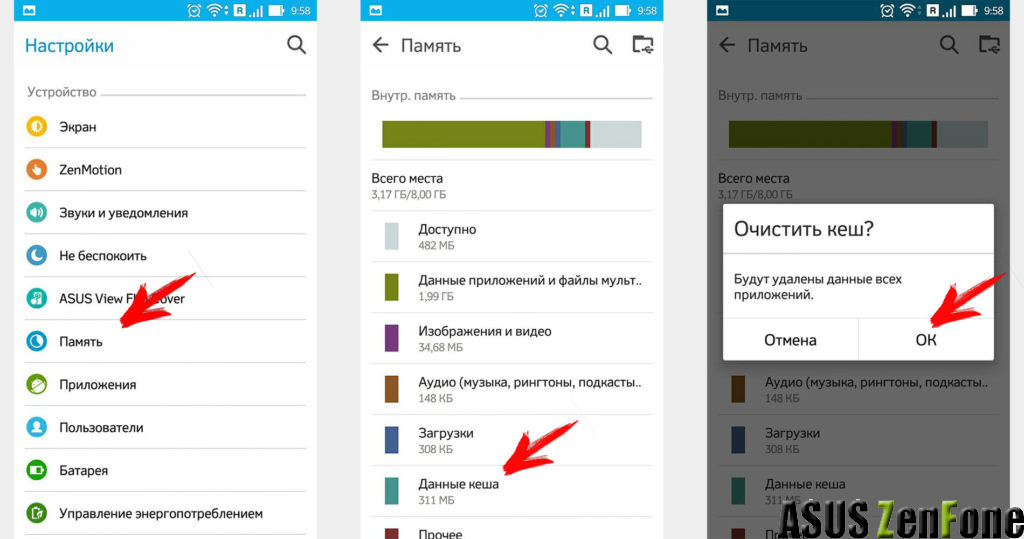
Unfortunately, Google removed the ability to clear the entire cache at once in the Oreo update (Android v8.x).
- First go to settings by launching android settings app
- Then scroll down and select Storage. It is usually located in the device settings section.
- When you tap Storage, Android will start calculating where storage is being used for your device. Once the device calculation is complete, scroll down and find the cached data.
- Click Cached Data. You will be asked to confirm your choice. Don't worry, clearing all cache data does not erase any personal information or any important data stored on the device.
What if you can't clear cached data?
As mentioned, newer versions of Android no longer allow you to completely clear this data. Some manufacturers may also restrict this feature. If you don't have this setting, you will only be allowed to clear it for individual programs.
How to Wipe Single App Cache Data on Android Device
If you're only having issues with one or two apps, clearing those individual apps is a great alternative to deleting the entire cache. And if you have a new device that doesn't allow you to completely delete all cache, this is the obvious choice.
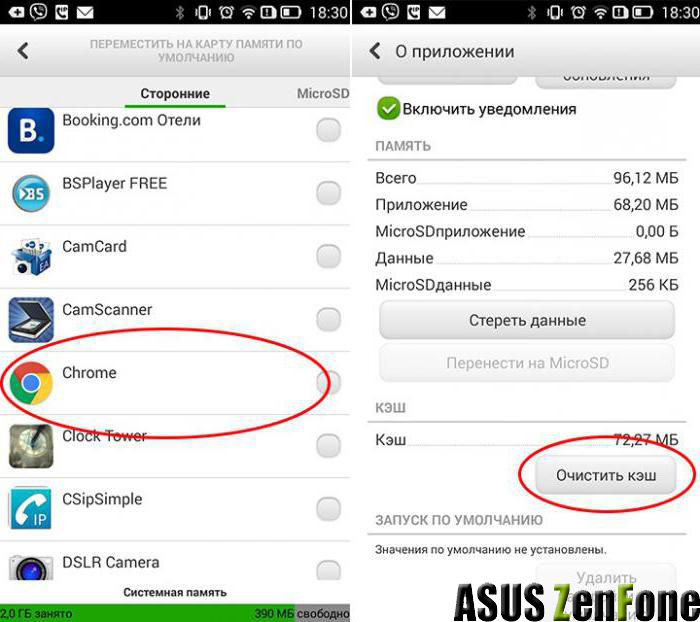
- Open settings by tapping on Android settings.
- Select " Applications" on the menu " Settings". This will list all programs on the device in alphabetical order, using the shared storage shown below the app name.
- Tap the app whose cache you want to clear. Which will lead to the appearance of relevant information about the application.
- The first choice on the application details page is Storage. Click to open the option to clear the cache.
- There are two buttons on the storage screen: Clear Data and Clear Cache. Button clear cache is the button to be pressed. This should clear the app's cache immediately. Option " Clear Data" will delete all files that are stored in the application. If you accidentally press this button, you will be prompted to confirm your choice. It is important not to delete this data, so if you receive a request " Delete app data?", click " Cancel».
You can specify the cleaning priority from individual programs:
If you're having issues with a particular installation, try clearing your cache and then open the program to see if the issues persist.
If you're having problems with multiple apps or your Android device in general, try clearing the cache of your most popular apps to see if this helps.
If you want to clear your storage space, start by clearing the cache from the Chrome browser and any other web browser you use on your device. Then, clear the cache of any social media programs such as Facebook or Twitter, or any application that relies heavily on the Internet. If you still need more space, move on to other programs, starting with the ones that take up the most common space.
Keep in mind that clearing the cache is just a temporary trick to get the storage space you need, and since you're using the respective app, it will start creating a new cache of temporary files.