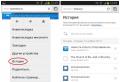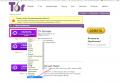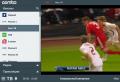How to create a virtual machine in Windows 7
I needed to get another, second computer in order to install another operating system and test some programs. The virtual machine that I installed can fulfill my requirements and needs. A virtual machine means a program that emulates a physical computer in its entirety. This means that on one computer I can have several with different operating systems.
You can create a virtual machine using the VirtualBox program. This is a visualization system that will allow you to work on any OS.
How to create a virtual machine in virtualbox
So, you are interested in the question: “How to create a Win 7 virtual machine using VirtualBox?” I will now tell you in detail how I have already gone through it myself. First you need to install the program on your computer. This is not difficult to do. After downloading the file, you need to open it and the installer will launch, where you should click “Next”. A new dialog box will open in front of you with all the program components that will be installed. You can choose the settings yourself, but I recommend not going there and installing everything.
Download VirtualBox - https://www.virtualbox.org/wiki/Downloads
Let's move on to creating a virtual machine using VirtualBox
Open the program and click on the “Create” and Next button
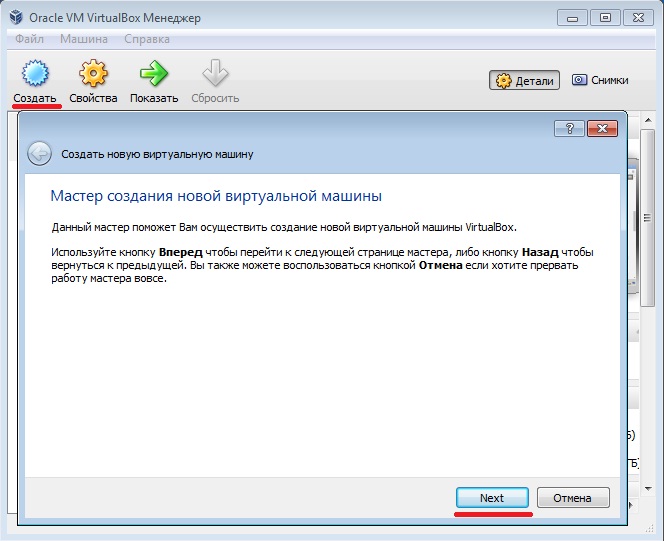
A dialog box will open in front of you where you can select the type and version of the operating system. I chose Windows 7.
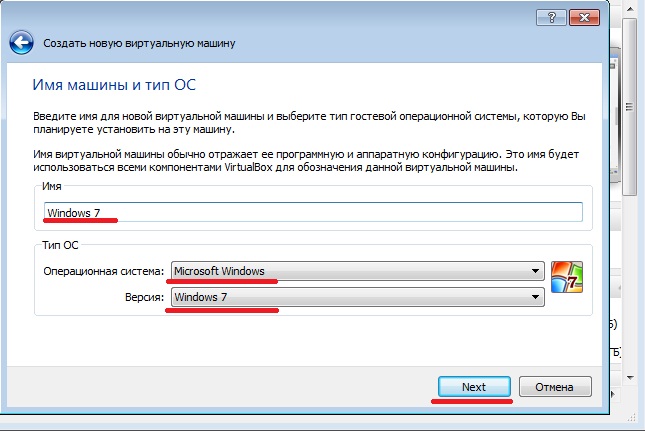
Click “Next” and select the memory size for the virtual machine. For Windows 7 I chose 1.5 GB.
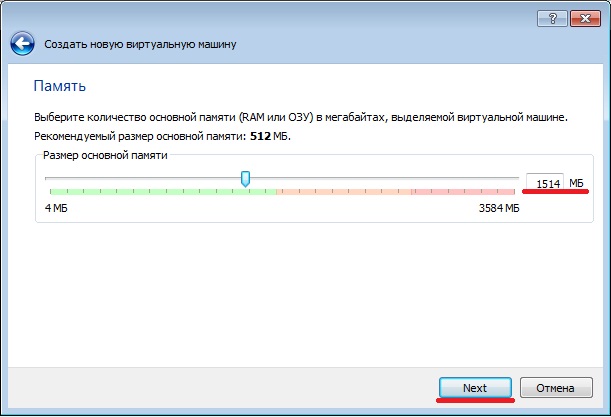
Then you should select your hard drive. Since we are creating a new virtual machine, we need to Create a new hard drive.
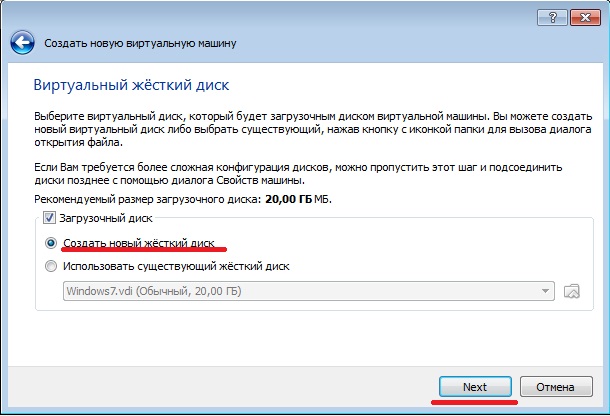
Here I advise you not to change anything and leave everything as default.
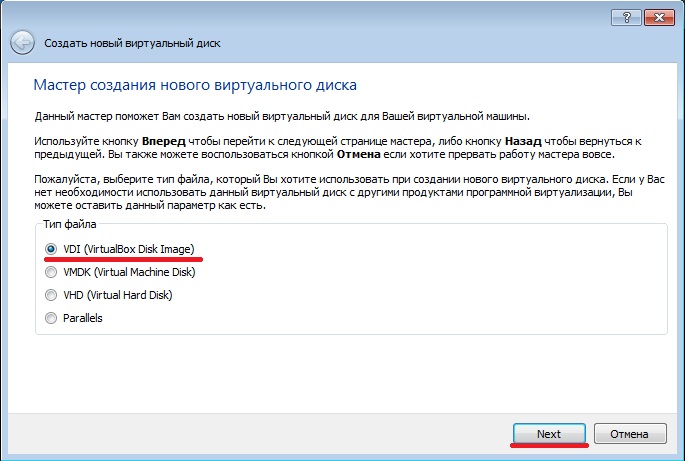
Next, you need to select a data storage format. Select a dynamic virtual disk. This means that as you install various programs, your disk will grow on its own. If you select Fixed virtual disk, you will no longer be able to change its size.
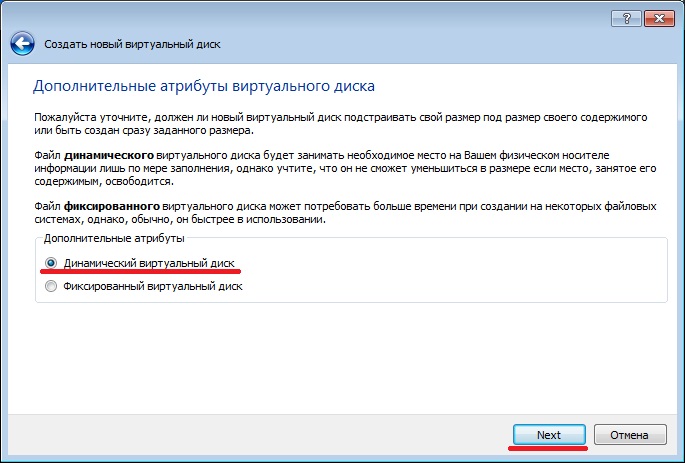
At the end you need to specify the location of the virtual machine and the size (20 GB) of the disk and confirm your choice.

You've created a virtual machine, but it's essentially a computer without an operating system. You can start setting up the new system. But that's not all, now you need to install the OS itself. To do this, insert the Windows 7 installation disk into the CD-ROM. Then go to the program window VirtualBox, select our created virtual machine and click start.
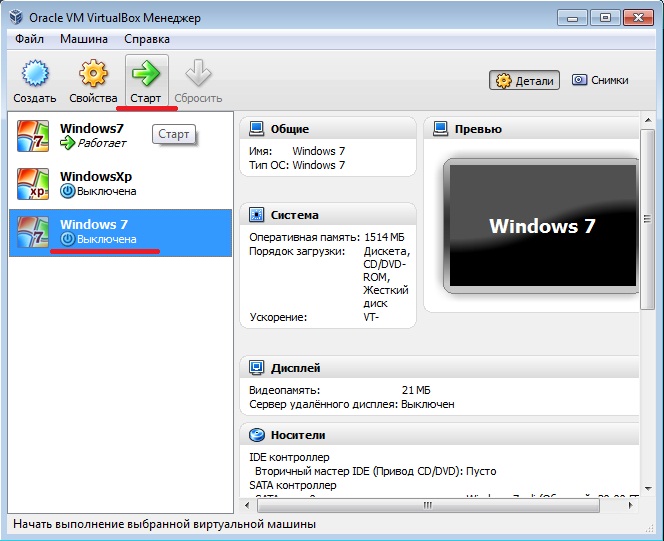
After this, you should see a window with the name First Launch Wizard, click Next. Next, you need to select the installation media, your CD-ROM.
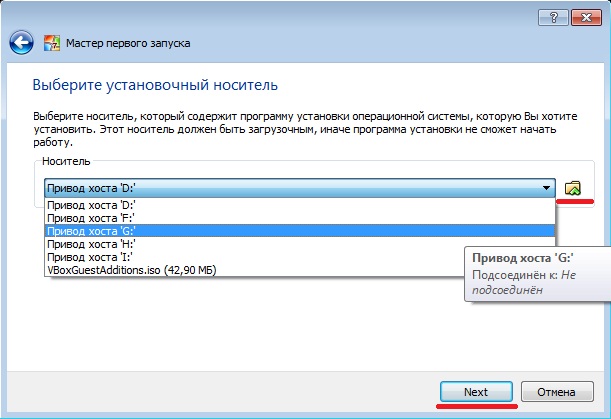
Next, you need to go through all the steps of installing Windows 7. I will not describe the process of installing Windows 7 since it is no different from installing Windows 7 in normal mode. So, basically, you and I all created a virtual machine and began installing the operating system on it.
You probably thought that creating a virtual machine was difficult and unrealistic, but after understanding it a little, I hope you realized that it is not at all difficult, but very convenient. An additional operating system makes it possible to install new operating systems and run suspicious programs on them without using your main computer. You can also install various applications that are incompatible for some reason with your main OS.