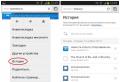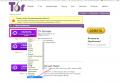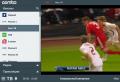Setting up an Xbox 360 joystick to work with your computer
For a full immersion in the game without limiting the possibilities, every gamer needs joysticks. The manufacturer of the Xbox 360 console took care of providing users with multifunctional gamepads that can be connected not only to the console, but also to the computer. The main thing is to know how to do it?
This article will show you how to set up your Xbox 360 joystick to play on PC.
How to connect a wired Xbox 360 controller to a computer?
Today, gamers have access to a wide variety of gamepads that can connect to a PC in only two ways: wired and wireless. To start the game, the owners of the most ordinary wired joystick Xbox 360 just follow the following procedure:
- Connect the cable from the gamepad via the USB connector to the computer. Note: PC USB ports must be version 2.0 or 3.0. The ports on the front panel of the system unit may not match these versions, so it is recommended to connect the Xbox 360 joystick through the ports on the back panel.
- Wait for the drivers to load. For Windows versions 10, 8, 8.1, 7, driver installation is mostly automatic. If the drivers do not automatically download, you must add them manually by downloading them from the Microsoft website.
- The driver installation notice indicates successful connection of the gamepad to your PC. Now you can open the game and check the operation of the joystick. Sometimes, after installing drivers, you need to update their list so that the computer sees a new device and starts working with it.
Produced in our workshops xbox 360 firmware. You can safely trust the many years of experience of our specialists. Call and sign up!
Additional customization of the functions of the buttons and sticks of the joystick is possible only in the options of a separate game, as well as on/off vibration feedback.
How do I connect my Xbox 360 Wireless Joystick to my computer?
Wireless gamepads give more possibilities player and do not tie him to a TV or computer for a limited distance. To connect the Xbox 360 Wireless Controller to a PC, you will have to purchase an additional device - a signal receiver (receiver). The fact is that the Xbox 360 joystick, when connected wirelessly, communicates with the console not via bluetooth signal. To connect an Xbox 360 Wireless Controller to a PC, a special receiver is required. This device allows you to set control over 4 remote gamepads and headsets.
Unfortunately, you won't be able to connect the Xbox 360 Wireless Controller without a receiver.
How to use the Xbox Joystick Receiver?
Very simple. Setting up a wireless joystick for playing games on Xbox 360 via PC starts with connecting the receiver:
- The receiver is connected to a PC via USB ports 2.0 or 3.0.
- When you connect the receiver, Windows 10 (8, 8.1 or 7) starts installing device drivers automatically. If she performed without error, the receiver starts to work (the green indicator on the case lights up). If the drivers are not installed, you must download them manually through the "Device Manager" from the disk that came with the receiver, or from the Microsoft website.
- Turn on the controller by pressing the button with the Xbox logo.
- Press the connect button on the front of the receiver.
- Then press the button on the top side of the controller and wait until the connection light stops flashing.
A steady glow of the indicator near the Guide button on the controller means that the device is operating normally.
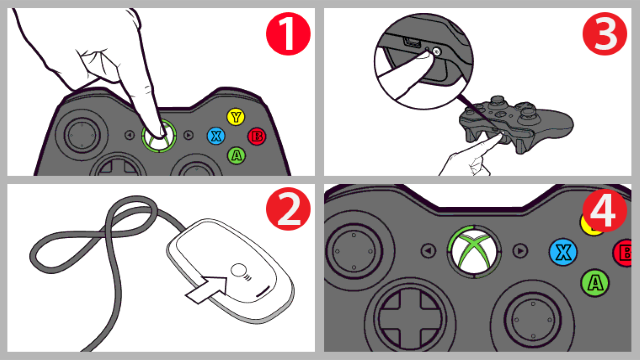
Now you can open the game and check the functions of the buttons and sticks. If desired, in the "Options" menu, you can change the assignment of the keys and their sensitivity.
Xbox 360 controller not working on PC
In cases where the computer does not see the Xbox joystick, you need to perform a series of actions:
- First of all, you need check usb port to which the controller or receiver is connected. You may need to reconnect through a different port.
- Often, the Xbox 360 Controller will not connect to the computer due to the automatic software update feature being disabled in Windows 10. In such cases, you need to install all updates and try to connect the controller again.