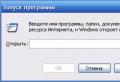Windows 10 Pro lands the processor more. How to solve the problem with the activity of the SYSTEM process that impedes the normal operation of the computer
Windows operating system performs a large number of "background" tasks that can negatively affect the performance of low-power computers. One of the processes that loads RAM, disk or CPU is System.exe. In the "Task Manager" you can see that the System file loads Windows, and if you clarify, then loads the "iron" of the computer. Solve this problem, the owner of the computer can independently if performing a number of simple actions.
Table of contents:SYSTEM process load hard disk and memory up to 100%
System is the process of the Windows operating system, which is not a virus, contrary to the common misconception. He is responsible for the work of applications in the "background" mode, that is, without active control by the user. This process is not hidden, and it can easily be detected in the Task Manager.
The main problem of the System.exe process is that it cannot be stopped. Thus, if System loads the RAM or the hard drive of the computer, turn off the simple methods it will not be possible. Reducing the priority of the process using standard Windows tools does not lead to success. 
The system of System is notable in that it takes the RAST memory to be gradually, and in the end it all loads it. At the same time, in the "Task Manager" it may be noted that System is shipping no more than 200-400 MB of RAM, and it will be fully filled, and the computer will begin to depend strongly when performing any tasks. Similarly, the system system system can ship the hard disk.
To the SYSTEM file does not load a computer, spending exorbitant resources, you should disable some "background" tasks in Windows operating system:

If you turn off and remove DrWeb without unnecessary tips, any owner of the computer can be cope with other two tasks, and we will talk about them a little more.
How to disable automatic update Windows 10 and system services
Microsoft in the Windows 10 operating system, and earlier versions, provided the ability to automatically update software. Unfortunately, this function on some computers leads to the fact that when checking available updates on Microsoft services, the SYSTEM file loads the RAM or hard disk. In this case, the only solution is to disable the automatic update of Windows 10. Attention: if you disable the automatic update of Windows 10, we recommend it once a few months (or weeks) to check the availability of new assemblies of the operating system.
Disable Windows 10 automatic update is quite simple, for this you need:

After the instructions indicated above, the service will be disabled in the operating system, which is engaged in automatic verification, in the "background" mode, the relevance of the Windows version of the Windows version.
In addition to the Windows 10 automatic update, so that the System process does not load the system, you must disable and some services. In the "Services" menu, which opens with the Services.msc command, must also be stopped, and then disable the following local services:

Note: Depending on the version of the Windows operating system, as well as the number of installed drivers and codecs, some services listed above may be absent.
After turning off the DrWeb antivirus, automatic update Windows 10 and some services, you should restart the computer. By disconnecting a number of tasks that took a lot of computer resources, it should generally increase the performance of the system, and a problem with loading a hard disk and RAM will disappear in the task manager.
Video instruction
The transition to a new OS gives pleasant opportunities, but one of the mass problems is that in Windows 10 hard drive is 100% loaded. Users are alarming and do not know what to do. Let's figure out with the causes of the occurrence and methods of their elimination.
We are looking for reasons
Pure OS and without viruses, but for some reason, the hard drive is loaded at 100% in the task manager. Let's sort the processes in the column "disk, if this is not the newly installed program, then let's go to look for answers in the Windows processes themselves. 

As a result of the execution of the command, the service will be temporarily suspended and, accordingly, the locked process - this can be a solution when loading a disk by 100 percent in Windows 10. But to exclude the repetition, you can disable indexes in the services - if it is not critical for you, it clearly slows down search files and folders. You can turn off when "Control Panel" → "Administration" → "Services" → Find "Windows Search" → First click "Stop" → In the start type, select "disabled" → OK. Text_7 / Screenshot_4 and 5 

- If the situation has not changed, go further. Perhaps the virus affects the processes and it may be a response to the question "Why is the disc loaded by 100% in Windows 10?" Spend your deep analysis and additionally use the Dr.Webcureit utility - quickly downloads, does not require installation and free.
- The next reason may turn out to be antivirus itself. Watch, probably, there is a deep scheduled check of discs, but if this happens constantly, pick up another software to protect your PC.
- A fairly common cause is a broken disc, so the operating system toolkit is trying to check and slow down all other processes. Have you ever had a black screen before loading OS? If so, then this check Disk (abbreviated CHKDSK) Built-in Windows 10 checks the file system of your hard disk for errors, as a result of which it is constantly loaded by 100 percent. It is possible to turn off it, but maybe it is worth dealing with the root cause and only then delete it from the task planner.
How else to remove the disc boot by 100% in Windows 10?
- You need Drivers! Many many began to install OS independently, but as for the drivers, users consider sufficient installation on sound, video, webcam, etc., and really necessary firewood do not install, apparently do not like file names or they are not clear. This happens with the drivers for the chipset of the motherboard and with ACHI, and Storage Tool. The answer is simple, install them - go to the manufacturer's website and download for free.
- Defragmentation will help if the disk is loaded in Windows 10 by 99 percent! For what time you did not optimize your discs? If you can't even remember, forward to! Infinite copying, deleting, loading - lead in full chaos clusters, and when accessing the file, hard rushes in search.
- Do you use cloud storage services? If so, then probably a tick on "Synchronization". Note what amount of information is merged at this point. If at this moment the disc is loaded at 100 percent, then the answer to the question of what to do is obvious! Disable automatic download and use manual mode - put on the night or when you are not at home.
- Another advice on how to reduce the strong workload of the Windows 10 disk. Torrents are our all! Yes? You not only download, you also distribute, use the program when you are not at a computer and leave at work not 10 downloads, and 2-3 - depending on the configuration of your PC.
What if the hard drive is 100 percent loaded?
Perhaps this load is updated. Again, if the screw is not in the best condition, the processor is weak - you can spend on this watch. Let's see how many hidden and unnecessary updates are lung and how to disable them. "Parameters" → "Update and Security" → "Windows Management Center" → "Advanced Options" → Uncheck with "When updating Windows, provide updates for other Microsoft products". 


Next, we go to the "Application Store" → Select your account and "Settings" → We switch to "Off" in updating applications 


Began to notice that when you start Windows 10, downloading your disk 100 percent something busy? The reason may be unwanted files in the autoload - go there: ++ → "More details" (may not be depeted of the settings) → "Startup" carefully examine the contents. TO aK? To remove unwanted applications without harm to the OS, use the software designed for this, for example: "CCleaner", "Autoruns", "Ashampoo Winoptimizer FREE", etc.
On your laptop in Windows 10, the disk loads 100% and you do not know why? The reason can serve the Superfetch service and the SVCHOST system process, the task to optimize the work. Principle Next: Analysis of the most frequently used programs and applications is happening and begins to load in the system memory in advance in order to. It takes not enough resources, in connection with which the load occurs. You can disable in "Services" → "Superfetch" → In the properties, select "Stop" → and in the Type of Starting "Disconnection" → OK.
If the disk is loaded at 100% during the System process, it may not be enough rights and need to be added, the relationship with NTOSKRNL rights is the OS core, proven by its action. So, "Task Manager" → "Processes" → Right-click on "System" → "Open the location of the file" → with the right click "ntoskrnl.exe" → "Properties" → Security tab → "Optional" → "All application packages" And you need to put all the checkboxes. 
We looked at different reasons why your PC is loaded up to 100%. You can read how to find out « » . Perhaps some one tool will help, and it may be necessary to make a set of work on optimization. In any case, do not forget that the system must be maintained in due state. Modern software provides a choice, considering that the majority is in free access and with FREE license.
Quite often, situations occur when users, noticing that their computers are gently saying, open the task manager and see an interesting picture there. The processor is loaded by 100%, although no "heavy" applications are not running. Full loading of the processor is unknown than and causes braking and hanging PCs.
In this article we will give several delight tips on solving this problem.
The reasons for which the processor can be loaded by 100%
Now we will list the most likely reasons for the practically complete workload of the processor when working programs or games are missing at first glance.
- Work of background system processes for installing and downloading operating system updates, as well as its maintenance;
- Viral activity;
- Physical outdated processor.
Now about each in more detail.
Work background system processes
Windows 7 operating system, like any other periodically updated. This process in most cases is covered by the user and is responsible for it.
svchost Surgious processor
Periodic OS checks are not excluded for threats to embedded protection tools.
In fact, it does not matter which system service loads the processor. Another thing is important. What usually lasts no more than a pair of hours. Therefore, the first thing for the discovery of increased activity and loading the processor the first thing is to simply leave the computer for a few hours to give it the opportunity to make all its "serving business."
Viral Activity and Viruses - Miners
The second very common reason for which the computer without visible programs loads its processor is 100% incomprehensible than this malicious program. So, for example, the so-called virus is now very popular - Mainer. It hits the computer most often when downloading and installing something from the Internet. And the essence of his work is simple - when you hit the computer, special mining algorithms on your computer bitcoins and sending results via the Internet to a specific address are launched. Thus, on your computer, attackers earn, thereby leaving you with a hoping computer, as its processor is 100% loaded. At the same time, they are masked under the names of system processes!
Therefore, if after a few hours of downtime, your computer has not reduced the degree of processor load, we advise you, and it is better than several different updated antiviruses.
Computer and processor obsolescence in particular
There is also a situation in which the computer is simply outdated and its processor is simply not coping with the background system tasks for maintenance and protection of the operating system. But this is possible only on truly old processors of 10 and more years ago with 1 core.
Output
As you can see any options, not so much. And the method of eliminating the problem with the loading of the CPU 100 percent is as follows:
- Check the processor so that it is not too old;
- We leave the computer for several hours on and connected to the Internet;
- Check it for viruses;
- You can also open the task manager, sort the processes by load on the processor and read about the process that the Internet processor is most of all;
- In the most extreme case, if nothing helps - reinstall Windows and immediately.
Good day!
I think almost every user, at least with a small experience, came across such a problem: you work, work at a computer, and then you start notify that he somehow slowly reacts to pressing the mouse buttons, keyboard, slows down ...
Very often the reason for slow work and brakes is to load the processor, sometimes it comes to 100%!
It is not always easy to solve this problem, especially since the CPU can be loaded and without visible causes (i.e., you may not launch any resource-intensive programs: games, video edits, etc.).
In this article, I will consider a sequence of actions that can be done to remove the CPU load and return the computer to normal performance.
The first thing you need to try is to determine the process or program that loads the CPU. As it happens in most cases: some program (or the game) launched, then the user came out of it, and the process with the game remained, which loads the processor ...
What process, the program is loaded processor
The fastest way to determine which program loads the CPU is to call it task Manager (buttons: Ctrl + SHIFT + ESC ).
In the Task Manager, open the Processes tab and sort the applications by load on the CPU. In the screenshot below, it can be seen that the lion's share of the CPU (~ 84%) eats the Firefox browser (although it is not even launched by me ...). If you have a similar "hidden" program - then it can be closed from the task manager (just press it with the right mouse button ...).

Note
Windows has its own resource monitoring, which can also be used to view the boot processor, memory, disk and network. To call it, press buttons Win + R.then enter in the string "Open" Team resmon. and press ENTER .

Important!
In some cases, the task manager does not allow to calculate the reason for loading the processor. By the way, the processor can be loaded and not 100%, but, let's say, by 20-50% ...
If the task manager did not give information to thinking - I recommend using one utility - Process Explorer. (By the way, it is located on the site Microsoft ...).
Process Explorer (search for "invisible" causes of brakes)
Excellent program that has reached me more than once! The main direction of work is to show you all the processes and programs running on the computer (from it, probably, no one leaves ...). Thus, you can certainly determine which process loads the CPU.
Below the screenshot is very indicative:
- System Idle Process. - This is an indicator in% inaction system. Those. On the first half of the screen below, the processor is almost 95% inactive (this is how it should be if it is open a couple of programs: browser, player);
- and on the second part of the screen System Idle Process. is 65%, but hardware Interrupts and DPCS Already 20% (and sometimes reach 70-80%! This should not be. In general, Interrupts (these are system interrupts) during normal operation, rarely go beyond a few percent! Here you have the reason for brakes and downloading a computer!
- by the way, very often the system is shipping the svchosts.exe process. In general, this is a systemic process, but there are a number of viruses that are masked for it and give themselves for it. Below will look at the question of how to catch them ...

Process Explorer: On the first part of the screenshot - everything is fine, on the second - processor is loaded on ~ 20% system interrupts (Hardware Interrupts and DPCS).
If the CPU loads Interrupts ...
If the problem is connected hardware Interrupts and DPCS - Most likely problems are associated with drivers. More precisely with their conflict between themselves, and even more likely, incompatibility with your Windows OS. Moreover, even if in the description of the driver, your version of Windows is not a 100% compatibility guarantee.
Pay special attention to the driver: video cards, chipset mat. Boards, network card, Wi-Fi, sound card. I recommend downloading several versions immediately and try it alternately.
Less often, the problem is associated with viruses, even less often with peripheral equipment: printer, scanner, network cards, etc.
Check and update drivers
Sometimes it is not as easy to choose the suitable drivers for a computer / laptop, it seems at first glance ... In general, usually, the new version of the driver works better than the old (but sometimes - everything is exactly the opposite). If you download the CPU related to hardware Interrupts and DPCS - I recommend:
- try to install drivers from the official website of the manufacturer of your equipment. Usually, this requires to determine the manufacturer - for this you can use specials. utilities to determine the characteristics of the PC -;
- if the site you did not find or could not determine the manufacturer, you can try to use some specials. Driver Update Utility:
- if there are problems with the removal of an old driver from the system, I recommend this instruction:
To find out if you have a device in the system for which there are no drivers - open device Manager . To do this, call the "Run" menu - buttons Win + R.Enter devmgmt.msc. (Example on the screen below).


Search for viruses
Viruses - can be the cause of everything, anything ... Usually, when the processor is loaded due to viruses - you can find some kind of process that ships the system. Most often, this process is systematic: for example, viruses are masked under the process svchost.exe. - Even the user with experience is managed not to immediately find and identify among real processes, viral (but this file will be told below) ...
- In Windows XP, 7 - you can click on the download several times the F8 key - the black "window should appear with the choice of download options;
- in Windows 8, 10 - click Win + R.Enter the command msconfig. Further in the section Select Windows OS and put a tick in front of the item "Safe mode" . Save settings and restart PC (screenshot below).

And already from the secure mode, it is advisable to start checking for viruses. For this, it is not necessary to have installed antivirus on the computer - there are special utilities that do not need to be installed.
Periphery equipment
If the problem has not yet been found, I recommend trying to disconnect from the laptop (computer), all unnecessary: \u200b\u200bprinter, scanner, mouse, etc.
Just once again focus on device Manager (More precisely on the drivers). Perhaps for some peripheral equipment, drivers in the system are not installed and an exclamation mark is lit ...
Pay special attention to old devices that may and work in a new Windows OS, but you installed the drivers for them "forced" (for example, Windows could warn that there is no signature, and you continued the installation) ...
In general, it is rather difficult to find a true culprit in this case. If the processor does not load in safe mode - I recommend to try to delete the driver alternately on the peripheral equipment and see how the load behaves.
How to remove old or extra "firewood" -
Svchost.exe shipping processor - what is it?
Very often loads processor file svchost.exe. - at least so says task Manager. The fact is that this is the main process for downloading services - i.e. Roughly speaking, the desired system process, without which it is not ...
There are two options for cases:
- under this process, viruses are often masked, but to distinguish real svchost. From the masking - even experienced users are not always under power;
- real svchost. Can load the system at certain cases.
How to determine: what svchost.exe file system, and what is not?
When you run it, you need to go to the menu Service / Process Manager (See Screenshot below). Next, you will see all the processes in the system - they need to be sorted by name (so more convenient, it seems to me).
The essence in which: all system processes that AVZ knows are marked green Color. Those. If you are on the list svchost black Colors - look at them very carefully, they are most likely viral.
By the way, with this AVZ, all other suspicious processes can be analyzed.

Disable automatic windows update
Often svchost. Ships the processor due to the automatic update of Windows. I suggest it to turn off (there is nothing wrong with that - just a couple of times a month you will manually check the updates - 1-2 times press the mouse ...).
First you need to open the tab services . The fastest way to do is press the button. Win + R.introduce services.msc. and press ENTER (as on the screen below).

- type of launch Put "disabled";
- and click the "Stop" button.
Save the settings and restart the computer.

Is there no overheating? Check processor temperature!
Possible cause of the processor boot can be overheated. Moreover, if you used everything before, it does not mean at all that now he cannot start overheating.
Most often, the cause of overheating is:
- dust (especially if a system unit has not been cleaned from it). Dust forgets the ventilation holes, the air does not begin to circulate in the device housing - and the hot air from the processor remains on the "place", and the temperature begins to grow. The easiest way to get rid of dust is to open the cover of the system unit and blow the dust using the vacuum cleaner by turning the reverse mode. With laptops, everything is more complicated - if you never disassembled it before, I recommend to give to the special ...
- high temperature indoors . Usually, this happens in hot weather in summer, when the temperature outside the window can increase significantly. In this case, you can open the side cover of the system unit - and send the usual fan in its side. For a laptop on sale there are special cooling coasters.
- broken cooler (or he could also clog dust). Here the advice is simple - its replacement or cleaning.
Signs for which you can suspect overheating:
To find out the processor temperature - I recommend to use some utility to determine the characteristics of the PC. For example, I like Speccy and Aida 64. Processor temperature screenshot from Speccy You can see below (T \u003d 49 ° C, degrees Celsius).
Utilities for viewing computer characteristics -

What should be the temperature of the processor?
A very popular question for which one cannot give an unequivocal response. The fact is that different manufacturers have different critical temperatures.
For personal computer
In general, the perfect option is to see the model of your processor and open the manufacturer's website: critical temperatures are always indicated on it.
If we speak in general, then if the temperature of your processor is up to 40 ° C (degrees Celsius) - then everything is in order with it, the cooling system copes. Temperature above 50 ° C - may indicate problems in the cooling system (or for a large amount of dust). All that is above 60 degrees - you need to close and take action: clean from dust, install extra coolers (or replace the old one).
For laptop
As for laptops - then there are somewhat different boards. Since the space in the laptop is limited, the processors here are heated above. For example, not uncommon - the operating temperature in the load in many processors is about 70 ° C. In simple, usually, this bar is about 40-50 ° C. In general, it begins to worry (for most modern laptops), if the processor temperature rises above 75-80 ° C (at least clarify whether it is normal for your device.
Most often, such a high temperature is achieved when editors started, games, other heavy applications.
By the way, many experienced users (and some specialists) invade about critical 105 ° C for modern laptops. I will say so, the laptop can also work at 90-95 ° C, and even possibly at 100 ° C - but the main question: how much? In general, the question is a debate for many ...
PS.
Last advice. Sometimes to find and eliminate the causes of high load on the processor and computer brakes - the case is quite tedious and not simple. In such cases, I recommend to try some with different OS, or replace your Windows 7, let's say, to a newer Windows 8/10 - the problem may decide only a 10-minute reinstalling OS ...
Well, and on this I have everything. Good luck!
Do you have a constantly loaded processor and slowly slows down a computer or laptop? And at the same time - in idle mode? A large loading of the CPU (CPU) is one of the most common problems. And the users of PCs and laptops are constantly colliding with it.
These tips are universal, so you can apply them on Windows 7, 8, 10 and XP. The processor model on a laptop or computer also does not matter much.
What program downloads the processor
First you need to start the dispatcher and see how much percent is loaded the processor on your PC. To do this, press Ctrl + SHIFT + DEL and pay attention to the "Loading CPU" item (it is at the bottom).
In principle, this value can jump. But not much. For example, at Core i5 in idle mode (or when the browser is enabled) is loaded by 2-8%. And this is the norm. Although on weak processors (for example, 2-nuclear Core 2 DUO) load can already be 10-20%. It all depends on the specific CPU model installed on the computer or laptop.
If the processor is loaded by 50 or 100 percent, then it is clearly busting. To see why the processor is so much loaded on Windows 7, go to the Processes tab, and then click on the CPU field. It sorts the list in descending order.
In the screenshot, it is clear that the CPU is loaded only by the Flash Player plugin (due to the browser included). But not much, so in this case it is not critical.

By the way, the following situation arises quite often: you played the game or worked in the program, and after some time they closed it. But the process itself may continue to be active. It turns out that you are no longer playing and do not work, but the program will still ship your processor. In this case, you need to go to the dispatcher and manually complete the process. Or just restart the computer.

And be sure to pay attention to unknown processes, due to which the processor is loaded by 50 percent (or higher). Especially if you see them for the first time, and they ship the CPU at least 20%. It is possible that these are viruses.
What to do if the processor is loaded without reasons
Did not find any processes in the dispatcher, and the CPU is still very loaded into a simple? To begin with, you can click the "Display All User Processes" button. It usually does not help, but perhaps the list will appear new items.
And to display all the processes, because of which the CPU is constantly loaded, it is recommended to use a free program. It is very simple to use it:
- Run the utility.
- Click on the "CPU" column to sort the processes in descending order of the load.
- See why the processor is very loaded.

In the screenshot, it is clear that the interrupts process all wines (system interrupts). It is he who loads the processor by 18% in idle mode. Although it can ship by 50 and even 100 percent!
It is extremely difficult to correct this problem. And all because such a large load of the CPU may arise due to:
- drivers on a computer or laptop;
- viruses;
- incorrect hard disk mode;
- problems with peripheral machinery (printers, scanners, HDD drives, etc.).
Most often, the strong loading of the central processor arises due to drivers. To check it out, and see if there is a load on the CPU. If not, then, most likely, the problem lies precisely in the drivers.
The easiest way to fix it is. And then alternately install drivers on a computer or laptop and check the downloads of the CPU after each of them. So you can quickly find the culprit.
Usually this problem appears due to the Universal Microsoft Drivers, which are put immediately after installing the new Windows. In this case, it is better to find the necessary drivers on your own. The site of the manufacturer and install them. For details on how to do it, read here:
And not at all, it will not be superfluous to use special utilities for finding malicious programs and advertising viruses (Adware, Malware).
The incorrect hard disk operation can also affect the fact that the process will be strongly loaded. Especially if it works in PIO mode (DMA mode must be set). This must be checked and correcting if necessary.
And the last reason, due to which system interrupts arise and a large processor load - problems with printers, scanners and other peripheral equipment. To check this, disable all devices and leave only a mouse and keyboard.
Also go to the Start - Control Panel - Device Manager and Look, whether there are devices here, near which is a yellow exclamation mark. Its presence says that the equipment works incorrectly and you need to update the driver (which you need to do).

The processor is constantly loaded by 100 percent in Windows 7
There is another fairly common problem that is often found on Windows 7. It is that the processor is constantly loaded at many PCs and laptops per 100 percent in idle mode (i.e. even on the desktop). And if you open the task manager, then there you can see the svchost.exe process, which is duplicated several times.

The reason here lies in the automatic update of Windows 7. The fact is that updates are now released only for Windows 8 and 10. For Windows 7, they are, of course, are not suitable, and therefore work incorrectly. It is for this reason that on Windows 7 processor loads 100 percent.
To fix this, you just need to disable automatic updates. For this:

After that, the svchost.exe process should disappear, and with it will decrease the load of the CPU.