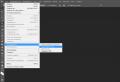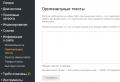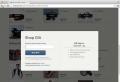How to work with selections in Photoshop. Selecting slices in Photoshop Elements. Easy ways to select simple objects
ABOUT adobe program Photoshop
Adobe Photoshop - one of the most popular packages for processing raster graphics. Despite the high price, up to 80% of professional designers, photographers, artists use the program computer graphics... Thanks to the huge functionality and simplicity using Adobe Photoshop has a dominant position in the graphics editor market.
For all the apparent complexity, the functionality of Adobe Photoshop is based on several basic sets of functions. Selection, creation of a separate area with which you can work "in isolation" from the complete photo - one of the basic functions. And, having understood the philosophy of selection, overlaying layers, you can create images that are impressive in their complexity. Moreover, the creation process itself is very, very simple.
Topic 2. Part 9. Selection of objects. Easy selection with Refine Edge tool in Adobe Photoshop CS5 and CS6.
In the previous lessons of the Photoshop course, we covered almost all the ways to select and create a fragment from a whole image. Including complex selections. The topics covered in lessons 1-8 are common to all versions of Adobe Photoshop. Starting from license plates, Adobe Photoshop 5, 6.5, and ending with the Creative Suite. Up to Adobe Photoshop CS6.
However, progress does not stand still. In older versions of the program, a group of tools appeared that can help you quickly and efficiently make very complex selections. Both "regular" and layer-mask complexes. This group was named "Refine Edge". We will analyze its functionality in this lesson.
For a complete understanding, it is worth reading the previous lessons of topic 2 "Selection in Adobe Photoshop". At a minimum - lessons in complex selections and lessons on working with masks.
Practical part
As an example, we will use a familiar photograph of a horse. Why? The answer is simple. In the same image, it's easier to see all the pros and cons of each selection method. And the selection of the “perfect photo for the lesson” is somewhat of a deception of users.
In order to use the Refine Edge tool, you need to make a basic selection. Moreover, its accuracy does not play a big role. The main thing is that the main groups of colors that are present on the target fragment get inside the area. In our case, these are black, gray tones, white, brown shades.
Note that the selection is INSIDE the area. Don't try to pinpoint the edges. It's too much.
After making the basic selection, pay attention to the button Refine Edge on the shortcut menu of the selection tool.
If another tool is selected, but there is a selected area, you can use the menu " Highlighting» - « Refine edge"Or a combination of hot keys" ALT + CTRL + R».

The Refine Edge tool palette appears. The state will change context menu tool. The latter is responsible only for the brush size of the Refine Edge tool. That is, the radius within which the search will be carried out for the area to be added to the selection or removed from the selection.
Tool palette overview
There are more tools in the main palette. It makes sense to do a quick overview.
So the palette Refine Edge is divided into 4 main blocks: View, Edge detection, Edge setting and Conclusion
Block « View» is responsible for how the selection work area will be displayed on the screen.
The following options are available:
- Standard view or "Marching Ants". The selection area is displayed as a dotted line. The hotkey for switching to this view is the Latin letter M.
- Blending mode. (Overlay)... In this case, the area not included in the selection is highlighted similarly to the mask. By default - as a red highlight. Hotkey - V.
- Display in black (On Black)... The selected area is displayed on a black background. Convenient when you highlight light areas. Hot key - V.
- Display on White (On White). Complete opposite. Anything that is not selected is replaced with white. Hotkey - W.
- Black & White Display... The selected area is white. Not highlighted - black. Full analog of mask display. Hot key - K.
- Display on layers (On Layers)... Creates the illusion of placing the selected part on a new, transparent layer. The hot key to enable the mode is L.
- Mode Reveal layer shows the layer on which you make the selection without any extraneous marks. Hotkey - R.
Finally, two additional points.
- Checking the box next to " Show radius”, You will only see the selection radius (without inner zones).
- A check mark opposite the item " Show original»Shows the original image.
note: Setting display modes is just a view of your selection on the screen. The setting of the output mode (application of the tool) is in another block.
Advice: do not work with the same display mode all the time. In the process of work, switch modes for self-control. It's easy to do. Sequential keystrokes F "Leafs through" modes. Return to the initial view by pressing the key X.
Creating an initial extended path
Now let's go directly to work. The initial area is set in item Edge detection.
For correct selection, for example, a mane:
- If you are working with a very complex contour, where there are both hard and semi-transparent borders (in our case, the hair of the mane), check the box next to "Smart radius" (Smart Radius).
- By adjusting the slider Radius, achieve the necessary parameters of the "offset" of the selection beyond the initial boundaries.
- Then we work with a brush "Refine radius"... Set the brush diameter to LESS than the selection width. This is done in the context menu.
- Refine the selection. To do this, while holding down the left mouse button, drag over the middle parts of the desired image. DO NOT draw borders - it's useless.
- If you need to remove specific areas, select the brush “ Erase clarification". Or, without switching, drag the brush while holding down ALT.
- Remember: a single brush stroke does not always give the desired result. Swipe in the same place 2-3 times.

Refinement of the created contour
After we have made the basic selection, we need to finalize it.
The next item of the palette will help with this. Namely block Edge Adjustment. The tools of this block are in many respects identical to the "Modification" block in the "Selections" menu. The difference is in the visibility of the result.
- Slider "Smoothing" (Smooth) is responsible for the smoothness of the selection edges. When setting the maximum parameters, the selection zone tends to an elliptical form.
- Slider feather responsible for the transition radius to transparency. You can read about feathering in the feathering selection tutorial.
- Contrast parameter the opposite of "smoothing". Strengthening this effect leads to the appearance of corners, small details at the boundaries of the selection. The downside is the appearance of artifacts - small highlighted areas outside the main highlighted area.
- The most interesting is shift Edge slider... In Russian it means "shift the edge". Moving the slider to the left "shrinks" the selection borders inward. Shift to the right - expands. Moreover, the expansion is quite correct, taking into account the boundaries of color transitions.
What to do next after clarification?
Once you have created a zone, you can simply press OK... However, this is not the best option. The point is that the "Refine Edge" palette provides great possibilities for the selection. To do this, just select one of the items in the drop-down menu " Conclusion". Briefly about the possibilities:
- Output to selection - nothing extraordinary happens. The result is just a selection.
- Layer mask output... Adds a mask to the current layer. You can read more about masks and working with them in the lesson "how to separate a semi-transparent image". This item is convenient because you can always modify the selection mask in other ways.
- Output to a new layer... This mode copies the area to a new layer. The selection boundaries disappear.
- Output to a new layer with a mask (New Layer with Layer Mask) One of the most convenient tools. He makes a copy of the layer by adding a mask based on the selection to it. You are left with an untouched original and a copy appears that you are working with.
- Output to new document» creates a document from a selection. All areas not included in the selection are replaced with a transparent background.
- Output to document with layer mask similar to the "New Layer with Layer Mask" method. The only difference is that the image and the mask are copied not to a new layer, but to a new document.

However, selection is never perfect. To refine foreign moiré (presence of other colors on the selection border), use the checkbox “ Clear colors"(Decontaminate Colors). It colors the border pixels with the base color of the inner selection area. On the one hand, it is convenient for highlighting translucent hair. On the other hand, it can lead to a loss of contrast at the borders. Be careful.
Attention: when "clear colors" is on, output to normal selection and layer mask is not available.
As stated above, none of the selections give perfect results the first time. Therefore, the toolbox of the "refine edge" palette should not be taken as a panacea. It is a very powerful and lightweight tool. But it manifests itself best with repeated use.
- Making a selection
- Refining the edges
- Outputting to a regular selection
- Call the Refine Edge panel again. In this case, we already have a better selection and "zeroed parameters" of the palette. We can "clarify" again.
- We repeat the refinement as many times as we need.
- Conclusion with a mask. In this case, after bringing out the zones, we modify the boundaries on the mask.
- Output to selection. In this case, you can modify the selection with other tools (lasso, selection by color, and so on).
If you highlight, for example, hair tied with an elastic band - specify the edges of the hair. Do not touch the transition to other zones. That is, "made the hair" - added an elastic band.
Remember to change the brush diameter when refining the edges. This is very useful for "thin" selection.

Comment: Alas, practice shows that the "refine edges" panel is practically useless when trying to highlight white areas on a light gray background.
If you did everything correctly, the separation of, for example, a horse from a complex background will not take you much time. Fast, clear, convenient.
In this tutorial, we will look at all the possibilities of using the basic selection tools of Photoshop, such as "Area" and "Lasso". If you use them each time only to make a new selection, then you are using only a small part of their capabilities.
We will look at how you can add a selection to an existing selection, how to exclude an area from the selection made, and even how to cross two selections and leave their common part selected.
Once you have learned all the features of the basic selection tools, you will begin to use them to your advantage.
Let's start by considering adding a selection to an already selected area.
Adding a selection to an already selected area
For clarity, I'll open a drawing of a fairly simple geometric shape in Photoshop:
Simple geometric shape
I want to select a shape in a drawing using the most commonly used selection tool Photoshop "Rectangular area" (Rectangular Marquee Tool). To select a tool, I'll refer to the toolbar:
Select the "Rectangular Marquee" selection tool from the toolbar
I could also press a key M for quick tool selection.
Let's assume that when working with this tool I can only make a new selection. How can I select this shape? Hmm ... Let's try! I'll start by selecting the bottom of the shape. It's simple enough:

Select the bottom of the shape using the Rectangular Marquee Tool
So we did it - the bottom part of the shape is selected. But at the same time, the square part at the top right remained unselected, so now I will make another selection, this time the top square. As I select the square, I will start from the left top cornerwhile holding down the Shiftto keep the proportions of the square when selected:

Select the top square part of the shape.
We did it - the top of the shape is selected. Wait ... where did the previous selection of the bottom of the shape go? It disappeared!
Yes, it was gone. I lost the original selection at the moment when I began to make the second selection, and this is a property of all Photoshop selection tools. As soon as you start making another new selection, the existing one disappears. This means that I cannot select my entire shape. Alas, it is beyond the capabilities of Photoshop to highlight complex shapes ... Thank you for being with us!
But seriously speaking, there is, of course, a way to select our shape, although not in the same way as we did with you - not by alternately selecting its parts. What we need to do is add a new selection to the already selected area. After studying this action, you will be surprised how before you could work in Photoshop without it.
Four basic settings for the selection tool

Four main icons with settings for the selection tool
They may look a little odd, but in fact each of these icons are important because they represent a specific setting for working with our selections. The first icon on the left, which I selected in the picture above, is called "New selection area"(New Selection), and it was she who was initially selected when working in Photoshop. Its purpose is to create a new selection each time. If you never knew about these four settings, you would always use the first icon by default.
The second icon, located directly next to the first, is responsible for the Add To Selection. We will study it further.
Add to selection icon in the tool settings area
With this setting selected, I will add any subsequent selection to the previous selection I made. Let's see how this setting helps us make our shape stand out.
First of all, I will click on the icon "New selection area", since I'm going to select the bottom of the shape again, as I did at the beginning of the lesson:

Select the bottom part of our shape again.
Now the bottom of the shape is selected and I'm going to click on the second icon "Add to selection"to select the entire shape. To quickly select an icon, I just press and hold the key Shiftbefore starting a new selection without accessing the settings area. As soon as you press the key Shift, you will see a small plus sign in the lower right corner of the cursor, which will mean the selection of the second icon:

Hold down the Shift key to quickly navigate to the Add to Selection icon. In this case, a small plus sign will appear in the lower right corner of the cursor
Let's try to select the top square part again. While holding down the key Shift, I'm going to make another selection of the square section at the top of the shape. This time, I will select not only the upper square part, but also a slightly lower rectangular one, so that the second selection partially coincides with the first:

Make the second selection so that it slightly overlaps the first
A quick note ... you don't have to hold the key all the time Shiftpressed while you make additional selections. All you have to do is press a key Shiftand click with the mouse to start making a selection. Once you start selecting the area you want, you can safely release the Shift key.
Now, after I made the second selection, which should be added to the first, I will release the mouse button and see what happens:

Thanks to customization "Add to selection"which I applied by just pressing the key Shift, my second selection was added to the first, and the shape, which at first seemed incredibly difficult to select, was selected entirely.
Let's take a real-life example to see how useful customization is. "Add to selection".
Using the "Add to Selection" setting to select the eyes
One of the most frequently asked questions I hear is, “How do I highlight both eyes at once? I select one eye using the tool "Lasso"but then when I start to select the second eye, the selection around the first eye disappears. " Let's see how this problem will help us to solve the setting "Add to selection"... Here's a photo I'll be working with:

Original image
I'm going to pick a tool "Lasso" (Lasso) in the toolbar:
Selecting the Lasso Tool from the Toolbox
To select a tool, I could also press the key L.
With the Lasso selected, I'm going to select the left eye first:

Select the left eye using the Lasso Tool
Using normal instrument settings "Lasso" after selecting the left eye (towards us the left, her right), if I started to select the right eye, the selection around the left eye would disappear. But not with the setting “ Add to selection "! I'm going to press the key again Shiftto quickly select an option, see a small plus sign in the lower right corner of the cursor, and with the Shift key pressed, start selecting the second eye. I don't have to hold the key all the time Shift pressed. Once I start making a selection, I can release it. So I go ahead and select the second eye:

Select the other eye using the "Add to selection" setting. It's simple enough
And so we did it! Both eyes are now highlighted thanks to customization "Add to selection".
In the first case, when we used the setting "Add to selection"to select the entire shape, I partially overlapped the selections to create one overall selection. In the eyes example, my selections were detached from each other, but eventually Photoshop merged them into one selection as well. I could highlight the girl's hair, eyebrows, lips and teeth separately from each other, and since I would use the setting each time "Add to selection"Photoshop would still treat them as one selection.
So, we learned the setting "Add to selection"... Let's now focus on customization.
Before we learn how the setup works Subtract from selection(Subtract From Selection), let's see where we can find it. To do this, go back to the settings area and take another look at the four small icons - settings Subtract from selection third from left:
Icon for setting "Subtract from selection" in the settings area
Now that we know where the setting is located, let's look at how to apply it.
Sometimes, when selecting a complex shape, it is much easier to select the entire shape and then exclude unnecessary parts. Let's go back to our shape, which we worked with at the beginning of the tutorial:

In the first case, when I selected the shape, I selected the bottom part first, and then I used the setting "Add to selection" for additional highlighting of the upper square part. This time, to show you how the Subtract From Selection setting works, I'm going to first select the entire shape. I will use the tool again "Rectangular area", and quickly make a rectangular selection for the whole shape:

Select the entire shape with the Rectangular Marquee Tool
It seems to work, with the exception of one detail - when selecting the entire shape at once, I also selected the empty area in the upper left corner. Thanks to customization Subtract from selection, I can easily eliminate this miss.
Just like with the setting "Add to selection" to select a setting Subtract from selection no need to go to the settings area every time. All you need to do is press and hold the key Alt (Win) / Option (Mac), as a result of which a small minus will appear in the lower right corner of the mouse cursor, which will mean the choice of the setting:

Press and hold alt key/ Option to quickly select the "Subtract from selection" setting
Using the tool "Rectangular area" and customization Subtract from selectionI'm going to select the empty area at the top left and exclude it from the initial selection of the entire shape. While holding down the Alt / Option key, I'll start by selecting the upper-left corner of the empty area, moving slightly away from the original selection, and continue the selection down to the right until I have selected all the empty area that I want to exclude:

Select the area you want to exclude from the initial selection of the shape
Same as when working with the setting "Add to selection", you don't need to hold down the Alt / Option key all the time. All you have to do is press and hold the key until you start the selection with the mouse button. After that, you can safely release the Alt / Option key.
Now, after I have selected the unnecessary area that I want to exclude, I just need to release the mouse button and please:

The empty area at the top of the shape is no longer in the original selection
So, thanks to setting Subtract from selection the empty area at the top of the shape is no longer in the original selection, and only the shape itself remains selected.
Let's wrap up our familiarity with the selection tools by examining the setting "Intersection with selection".
Intersection with selection setting
We've seen how to add a selection and how to exclude unwanted areas from it. Now it's turn to study last setting (Intersect With Selection). First, let's revisit the settings area to find the setting. "Intersect selection"and then examine its application. Of the four small, but such important icons, the setting we need is the first from the right edge:

Intersection with selected area setting icon in the settings area
As with the previous settings, the setting "Intersect selection"can be selected by clicking on the icon in the preferences area or by pressing the Shift + Alt (Win) / Shift + Option (Mac) keys. So, let's repeat once again the keyboard shortcut to select our settings:
Shift \u003d "Add to selection"
Alt (Win) / Option (Mac) \u003d "Subtract from selection"
Shift + Alt (Win) / Shift + Option (Mac) \u003d Intersect Selection
After determining how to select a setting "Intersect selection", let's look at what she is responsible for. To do this, we need an image of a shape like this:

This figure consists of two red crescent moons located side by side with an empty white space between them. Let's imagine that we need to select this empty space. You can try to take the tool "Lasso", provided that you can draw perfectly even circles. You can use the tool "Magic wand" (Magic Wand) in this case, since the area we need to select is uniformly white, but what if it were not the same color? What if it was a color photograph and we needed to select part of the shape? Tool "Magic wand" then it would hardly have helped us. So what to do?
To select round and oval shapes, the program has a tool "Oval region"(Elliptical Marquee Tool). Let's try to use it.
First, I'll select this tool from the toolbar:

Select the "Oval Region" tool from the toolbar
Then by selecting the tool "Oval region", I'm going to make a selection of a circular shape around the left crescent. As I select, I will hold down the key Shift, to keep the shape of the circle:

Select the left crescent with the Oval Marquee Tool. Press the Shift key to keep the circle shape on selection
By selecting the left side of the shape, I also selected the central white area, my task is to select only the white space inside the shape. You can try using the setting "Add to selection" and make another selection of the right crescent:

Select the right crescent using the "Add to selection" setting
Did not work out! All we have achieved is to highlight both crescents. Maybe make a selection of the right crescent using the setting Subtract from selection:

Select the right crescent using the "Subtract from selection" setting
Again it did not work! The Subtract From Selection setting helped me to get only the left crescent to be selected, but again this is not what I wanted. It's time to use the setting "Intersect selection".
Setting up "Intersect selection" works like this: it compares the selection you have already made and the selection you are currently making, and only selects the area where the two selections intersect. It turns out if I first selected the left crescent along with the empty area, and then made a round selection of the right crescent using the setting "Intersect selection", also including white space in the center, then, ultimately, there would be only a selection of the white area in the center of the shape - the place where the two selections intersect. But this is exactly what I need!
Let's try to select the required area. Selecting the left crescent, I use the tool to "Oval region" make a second selection of the crescent on the right, so that the intersection of the selections is the white space in the center. In doing so, I'll press the keyboard shortcut Shift + Alt (Win) / Shift + Option (Mac). If you look at the lower right corner of the mouse cursor (in the figure it is circled in red), you can see a small cross, indicating the choice of the setting "Intersect selection":

Selecting the right crescent using the "Intersect with selection" setting
As well as when working with previous settingsOnce you start making a selection, you can stop holding the Shift and Alt / Option keys.
Using the setting "Intersect selection", I also highlighted the right crescent. Now the two selected selections intersect in the central white area, which is what I want to ultimately select. All I have to do is release the mouse button, and the program itself will leave selected only the white area in the center of the shape - the intersection of the selections:

We easily selected the white area between the two crescents using the Intersect With Selection setting.
We have completed the task. By setting "Intersect selection" it was easy for us to highlight the white area between the two crescents.
So, we learned about all the possibilities of the basic selection tools in Photoshop. Now we can not only make new selections, but also add selections to an already existing selection, exclude unnecessary area from the selection made and leave only the intersection of several selections selected. We have reached our full potential! We can embrace the whole world! The prospects are great! We ... Okay, okay, I'm finishing.
Transfer:Ksenia Rudenko
Today's Photoshop lesson we will devote to a very important section of Photoshop, which all photographers use to one degree or another when processing photos - these are selection tools. Unfortunately, as practice shows, out of the huge arsenal offered by the program in this area, the majority of amateur photographers use no more than 10 - 20% of the possibilities. Our task is to fill the gaps and open these opportunities for more fruitful work.
What are the main tools that the average amateur photographer uses? Basically these are varieties of Lasso (lasso), Magic Wand (magic wand) and, perhaps, Color Range (color range). But this is approximately 10% of the capabilities of Photoshop. Let's take a closer look at them.
Tools under the hot key M
The Rectangular Marquee Tool is the most commonly used selection tool. Selects a rectangular area (holding down the SHIFT key selects a square).
Elliptical Marquee Tool - (holding down the SHIFT key selects a circle).
The Single Row Marquee Tool (horizontal line of 1 pixel) is a very rarely used tool. Selects a line of 1 pixel in the entire picture.
Single Column Marquee Tool (vertical column 1 pixel) - similar to the previous one. Switching from one tool to another (for the first two) occurs by pressing the M key while holding down the SHIFT key or through the toolbar.
Tools under the L hotkey
Lasso Tool (Lasso) - perhaps the most favorite and demanded selection tool among amateur photographers. Selects an arbitrary area while holding down the left mouse button. Closes the selection area when the key is released.
The Polygonal Lasso Tool (polygonal lasso) - also one of the favorite tools. Unlike a simple lasso, it draws a selection between the anchor points that are set by clicking the left mouse button (touching the graphic pen). Closing the contour of the selected area is done in three ways: by bringing the end point to the starting point, by double-clicking on the last point (in this case, the contour is closed along the shortest straight line) or by a single click while holding cTRL keys (also along the shortest line). This selection tool is good to use for precise selection of areas with fairly clear boundaries, mainly of a broken nature (architecture, technology, etc.).
The Magnetic Lasso Tool (magnetic lasso) is quite an interesting tool, the correct use of which can significantly save time. This tool has some adjustments to make it work well when handled correctly. Width is a parameter that determines how close to the intended path you should move your cursor. The more contrast the image, the more you can set this value, the easier it is to move the mouse. This parameter of the tool can be freely changed "on the fly", during the selection process, by pressing the [or] keys.

And if you work with a graphics tablet, then this parameter can be changed by pressing the stylus, which is very convenient.
Edge Contrast - a parameter that specifies the FS level of contrast between the background and the selection element.
Frequency - the distance between the reference points. The more uneven the edge of the required selection, the more often it is desirable to put dots (the lower the value) and vice versa. Remember the main thing that the success of each tool depends on its correct use. The Magnetic Lasso tool works well on contrasting objects with a well-readable border (outlines of objects on a light background, outlines of a person, etc.), but be prepared for some disappointment, as this tool will almost never create a selection that suits you completely. Rather, it will just do some of the prep work for the Quick Mask faster, which we will come back to later.
Tool under hotkey W
Magic Wand is a magic wand, but if you do not understand properly with the settings of this tool, you can get a lot of headaches when working with it, and in the end "throw" it away.
So, what settings of this tool are available to us?
Tolerance - The range of colors that the tool will highlight. The values \u200b\u200bfor this parameter can be set in the range 0-255. The higher the number, the more the range of colors will be selected. Tolerance values \u200b\u200bare applied on either side of the pixel brightness value. If we click on a pixel with a level of 100 with a tolerance of 30, pixels with levels from 70 to 130 will be selected. Sometimes, for a more precise selection of an area, you can use a selection in one of the color channels that is most suitable for your purposes.
Anti-aliased - softens the outline of the selection (similar to other tools).
Contiguous (adjacent pixels) is a very important parameter to select the selection mode.
When the checkbox is checked, only the area with images with the specified parameters is selected in which you made a selection. If the checkbox is unchecked, then all image areas with the specified parameters will be selected (similar to the Color Range tool).
Use All Layers - all visible image layers will be taken into account when creating the outline.
The tools under the hotkey P, U, and A also refer to selection elements, but are for creating paths and are vector graphics.

The outline differs from the selection in that it is automatically created on a new layer above the main image. After that, it can be edited at any time and saved, if necessary, until the very end of the work. To a greater extent, this group of selection tools is used for design work and to a lesser extent for photo processing, so we will not pay special attention to them in this article. Let us dwell in more detail on the possibility of modifying the selections described above, their interaction and transformation. Then let's move on to describing how to work with Quick Mask.
So, you have with great difficulty, persistently created your selection, for example, using Polygonal Lasso. We spent more than one minute on this lesson and finally returned to the starting point, closing the contour. Sighing with relief, you lean back in your chair, glance over your work and ... oh, horror !!! You forgot to highlight a small but very important element. Tragedy! After all, after closing the outline of the selected area, it is no longer possible to return step by step (using the Back Space key during the creation of the outline). Do you really need to start all over again ... Not at all! You just need to know the basic basic rules for editing selected areas.
Holding down the SHIFT key will add a new area to the selection. By holding down the ALT key, you can subtract the desired area from the existing area. Holding down the ALT and SHIFT keys at the same time will result in the intersection of these regions.
Feather Command - The value of this selection editing element can hardly be overestimated. The selected area rarely has clear boundaries. This is practically not used in art photography. This command creates feathering (blurring) of the border of the selection and its value can be set in the range from 0.2 to 250 pixels. The higher the value of this parameter, the more blurry the boundaries will be, the smoother the transition.

Border - creates an area of \u200b\u200bthe specified width around the perimeter of the current selection outline.
Smooth - smooths all sharp edges of the selection. This command very useful in combination with other commands that give very uneven selection, such as Magic Wand. Expand - expands the selection area by a specified number of pixels, while slightly smoothing out the jaggedness of the selection.
Contract - the command is similar to the previous one, only it is designed to narrow the selection area.
This is where we will finish considering the options for transforming the selection areas for now, despite the fact that we have not considered all the possibilities. Unfortunately, the format of the article is limited, and such simple manipulations with selected areas, such as inversion, free transform, fill, stroke, etc., should be familiar to you and do not require detailed explanation. So let's move on to the most interesting and promising selection method - Quick Mask.
Without a doubt, this method is the most interesting and widest in its possibilities, it provides huge scope for photo processing. This tool is subject to what is impossible (or very laborious) to do with the tools described above.

Let's turn it on by pressing the Q key. Strange, for some reason nothing happens .... Of course, in order to turn on the quick mask and see the result, you need to select at least something with any of the above tools. Next, using a specific example, we will consider the capabilities of our selection tools in combination with Quick Mask in photo processing.
Let's make a flower in this photo not against the background of emerald green, but against the background of the blue sky. First, let's try to select the green background using the Magic Wand, since it's easier, and then invert the selection. Set the Tolerance value to 50 and uncheck the Contiguous option to select all pixels in this color range. The following picture turned out.

As you can see from the picture, in addition to the green color, some of the pixels in the core of the flower are also highlighted in the place we need. It's not scary, we can remove them with one movement of our hand. Turn on the Lasso selection and, while holding down the Alt key, outline the core of the flower. But for a better understanding of how Quick Mask works, let's enable it by pressing the Q key.
The painting has acquired quite unusual view... Inverse selection zones are closed in red. Let's enter the quick mask menu and look at a number of parameters that we need in our further work.
To do this, switch to the Channels palette and double-click on the Quick Mask icon. In the Quick Mask Options menu we see the following settings.
Masked Areas (masked area) - the area opposite to the selected one is covered with color, as in our case.
Selected Areas - The selected area will be filled with color.
Color (fill color) - selects the color used when filling. The parameter is very popular. I recommend choosing a fill color that is significantly different in color from the masked area for better contrast. For example, for masking a face, it is better to choose blue or green, etc. In our case, we will change the color from red (the default) to blue, since our flower is orange.
Opacity - Determines the opacity of the mask. The most optimal values \u200b\u200bare from 30 to 60%.
Now we will adjust our masked area. To do this, you need to select one of the painting tools, say a brush, with the B key. And let's start just painting over the areas to be masked. For large areas, the size can be increased, for small areas, reduced. At the same time, by adjusting the hardness and transparency of the brush, you can adjust the blurring of the boundaries of the future selection and the degree of its masking (which is almost impossible when using conventional selection tools).

By choosing the color of the painting tool (black or white) with the X key, we can both add (if the color is black) and remove masked areas (if the color is white). To do this, I recommend that you always keep your left finger on the X key - this is convenient and significantly speeds up your work. With enough skill, you can get by with a brush of almost the same diameter (as in our case). To do this, in thin places, erase the mask more than necessary, and then draw it along the desired contour. Very simple and convenient.

Over time, you will get so used to using the Quick Mask that you will only use your regular tools to preselect the Quick Mask. In this way we will process the entire contour of the flower with a brush with a diameter of 20 with 100% transparency and 70% hardness of borders. Of course, the setting of the painting tool can be different in each case. After finishing the contour processing, turn off the fast mask mode by pressing the Q key and invert the selection. Now we have the selected flower. Now let's take a file of the appropriate resolution and size with the image of the sky. It is possible to create a sky using numerous Photoshop plugins. In this case, I created it using the SkyEffects filter of the KPT-6 plugin. Copy our flower to the clipboard (Ctrl + C) and paste it into the sky file (Ctrl + V). The picture is ready!
Learning how to correctly create and modify a selection is an essential skill for any Photoshop user. In this tutorial, we will look at ways to change selection in Photoshop. Here you can read about the basic combinations that will greatly help simplify the process of working with selected areas, we will also consider the selection tools, the quick mask mode and the Selection panel options.
Lesson details:
- Estimated completion time:23 minutes
- Difficulty level: beginning
- Program: Adobe Photoshop CS6
Final result:

1. Basic combinations:
The following combination options for creating selections are basic:
- Add a new one to the selection(holding Shift and using the selection tools, you can add new areas to an existing area)
- Subtract from selection (you need to hold Alt / Option for this)
- Intersection area (to create an area of \u200b\u200bintersection of two selections, hold down Alt / Option and Shift at the same time)
- Select all (with Ctrl / Cmd + A combination you can select the whole canvas)
- Cancel selection (to remove the selected area, you need to press Ctrl / Cmd + D)
- Revert selection (to return to the previous selection, you need to press the combination Ctrl / Cmd + Shift + D)
- Invert selection (by pressing the combination Ctrl / Cmd + Shift + I, you can swap the positions of the selected and unselected area)
- Move the selected area can be using the arrows on the keyboard
- Highlighted area perfect circle or square can be created using the appropriate selection tools while holding Shift)
- To create a selection by starting from the center, you need to hold Alt / Option



2.
Saved selections can come in handy later. The selected area can be saved in channels. The selection saved in the alpha channel can be loaded at any time.


3. Transform a selection
This function will allow you to edit only the selection, but not the content of the layer. This can be very useful when we need to create a distorted selection. To modify the selection, you can hold down the Ctrl / Cmd button and drag the anchor points, or use the warp functions.


4. Quick Mask Mode
This is very convenient function to make changes to the selection. To enter the quick mask mode, you need to click on the button in the lower toolbar, or the Q key. You can exit the mode in the same way. After you enter the quick mask mode, you will see that the selection remains unchanged, and the rest of the image is tinted red. You can change the settings by double-clicking on the quick mask icon. To create the desired selections, in this mode you must work with gradients and brushes. Using black as the foreground window color will allow you to remove the area from the selection, using white will help increase the selection.


5. Magic wand, quick selection, adjacent pixels and similar shades
Magic Wand is a classic photoshop tool... It allows you to create a selection based on the similarity of neighboring pixels. The Quick Selection tool is hidden in the toolbar and is somewhat similar to the Magic Wand. This tool takes the form of brushes and with a simple brush stroke you can create the selection you want. The name of the tools adjacent pixels (grow) and similar shades (similar) speaks for itself.


6. Feathering
The function allows you to soften the edges of the selected area. Depending on the desired softening, you need to select the appropriate size of the softened area.


7. Refine Edge
A very powerful tool for creating a selection. Here you will find a lot useful settings, which will come in handy when creating selected areas with small details. Here you will find Smart Radius, Clear Color, a selection edge offset option, and more.

8. Shrink / Expand
The function allows you to shrink or expand the selection by a specified number of pixels.

9. Border
One of the least common selection functions. It allows you to create a ring-like frame around your previous selection.

10.Color Range
One of the favorite selection tools for many. It is a bit like a magic wand, but by working with it, you can more accurately control the selection. The main difference from the magic wand is the ability to immediately see the resulting mask, as well as further adjust the pixels that do not fall within the set threshold.


Translation - Duty
In this article, I will explain some of the important ones that are available in photoshop... This article is intended for beginners, but I hope that experienced users can learn something new from it. I find that using only one selection tool can be frustrating, while experimenting with several can provide significant benefits.
Selection Tools or Marquee Tools:
Selection tools consist of Rectangle, Elliptical, Single Row and Single Column. They are the basic selection tools in Photoshop. Through the keyboard, access to them is carried out using the English letter M.
Rectangle or Rectangle Tool
The Rectangle tool lets you draw squares and rectangles. Click and drag across the page to draw a rectangle. To draw a square, hold down the Shift key while moving the cursor over the page. To draw a square not from the corner, but from the center, you need to hold down the Alt key.
If you want to reposition the rectangle while creating the rectangle, press and hold the Space key, then move the rectangle to the desired position and release Space.

Ellipse or Elliptical Tool
This tool will allow you to draw an ellipse or circle selection. Like a rectangle, you can hold Shift, Alt and Space to edit the circle you are drawing.

Horizontal and vertical line
The Single Row and Single Column let you draw a 1px wide area across the image. To do this, just click on the image, and these tools will automatically draw a line along the entire length of your document.

The Lasso Tools
The lasso group includes: Lasso, Polygonal, Magnetic. Through the keyboard, they are accessed using the English letter L.

Lasso tool or Lasso
The lasso tool (Lasso) is fast way select an area with a certain (sometimes gross) error. To select a site, just click on the image and, holding the mouse button, move the cursor. After releasing the button, the area will automatically acquire the final appearance.

Straight Lasso or Polygonal Lasso
This tool allows you to create a more precise selection (compared to lasso), so the user draws a selection border in small steps in the form of straight lines and, accordingly, has more control over what he wants to select. Compared to the lasso tool, this tool is much more flexible. To use this tool, you need to click on the image, and then click around the area that you want to select. This tool does not require clicking and dragging while holding the mouse button. To complete the selection, you need to click on the point of your first click or double-click anywhere on the picture, after which a straight line will be drawn to the point of your first click.

Magnetic Lasso or Magnetic Lasso
This tool differs from other Lasso tools in that it allocates an area for the user. I will highlight the following picture taken from here http://www.sxc.hu/photo/1153097.
This tool works well for such a picture as it has only two colors. When working with more detailed pictures, the contrast is not always so clear. The effectiveness of this tool can be increased when working with a Quick Mask, since it becomes possible to precisely adjust the outline of the selected area.
The edge Contrast value shows to what extent two points of the image must differ in order for the program to consider them as a border, that is, the sensitivity of the instrument is set. The higher the value, the less sensitive the instrument is.
To use this tool, click on your document and start moving your mouse. You will notice that the outline of the image will start to stand out. To complete the selection of the area, you can click on the point of your first click or double-click, after which a line will be drawn to the point of your first click.

Magic Wand or Magic Wand
When you click on the image, the stick will mark an area of \u200b\u200bthe same color. The Tolerance value indicates how close the colors must be in order to fit into the selection. A low tolerance value, such as 10, will select areas that are 10 lighter and 10 darker shades than the area where you clicked. With a high tolerance value, the opposite occurs - the range of fluctuations in brightness levels will be greater.
Tolerance is 10

Tolerance is 100

Color Range or Color Range
The color range method is great for working with photographic elements. I used this photo to show you how you can change the color of the sky.
Select Select, then click on Color Range, a dialog box appears:

Here you can add and remove the colors you want to highlight. The Fuzziness option is similar to the Tolerance value of the Magic Wand. The higher it is, the greater the number of selected colors and vice versa. With the dialog open, you will notice that when you move the mouse over your image, the eyedropper will be selected. I clicked on the sky, then set the haze value to 82. The whole sky after that should be white, and the tree should be black. White means the area that will be selected.

Now you can click OK, and ants will appear in the sky, which means that you can do whatever you want with the selected zone.
Pen Tool or Pen Tool
The pen is my favorite tool for selecting areas in an image. It is good for highlighting difficult areas, and in general is convenient for all cases.
In order to use the pen tool in this capacity, you just need to click around the area you want to select, then click right click mouse and select the Make Selection option.


A window will appear:

Here you will notice an option that sets the Feather radius. The lower the value, the sharper the edges; the higher, the softer (softer). Set the feather radius to 1, then 30 and hit OK. Then I copied and pasted the selection and also turned off the original layer. That's what I did.
Feather radius 1.

Feather radius 30.

Quick Mask or Quick Mask
This method is quite useful, as it allows you to control what you want to highlight. Its activation button on the keyboard is Q, you can also click on the mode:

When this mode is activated, the color palette should automatically change. Black goes to the front and white to the back (if it doesn't, press D to reset the colors). This mode uses the brush tool to select the desired area. You will notice that when you use the brush on black, it will turn red. Don't worry, this is how it should be! Coloring with this color is the selection. If you change the colors by clicking on the two small arrows next to the flowers and start painting with white, you will erase parts of the mask. You can change the size and hardness of the brush, which allows you to select the edges of the area accurately and accurately. To exit this mode, press Q or the QuickMask button.
After exiting this mode, you will see ants marching in the area that is not colored in red. That is, it can be edited. If you need to edit the red one, then it must be inverted (select\u003e inverse).


Layer Mask or Layer Mask
Layer Mask is a useful, non-destructive editing technique. It lets you go back and edit the selection you made for the layer. It also saves you nerve cells in case you erase a certain part of the layer, and then decide that you need it.
To create a layer mask, select what you want to keep and then click on the Add Layer Mask button.

The area you selected will be converted to a layer mask. And your original layer is now linked to a small thumbnail.

To edit the layer mask, click on the thumbnail. You can now paint black or white for editing. Black will hide pixels in the original layer, and white will reveal.