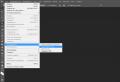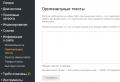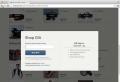You need to create a document on Windows 10. Create a new document in Microsoft Word. Document templates. Video. How to create a new Microsoft Word text document in Windows
Sometimes users notice that from the context menu that appears when they right-click on a free space on the desktop or inside open folder, the item "Create -\u003e Text Document" disappears. This is difficult if you frequently use windows Notepad or another text editor for writing notes, articles and other usefulness.
The reason for the disappearance of the item for creating a text document is usually associated with the installation and removal of any programs, more often text editors. When they are deleted, they pull the registry with them, in which the attributes for HKEY_CLASSES_ROOT \\ ...
This problem can be easily solved by entering the necessary parameters into the registry. To do this, download the file recovery_point_text.rar at the end of the article, unpack it, and inside you will find the file recovery_point_text.reg. When you click on it, your operating system will ask something like: "Make changes to the registry?", Feel free to agree and the problem will be solved. You may need to restart your computer. This trick has been tested and works on all Windows, including Windows 10.
When carrying out this operation, the computer will warn about the possible incorrect operation of components - do not pay attention, in this file only commands related to correct work notepad (text editor).
By the way, it never hurts to create backup registry of your computer. Before doing this, clean it and do the following:
Restore the Windows context menu item "New Text Document"
- Find the search string:For Windows 7.8 - START menu right click - item "FIND";
For Windows 10, the same steps, if not displayed in the tray;
- In the search bar, write regedit and press Enter;
- Press the first item top menu "File";
- We press "Export";
- In the window that appears, at the very bottom in the "Export range" field, select (by default) "Entire registry";

- Specify the location of the downloaded file (click on it) and Click "Save".
When downloading a file, do not forget where it was saved on your computer.


An easy way to open the registry:
- key combination Windows + R
- enter in the opened window regedit
- press ENTER to agree with the entry into the registry.
At any time, the registry can be restored by following the same steps, but only using "Import" in the "File" menu. When importing a file, specify its storage location.
Download file for recovery in context menu item "New -\u003e Text Document": (Downloads: 2162)
After downloading the file, you can do everything easier:
- unpack it;
- we launch it and agree with all actions in the drop-down windows.
Notepad is one of the standard Windows OS components. It means that this program attached to any version of this operating system without fail. Actually, here we can already see one of the main advantages of "Notepad" - the absence of the need additional installation... Notepad is already in the system, you just need to find and open it.
Also among the clear advantages of the program, in addition to accessibility, is the sheer ease of use. There is no possibility of detailed customization and formatting of text, but if you need to quickly write text without waiting for Word to launch, this program is the best solution.
"Notepad" is especially fond of among experienced users, since this text editor allows without much additional software edit and view system files programs.
The tenth version of the OS from Microsoft, by tradition, also has this simple program in its functionality. Notepad did not acquire any particularly revolutionary functionality, however, with the arrival of new version the number of ways in which you can launch it has also increased. Below we will consider absolutely all of these methods.
Using the Search tool
The first, easiest and most obvious way.

On a note! If, for some reason, there is no “Search” icon on the bottom panel, you can open it by right-clicking on the “Start” icon. IN open menu you just need to select "Find".

Through the start menu
Another one of the easiest ways.

Note! You can pin "Notepad" in the main interface of "Start" using the context menu (right-click on the icon).
Through folder location
You can also start Notepad by looking for the location of the program files in the computer memory.

Note! Using the context menu, you can create a shortcut to this program, and place it on the desktop or in any other convenient place for quick access.

Using the command line
The most sophisticated, but no less reliable way... Suitable for more experienced users, as it involves manipulating the main console. It also helps if none of the previous methods work for some reason. Let's break it down in three easy steps.

Done! Now you are familiar with all the ways to run this program.
Work in the "Notepad" program
Although the functionality of this program is minimal, it still allows you to make some basic changes in the text.



Creating a text file
If you need to create text file using Notepad in a specific folder, the sequence of actions is as follows:

Video - How to Find Notepad in Windows 10
10 13 306 0
There is in the arsenal of preinstalled software, which is part of Windows 7, the very first tool for working with texts - the well-known "Notepad". It would seem that now it is no longer relevant: the same OpenOffice or MS Word have much more functionality. But, "Notepad" is still in demand due to some of its features: firstly, it is very lightweight (starts instantly, works quickly and flawlessly), and secondly, it does not retain formatting, which is very useful if you need to save text in uniform style.
It is very easy to create a txt document (it is in this format that Notepad files are saved).
You will need:
We open
The program itself is located at next address: C: WINDOWSsystem32otepad.
But every time to do the same long way - you must admit, it is inconvenient. It will be more practical to open "Notepad" by calling the "Start" menu, the "Programs" section, in the standard "Standard" column we will see the coveted shortcut.
Work
Working with this text editor is extremely easy. The interface itself has not changed since the days of Windows 98, and has a workspace, as well as several sections with a drop-down menu at the top.
How to create a txt document
After you finish working in the editor, you probably need to save the text.
To do this, you can use the Ctrl + S key combination or select the Save As ... item from the File context menu.
Select the required location, specify the file name and click "Save".
If in the process of work you need to change the encoding, then you can do this by calling the save file menu (Ctrl + S).
Instead of the * sign, we indicate the file name, and at the bottom, from the drop-down menu, select the required encoding, click "Save"
Probably everyone knows that Microsoft has launched the Office online service, if not, then Office online these are web applications - Word, Exel, PowerPoint, OneNote and new Sway... To work with the package, you do not need to install, just select any application and use it completely free. Isn't it convenient?
The software package for editing documents "Office Online" allows not only viewing, but also creating, editing previously created documents, and most importantly, you do not need to purchase an expensive license for MS Office products.
In this guide, we will consider not only how to use MS Office online, but also try to integrate MS Office online as much as possible into Windows 10, after which we will be able to create new word documents, Excel, PowerPoint, OneNote, Sway and edit them almost like with a desktop program Microsoft Office, only free.
Note: The instruction is written for Windows 10, which uses account microsoft to login.
First of all, we will solve the issue of launching / creating MS Office documents directly from the desktop. To do this, we need to create shortcuts for programs office suiteafter which we can pin them to the taskbar or to the start menu.
We create shortcuts for web applications Word, Excel, PowerPoint.
It's easy to create shortcuts for an online MS Office suite.
- On an empty space of the Desktop, right-click, in the opened context menu select Create → Shortcut.

- In the line, copy and paste or type the link below, according to the required application from the MS Office package, click "Further", in the example we create a shortcut for the text editor Word .

- In the next window, enter the desired name for the shortcut.

- Word: https://office.live.com/start/Word.aspx?ui\u003dru%2DRU&rs\u003dRU
- Exel: https://office.live.com/start/Excel.aspx?ui\u003dru%2DRU&rs\u003dRU
- PowerPoint: https://office.live.com/start/PowerPoint.aspx?ui\u003dru%2DRU&rs\u003dRU
- Onenote: https://www.onenote.com/notebooks?ui\u003dru-RU&rs\u003dRU&auth\u003d1
- Sway: https://sway.com/my
Repeat this operation for the applications you need.
Let's set up the OneDrive cloud storage.
With File Explorer, you can create any folder in OneDrive to store your documents. In the example, we will use windows folder 10 - "Documents".
In order for a new MS Office document to be saved to the "Documents" folder or to be able to edit previously created documents from the folder, we need to configure OneDrive.
Let's open the OneDrive Options, we're interested in the Autosave tab.
- Right-click the OneDrive icon in the taskbar and select from the menu that appears "Options".

- In the window that opens, go to the tab "Autosave".

Here it is necessary in paragraph "Documents" select from the dropdown list OneDrive, after making changes press the button "OK".
If everything is done correctly, then in the "OneDrive" folder you will see that the "Documents" folder has appeared.

Let's test how we got the integration of Microsoft Office online into Windows 10.
Creation and editing of documents.
Let's create a new document in MS Office online from the desktop.
- To do this, run any of the previously created shortcuts Word, Excel, PowerPoint. When you first start, you will see a prompt to sign in with your account microsoft recordsIf you are already using an account to log in, you do not need to enter a password.

- In the window that opens, click " New document" or you can choose one of the available templates, you can start typing everything, agree quickly and conveniently.

The document is saved automatically, you do not need to worry that the typed text in Word, or the Excel table will not be saved.
- After you have made changes to the created document, close the window and in Windows Explorer go to the folder " OneDrive " → « Documents".

In the folder you will find the document you have created, it is stored not only in the cloud but also on the computer, that is, you will have access to the created file even without the Internet.

Note: you must understand - if you delete a file on your computer, it will be deleted in the cloud and vice versa.
How to open or edit previously saved documents in MS Office online.
You can transfer your old documents created in any version of MS Office to this folder and easily open and edit them.
To open a previously created document, open Explorer, go to the folder " OneDrive "→" Documents ", right-click on the desired document and select from the context menu "View on the Internet".


After opening the document, you can make edits (See screenshot for example Word Online).

That's all, now you can create and edit your documents and most importantly you do not need to purchase an expensive license for MS Office products.
Hope you find the information helpful. And what do you think about Microsoft Office online, share in the comments below.
I bet many of you haven't heard of WordPad. If you've heard of it, you haven't used it, or you've simply forgotten about its existence. Why? Well, if we want a basic text editor, we use Notepad. If we need an advanced text editor, we use Microsoft Word... But somewhere in the middle, with more ample opportunitiesthan the humble notepad, but less powerful than the mighty Word, is Wordpad - which is completely free!
WordPad is a text editor with basic formatting options and is included with all OS versions from Windows 95 to Windows 10. WordPad has always been there, but almost never used. In this article, let's figure out how to use Wordpad in Windows 10 and reset WordPad if something goes wrong.
Below are some tips to help you master WordPad.
To use Wordpad in Windows 10, enter "" into the search bar on the taskbar and click on the result. This will open WordPad.
Also, you can also use the command Execute.
Click on Win + R, and write in the line write.exeor and press Enter .
The Wordpad executable is wordpad.exe and it is located in the following location:
C: \\ Program Files \\ Windows NT \\ Accessories
The program shortcut can be found in the following locations:
C: \\ ProgramData \\ Microsoft \\ Windows \\ Start Menu \\ Programs \\ Accessories
allows you to create, edit, save, open, view and print text documents. You can use bold, underline and italic, formatting change font color and size, create bulleted lists, embed images, and more. Just play around with the simple ribbon menu.

WordPad, along with other built-in tools, are currently available in Windows Store as a universal application. You can now load your text editor Wordpad from the Windows Storeand easily open and edit documents created in Microsoft Word.
What is the file extension for Wordpad?
Wordpad uses the file extension .rtf or Rich Text Format to save files by default. But he can save documents in .docx(Office Open XML), .odt (Open Document), .txt (text).
How to uninstall WordPad using the Settings app
Because you can use or buy a subscription to Office 365, or other word processing solutions such as, most users no longer use WordPad. As a result, instead of complete removal microsoft applications makes it an optional feature that can be uninstalled or reinstalled using the Settings app.
Use these steps to remove WordPad Editor from Windows 10:
Step 1: Open up "Options"

Step 2: Go to the settings group "Applications".
Step 3: On the left side of the window, click

Step 4: "Additional features".
Step 5: Select the WordPad item and click the button Delete.

Step 6: Reboot your computer.
After completing these steps, the main word processing application will be removed from your computer.
How to install WordPad using the Settings app
Use these steps to install WordPad using advanced features in Windows 10:
Step 1: Open up "Options"by pressing the key combination Win I.
Step 2: Go to the settings group "Applications".
Step 3: On the left side of the window, click
Step 4: In the Apps & Features section, select the option "Additional features".
Step 5: Click the button "Add component".

Step 6: Select the WordPad item.
Step 7: Click the button Install.

Once completed, WordPad will be installed on your device.
In case you can find options to install or uninstall, most likely you are not using windows version 10 (20H1), in which WordPad is an optional feature.
How to reset WordPad to default settings?
Now let's see how to reset WordPad to defaults in Windows 10. But before you start, you can create a system restore point or a registry backup.
- Press the keyboard shortcut Win + R and in the window Execute enter Regeditto open Registry Editor.
- Go to the next section:

- In the left pane, find the section " Options ", and Delete it.
Now, when you open Wordpad, you will see it with default settings.
Let us know if you are using Wordpad or not - in the comments below.